Как поменять рабочий стол на виндовс 8
Обновлено: 02.07.2024
Итак, это первый урок, в котором мы будем разбирать основные настройки рабочего стола, подгоним их под себя, и сделаем эту часть более индивидуальной особенной и неповторимой. Так же познакомимся с некоторыми элементами которые должен знать любой пользователь ПК, такими, например, как Панель задач.
И сразу же хочу обратить Ваше внимание на Панель задач поскольку это одна из основных панелей с которой нужно постоянно работать.
Панель задач - это горизонтальная линия расположенная внизу экрана (по умолчанию) на которой находятся несколько групп элементов. В Windows имеется возможность перемещать данную панель в верхнюю часть экрана или по бокам.
Основные элементы панели задач:
- Кнопка Пуск - один из основных элементов Windows - главное меню системы. Данная кнопка запускает меню Пуск, которое предоставляет возможность доступа к системе, ее настройкам, программам и прочее.
- Панель быстрого запуска - предоставляет возможность быстрого запуска приложений. Поскольку при работе за компьютером Панель задач остается практически всегда видимой, то с ее помощью можно быстро запустить необходимое приложение предварительно закрепив его на данной панели
- Панель запущенных приложений - отображает программы которые запущены в данный момент.
- Область уведомлений - область панели задач в которой отображаются как системные иконки (сеть, громкость, язык, время и дата. ) так и иконки некоторых запущенных программ. Предоставляет возможность настраивать некоторые параметры.

Рабочий стол — это то что вы видите на экране сразу после загрузки операционной системы. Он служит главной рабочей областью экрана. Здесь, как и на обычном столе Вы можете располагать элементы в любой его части. Как это делается узнаем чуть ниже.
Итак, для более комфортной и удобной работы за компьютеров первое что Вы должны сделать – выставить наиболее подходящие для Вас настройки рабочего стола.
Для этого правой кнопкой мыши щелкаем по свободному месту на рабочем столе и из выпадающего меню выбираем пункт Персонализация. Свободным называется то пространство рабочего стола, где нет ни одного элемента (папки, файла, ярлыка и прочего)

Откроется окно в котором мы и будем менять параметры для приведения рабочего стола к нужному виду.
И затронем мы здесь следующие элементы:
А теперь подробнее.
Тема – это определенный набор изображений, цветов, звуков объединённых между собой каким-либо смыслом.
По умолчанию в Windows имеется 3 темы. При выборе какой-либо темы изменяется фоновое изображение рабочего стола, преображается внешний вид окон, панели задач, системных звуков, в некоторых случаях значков, ярлыков и т.д.

Попробуйте выбрать каждую и понаблюдать за изменениями.
Так же, если вы подключены к интернету, то есть возможность скачать тему из сети и установить ее себе на компьютер. Для этого пройдите по соответствующей ссылке Другие темы в Интернете. Откроется интернет страничка где вашему вниманию будет представлен довольно-таки приличный выбор различных тематик. Нажав на любую можно посмотреть все ее изображения и, если приглянулась – скачать и установить.
Фон рабочего стола.
Как мы уже говорили, каждая тема может иметь несколько изображений связанных между собой каким-либо смыслом.
Так вот для того чтобы поменять изображение рабочего стола следует пройти по ссылке Фон рабочего стола (изображение выше) которая располагается под темами.
Здесь можно выбирать как одно так и несколько изображений рабочего стола.
Выбрав несколько изображений (пометив галочкой) они добавятся в слайд-шоу и через определенное время будут самостоятельно менять друг друга. Причем активируются настройки таймера, в которых можно поменять время, через которое будут меняться слайды.
Так же имеется возможность выбрать и поставить на фон рабочего стола какое-то свое изображение, например, личную фотографию или же группу фотографий. Для этого нажмите на кнопку ОБЗОР и укажите путь до изображения.
После выбора фона не забудьте подтвердить свои действия нажатием на кнопку Сохранить изменения

Случаются ситуации что тема нравится, фон рабочего стола подходит, а цвет окон не устраивает. Что же делать? В Windows существуют настройки и для таких случаев. Для этого пройдите по ссылке Цвет которая находится рядом с ФОНОМ и выберите настройки цвета окон и панели задач из уже имеющихся вариантов или задайте вручную перемещая ползунки оттенка, насыщенности и яркости.
Перетаскивая ползунок ИНТЕНСИВНОСТЬ ЦВЕТА Вы задаете насыщенность или мощность определенного тона.
Поэкспериментируйте с этими настройками и добейтесь наиболее подходящего для Вас оттенка.
По окончанию данной процедуры не забудьте сохраниться нажав по соответствующей кнопке.

Звуки.
Вы можете настроить звуковую схему в Windows по своему усмотрению. Для того чтобы изменить или назначить какому-либо событию определенное звучание нужно всего лишь выбрать это событие из списка и присвоить ему понравившийся звук из поля ЗВУКИ. Тут же можно его прослушать нажав на кнопку ПРОВЕРИТЬ. И еще предусмотрен вариант назначать свои скачанные или ранее подготовленные звуки через кнопку ОБЗОР.

Заставка.
Экранная заставка – это динамический или статический объект (надпись узор рисунок фотография и т.д.) появляющийся на экране через заданное количество времени, если с компьютером не совершается никаких действий.
Как установить заставку? Для этого Вы должны выбрать определенную из нескольких предложенных вариантов. В результате можно сразу же оценить заставку в окне пред просмотра или нажать на кнопку ПРОСМОТР и оценить ее в полно экранном режиме.
Измените настраиваемое значение интервала для того, чтобы указать через какой промежуток времени, после бездействия системы, должна включаться заставка.
Для некоторых заставок активируется кнопка ПАРАМЕТРЫ, где Вы сможете произвести еще некоторые настройки.
Итак идем дальше и обратим внимание непосредственно на рабочий стол. Поговорим о ярлыках. Ярлыки можно располагать в любой области рабочего стола. Для этого наводим указатель мыши на ярлык, зажимаем левую кнопку мыши, и не отпуская перемещаем ярлык в любое свободное место. После отпускаем кнопку мыши. Таким образом можно распределить значки в любой последовательности.

Чтобы увеличить или уменьшить размер иконки нужно щелкнуть правой кнопкой мыши по свободному месту на рабочем столе и из контекстного меню выбрать параметр ВИД после чего из подменю появится возможность определиться с размером значков.
Предусмотрено три варианта:
- Крупные значки
- Обычные значки
- Мелкие значки
Поэкспериментируйте и подберите наиболее подходящий для Вас. Чтобы изменения вступили в силу возможно придется выйти из системы и зайти снова о чем Вас проинформирует соответствующее уведомление.

Так же здесь есть еще некоторые возможности. Флажок Упорядочить значки автоматически лишит Вас возможности размещать ярлыки в любом месте.
Функция Выровнять значки по сетке как бы рисует невидимую сетку где ярлык может располагаться только по центру любой ячейки в этой сетке. Отключив эту функцию (сняв галочку), вы сможете более точно размещать значки на рабочем столе.
Ну и параметр Отображать значки рабочего стола либо убирает ярлыки из зоны видимости, либо возвращает их на место.
Так, идем дальше и нам остается поговорить об изменении размеров шрифта. Щелкните правой кнопкой мыши по свободному месту рабочего стола и выберите пункт Разрешение экрана. Здесь можно выбрать меньшее или большее разрешение экрана, при этом элементы рабочего стола будут становиться соответственно меньше либо больше. Но лучше оставлять то разрешение, которое рекомендовано системой как самое оптимальное.
Но нас здесь больше интересует ссылка Изменение размеров текста и других элементов. Давайте рассмотрим возможности.
Во-первых здесь есть возможность изменения размера всех элементов. Переместив ползунок вправо и нажав Применить размер элементов соответственно увеличится. Единственное что потребуется для вступления параметров в силу - это выйти из системы и снова зайти.
Во-вторых можно менять только размер текста не затрагивая при этом размеры всего остального. Изменим размер шрифта для Ярлыков. Для этого выберем соответствующий пункт из выпадающего меню – Значки и присвоим ему параметр, например, 14. Применяем. Проверяем. Размер шрифта под ярлыками на рабочем столе стал больше.

Соответственно таким же образом меняется размер и шрифт текста остальных элементов из данного выпадающего меню.
На этом данный урок подошел к концу. Поработайте над уникальностью своего рабочего стола и доведите его до оптимального состояния.
В следующем уроке мы поговорим о компьютерной программе и рассмотрим Как работать с окнами в Windows 8.1
Оформление Windows 8 претерпело множественные изменения относительно предыдущих версий. Также поменялись и способы изменения внешнего вида. Эта статья для тех, кто не может сориентироваться во всех новшествах Windows 8 и хочет заточить дизайн под себя.
Здесь я расскажу о том, как изменить оформление Windows 8, как придать ему необходимую индивидуальность. Всё будет делаться с помощью встроенных в операционную систему средств.

Изменение темы оформления
Здесь всё осталось, как и в старых версиях Windows. Нажмите правой кнопкой мышки на рабочий стол и выберите в меню пункт «Персонализация».
Откроется окно, в котором можно будет выбрать тему, а также произвести её более детальное оформление Windows 8: фон рабочего стола, цвет, звуки и заставка.
Изменение фона экрана блокировки
Когда компьютер выводит из спящего режима или во время загрузки, если требуется выбрать пользователя или ввести пароль, появляется экран блокировки. Если вы хотите изменить его, наведите мышку в верхний или нижний правый угол экрана и выберите пункт «Параметры».
Затем нажмите на «Изменение параметров компьютера».
В появившемся окне в меню «Персонализация» нажмите на установленную картинку экрана блокировки.
Выберите картинку, которая вам нравится из возможных, или определите свою, нажав на кнопку «Обзор». Также здесь можно включить или выключить слайдшоу.
Если прокрутить ниже, то можно выбрать, какие приложения будут на экране блокировки.
Изменение аватара учётной записи
Для того чтобы поменять картинку вашей учётной записи, перейдите к меню «Персонализация» (см. предыдущий пункт) и нажмите на картинку аватара, которая установлена сейчас.
Выберите необходимую вам картинку, нажав на кнопку «Обзор», или сфотографируйтесь на вебкамеру.
Оформление начального экрана
Наибольшие изменения оформление Windows 8 появились в начальном экране, который появляется при нажатии на «Пуск». Его можно гибко настраивать, и об этом я подробно рассказал в этой статье.
Чтобы изменить фон начального экрана, наведите мышку в правый верхний или нижний угол и выберите «Параметры».
Затем нажмите «Персонализация».
Выбрать изображение на фон можно в этом блоке.
А изменить цвет фона и его темы в этих двух блоках настроек.
И на этом всё. Больше нечего менять в оформлении Windows 8. Благодаря описанным выше инструкциям, вы сможете подстроить внешний вид вашего компьютера под свои нужды.
Похожие статьи:
Начальный экран Windows 8 – это новшество от Microsoft, которое приятно (а некоторых и неприятно)…
Windows XP – это операционная система достаточно старая, да и обновление к ней больше никогда…
Экран блокировки Windows 8 появляется при загрузке в тот момента, когда нужно ввести пароль (если…
Вряд ли среди пользователей Windows найдётся много таких, которые никак не изменяют оформление интерфейса операционной системы — хотя бы обои на рабочем столе меняет наверно каждый. В Windows 8.1 разработчики Microsoft не стали изменять традициям и предусмотрели сразу несколько инструментов для персонализации интерфейса: те, что служат для оформления нового интерфейса и классического рабочего стола.
Для начального экрана можно выбрать одно из нескольких фоновых изображений или «тату», как их ещё называют, цвет фона, а также цветовую схему (причём тату и цвета можно сочетать по-разному). Эти изменения затрагивают и все остальные панели нового интерфейса. Нужные нам настройки находятся на чудо-панели в разделе Параметры → Персонализация.




При желании в качестве фона начального экрана можно установить то же изображение, что используется для рабочего стола. Это кроме прочего может сделать частые переключения между рабочим столом и начальным экраном комфортнее. Чтобы воспользоваться этой опцией достаточно выбрать текущие обои в списке фоновых изображений (нижний правый угол).


По своему усмотрению пользователь Windows 8.1 может размещать и плитки начального экрана, делается это простым перетаскиванием. Плитки можно группировать: достаточно перетащить и задержать плитку на свободном пространстве начального экрана (группам плиток можно задавать собственные названия), изменять им размер на один из четырёх возможных: клик правой кнопкой мыши (долгий тап) → Изменить размер.


Для экрана блокировки в Windows 8.1 возможно использование собственных или поставляемых в комплекте изображений, а также показ слайд-шоу. Пользователь сам может выбрать папки, из которой будут загружаться изображения для слайд-шоу, настроить другие параметры показа. Эти опции находятся в панели Параметры ПК: чудо-панель → Параметры → Изменение параметров компьютера, раздел Компьютер и устройства → Экран блокировки.

Для настройки оформления рабочего стола пользователю Windows 8.1 предлагается использовать классические, хорошо знакомый по другим версиям операционной системы инструмент — панель «Персонализация»: клик правой кнопкой мыши по рабочему столу → Персонализация или чудо-панель → Параметры → Персонализация. С её помощью можно выбрать другую тему оформления, которая может включать в себя обои, заставку, звуки, цветовую схему.
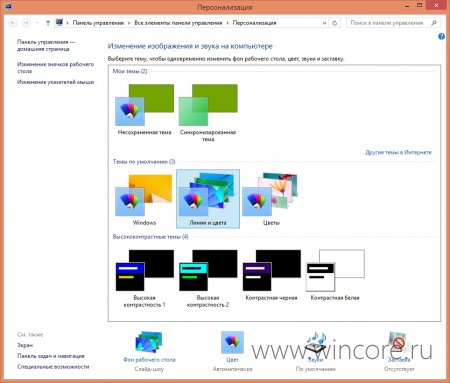
Установить нужный фон рабочего стола или выбрать сразу несколько изображений для слайд-шоу (разрешается указать период замены изображений, а также настроить параметры отображения обоев) можно в разделе Персонализация → Фон рабочего стола.
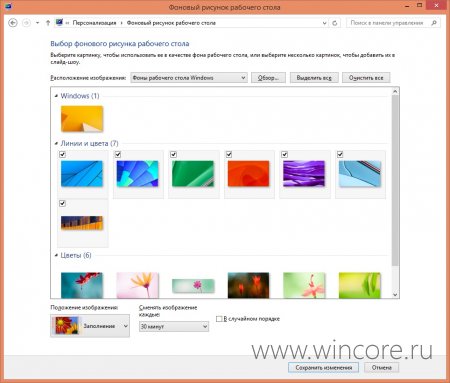
Настройки используемой на рабочем столе цветовой схемы доступны в разделе: Персонализация → Цвет, в автоматическом режиме цвета оформления окон подбираются исходя из основного цвета обоев.
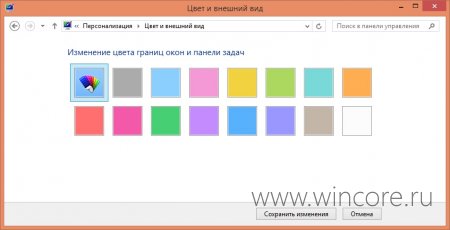
Панель Персонализация → Звуки служит для выбора звуковой схемы, используемой для различных событий, уведомлений и действий интерфейса. Звуки можно выбирать из набора по-умолчанию или воспользоваться собственной мелодией (файл должен быть в формате WAV).
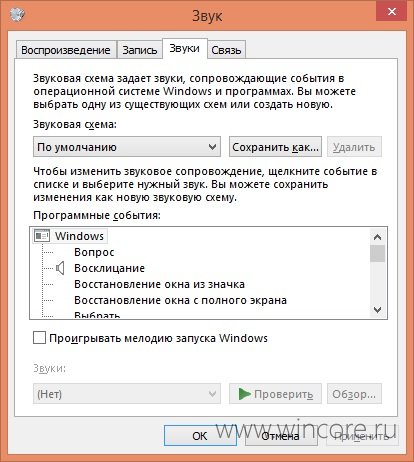
Установить и настроить заставку (хранитель экрана, скринсейвер) можно в панели Персонализация → Заставка. Пользователю даётся возможность задать интервал активации заставки, настроить параметры показа (если таковые вообще имеются).
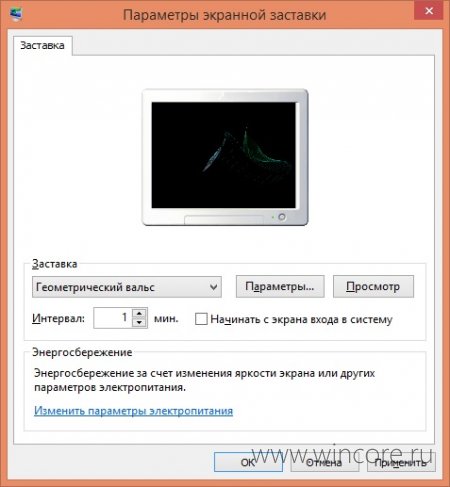
Отключить неиспользуемые системные значки рабочего стола, а также подобрать для них другие иконки можно по ссылке Персонализация → Изменение значков рабочего стола.
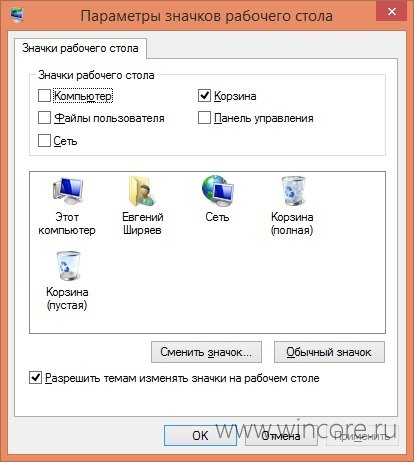
Для изменения схемы курсоров, установки собственных указателей, нужно воспользоваться ссылкой Персонализация → Изменение указателей мыши.
Цветовая гамма окон в автоматическом режиме
Седьмая версия Windows и Vista удивили любителей посидеть перед «одноглазым монстром» и предложили им Aero-эффекты, что обеспечивали прозрачность окнам и некоторые вариации цветовой гаммы элементов рабочего стола. К проводнику это тоже относилось. Но разработчики не учли, что подобные эффекты будут сильно «садить» батареи мобильных устройств, в частности ноутбуков.

Другими словами, если на экране синее небо или бушующее море и такого же цвета пользователь хочет сделать и окна проводника, то теперь с этим ненужно буде возиться, выполняя все манипуляции вручную.
Применение изменений
Для того чтобы в этом убедиться, достаточно кликнуть правой кнопкой мыши по рабочему столу, внимательно просмотреть появившееся меню и выбрать строку под названием «Персонализация». Направляем взгляд в нижнюю часть окна, где находится несколько иконок, и выбираем «Цвет». Откроется панель, что позволяет управлять экстерьером и цветом. Стоит отметить, что представленная панель упрощена по сравнению с 7-ой. Далее ищем такую опцию как «Автоматический цвет», что является первой в оконном перечне.
Указанная опция выбрана по умолчанию, но убедиться в этом не помешает. В итоге, сохранив изменения, цветовая гамма границ окон и панель задач всегда будет совпадать с основным цветом рабочего стола. Изменения будут происходить автоматически.
Как поменять рабочий стол на windows 8 и размер его элементов
Тем, кто пользовался Vista, ведомо, что в операционной системе есть возможность масштабирования экрана. Эта опция позволяет рассматривать экранные элементы на экранах, которые значительно больше по размеру и характеризуются высоким разрешением. Здесь нечему удивляться, ибо чем больше у экрана перечисленные параметры, тем меньшего размера становится меню и иконки, что приводит к их полной нечитаемости.
Между тем отыскать его не составит никакой сложности через поиск начального экрана и задействовав «Персонализацию». В последнем случае в нижней левой части есть ссылка на искомую панель.
Новые возможности
В прежнем режиме функционирует верхняя половина окна, что позволяет осуществлять настрой нового масштаба экрана. Внизу же есть новая опция, что позволяет менять размер определенных элементов на рабочем столе:
Как поменять рабочий стол на windows 8, не меняя размеров всего, что находится на нем? Достаточно выбрать один интересующий элемент и его текст. Это весьма полезная функция, которая поможет тем, у кого слабое зрение. Теперь нет необходимости щуриться и напрягать глаза, пытаясь прочесть подпись иконки.
Внося какие-либо изменения, нужно позаботиться о записи предыдущего состояния рабочего стола. Это необходимость, которая продиктована отсутствием варианта «отката» системы к прежним настройкам.
Синхронизация
При помощи аккаунта Микрософт и при каждом входе в операционную систему можно прибегать к синхронизации настроек от одной рабочей станции к другой. Осуществить это можно путем применения SkyDrive. Процесс синхронизации подразумевает одноименный процесс и по отношению к рабочему столу.
Выполнить настройку синхронизации можно путем использования «Параметры ПК – Синхронизация параметров».
Читайте также:

