Как посчитать количество символов в тексте word на mac
Обновлено: 04.07.2024
Количество слов в Word для ПК
Количество слов для документов в Word 2016, Word 2013, Word 2010 и Word 2007 отображается в строке состояния, расположенной в нижней части документа. В строке состояния отображается количество слов в документе, не требуя открытия другого окна.
Word 2010 и Word 2007 не отображают количество слов в строке состояния автоматически. Если вы не видите отображаемого количества слов:
- Щелкните правой кнопкой мыши строку состояния в нижней части документа.
- Выберите Количество слов в параметрах Настроить строку состояния , чтобы отобразить количество слов.
Количество слов в Word для Mac
Word для Mac 2011 отображает количество слов немного иначе, чем версии Word для ПК. Вместо того, чтобы показывать только общее количество слов, Word для Mac отображает выделенные слова вместе с общим количеством слов в документе в строке состояния в нижней части документа. Если текст не выделен, в строке состояния отображается только количество слов для всего документа.
Вы также можете вставить курсор в документ, а не выделять текст, чтобы отобразить количество слов вплоть до точки вставки.
Подсчет выделенного текста в Word для ПК
Чтобы просмотреть количество слов в предложении или абзаце в версиях Word для ПК, выделите текст. Количество слов выделенного текста отображается в строке состояния в нижней части документа.
Вы можете рассчитывать слова в нескольких текстовых полях одновременно, нажав и удерживая Ctrl во время выбора текста.
Вы также можете посчитать количество слов только в части вашего документа, выделив текст и нажав Обзор > Количество слов .
Как открыть окно подсчета слов
Если вам нужно больше, чем количество слов, дополнительная информация доступна во всплывающем окне «Количество слов». Чтобы открыть окно подсчета слов во всех версиях Word, нажмите на счетчик слов в строке состояния в нижней части документа. Окно Word Count содержит информацию о количестве:
Поставьте галочку в поле рядом с Включить текстовые поля, сноски и сноски , если вы хотите, чтобы они были включены в число.
Для документа можно отобразить количество слов, символов (с пробелами и без них), абзацев и страниц.
Отображение количества слов, символов или абзацев в документе
Нажмите в панели инструментов, затем выберите «Показать количество слов».

Пункт меню меняется в зависимости от того, какой тип статистики был выбран ранее. Например, если в прошлый раз требовалось показать количество символов с пробелами, в меню отобразится пункт «Скрыть число символов».
Выполните одно из следующих действий.
Просмотр дополнительной статистики. Нажимайте стрелки в правой части баннера внизу страницы, затем выберите один из вариантов. Можно отобразить количество символов (с пробелами и без них), количество слов, абзацев и страниц.
Изменение отображаемой статистики. Нажмите один из параметров в меню баннера.
Перемещение баннера. Перетяните его в любое место на странице.
Скрытие баннера. Нажмите , затем выберите «Скрыть количество слов» (или другой вариант статистики).
Если требуется просмотреть количество слов и другие статистические данные только для части документа, например абзаца, выберите соответствующий текст, при этом значения пересчитаются, отражая статистику для выбранного текста.
Добавление числа страниц в документ
Число страниц можно добавить в верхний колонтитул, нижний колонтитул или в любое другое место страницы. Число страниц обновляется при добавлении и удалении страниц и отображается при печати документа.
Нажмите там, где требуется вставить нумерацию страниц.
Нажмите в панели инструментов, затем выберите «Количество страниц».
Если документ содержит несколько разделов и нумерация страниц не продолжается в следующем разделе, число страниц отражает только число страниц в текущем разделе (или в любых разделах с продолжением нумерации).
Подсчитывать количество знаков умеют многие текстовые редакторы. Перечислим самые популярные.
1. Google Docs
Платформы: веб.
Чтобы посчитать количество символов во всем документе с помощью Google Docs, кликните «Инструменты» → «Статистика». Или нажмите Ctrl + Shift + C.
Если хотите узнать число знаков только в определённом фрагменте текста, сначала выделите его, а потом откройте статистику.
2. Microsoft Word
Платформы: Windows, macOS, веб.
Чтобы узнать общее количество символов в документе с помощью Word, щёлкните по надписи «Число слов» в нижней части экрана.
Если вас интересует количество знаков в определённом фрагменте, предварительно выделите его и только после этого откройте статистику.



3. LibreOffice Writer
Платформы: Windows, macOS, Linux.
LibreOffice Writer по умолчанию отображает суммарное количество символов документа в нижней части экрана. Чтобы узнать число знаков только в отдельном фрагменте текста, просто выделите его. Информация появится на том же месте.
4. Apple Pages
Платформы: macOS, веб.
Чтобы посмотреть общее количество символов в документе с помощью Apple Pages, нажмите «Вид» → «Показать число слов». Затем кликните по стрелкам на баннере, появившемся в нижней части окна, и выберите нужный вариант: «Символов с пробелами» или «Символов без пробелов». Информация появится на этом же баннере.
Чтобы узнать число знаков в конкретном фрагменте текста, просто выделите его. Результат отобразится на баннере в нижней части окна.
Если вы часто что-то пишете на вашем Mac, то у вас наверняка возникает потребность в подсчете количества знаков в тексте. Конечно, можно открыть Word или специальный веб-сайт — но это не так уж удобно. В этой статье мы расскажем о том, как создать системную службу для мгновенного подсчета в TextEdit, Safari, Mail и в любых других приложениях, где можно выделить текст.

Как считать количество знаков и слов в текстовых приложениях на Mac
1. Откройте приложение Automator (через поиск или через Launchpad → Другие).
2. Кликните по кнопке Новый в меню Файл или нажмите ⌘Cmd + N.
3. В открывшемся окне кликните по иконке с надписью Служба и нажмите Выбрать.
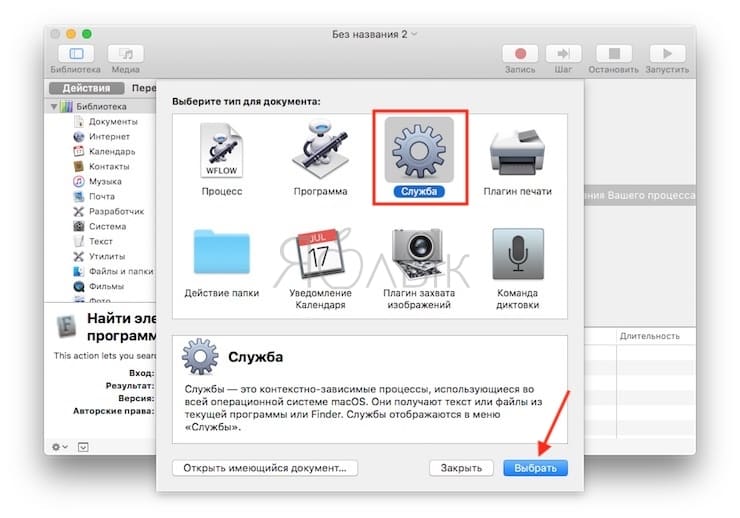
4. В строке поиска (по умолчанию там написано Имя) введите Run Shell Script.
5. Перетащите иконку с надписью Run Shell Script на рабочую область.
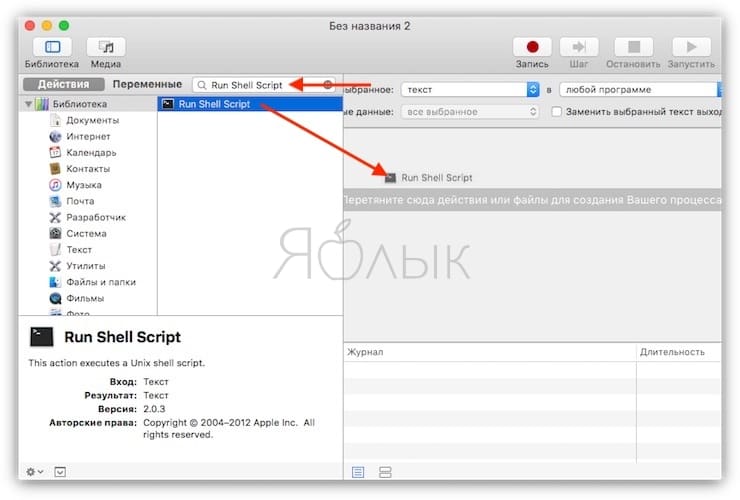
6. В выпадающем меню рядом с надписью Передать входные данные выберите Как аргументы.
7. Удалите весь текст в появившемся окне (выделите его мышкой или комбинацией ⌘Cmd + A, а затем нажмите Backspace). Затем скопируйте и вставьте в пустое окошко следующий текст:
echo Words:
echo $1 | wc -w
echo Characters including spaces:
echo $1 | wc -c
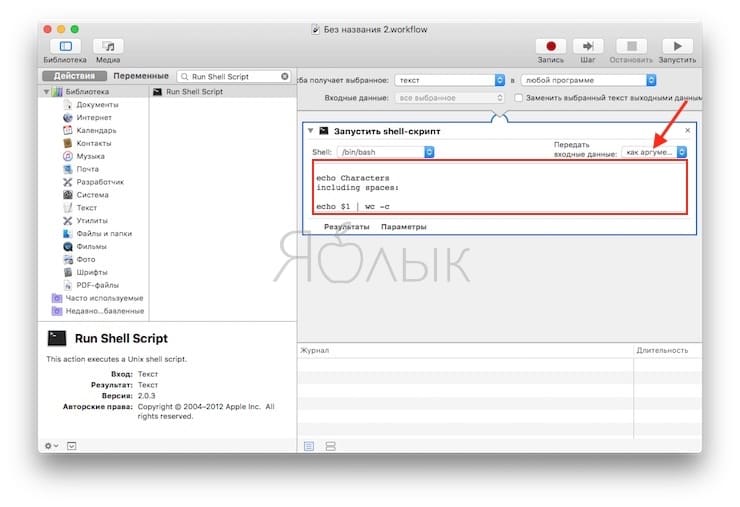
8. Вернитесь к строке поиска. Очистите её и введите новый поисковый запрос: Set Value of Variable. Перетащите иконку на рабочее пространство чуть ниже Run Shell Script).
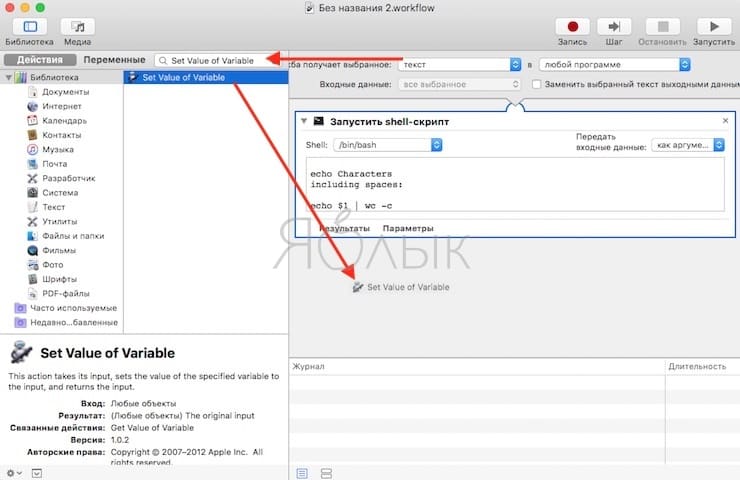
9. В выпадающем меню выберите единственный доступный вариант — Новая переменная.
10. Появится диалоговое окно синего цвета. По умолчанию предлагается название Хранилище. Его можно изменить на любое, но лучше, чтобы это было что-то, связанное с подсчетом количества знаков. Мы назовем нашу переменную Подсчет.
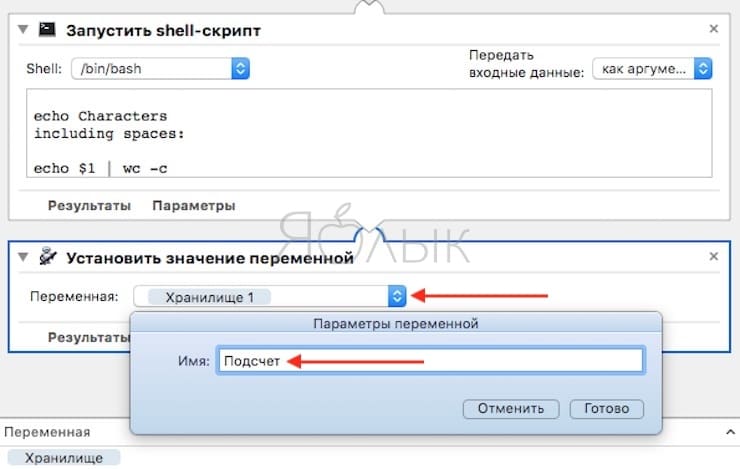
Сохраните её, и готовая переменная появится в списке внизу.
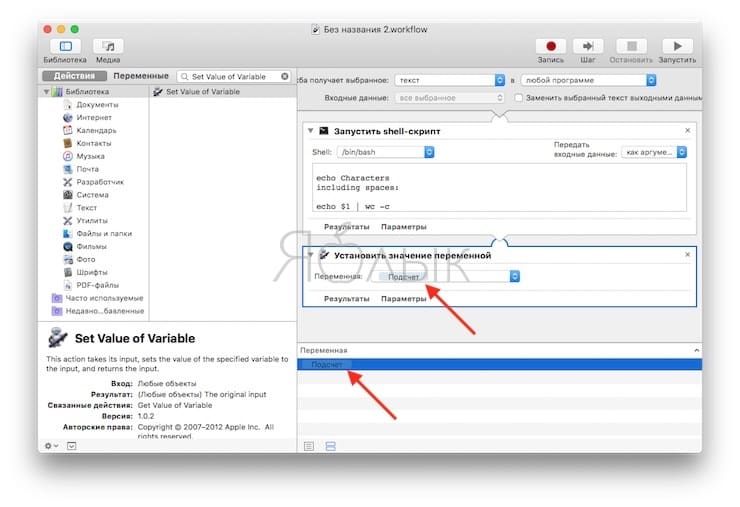
11. Снова вернитесь к поисковой строке, очистите её и введите запрос: Ask for Confirmation. Перетащите её на рабочую область.
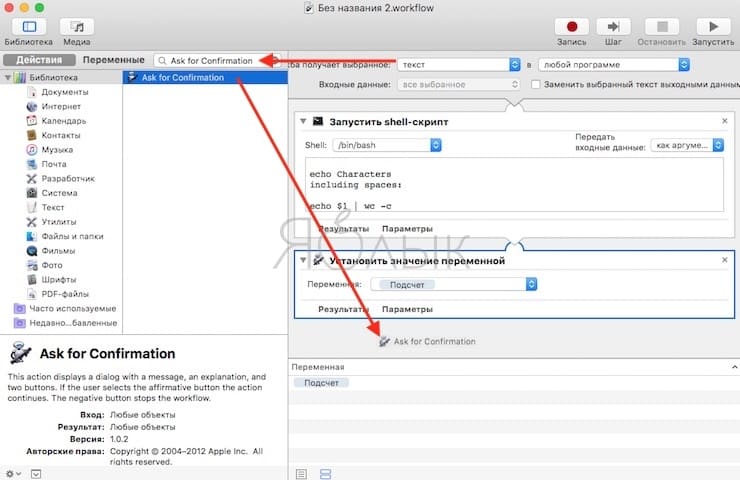
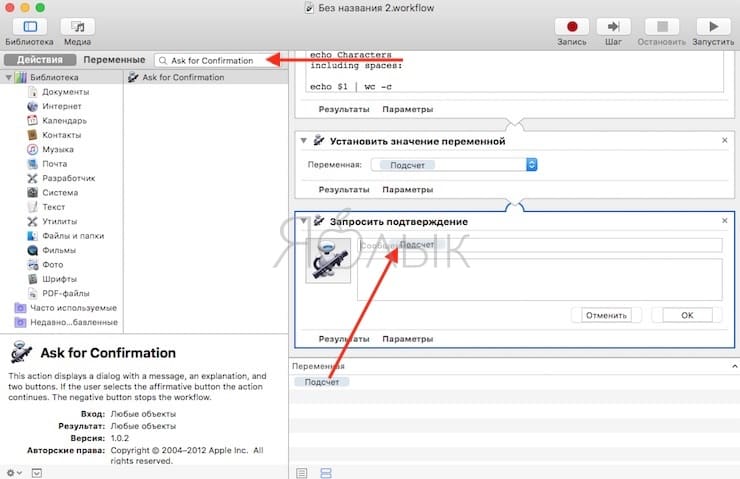
В строке меню Automator кликните по надписи Файл. Зажмите клавишу ⌥Option (Alt) и выберите пункт Сохранить как. Придумайте название для создаваемой службы — например, Количество знаков.
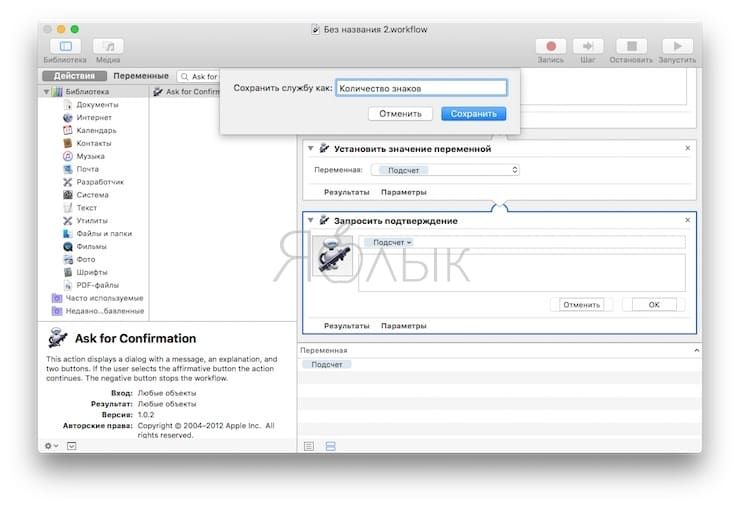
Как пользоваться
В следующий раз, когда вам потребуется узнать количество символов в вашем тексте, выделите его (мышкой или сочетанием клавиш ⌘Cmd + A), кликните по выделенному правой кнопкой мыши (или Ctrl + клик), выберите Службы — [название сервиса, например, Количество символов]. Откроется окно с двумя цифрами — Words (количество слов) и Characters including spaces (количество знаков с пробелами).
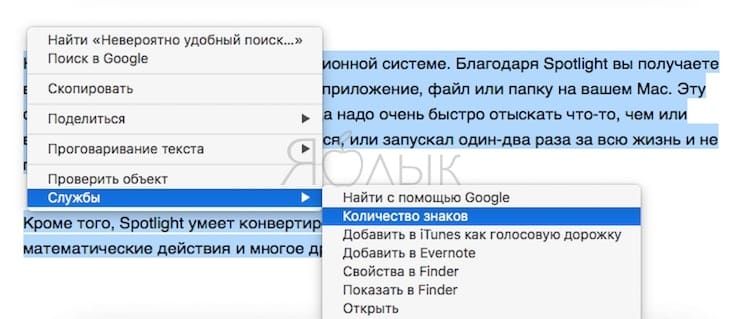
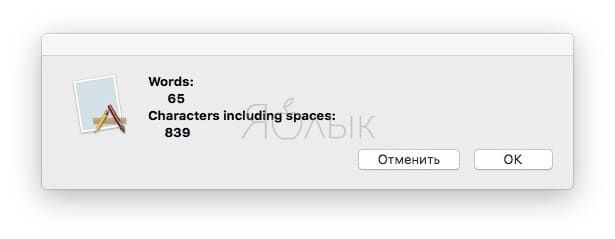
Для более быстрого доступа к функции можно создать шорткат
1. Откройте Системные настройки;
2. Выберите раздел Клавиатура, далее — вкладку Сочетания клавиш;
3. В сайдбаре слева найдите и кликните на Службы.
4. В списке найдите название вашего сервиса (например, Количество знаков) и щелкните по нему.
5. Кликните по кнопке Добавить справа и задайте уникальный шорткат для мгновенного запуска вашей службы по подсчету количества знаков. Необходимо найти вариант, не пересекающийся с шорткатами других программ. Например, у меня работает сочетание ⌘Cmd + ⌥Option (Alt) + ⇧Shift + P).
Word подсчитывают количество слов в документе во время введите текст. Word также подсчитываются страницы, абзацы, строки и символы.

Если нужно узнать, сколько слов, страниц, знаков, абзацев или строк содержит документ, проверьте строку состояния.

Чтобы узнать количество слов во фрагменте документа, выделите нужный текст. В строке состояния будет отображено количество слов в выделенном тексте и во всем документе.

Совет: Чтобы узнать количество символов, строк и абзацев в документе, щелкните счетчик слов в строке состояния.
Подсчет количества символов, строк и абзацев
Чтобы открыть диалоговое окно "Статистика" и узнать число знаков, строк, абзацев и другие сведения, щелкните поле статистики в строке состояния в Word для Mac. Если текст не выделен, Word подсчитывает число слов и знаков во всем документе и отображает его в диалоговом окне "Статистика".

Подсчет количества слов в части документа
Чтобы подсчитать количество слов в определенной части документа, выделите нужный текст. Затем в меню Сервис выберите пункт Статистика.
Как и в Word для настольных систем, Word в Интернете количество слов при их введите.

Если статистика не отображается в нижней части окна, убедитесь, что выбран режим правки (выберите Редактировать документ > Изменить в Word в Интернете).
Щелкните кнопку статистики, чтобы включить или выключить ее.

Возможно, вы заметили, Word в Интернете дает приблизительное количество слов. Это значит, что он не учитывает слова в таких областях, как текстовые поля, headers, footers и Графические элементы SmartArt. Если вам нужно точное количество слов, нажмите кнопку Открыть в Wordи посмотрите число слов в нижней части Word документа.
Читайте также:


