Как посмотреть пароль от wifi на компьютере windows 10
Обновлено: 03.07.2024

Несмотря на то, что по сравнению с предыдущими версиями ОС в этом плане практически ничего не изменилось, некоторые пользователи спрашивают о том, как узнать свой пароль от Wi-Fi на компьютере или ноутбуке Windows 10, на этот вопрос я и отвечу ниже. Зачем это может понадобиться? Например, при необходимости подключить новое устройство к сети: случается, что просто вспомнить пароль не удается.
В этой короткой инструкции описано три способа посмотреть пароль Wi-Fi от текущей сети или от любой сохраненной беспроводной сети: первый заключается в простом его просмотре в интерфейсе ОС, второй — с помощью командной строки и третий — в веб-интерфейсе Wi-Fi роутера. Также в статье вы найдете видео, где всё описываемое показано наглядно. При желании, вы можете посмотреть пароль Wi-Fi на Android телефоне. Дополнительные способы посмотреть пароли беспроводных сетей, сохраненные на компьютере или ноутбуке для всех сохраненных сетей, а не только для активной в разных версиях Windows можно найти здесь: Как узнать свой пароль на Wi-Fi.
Просмотр своего пароля Wi-Fi в параметрах беспроводной сети
Итак, первый способ, которого, вероятнее всего, будет достаточно для большинства пользователей — простой просмотр свойств Wi-Fi сети в Windows 10, где, в том числе, можно посмотреть и пароль. Прежде всего, для использования данного способа, компьютер должен быть подключен к Интернету посредством Wi-Fi (посмотреть пароль для неактивного соединения так не получится, для них используйте второй метод), второе условие — вы должны иметь права администратора в Windows 10 (для большинства пользователей это так и есть).
- Первый шаг — кликнуть правой кнопкой мыши по значку соединения в области уведомлений (справа внизу), выбрать пункт «Открыть параметры сети и Интернет», а в открывшемся окне, внизу — «Центр управления сетями и общим доступом». Когда откроется указанное окно, слева выберите пункт «Изменение параметров адаптера». Подробнее: Как открыть Центр управления сетями и общим доступом в Windows 10 (откроется в новой вкладке). Также вы можете нажать клавиши Win+R на клавиатуре, ввести ncpa.cpl и нажать Enter, чтобы открыть нужное окно.
- Второй этап — кликнуть правой кнопкой мыши по вашему беспроводному соединению, выбрать пункт контекстного меню «Состояние», а в открывшемся окне с информацией о Wi-Fi сети нажмите «Свойства беспроводной сети». Примечание: вместо двух описанных действий можно просто кликнуть по «Беспроводная сеть» в пункте «Подключения» в окне центра управления сетями.
- И последнее действие, чтобы узнать свой пароль от Wi-Fi — в свойствах беспроводной сети откройте вкладку «Безопасность» и отметьте пункт «Отображать вводимые знаки».
Описанный способ очень простой, но позволяет увидеть пароль только для той беспроводной сети, к которой вы подключены, но не для тех, к которым подключались ранее. Однако, есть метод и для них.
Как узнать сохраненный пароль Wi-Fi в командной строке
Описанный выше вариант позволяет посмотреть пароль сети Wi-Fi только для активного в настоящий момент времени подключения. Однако, есть способ посмотреть пароли и для всех остальных сохраненных в Windows 10 беспроводных подключений с помощью CMD.
- Запустите командную строку от имени Администратора (как это сделать) и по порядку введите команды.
- здесь запомните имя Wi-Fi сети, для которой вам нужно узнать пароль.
- если имя сети состоит из нескольких слов, возьмите его в кавычки.
В результате выполнения команды из 3-го пункта отобразится информация о выбранном сохраненном Wi-Fi подключении, пароль Wi-Fi будет показан в пункте «Содержимое ключа». Этот способ также продемонстрирован в видео инструкции ниже.
Просмотр пароля в настройках роутера
Второй способ узнать пароль Wi-Fi, воспользоваться которым можно не только с компьютера или ноутбука, но и, например, с планшета — зайти в настройки роутера и посмотреть его в параметрах безопасности беспроводной сети. Более того, если пароль вам неизвестен вообще и не сохранен ни на одном устройстве, вы можете подключиться к роутеру с помощью проводного соединения.
Единственное условие — вы должны знать данные для входа в веб-интерфейс настроек роутера. Логин и пароль обычно написаны на наклейке на самом устройстве (правда пароль обычно меняется при первоначальной настройке роутера), там же есть и адрес для входа. Более подробно об этом в руководстве Как зайти в настройки роутера.
После входа, все что вам нужно (и это не зависит от марки и модели маршрутизатора), найти пункт настройки беспроводной сети, а в нем — параметры безопасности Wi-Fi. Именно там и можно посмотреть используемый пароль, а затем использовать его для подключения ваших устройств.

Как посмотреть пароль Wi-Fi на компьютере Windows 10 — видео
И в завершение — видео, в котором можно увидеть использование описываемых методов просмотра сохраненного ключа Wi-Fi сети.
Если что-то не получается или работает не так, как я описал — задавайте вопросы ниже, буду отвечать.
Привет! Как счастливый пользователь «десятки» сейчас покажу как можно быро посмотреть пароль от Wi-Fi на Windows 10 без танцев с бубнами. Да! Это можно сделать без всяких проблем – забыли вы пароль, не знали его или по какой-то другой причине, главное, чтобы этот компьютер или ноутбук, на котором вы и собираетесь узнать пароль от Wi-Fi, когда-либо подключался к нужной беспроводной сети и сохранил себе эти настройки. Поехали!
Видео
Способ 1 – Свойства беспроводной сети
Обычный способ для тех, у кого есть мышка и руки. Уровень сложность – грудничок.
На момент проверки ноутбук или компьютер должны быть подключены к сети.
Шаг 1 – Центр управления полетами
Находим значок Wi-Fi возле часов в правом нижнем углу в трее. Щелкаем по нему правой кнопкой мыши и выбираем «Параметры сети и интернет».
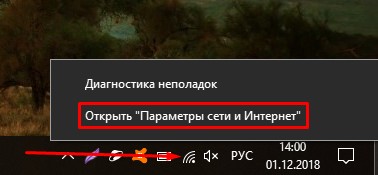
Не путаем с Центром управления сетями и общим доступом – то было на предыдущих версиях. Современное обновление Windows 10 дает нам только такой пункт – Параметры сети и интернет.
Шаг 2 – Настройка параметров адаптера
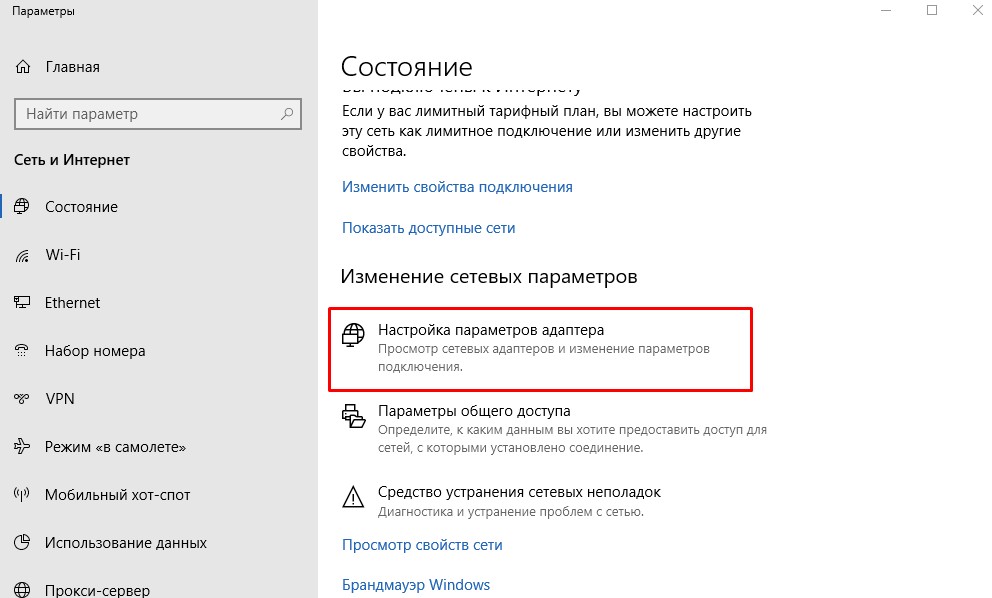
Шаг 3 – Свойства
На этой страничке будет доступно много адаптеров. И проводные, и виртуальные, и VPN, НО важно найти включенный беспроводной адаптер. Щелкаем по нему ЛЕВОЙ кнопкой мыши 2 раза.
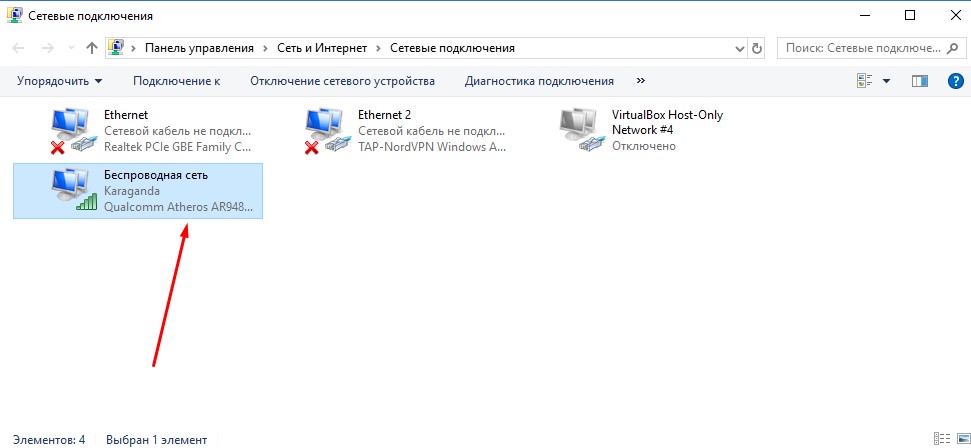
Шаг 4 – Свойства беспроводной сети
В открывшейся вкладке вариантов не так и много. Нажимаем на кнопку «Свойства беспроводной сети».
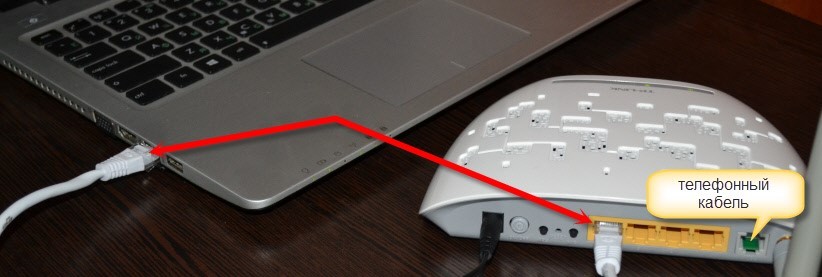
Шаг 4 – Безопасность – Отображать вводимые знаки
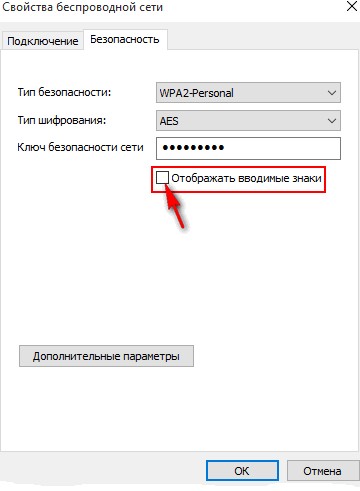
После этого вместо «звездочек» появится текущий пароль. Можно вводить где угодно. Не забудьте записать его себе куда-нибудь на бумагу на всякий случай.
Внимание! Ваша учетная запись должна иметь права администратора. В противном случае поставить галочку не удастся.
Способ 2 – Командная строка
Эта инструкция подойдет даже в том случае, если сейчас подключения и вовсе нет. Уровень сложности – уверенный пользователь ВКонтакте. Придется немного повводить команды в командную строку. Но сначала нужно ее открыть.
Шаг 1 – Открываем командную строку
Внимание! Открыть командную строку или PowerShell важно от имени Администратора. Иначе ключ безопасности не увидим.
Поэтому делаем так. Щелкаем по кнопке Пуск правой кнопкой и выбираем Windows PowerShell (администратор).
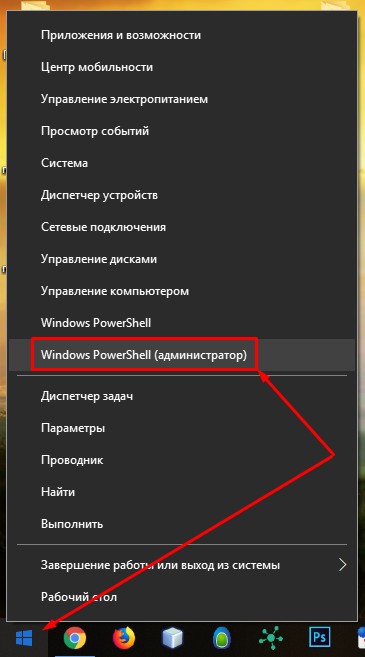
Шаг 2 – Узнаем имя сети
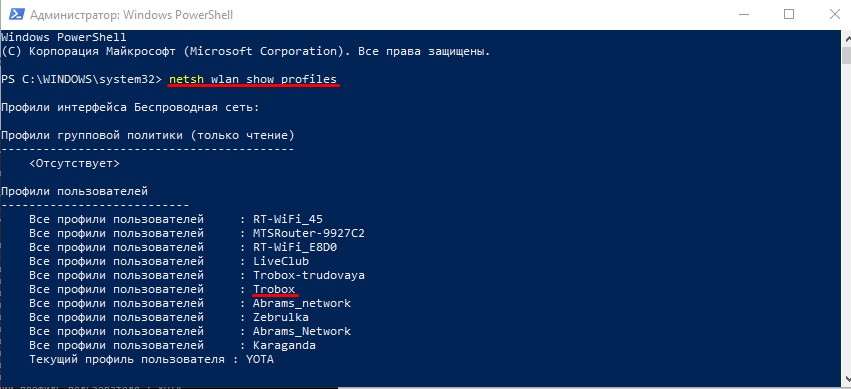
И здесь копируем себе куда-нибудь или просто запоминаем правильное название нашей сети. На рисунке выше показывается вообще список всех сохраненных сетей, пароли от которых мы можем вытащить.
Шаг 3 – Узнаем пароль
netsh wlan show profiles name=Trobox key=clear
Вместо Trobox нужно взять название своей сети из прошлого шага. В результате получаем открытый ключ:
Здесь наш пароль – trobox12345
Другие варианты – для справки
Раньше был и альтернативный вариант через «Центр управления сетями и общим доступом», наследника Windows 7, но сейчас его на обновлении сократили. Так что версии выше – это теперь все доступные способы. Но этих способов достаточно.
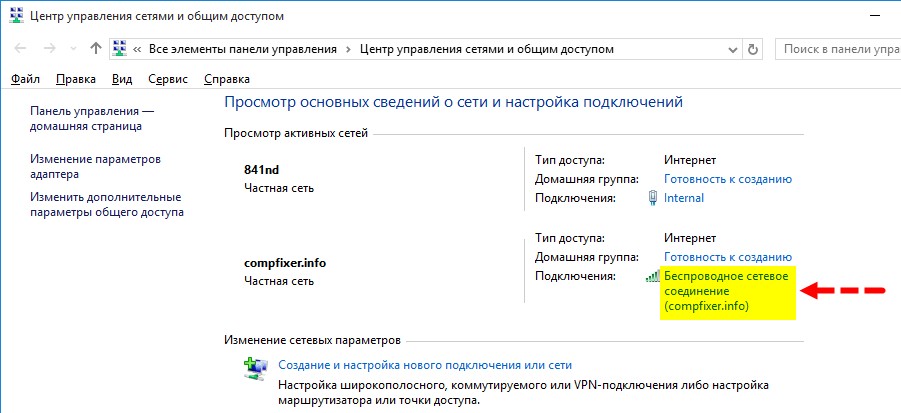
Есть и другие варианты, но они или не являются прямым методом получения сохраненных паролей через Windows 10, или делают те же действия, что и в способах выше:
Вот и все. Здесь я показал действительно все доступные методы посмотреть пароль от Wi-Fi на Windows 10 на текущий момент. Если у вас есть какая-то проблем с ним – напишите в комментарии. Обсудим, поможем, найдем. Главное – не бойтесь делать, все здесь просто и навредить системе невозможно.

Wi-Fi широко используется для подключения к нескольким сетям в разное время и в разных местах. Будь то кофейня, бесплатная точка доступа Wi-Fi, офисная беспроводная сеть или домашняя сеть, Wi-Fi используется повсюду. Windows 10 и Windows 11 могут запоминать настройки нескольких сетей Wi-Fi, включая их сетевые ключи безопасности.
Со временем становится трудно запомнить или даже сохранить пароли для всех сетей Wi-Fi, к которым вы подключались и сохраняли в прошлом. Вместо того чтобы пытаться найти пароли у системных администраторов, технических специалистов или другими способами, если вы забыли пароль Wi-Fi, Windows предоставляет несколько вариантов для просмотра сохраненных паролей Wi-Fi.
Просмотр пароля Wi-Fi в Windows 10 / Windows 11
Просмотр активного пароля Wi-Fi в свойствах беспроводной сети
Windows 10/11 предоставляет простой способ узнать пароль для текущего подключения к Wi-Fi. Просто следуйте инструкциям ниже, чтобы увидеть свой текущий пароль Wi-Fi:
- Перейдите в Панель управления -> Сеть и Интернет -> Центр управления сетями и общим доступом. (Клавиша Windows + R -> ncpa.cpl)
- Щелкните активное соединение Wi-Fi.
- Щелкните Свойства беспроводной сети, чтобы открыть свойства сети Wi-Fi.
- Перейдите на вкладку «Безопасность» и выберите «Показать символы», чтобы отобразить текущий пароль Wi-Fi.
Этот метод работает только для активных подключений. Это означает, что если вы не подключены к сети Wi-Fi, вы не сможете использовать этот метод для просмотра ключа безопасности или пароля сети. Для этого вам нужно будет выполнить действия, описанные в следующем разделе.
Найдите все пароли Wi-Fi, сохраненные в Windows 10/11
Что делать, если вы хотите найти все сохраненные пароли Wi-Fi на вашем компьютере с Windows? Есть два способа найти все сохраненные пароли Wi-Fi в Windows. Давайте обсудим их обоих.
Просмотр паролей Wi-Fi с помощью командной строки
Чтобы увидеть все пароли Wi-Fi, вам нужно будет запустить некоторые команды в командной строке.
- Откройте командную строку (Windows Key + X + C)
- Выполните следующую команду, чтобы показать все профили Wi-Fi, сохраненные на вашем компьютере:
netsh wlan show profiles - Теперь выполните следующую команду, чтобы отобразить содержимое пароля Wi-Fi для каждого профиля: Замените WifiConnectionName на SSID Wi-Fi, который вы можете найти с помощью вышеупомянутой команды.
netsh wlan show profile name=WifiConnectionName key=clear
Если вы хотите видеть только пароль, опуская все остальные детали, вы можете вместо этого выполнить следующую команду:
Вы можете проверить все пароли WiFi, сохраненные на вашем компьютере, с помощью той же команды. Просто замените имя профиля другим.
Узнать пароль Wi-Fi для конкретной сети
Если вы хотите найти пароль Wi-Fi только для определенной сети, следуйте инструкциям ниже:
Откройте командную строку в административном режиме.
- Выполните следующую команду: Эта команда выведет список всех сохраненных профилей Wi-Fi на компьютере. Скопируйте сетевой профиль, для которого требуется пароль. netsh wlan show profiles
- Выполните следующую команду: Замените имя -профиля- сети скопированным именем сети.
netsh wlan show profile name=”network-profile-name” key=clear
Это покажет пароль Wi-Fi в виде открытого текста.
Получите список сохраненных паролей Wi-Fi с помощью PowerShell
Те же команды, перечисленные выше, также работают в PowerShell. Но если вы хотите перечислить все пароли в красивой таблице в PowerShell, вы можете выполнить следующую команду.
Откройте PowerShell от имени администратора и выполните следующую команду:
Вы также можете загрузить следующий сценарий PowerShell и запустить его на любом компьютере, чтобы получить список сохраненных паролей Wi-Fi.
После загрузки щелкните файл правой кнопкой мыши и выберите «Запускать с помощью PowerShell».
Если вы хотите использовать визуальный носитель, вы можете попробовать несколько программ, которые могут сделать эту работу за вас.
Просматривайте все сохраненные пароли Wi-Fi с помощью WiFi Password Revealer
Если вам неудобно использовать командную строку Windows, вы можете использовать стороннее программное обеспечение, называемое Magical JellyBean Wifi Password Reader, которое извлечет все пароли Wi-Fi, сохраненные в Windows.
Вам просто нужно скачать программу обнаружения паролей Wi-Fi, установить и запустить ее. Конфигурация не требуется.
Вы можете выбрать любое соединение Wi-Fi и нажать Ctrl + Alt + C, чтобы скопировать пароль в буфер обмена.
Просмотр всех сохраненных паролей Wi-Fi с помощью WirelessKeyView
WirelessKeyView — портативное приложение от NirSoft, которое отображает подробную информацию о каждой беспроводной сети, сохраненную на компьютере. Это очень маленький инструмент и очень удобный, особенно для системных администраторов.
- Загрузите WirelessKeyView.
- Разархивируйте zip-файл в папке и запустите WirelessKeyView.exe. Это запустит приложение без установки.
Обратите внимание, что Защитник Windows определяет WirelessKeyView как вредоносное ПО, но это довольно безопасно. Вам нужно будет внести исполняемый файл в белый список, прежде чем его можно будет запустить на вашем компьютере.
Обратите внимание, что если вы используете Windows Server 2003 или Windows XP, фактический пароль Wi-Fi не будет отображаться, но он будет показан в шестнадцатеричной форме. Тот же пароль HEX можно использовать для активации Wi-Fi на любом другом устройстве.

Несмотря на то, что по сравнению с предыдущими версиями ОС в этом плане практически ничего не изменилось, некоторые пользователи спрашивают о том, как узнать свой пароль от Wi-Fi на компьютере или ноутбуке Windows 10, на этот вопрос я и отвечу ниже. Зачем это может понадобиться? Например, при необходимости подключить новое устройство к сети: случается, что просто вспомнить пароль не удается.
В этой короткой инструкции описано три способа посмотреть пароль Wi-Fi от текущей сети или от любой сохраненной беспроводной сети: первый заключается в простом его просмотре в интерфейсе ОС, второй — с помощью командной строки и третий — в веб-интерфейсе Wi-Fi роутера. Также в статье вы найдете видео, где всё описываемое показано наглядно. При желании, вы можете посмотреть пароль Wi-Fi на Android телефоне. Дополнительные способы посмотреть пароли беспроводных сетей, сохраненные на компьютере или ноутбуке для всех сохраненных сетей, а не только для активной в разных версиях Windows можно найти здесь: Как узнать свой пароль на Wi-Fi.
Просмотр своего пароля Wi-Fi в параметрах беспроводной сети
Итак, первый способ, которого, вероятнее всего, будет достаточно для большинства пользователей — простой просмотр свойств Wi-Fi сети в Windows 10, где, в том числе, можно посмотреть и пароль. Прежде всего, для использования данного способа, компьютер должен быть подключен к Интернету посредством Wi-Fi (посмотреть пароль для неактивного соединения так не получится, для них используйте второй метод), второе условие — вы должны иметь права администратора в Windows 10 (для большинства пользователей это так и есть).
- Первый шаг — кликнуть правой кнопкой мыши по значку соединения в области уведомлений (справа внизу), выбрать пункт «Открыть параметры сети и Интернет», а в открывшемся окне, внизу — «Центр управления сетями и общим доступом». Когда откроется указанное окно, слева выберите пункт «Изменение параметров адаптера». Подробнее: Как открыть Центр управления сетями и общим доступом в Windows 10 (откроется в новой вкладке). Также вы можете нажать клавиши Win+R на клавиатуре, ввести ncpa.cpl и нажать Enter, чтобы открыть нужное окно.
- Второй этап — кликнуть правой кнопкой мыши по вашему беспроводному соединению, выбрать пункт контекстного меню «Состояние», а в открывшемся окне с информацией о Wi-Fi сети нажмите «Свойства беспроводной сети». Примечание: вместо двух описанных действий можно просто кликнуть по «Беспроводная сеть» в пункте «Подключения» в окне центра управления сетями.
- И последнее действие, чтобы узнать свой пароль от Wi-Fi — в свойствах беспроводной сети откройте вкладку «Безопасность» и отметьте пункт «Отображать вводимые знаки».
Описанный способ очень простой, но позволяет увидеть пароль только для той беспроводной сети, к которой вы подключены, но не для тех, к которым подключались ранее. Однако, есть метод и для них.
Как узнать сохраненный пароль Wi-Fi в командной строке
Описанный выше вариант позволяет посмотреть пароль сети Wi-Fi только для активного в настоящий момент времени подключения. Однако, есть способ посмотреть пароли и для всех остальных сохраненных в Windows 10 беспроводных подключений с помощью CMD.
- Запустите командную строку от имени Администратора (как это сделать) и по порядку введите команды.
- здесь запомните имя Wi-Fi сети, для которой вам нужно узнать пароль.
- если имя сети состоит из нескольких слов, возьмите его в кавычки.
В результате выполнения команды из 3-го пункта отобразится информация о выбранном сохраненном Wi-Fi подключении, пароль Wi-Fi будет показан в пункте «Содержимое ключа». Этот способ также продемонстрирован в видео инструкции ниже.
Просмотр пароля в настройках роутера
Второй способ узнать пароль Wi-Fi, воспользоваться которым можно не только с компьютера или ноутбука, но и, например, с планшета — зайти в настройки роутера и посмотреть его в параметрах безопасности беспроводной сети. Более того, если пароль вам неизвестен вообще и не сохранен ни на одном устройстве, вы можете подключиться к роутеру с помощью проводного соединения.
Единственное условие — вы должны знать данные для входа в веб-интерфейс настроек роутера. Логин и пароль обычно написаны на наклейке на самом устройстве (правда пароль обычно меняется при первоначальной настройке роутера), там же есть и адрес для входа. Более подробно об этом в руководстве Как зайти в настройки роутера.
После входа, все что вам нужно (и это не зависит от марки и модели маршрутизатора), найти пункт настройки беспроводной сети, а в нем — параметры безопасности Wi-Fi. Именно там и можно посмотреть используемый пароль, а затем использовать его для подключения ваших устройств.

Как посмотреть пароль Wi-Fi на компьютере Windows 10 — видео
И в завершение — видео, в котором можно увидеть использование описываемых методов просмотра сохраненного ключа Wi-Fi сети.
Если что-то не получается или работает не так, как я описал — задавайте вопросы ниже, буду отвечать.
Читайте также:

