Как посмотреть уровень сигнала wifi на windows 10
Обновлено: 04.07.2024
Читайте, как посмотреть доступный уровень сигнала «Wi-Fi», чтобы определить мощность беспроводного подключения на компьютере. Пять способов получить требуемые сведения в Windows 10.
Введение
При подключении компьютера, оснащенного операционной системой «Windows 10» , к существующим домашней или офисной локальной сети, а также глобальной сети «Интернет» с использованием сетевого адаптера «Wi-Fi» , качество сигнала будет определять общую производительность соединения. Частично это связано с тем, что технология «Wi-Fi» использует радиоволны для подключения устройства к точке беспроводного доступа и, как и другие виды радиосигналов, имеет ограниченный диапазон действия и подвержена влиянию внешних помех, вызванных прохождением сигнала через разнообразные твердые объекты (например, стены зданий).
Понимание уровня сигнала соединения «Wi-Fi» на пользовательском устройстве при необходимости поможет определить, что медленное подключение к внутренней сети или «Интернету» является проблемой сигнала, а не проблемой вашего «Интернет-провайдера» , предоставляющего непосредственные услуги доступа к «Интернету» и иные сетевые сервисы, или точки беспроводного доступа.
Хотя, конечно, пользователи могут использовать многие сторонние инструменты, в операционной системе «Windows 10» предусмотрено несколько доступных способов осуществить проверку уровня сигнала беспроводного соединения с помощью встроенных системных решений, таких как приложения «Параметры» , «Панель управления» , «Панель задач» , «Командная строка» и даже с помощью «Windows PowerShell» .
Далее в данном руководстве по ознакомлению с доступными возможностями операционной системы «Windows 10» мы представим пять способов определения уровня сигнала беспроводного соединения «Wi-Fi» .
Как проверить уровень сигнала «Wi-Fi» с помощью «Панели задач» ?
Чтобы определить уровень сигнала беспроводного соединения «Wi-Fi» в операционной системе «Windows 10» пользователям предстоит выполнить простой последовательный порядок действий.
- На «Панели задач» , в правом нижнем углу рабочего стола, отыщите и нажмите на значок сетевого соединения.
- В открывшейся всплывающей панели доступных вариантов подключения найдите строку, содержащую сведения о выполненном соединении, и изучите графический значок беспроводной связи рядом с названием сети. (Чем больше количество сплошных четвертей сфер индикативного значка окрашено активным ярким белым цветом, тем сильнее данный сигнал.)
Или можно сразу рассмотреть уровень поступающего сигнала на миниатюрном значке беспроводного соединения на «Панели задач» , если присутствует только один вариант соединения «Wi-Fi» .
Одна точка в значке указывает на слишком слабый сигнал, четверть сферы и точка означают, что сигнал является приемлемым, а точка с двумя или тремя четвертями сфер представляют собой лучший сигнал, который пользователи могут рассчитывать получить.
Как определить уровень сигнала «Wi-Fi» с помощью приложения «Параметры» ?
Системное приложение «Параметры» в операционной системе «Windows 10» представляет собой совокупный универсальный инструмент, собравший в себе все основные настройки системы и обеспечивающий быстрый и беспрепятственный доступ к разнообразным встроенным службам и элементам управления. Приложение позволяет из единого интерфейса настраивать базовые параметры системы, не занимаясь их дополнительными поисками.
Чтобы определить уровень сигнала беспроводной сети «Wi-Fi» с помощью приложения «Параметры» , пользователям необходимо выполнить следующих пошаговый алгоритм упорядоченных действий.
- Для непосредственного запуска системного приложения «Параметры» можно воспользоваться многими способами, каждый из которых может иметь для конечных пользователей определенный приоритет, исходя из конкретных личных предпочтений. Например, нажмите на «Панели задач» в нижнем правом углу рабочего стола, максимально расположенную справа, кнопку вызова «Центра уведомлений Windows» , и откройте боковую всплывающую панель. В нижней части панели отыщите из доступных вариантов и нажмите на кнопку быстрого действия «Все параметры» , которая незамедлительно откроет искомое приложение.
- На главной странице приложения «Параметры» выберите из доступных образцов вкладку «Сеть и Интернет» .
- В левой боковой панели, связанной открывшейся новой страницы, перейдите в раздел «Состояние» .
- Затем в правой боковой панели в разделе «Состояние сети» будет отображен значок беспроводной сети, отображающий, в настоящий момент, текущий уровень сигнала. (Чем больше количество сплошных активных четвертей сфер представлено в значке, тем сильнее уровень сигнала.)
Кроме того, пользователи также могут проверить уровень сигнала непосредственно на ответственной странице настроек «Wi-Fi» , выполнив следующий порядок пошаговых действий.
- Откройте приложение «Параметры» ранее описанным способом или воспользовавшись другим, наиболее предпочитаемым для каждого конкретного пользователя, персональным способом. Например, самый быстрый и простой способ добиться мгновенного отображения окна приложения «Параметры» заключается в использовании сочетания быстрых клавиш. Нажмите совместно комбинацию клавиш «Windows + I» и требуемое приложение будет открыто незамедлительно.
- Их предлагаемых вариантов системных настроек выберите вкладку «Сеть и Интернет» .
- На новой отображенной странице отмеченной вкладки в левой боковой панели выберите раздел «Wi-Fi» .
- Теперь в правой боковой панели в разделе «Беспроводная сеть» будет представлен графический изменяемый значок, схематически отображающий уровень сигнала посредством четвертей сфер. (Чем больше количество активных четких сфер представлено в значке, тем соответственно лучше сигнал.)
Исполнив представленные последовательные шаги, пользователи получат гораздо лучшее представление о качестве установленного беспроводного соединения «Wi-Fi» с удаленной точкой доступа.
Как проверить уровень сигнала «Wi-Fi» с помощью приложения «Панель управления» ?
Встроенное системное приложение «Панель управления» до выпуска восьмой версии операционной системы «Windows» была основным хранилищем, предоставляющим в универсальном интерфейсе доступ ко всем службам контроля, администрирования и управления системными настройками. Но с выпуском новых версий операционной системы, доступ к большинству видов служб перенесен в приложение «Параметры» , призванное в дальнейшем заменить собой предыдущий системный инструмент. Однако возможности «Панели управления» остались без изменения, и в дополнение, часть служб все еще настраивается из данного приложения. И если пользователи предпочитают использовать данный способ проверки качества сигнала беспроводного соединения «Wi-Fi» , то потребуется исполнить следующий пошаговый алгоритм упорядоченных действий.
- Как и в предыдущем разделе применительно к приложению «Параметры» , в операционной системе «Windows 10» также есть несколько различных способов открыть приложение «Панель управления» . Например, нажмите на «Панели задач» в нижнем левом углу рабочего стола на кнопку «Пуск» и откройте главное пользовательское меню «Windows» . Используя ползунок полосы прокрутки или колесо управления ручного манипулятора (компьютерной мыши), отыщите, среди списка установленных приложений и системных служб, и щелкните левой кнопкой мыши раздел «Служебные – Windows» . Затем во вложенной всплывающей панели выберите из предлагаемых вариантов раздел «Панель управления» , и нужное приложение будет открыто незамедлительно.
- В отображенном окне «Все элементы панели управления» , применяя для перемещения по представленному списку колесо управления компьютерной мыши или ползунок полосы прокрутки окна, найдите и щелкните активной левой кнопкой мыши раздел «Центр управления сетями и общим доступом» .
- В основной центральной панели представленного окна, ответственного за диагностику состояния и настройку сетевых подключений, отыщите раздел «Просмотр активных сетей» , который в колонке «Интернет» напротив строки «Подключения» будет содержать цветной графический изменяемый значок беспроводной связи, указывающий на качество сигнала. (Чем больше доступных столбцов значка будет окрашено в активный зеленый цвет, тем соответственно будет выше уровень сигнала.)
- (По желанию) Если размер значка беспроводной связи слишком мал или пользователям требуется помимо уровня сигнала получить дополнительные сведения, такие как скорость, «SSID» и другую информацию, то щелкните левой кнопкой мыши по названию беспроводной сети, представленное текстовой ссылкой, и откройте новое всплывающее окно состояния выбранного подключения, в котором ознакомьтесь с необходимой информацией.
Выполнив все описанные упорядоченные действия, пользователи проверят состояние и узнают текущее качество соединения «Wi-Fi» .
Как определить уровень сигнала «Wi-Fi» с помощью командной строки?
Консоль командной строки является предустановленным программным обеспечением и присутствует во всех версиях операционной системы «Windows» . Интерфейс приложения обеспечивает взаимосвязь между пользователем и системой, в котором указания компьютеру передаются посредством текстовых команд. «Командная строка» исключает применение графической оболочки, что позволяет приложению гораздо быстрее обрабатывать заданные инструкции, и способно за счет дополнительных возможностей управлять системой в сложных ситуациях, когда графический интерфейс уже не работает.
Чтобы проверить уровень сигнала соединения «Wi-Fi» с помощью приложения «Командная строка» , пользователям предстоит выполнить упорядоченный алгоритм последовательных действий.
- Открыть приложение «Командная строка» можно многими разными способами, например, воспользоваться возможностями диалогового окна «Выполнить» . Для мгновенного отображения окна нажмите совместно комбинацию клавиш «Windows + R» . В поле ввода команды «Открыть» наберите фразу «cmd» и нажмите на кнопку «ОК» или клавишу «Ввод» на клавиатуре для исполнения.
- В соответствующей строке запущенной командной консоли введите следующую команду для просмотра уровня сигнала «Wi-Fi» и нажмите клавишу «Ввод» на клавиатуре для подтверждения (ввод команды необходимо осуществлять без граничных кавычек):
«netsh wlan show interfaces» . - Приложение обработает заданную команду и отобразит сведения о беспроводной сети. Проверьте значение строки «Сигнал» , чтобы определить качество сигнала. (Если, определенный программой, процентный показатель указанной строки равен или более восьмидесяти, то уровень сигнала очень хороший.)
Выполнив представленный алгоритм последовательных упорядоченных действий, пользователи смогут быстро определить в процентном соотношении уровень доступного «Wi-Fi» сигнала.
Как проверить уровень сигнала «Wi-Fi» с помощью приложения «Windows PowerShell» ?
Расширяемое средство автоматизации «Windows PowerShell» от корпорации «Microsoft» представляет собой аналог консоли командной строки, дополненный сопутствующим языком сценариев с динамическими типами, который стал доступен в операционной системе «Windows» начиная с седьмой версии.
«Windows PowerShell» позволяет использовать широкий набор команд, которые, в том числе, отображают сведения об уровне сигнала подключения «Wi-Fi» . И если пользователи желают получить данную информацию посредством приложения «Windows PowerShell» , то необходимо выполнить следующий упорядоченный алгоритм простых действий.
- Как и любое системное предустановленное приложение, «Windows PowerShell» можно открыть несколькими способами. Например, нажмите совместно комбинацию клавиш «Windows + X» или щелкните правой кнопкой мыши по кнопке «Пуск» , расположенной в левом нижнем углу рабочего стола на «Панели задач» , и откройте всплывающее меню «Опытного пользователя» . В списке доступных к прямому непосредственному переходу системных приложений найдите и щелкните левой кнопкой мыши раздел «Windows PowerShell» .
- В соответствующей строке запущенного приложения введите следующую команду для просмотра сведений об уровне сигнала «Wi-Fi» и нажмите клавишу «Ввод» на клавиатуре для исполнения (набор указанной команды необходимо выполнять без использования наружных кавычек):
«netsh wlan show interfaces» .
Совет . В приложении «Windows PowerShell» пользователи, желая уменьшить количество отображаемых сведений, могут запустить команду «(netsh wlan show interfaces) -Match ‘^\s+Signal’ -Replace ‘^\s+Signal\s+:\s+’,”» , предварительно опустив наружные кавычки, для просмотра качества сигнала, выделенного в отдельной единственной строке. - После исполнения команды пользователям будет предоставлен набор сведений о подключенной беспроводной сети, включающий, в том числе, в строке «Сигнал» итоговый результат выходного качества сигнала. (Процент варьируется в диапазоне от нуля до ста, где максимальная величина «100» процентов указывает на превосходное качество сигнала.)
Если по завершению представленного алгоритма последовательных шагов пользователи наблюдают числовое значение качества сигнала в диапазоне от восьмидесяти до ста процентов, то установленное соединение надежное. Если значение сигнала представлено показателем выше семидесяти процентов, то это все еще хороший уровень, пригодный для легкого просмотра веб-страниц и управления электронной почтой. Значение качества сигнала от шестидесяти процентов и ниже означает, что уровень довольно слабый, и пользователям следует подумать о том, чтобы подойти ближе к точке доступа или переместить точку доступа в место, обеспечивающее способность поддерживать достаточно высокий уровень сигнала, например, в середину дома или офиса.
Если пользователи пытаются определить место в доме или офисе с наилучшим уровнем сигнала, то посредством указанной выше команды определите процентное значение уровня на своем устройстве, а затем переместите его в другое место или комнату и повторите команду, чтобы определить уровень сигнала в новой точке.
В случае, если пользователи ориентируются при определении производительности подключения на значок беспроводного соединения «Wi-Fi» , то необходимо помнить, что каждая четверть сферы (включая точку) представляет собой около двадцати пяти процентов мощности сигнала. Это означает, что уровень соединения, когда заполнены точка и две или все три четверти сферы, указывает на хорошее качество сигнала, а все, что ниже, указывает на слабый сигнал.
Современные персональные компьютерные устройства полноценно и на регулярной основе используются пользователями ежедневно как для решения сложных трудоемких и много затратных задач, так и для личных целей и приятного времяпровождения.
Довольно часто множество деловых и профессиональных процедур, а также большинство личных операций осуществляются пользователями в международной информационной сети «Интернет» . И все чаще данные действия выполняются пользователями с мобильных компьютерных устройств, использующих удаленный беспроводной способ подключения к глобальной сети.
Не всегда качество сигнала, определяющее общую производительность соединения, позволяет совершать весь требуемый комплекс сетевых процедур. Однако пользователи, используя представленные методы определения уровня сигнала беспроводного подключения «Wi-Fi» , всегда смогут определить величину получаемого сигнала, и на основании извлеченных данных попытаться устранить возникшее снижение при необходимости.

Самая частая причина слабого сигнала — удаленность принимающего устройства от точки доступа. Обычно роутер рекомендуется размещать на небольшом расстоянии от компьютеров и ноутбуков, в пределах 15-20 метров.
Еще одна причина — много препятствий между устройствами, например, несколько стен. Считается, что самый серьезный поглотитель радиосигнала — бетон с металлической арматурной решеткой, который может ослабить Wi-Fi на 60-70%.
Где посмотреть уровень Wi-Fi
Операционная система Windows 10 показывает уровень сигнала Wi-Fi на ярлыке «Параметры сети» и «Интернет» на панели задач, а также в свойствах адаптера. Чтобы зайти туда, нужно открыть Панель управления, а затем выбрать вкладки «Сеть и Интернет» и далее «Сетевые подключения».
Если пользователь открывает «Параметры сети», то ему доступно лишь графическое отображение количества антенн соединения. В свойствах адаптера можно посмотреть дополнительные сведения — скорость Wi-Fi соединения.
Как определить точное значение сигнала
Для диагностики плохого сигнала недостаточно просто узнать скорость соединения, необходим точный уровень Wi-Fi в процентном соотношении. Только после получения конкретной цифры можно будет сделать вывод, что сигнал роутера ослаблен.
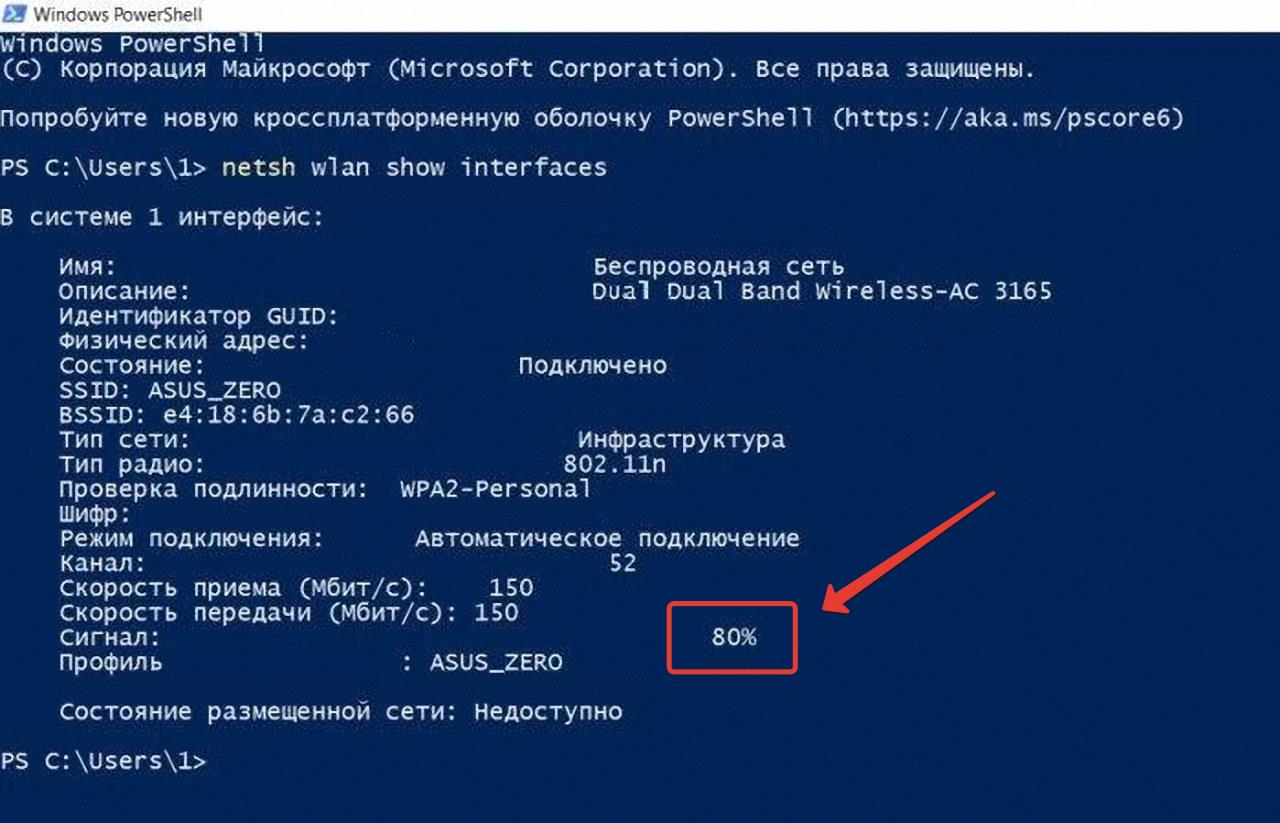
Для этого следует открыть «Командную строку» (приложение cmd.exe) и выполнить команду для запуска специальной утилиты: netsh wlan show interfaces. После в командной строке отобразится нужная информация — Windows 10 покажет точный уровень сигнала Wi-Fi в процентах.
Чем ближе полученная цифра к 100%, тем лучше уровень сигнала. Аналогичную команду можно выполнить в оболочке PowerShell (приложение powershell.exe), которая более удобна для работы по сравнению с допотопной командной строкой.
Если итоговый процент слишком низкий, следует попробовать улучшить цифру, переместив точку доступа Wi-Fi или сменив канал передачи данных на роутере. После изменений нужно снова замерить уровень сигнала и выбрать оптимальный вариант.

В Windows 10 при подключении компьютера к домашней или офисной сети и Интернету с помощью адаптера Wi-Fi качество сигнала будет определять общую производительность соединения. Частично это связано с тем, что технология Wi-Fi использует радиоволны для подключения устройства к точке беспроводного доступа и, как и другие радиосигналы, имеет ограниченный диапазон и проблемы с помехами, а также прохождение через твердые объекты (например, стены).
Понимание уровня сигнала соединения Wi-Fi на вашем устройстве может помочь определить, что медленное подключение к сети или Интернету является проблемой сигнала, а не проблемой вашего интернет-провайдера (ISP) или точки беспроводного доступа.
Хотя вы можете использовать многие сторонние инструменты, в Windows 10 есть несколько способов проверки уровня сигнала беспроводного соединения с помощью приложения «Параметры», панели управления, панели задач, командной строки и даже с помощью PowerShell.
Из этого руководства по Windows 10 вы узнаете пять способов определения уровня сигнала вашего соединения Wi-Fi.
Уровень сигнала Wi-Fi на панели задач
Чтобы определить уровень сигнала соединения Wi-Fi в Windows 10, выполните следующие действия.
- Нажмите значок сети на панели задач.
- Посмотрите на значок беспроводной связи рядом с сетью. (Чем больше количество сплошных столбцов, тем сильнее сигнал.)
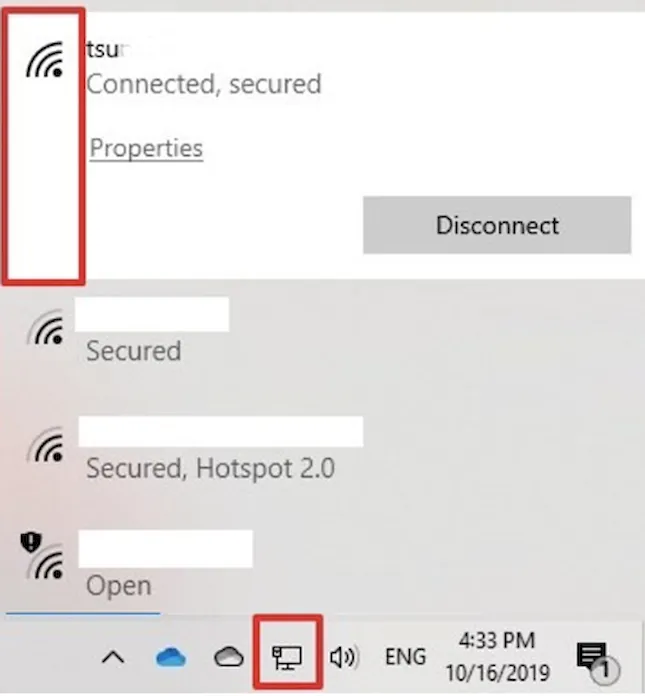
Один столбец указывает на слабый сигнал, два столбца означают, что сигнал является приемлемым, а три и четыре столбца представляют собой лучший сигнал, который вы можете получить.
Как проверить уровень сигнала Wi-Fi с помощью настроек
Чтобы определить уровень сигнала беспроводной сети с помощью приложения «Параметры», выполните следующие действия.
- Откройте Параметры → Сеть и Интернет → Состояние.
- В разделе «Состояние сети» значок беспроводной сети будет отображать текущий уровень сигнала. (Чем больше количество сплошных столбцов, тем сильнее сигнал.)
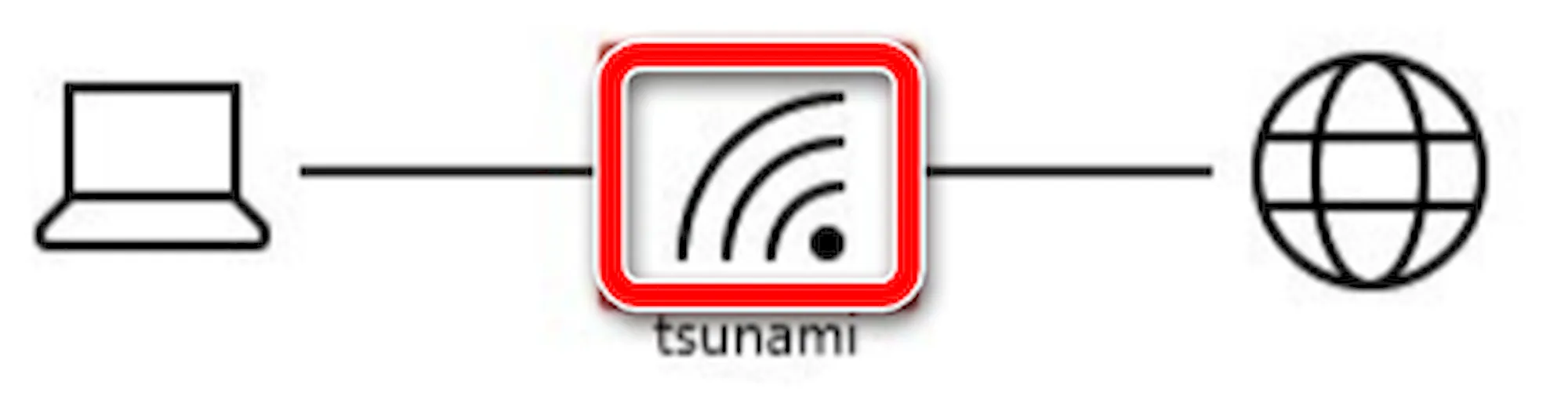
Кроме того, вы также можете проверить уровень сигнала на странице настроек Wi-Fi, выполнив следующие действия:
- Откройте Параметры → Сеть и Интернет → Wi-Fi.
- В разделе Wi-Fi уровень сигнала будет отображаться на значке беспроводной сети. (Чем больше количество сплошных столбцов, тем лучше сигнал.)
Выполнив эти шаги, вы получите лучшее представление о качестве беспроводного соединения с точкой доступа.
Уровень сигнала Wi-Fi в панели управления
Чтобы узнать качество сигнала беспроводного соединения с помощью панели управления, выполните следующие действия.
-
.
- Нажмите Сеть и Интернет.
- Нажмите Центр управления сетями и общим доступом.
- В разделе «Просмотр активных сетей» найдите значок беспроводной связи рядом с «Подключения», который будет указывать качество сигнала.
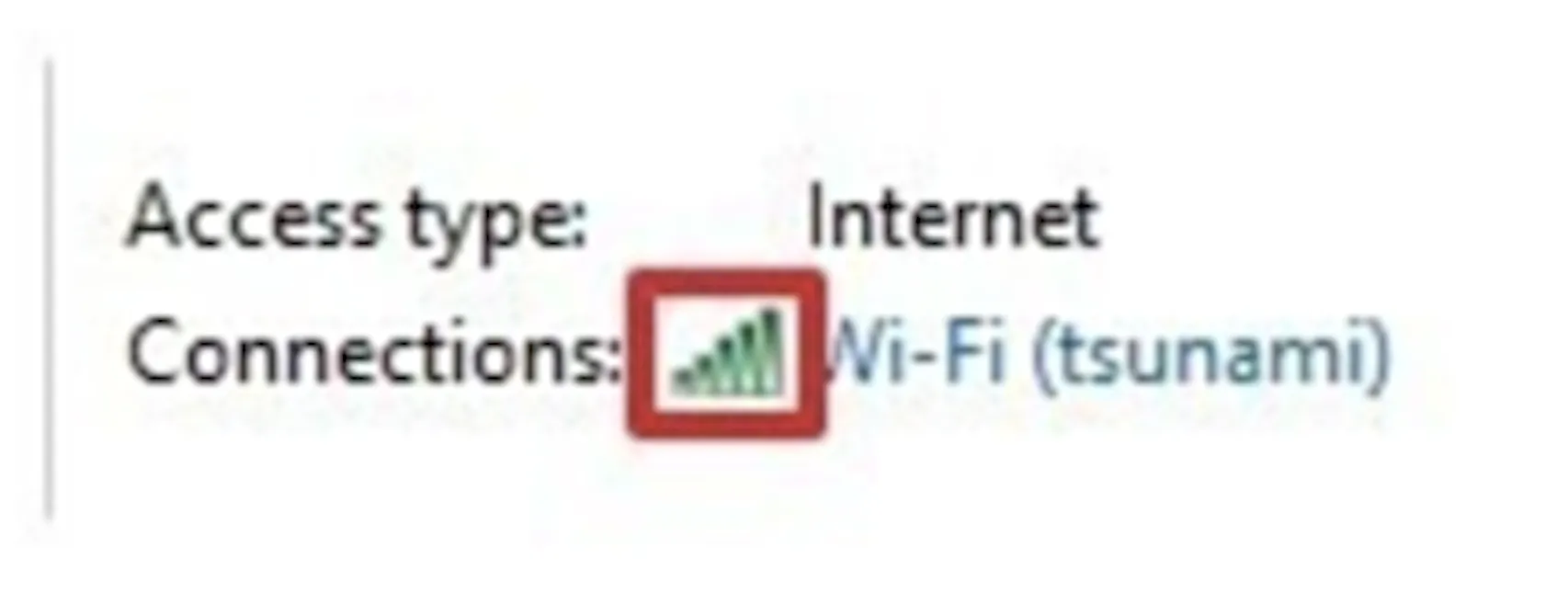
Выполнив все действия, вы узнаете текущее качество соединения Wi-Fi.
Как проверить сигнал Wi-Fi с помощью командной строки
Чтобы проверить уровень сигнала соединения Wi-Fi с помощью командной строки, выполните следующие действия:
-
.
- Введите следующую команду для просмотра уровня сигнала Wi-Fi и нажмите Enter : netsh wlan show interfaces
- Обратите внимание на поле Сигнал, чтобы определить качество сигнала. (Если значение равно или выше 80, то уровень сигнала хороший.)
Выполнив все действия, вы быстро узнаете, достаточно ли сильный у вас сигнал Wi-Fi.
Как проверить уровень сигнала Wi-Fi с помощью PowerShell
Чтобы просмотреть уровень сигнала подключения Wi-Fi с помощью PowerShell, выполните следующие действия:
Совет: в PowerShell вы также можете запустить команду netsh wlan show interfaces для просмотра качества сигнала, как в командной строке.
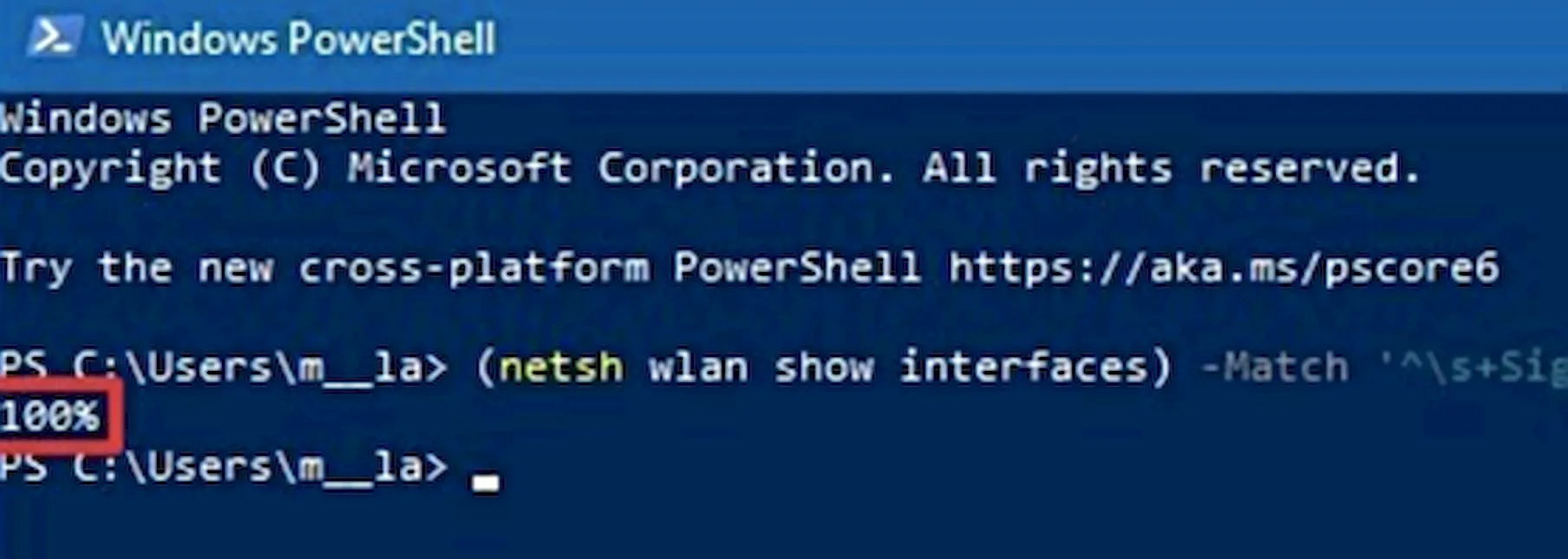
После выполнения этих шагов, если вы видите качество сигнала от 80 до 100 процентов, то соединение надежное. Если вы видите сигнал выше 70 процентов, этого достаточно для просмотра веб-страниц и управления электронной почтой. Значение от 60% и ниже означают, что у вас слабый сигнал, и вам следует подумать о том, чтобы подойти ближе к точке доступа или переместить точку доступа в середину дома или офиса.
Если вы пытаетесь определить место в доме или офисе с наилучшим сигналом, используйте указанные выше команды в месте, в котором вы обычно используете свой компьютер, затем переместитесь в другое место или комнату и повторите команду, чтобы определить уровень сигнала в новом месте.
В случае, если вы просматриваете значок Wi-Fi, чтобы узнать производительность соединения, учтите, что каждая полоса (включая точку) представляет около 25 процентов мощности сигнала. Это означает, что три и четыре столбца указывают на хорошее качество сигнала, а всё, что ниже, указывает на слабый сигнал.

Знаете ли вы точное место, которое имеет максимальный уровень сигнала Wi-Fi в вашем доме? Что ж, вы, вероятно, можете сказать это по количеству сплошных полос на значке Wi-Fi на панели задач. Но это может быть не лучшим способом для вас. Сплошные столбики дают вам абстрактное представление о силе сигнала, но не дают точного числа или значения. Точное значение может помочь вам в анализе, а также предоставит вам результаты, которые можно использовать для повышения уровня сигнала Wi-Fi в вашем доме или офисе.
Проверьте уровень сигнала Wi-Fi
1] Путь к командной строке

Это даст вам подробную информацию о беспроводной сети. Этот тип информации недоступен в сети и центре обмена или даже в приложении настроек. Вы можете просмотреть GUID, физический адрес, состояние, SSID, BSSID, тип сети, тип радио, аутентификацию, шифр, канал, скорость приема/передачи и, что наиболее важно, сигнал. Сигнал представлен в виде процентного значения и является наиболее точным показателем силы. Вы можете выполнить эту команду столько раз, и вы заметите изменение значений сигнала при каждом небольшом перемещении вашего устройства.
2] GUI Way
WirelessConnectionInfo, как и любой другой инструмент Nirsoft, предлагает множество визуальных настроек. Он поддерживает большинство распространенных сочетаний клавиш, и вы можете легко обновить статистику и уровень сигнала, нажав клавишу F5 на клавиатуре.

Нажмите здесь, чтобы загрузить WirelessConnectionInfo.
Так вот как вы можете увидеть точную мощность сигнала Wi-Fi соединения. Вы можете использовать вышеуказанные методы, чтобы найти лучшее место в вашем доме или офисе. Или эти методы могут быть использованы для определения лучшего места для установки нового маршрутизатора Wi-Fi. Вы можете держать компьютер в неподвижном состоянии, перемещать маршрутизатор и смотреть, как меняется сигнал. Есть бесконечные возможности для того, как вы хотите использовать эти методы для вашего спасения.
СОВЕТ . Homedale для Windows 10 позволяет управлять мощностью WiFi.
Читайте также:

