Не открываются свойства компьютера windows 10
Обновлено: 08.07.2024
У меня яндекс диск, пока всё норм, но я 10ку с флехи устанавливал.
Есть яндекс диск. Всё нормально. Может дело в том, что я сперва обновился, потом вытянул новый лицензионный ключ, а потом накатал 1-ку с нуля на чистовую?
Ребята, такая же проблема, вчера 12.09.15 обновился с семерки до Windows 10.
Пропали свойства папок, файлов программ и прочего.
Что только не делал и в реестрах менял значения и твики сторонние ставил. - глухо.
Пока не набрел на комментарий на этом сайте уважаемого "Gladiaaatorа"
Респект ему и уважуха.
"""Если у вас после обновления не открываются свойства файлов/папок/программ, то удаляйте к чертям Яндекс Диск и Adobe Bridge. Если удалением этих программ проблема не решилась, удаляйте любые приложения которые как-то завязаны с проводником, или выполняют его роль. Скорее всего таким перебором вы найдёте виновника наших бед. Мне помогло удаление Яндекс Диска. Поднимите повыше. Оставлю 5 комментариев для минусов.""
Сам не верил, тому что делаю))) Удалил на (*рен) Яндекс диск и все вернулось на круги своя. Все работает.
Спасибо дорогой человечище. Удачи Всем!
Чувак ОГРОМНЕЙШЕЕ тебе спасибо,просто от души))
Спасибо друг! Удалил яндекс диск, все работает)
Блядь, вот ведь угораздило меня обновиться(
Спасибо огромное!Удалила Яндекс Диск и все заработало. Урра!
После удаления яндекс диска свойства папки заработо. Спасибо вам!
Спасибо, помогло! Реально красавчик.. Зачем 5 комментов для минусов?
Да, вообще супер, помогло! Спасибо большое!
Зачем вообще обновляться до сырой оси?

Баг в Windows 10: использование определенного пути в адресной строке браузера уводит систему в ВSOD

По информации Bleeping Computer, эксперт Джонас Л. рассказал о баге при использовании определенного пути в адресной строке браузера, например, Chrome, во всех версиях Windows 10, начиная с 1709 и выше, включая 20H2. Если баг задействовать, то система завершит работу и выдаст BSOD. Запустить эту процедуру можно в один клик. Причем этот процесс доступен любому пользователю с пониженными привилегиями в системе, а не только администратору.
Команда для активации бага в строке браузера Chrome. ОС завершит работу и выдаст BSOD:
Эксперт Джонас Л. поделился с BleepingComputer URL файлом Windows (.url) с настройкой, указывающей на путь \\.\globalroot\device\condrv\kernelconnect. Когда этот файл загружен в системе, то Windows 10 попытается отобразить значок URL-файла с проблемным путем и автоматически уходит в BSOD.
В BleepingComputer также обнаружили, что этот баг можно использовать для автоматического увода ОС в BSOD при запуске Windows 10 или входе в систему.
Не работает поиск Windows 10 (сбой 5 февраля 2020)
Сегодня после обеда, кроме того, что попадали сервисы Яндекса, у многих отключился поиск в Windows 10 (а если работает сейчас, то ещё может вырубиться): окно поиска в панели задач открывается, при вводе запроса - пустые результаты.
Наиболее работающее решение конкретно по сегодняшнему сбою - отключить интеграцию поиска с Bing:
1. Открываем редактор реестра (Win+R - regedit)
2. Идем в раздел реестра HKEY_CURRENT_USER\SOFTWARE\Microsoft\Windows\CurrentVersion\Search\
3. В правой части смотрим, присутствуют ли параметры с именами BingSearchEnabled и CortanaConsent. Если нет - создаем (правый клик - создать - DWORD32, даже для x64 и задаем имя). Если есть, но их значения отличаются от 0, двойной клик по параметру, устанавливаем 0.
В Виндовс 10 менять настройки, улучшать интерфейс Рабочего стола можно через раздел «Параметры», который располагается в меню «Пуск». Также открыть инструменты можно и другими способами. Но иногда владельцы гаджетов сталкиваются с проблемой, когда «Параметры» не открываются в цифровом устройстве с Windows 10. Узнаем, в чем заключаются причины такой неполадки, и как ее устранить.
Почему «Параметры» закрываются при открытии на Windows 10
Без встроенного инструмента «Параметры» невозможно представить полноценную работу Винды. Операционка периодически просит внесения изменений в конфигурацию, настройку определенных режимов работы программ и компонентов. Софт практически заменяет классическую «Панель управления», теперь все настройки выполняются через раздел «Параметры».

Если юзер столкнулся с проблемой, когда окно утилиты запускается и снова закрывается или вовсе не реагирует на команды мыши, Виндовс предлагает несколько возможностей устранения неполадки. Перед решением задачи пользователю нужно выявить источник проблемы и устранить его. К основным из них относятся:
- сбои и ошибки в системе;
- повреждение системных файлов;
- неполадки, связанные с работой файлов приложения «Параметры».
При любых повреждениях или сбоях в работе системы требуется вмешательство пользователя. Существует несколько решений данного вопроса, где в ход идут встроенные инструменты, загружать иные сервисы с других источников не нужно.

Что нужно делать, чтобы решить проблему
Возобновление работы встроенного средства в «десятке» выполняется разными методами. Выбор способа зависит от источника проблемы. Решается любая задача встроенными приложениями, которые корпорация «Майкрософт» внедрила в свой продукт.
Перерегистрация приложений
Любое приложение в «десятке», которое работает некорректно, можно перерегистрировать. То же самое касается и раздела «Параметры». Для этого пользователю понадобится встроенный инструмент PowerShell. Ввод специальной команды позволяет решить проблему с запуском описываемого приложения.
- Нажать: «Win + R».
- Ввести: «PowerShell». Нажать кнопку ввода или «Ok».


По завершению действий юзеру потребуется перезагрузить устройство. Раздел «Параметры» должен восстановить свою работу.
Создание нового аккаунта и перенос данных в него
Сбой в конфигурационном файле аккаунта Виндовса может привести к описываемой неполадке. Решением проблемы станет регистрация новой учетки, в том числе перенос всех данных из предыдущего профиля.
Операция выполняется пошагово:
- Открыть «Пуск».
- Найти и открыть КС с расширенными правами.

- Вставить: «net user *имя юзера* *пароль* /add», где *Имя юзера* – название учетки, а *пароль* – код для безопасного входа в аккаунт.

Далее пользователю нужно задать для нового аккаунта права Администратора. Для этого нужно выполнить следующее:
- Ввести в этом же окне: «net localgroup Администраторы *имя юзера* /add».

- Открыть на компьютере системный диск (чаще всего это диск «C»).
- Поставить на верхней панели отметку рядом с пунктом «Скрытые элементы».

- Перейти в папку, подписанную как «Users».
- Найти элемент старой учетной записи.
- Выделить внутри папки все данные, скопировать их.
- Перейти к директории нового профиля, вставить скопированные данные.

Для новичков этот способ может показаться одним из сложных, но зато такое решение гарантирует исправление неполадки.
Проверка целостности системных файлов
Нарушение целостности файлов системы может быть вызвано действиями пользователя, вирусными атаками и другими причинами. Для восстановления элементов потребуется следовать инструкции:
- Открыть «Пуск».
- Ввести в строке поиска: «cmd».
- Открыть КС с правами Админа.

- Ввести команду: «sfc /scannow».
- Начнется процесс сканирования; дождаться его завершения.

После сканирования система выдаст обнаруженные файлы с повреждениями, результаты их исправления. После выполнения операции приложение «Параметры» вновь должно заработать. Если системе не удалось найти поврежденные файлы, значит, причина блокировки утилиты кроется в другом.
Поиск и удаление вирусов
Наличие вирусных программных обеспечений может стать источником проблемы с запуском меню «Параметры». Юзеру нужно убедиться в отсутствии вредоносных ПО на устройстве. Для этого ему потребуется запустить встроенный Защитник Виндовс либо выполнить полное сканирование системы встроенным антивирусником.
Все антивирусные программы работают идентичным способом. Для запуска инструмента и сканирования ОС нужно выполнить следующее:

После начнется процесс проверки данных компьютера. По завершению программа выдаст отчет о проделанной работе. Все вирусы утилита удаляет, а зараженные файлы помещает на карантин.
Возврат ПК в исходное состояние
Такой способ считается радикальным и применяется в случае, когда все выше перечисленные методы не смогли решить проблему. Если юзер заранее создал точку восстановления, то он может выполнить откат системы до этого уровня.
- Открыть «Пуск», нажать кнопку выключения ПК.
- Выбрать из списка «Перезагрузить компьютер», удерживая кнопку «Shift».


- Выбрать в следующем меню «Вернуть в исходное состояние».

- Нажать на один из предложенных пунктов: сохранить/удалить файлы с жесткого диска.

- Выбрать аккаунт, через который запустится процесс восстановления.
- Ввести данные для входа.
- Запустить сброс системы.
После окончания процесса восстановления система запустится снова. Пользователю останется зайти и проверить, заработал ли раздел «Параметры».
Запуск средства по устранению неполадок
Средства диагностики и устранения неполадок помогают обнаруживать проблемы и устранять их. Их не требуется устанавливать, так как они предусмотрены в десятой версии Винды. Воспользоваться встроенными утилитами можно по следующей схеме:
- Открыть «Пуск».
- Найти «Панель управления».



- Найти в списке «Приложения из Магазина Windows».

Средство попытается найти источник проблемы, устранить его.
Если «Параметры» не открываются на ПК с Виндовс 10, пользователь самостоятельно может решить проблему. В этом ему поможет один из предложенных методов. Для начала рекомендуется проверить операционку на вирусы, затем воспользоваться встроенными инструментами устранения неполадок. В случае, если результат не изменился, переходить к радикальным методам.






- Нажимаем на "Проверка наличия обновлений" - Открыть Приложение "Параметры".
Фактически мы оказываемся на страничке "Параметры"-обновление" своего компьютера
Приостановаем обновления (чтобы мусор пока не качался на Ваш комп), для этого совершаем следующие действия:
Дополнительные параметры-Приостановка обновлений- Вкл
Удаляем обновления. после которых на компе появились "косяки", для этого опять заходим на сайт Microsoft (см. выше) и совершаем следующие действия:
Проверка наличия обновлений Windows 10 – открыть приложение «Параметры»-просмотр журнала обновлений-удалить обновления – выделить обновление - удалить - перегрузить
Начинаю удалять с этого обновления
1. Удаляем сначала следующее обновление
2021-05 Предварительная версия накопительного бновления NET Framework 3.5, 4.7.2 и 4.8 для Windows 10 Version 1809 для х64 систем (KB5003396)
Вот и всё!
Комп начинает корректно работать.
Удалять обновление
2021-05 Предварительный просмотр накопительного бновления для Windows 10 Version 1809 для основанных на х64 системах (KB5003217)
не пришлось. Комп работает и с этим обновлением
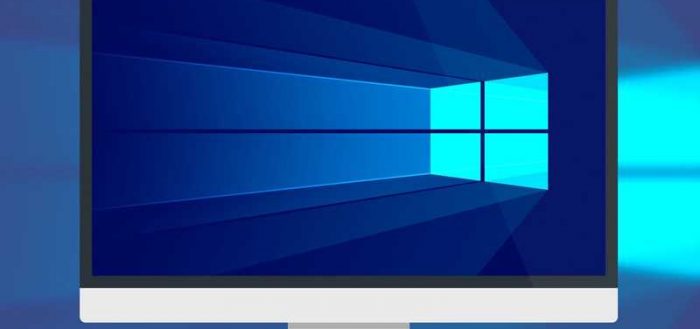
В «Виндовс» 10 есть системное окно «Параметры», в котором можно настроить всё то, что находится в «Панели управления». Иногда с запуском этого окна может возникнуть ошибка: оно может вообще не появляться, появляться, а потом сразу исчезать или зависать в виде синего экрана. Как вам поступить, если вы столкнулись с этой проблемой?
Не открываются «Параметры» в Windows 10 — почему и как запустить
Расскажем о способах, которые могут устранить неполадку с запуском «Параметров» — применяйте их последовательно.
Запуск средства по устранению неполадок
В «десятку» встроены несколько средств для диагностики неполадок разных компонентов системы. Какой именно инструмент диагностики запустить в нашем случае:
- Раскрываем «Панель управления». Её можно найти в «Пуске». Либо используйте панель для поиска по системе (иконка лупы на «Панели задач» слева).
- Перейдите по ссылке «Устранение неполадок».

Запустите меню «Устранение неполадок»
Перейдите ко всем категориям

Запустите средство для приложений из магазина
Перерегистрация программ
Если предыдущий способ оказался неэффективным в вашем случае, проведите перерегистрацию приложений с помощью консоли PowerShell:
-
Откройте окошко «Выполнить» с помощью комбинации клавиш «Вин» и R на клавиатуре. Вбейте в строку слово powershell.

Выполните команду powershell в строке

В синем окне выполните длинную команду для перерегистрации программ
Устранение вирусного заражения
Все неполадки в системе могут быть следствием работы вирусов на компьютере. Убедитесь, что на вашем ПК их нет. Запустите антивирус: свой домашний (классический «Защитник» либо Avast, Kaspersky — тот что стоит у вас на компьютере) либо портативный сканер, скачанный с официального сайта производителя (Kaspersky Virus Removal Tool, AVZ, Dr.WEb CureIt и прочие).

Подождите, пока Kaspersky Virus Removal Tool закончит сканирование
Проверяем, целы ли системные файлы
Системные файлы, кстати говоря, могут быть повреждены из-за вирусов, поэтому после проверки обязательно проверьте их целостность:
- Запустите консоль от имени «админа». Зажмите «Вин» и R. В маленьком окне напишите cmd и зажмите три кнопки — Ctrl + Shift + Enter.
- Напишите в редакторе код sfc/ scannow и с помощью «Энтер» запустите проверку. Она займёт некоторое время.

Выполните команду sfc/ scannow
Создаём новую учётку и перемещаем в неё данные из старого аккаунта
Если лечение файлов ничего не дало, возможно, произошёл сбой в конфигурационном файле вашей «учётки» Windows. В таком случае нужно создать другой аккаунт и перенести туда все файлы из старого профиля:
- Откройте «Командную строку» от имени «админа» — способ указан выше.
- Вбейте или вставьте код net user *имя юзера* *пароль* /add. Вместо имени юзера указываем название новой «учётки», а место пароля код безопасности, который будет использоваться для входа в новый профиль. Чтобы выполнить код, нажмите на «Энтер».

Создайте сначала новый аккаунт

У новой «учётки» должны быть права администратора

Включите показ скрытых элементов

Выделите все папки в каталоге старого юзера
Возвращаем ПК в исходное состояние
Если способы выше не помогли, используйте восстановление системы. Если у вас есть точка восстановления, созданная заранее, используйте её. Точка — это файл с сохранённым состоянием «Виндовс» на определённый период времени (возможно, в этот период ваши «Параметры» ещё загружались). Запустить такое восстановление можно через «Панель управления».

Можно попробовать восстановить систему с помощью точки
Если точки нет, используйте функцию «десятки» «Вернуть в исходное состояние»:
-
Ставим ПК на перезагрузку необычным образом: в меню «Пуск» открываем меню для завершения работы ПК. Нажмите и удерживайте кнопку Shift. В это время запустите перезагрузку в меню. Через несколько секунд отпустите кнопку.

Запустите перезагрузку системы с нажатой кнопкой Shift
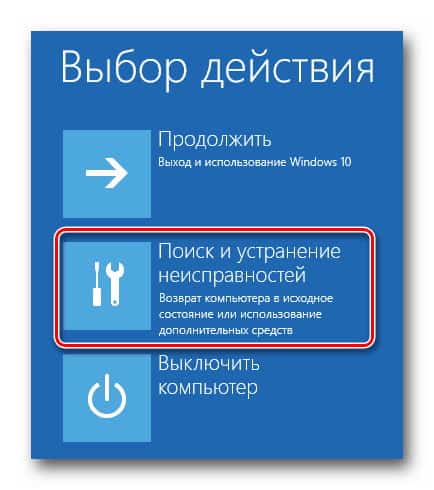
Щёлкните по второй плитке

Выберите исходное состояние

Сохраните либо удалите файлы
Используйте сначала встроенное средство диагностики «Приложения из магазина Виндовс». Сделайте перерегистрацию программ в системе и проверьте ПК на вирусы. После этого переходите к более серьёзным мерам: лечение системных файлов, создание нового аккаунта и перенос информации со старой «учётки», восстановление системы.

Рассматриваемая проблема уже довольно известна, и потому существует несколько методов её решения. Рассмотрим все их по порядку.
Способ 1: Перерегистрация приложений
Один из наиболее эффективных способов исправления проблем с приложениями – их перерегистрация путём ввода специальной команды в Windows PowerShell. Проделайте следующее:
-
Нажмите сочетание клавиш Win+R, после чего введите в текстовое поле сочетание PowerShell и подтвердите нажатием на кнопку «ОК».

Обратите внимание! Эта команда может приводить к нестабильной работе других приложений!

В большинстве случаев этот способ эффективен, однако иногда всё же не работает. Если в вашем случае он оказался бесполезен, используйте следующий.
Способ 2: Создание нового аккаунта и перенос данных в него
Основной причиной рассматриваемой неполадки является сбой в конфигурационном пользовательском файле. Самым эффективным решением в таком случае будет создание нового пользователя и перенос данных со старой учётной записи в новую.
net user *имя пользователя* *пароль* /add




Этот способ более сложный, однако он гарантирует решение рассматриваемой проблемы.
Способ 3: Проверка целостности системных файлов
В некоторых случаях проблему вызывают либо неаккуратные действия пользователя, либо повреждения файлов вследствие логических ошибок на жестком диске. В первую очередь от подобных сбоев страдают системные файлы, поэтому приложение «Параметры» может перестать запускаться. Мы уже рассматривали возможные варианты проверки состояния системных компонентов, поэтому чтобы не повторяться, приведём ссылку на соответствующее руководство.

Способ 4: Устранение вирусного заражения

Зловредное ПО атакует в первую очередь системные компоненты, в том числе и такие критически важные как «Панель управления» и «Параметры». Сейчас подобных угроз осталось немного, но лучше удостовериться, что компьютер свободен от вирусного заражения. Методов проверки машины и устранения заражения существует масса, самые эффективные и актуальные из них приведены в отдельном руководстве на нашем сайте.
Способ 5: Восстановление системы

Иногда вирусы или пользовательская невнимательность приводят к критическим сбоям, симптомом чего может быть неработоспособность приложения «Параметры». Если ни один из представленных выше вариантов решения проблемы вам не помог, следует задействовать средства восстановления системы. Советуем воспользоваться руководством ниже, в котором обо всем подробно рассказано.
Заключение
Мы рассмотрели методы устранения проблемы с запуском «Параметров» Windows 10. Подводя итоги, хотим отметить, что характерна она для старых релизов редмондской ОС, и в новейших встречается очень редко.

Отблагодарите автора, поделитесь статьей в социальных сетях.

Читайте также:

