Как поставить картинку на папку windows
Обновлено: 05.07.2024
Как поставить картинку на папку Windows 10?
1. Нажмите на папку, для которой нужное задать изображение, правой клавишей мыши и выберите “Свойства”. 2. Во вкладке “Настройка” возле “Изображение папок” откройте “Выбрать файл” => в открывшемся окне найдите и выберите нужное изображение, нажмите “Открыть” => нажмите на “ОК”.
Как поставить картинку на папку Mac?
Как изменить иконку папки в OS X
- Выбрать папку, цвет которой нужно изменить.
- Вызвать контекстное меню и выбрать пункт Свойства.
- В верхнем левом углу, открывшегося окна нажать на иконку папки.
- Скопировать иконку папки с помощью комбинации клавиш Cmd+C.
Как поменять иконки для папок?
Смена значка папки – несложная задача. Достаточно щелкнуть по ней правой кнопкой мыши, выбрать Свойства, перейти на вкладку Настройка и нажать кнопку Сменить значок. Проблема в том, что этот способ не срабатывает, если вы открываете папку из библиотеки.
Как сделать свою иконку ICO?
Часть 1 из 3: Как создать значок в ICO Convert
Как сделать иконки на айфоне с фото?
Как применить вид ко всем папкам Windows 10?
Изменение вида папок, всех сразу. (плитка)
Как вернуть стандартный вид папок в Windows 10?
Установить вид папок по умолчанию для всех папок
- Откройте Проводник , используя комбинацию клавиш Клавиша Windows + E , и перейдите к папке, которую вы хотите использовать в качестве источника настроек макета просмотра.
- Перейдите на вкладку Вид в ленточной панели вверху и измените настройки по своему желанию.
Как изменить внешний вид папки в Windows 10?
Как изменить иконку папки Windows 10
- Нажмите правой кнопкой мыши по любой папке и выберите пункт «Свойства».
- Перейдите на вкладку «Настройка» и нажмите «Сменить значок».
- Как и в предыдущем способе, укажите желаемую иконку из библиотек Windows, exe-файлов программ или собственного .ico файла.
Как изменить картинку учетной записи Mac OS?
Изменение картинки пользователя в окне входа на Mac
Как поменять иконки на айфоне с помощью команд?
Как поменять изображение иконок
Заходим в команды. Нажимаем «+» в верхнем правом углу. Открывается меню «Новая команда». Нажимаем «Добавить действие» -> «Скрипты».
Как изменить цвет папок в Mac OS?
Воспользуйтесь сочетанием клавиш Command + Option + C или меню «Инструменты» > «Настроить цвет», чтобы открыть меню редактирования оттенка значка папки.
Как изменить внешний вид папок в Windows 7?
Как сменить внешний вид папки
В проводнике выберите каталог и кликните по нему правой кнопкой. В меню нажмите пункт «свойства». В окошке свойств переместитесь во вкладку «настройка». В третей области щелкните кнопку «сменить значок».
Как изменить иконки на панели задач в Windows 10?
Просто откройте приложение (вы можете найти его с помощью меню «Пуск», чтобы сделать это легко), и оно появится на панели задач. Щелкните значок правой кнопкой мыши и выберите « Закрепить на панели задач», чтобы оставить его там. Теперь вы можете изменить значок.
Многие пользователи ПК знают, что можно изменить значок папки по умолчанию в Windows. Например, вы можете изменить значок папки по умолчанию в Windows 10, придав ему внешний вид папки Windows 7, или использовать сторонние утилиты для изменения цвета значка папки.
Но это еще не все, мы также можем изменить или установить изображение для папки. Значок папки и изображение папки это разные вещи.
Изображение папки – это фоновый рисунок, который вы видите в папке, когда папка показана в виде эскиза (плитка, значки средних размеров, большие и огромные значки).

Проводник Windows автоматически создает изображение папки для просмотра эскизов, используя до четырех файлов изображений в папке. Если файлов нет или файлы нельзя использовать в качестве изображения папки, Проводник покажет изображение папки по умолчанию.
Иногда для удобства, вам может понадобиться настроить свой собственный файл изображения для папки в Windows 10. В этом руководстве мы рассмотрим два способа, изменить изображение папки в Windows 10.
Способ 1 из 2
Изменение внешнего вида папки в Windows 10
Вероятно, это самый простой способ, но большинство людей, которые используют Windows в течение длительного времени, не знают о нем.
- Откройте папку, для которой вы хотите установить изображение папки.
- Скопируйте или вставьте в папку желаемое изображение
- Переименуйте файл изображения в папке на Folder.jpg, чтобы установить картинку в виде изображения папки.

Если вы не видите расширение файла, перейдите во вкладку «Вид», нажмите кнопку «Показать или скрыть» → «Расширения имен файлов».

Обратите внимание, что вам не нужно создавать новый файл изображения GIF. Просто переименуйте любое изображение JPEG или PNG в Folder.GIF, чтобы установить его как изображение папки.
Обратите внимание, что изображение папки не будет показывать анимацию в изображениях GIF, даже если вы установите анимированный GIF в качестве изображения папки.
Способ 2 из 2
Еще один способ изменить изображение папки в Windows 10
ПРИМЕЧАНИЕ. Если папка имеет файл Folder.jpg, изображение пользовательской папки, которое вы устанавливаете с помощью этого метода, переопределяет его.
1. Кликните правой кнопкой мыши папку, для которой вы хотите изменить или установить изображение, и нажмите «Свойства».

2. Перейдите на вкладку «Настройка». В разделе «Изображения папок» нажмите «Выбрать файл», выберите картинку или фото, которое вы хотите установить в качестве изображения для выбранной папки, а затем нажмите кнопку «Открыть».

Наконец, нажмите кнопку «Применить», чтобы установить выбранную картинку как изображение папки. Чтобы восстановить исходное изображение папки, нажмите кнопку «Восстановить по умолчанию».
Надеюсь, вы найдете это руководство полезным!
Многие пользователи ПК знают, что можно изменить значок папки по умолчанию в Windows. Например, вы можете изменить значок папки по умолчанию в Windows 10, придав ему внешний вид папки Windows 7, или использовать сторонние утилиты для изменения цвета значка папки.
Но это еще не все, мы также можем изменить или установить изображение для папки. Значок папки и изображение папки это разные вещи.
Изображение папки – это фоновый рисунок, который вы видите в папке, когда папка показана в виде эскиза (плитка, значки средних размеров, большие и огромные значки).

Проводник Windows автоматически создает изображение папки для просмотра эскизов, используя до четырех файлов изображений в папке. Если файлов нет или файлы нельзя использовать в качестве изображения папки, Проводник покажет изображение папки по умолчанию.
Иногда для удобства, вам может понадобиться настроить свой собственный файл изображения для папки в Windows 10. В этом руководстве мы рассмотрим два способа, изменить изображение папки в Windows 10.
Способ 1 из 2
Изменение внешнего вида папки в Windows 10
Вероятно, это самый простой способ, но большинство людей, которые используют Windows в течение длительного времени, не знают о нем.
- Откройте папку, для которой вы хотите установить изображение папки.
- Скопируйте или вставьте в папку желаемое изображение
- Переименуйте файл изображения в папке на Folder.jpg, чтобы установить картинку в виде изображения папки.

Если вы не видите расширение файла, перейдите во вкладку «Вид», нажмите кнопку «Показать или скрыть» → «Расширения имен файлов».

Обратите внимание, что вам не нужно создавать новый файл изображения GIF. Просто переименуйте любое изображение JPEG или PNG в Folder.GIF, чтобы установить его как изображение папки.
Обратите внимание, что изображение папки не будет показывать анимацию в изображениях GIF, даже если вы установите анимированный GIF в качестве изображения папки.
Способ 2 из 2
Еще один способ изменить изображение папки в Windows 10
ПРИМЕЧАНИЕ. Если папка имеет файл Folder.jpg, изображение пользовательской папки, которое вы устанавливаете с помощью этого метода, переопределяет его.
1. Кликните правой кнопкой мыши папку, для которой вы хотите изменить или установить изображение, и нажмите «Свойства».

2. Перейдите на вкладку «Настройка». В разделе «Изображения папок» нажмите «Выбрать файл», выберите картинку или фото, которое вы хотите установить в качестве изображения для выбранной папки, а затем нажмите кнопку «Открыть».

Наконец, нажмите кнопку «Применить», чтобы установить выбранную картинку как изображение папки. Чтобы восстановить исходное изображение папки, нажмите кнопку «Восстановить по умолчанию».
Надеюсь, вы найдете это руководство полезным!
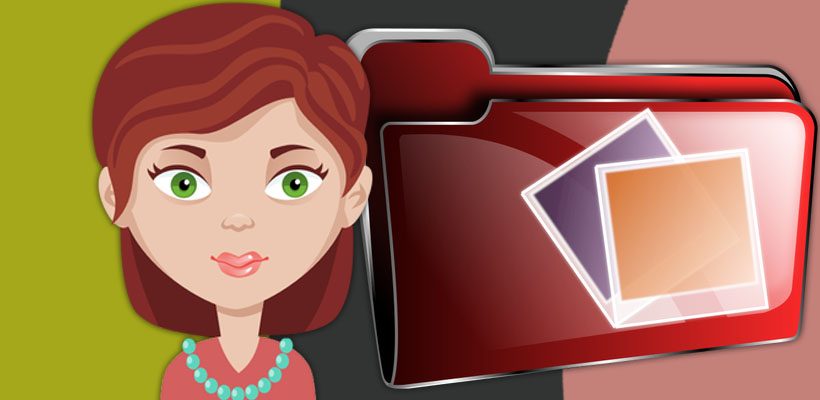
По умолчанию все папки на компьютере на «одно лицо», то есть они отличаются друг от друга только названием, которые вы им дали. Но мы можем немного покреативить и придать каждой папке индивидуальный вид.
На самом деле нет ничего эксклюзивного в том, чтобы заменить стандартный значок папки. В Windows это предусмотрено и даже есть специальный набор иконок для папок. Но честно говоря, все эти иконки не особо хорошо смотрятся, да и выбор там не большой.
Мы с вами пойдём другим путём и скачаем набор из более 300 иконок для папок. Вот так выглядят некоторые из них.

Скачиваем с Яндекс диска архив с иконками для папок //yadi.sk/d/_JkFTa6lpfbDdQ
Меняем значок папки на свою иконку
После того, как скачали архив, распакуйте его в удобное место. Если затрудняетесь с распаковкой, то в статье о создании обложки для книги я показываю, как распаковать архив.
Все иконки у нас в формате .ico и возможно вы не увидите изображения, когда откроете извлечённую из архива папку. Но вы увидите иконки, когда будете менять стандартные значки папок.
Итак, наводим курсор мыши на папку и кликаем правой кнопкой. Открывается окно, где нужно выбрать «Свойства»

Когда откроется окно со свойствами, выбираем вверху «Настройка», а затем «Сменить значок»

По умолчанию откроется окно со стандартными иконками для папок, но нам нужно установить иконки из скачанного архива. Для этого жмём «Обзор»

Находим папку с иконками, выделяем понравившуюся и нажимаем «Открыть»



Всё! Мы установили индивидуальную иконку для папки.

Если захотите вернуть обратно стандартные значки папок, то таким же образом заходите в настройки, нажимаете кнопку смены значка и жмёте «Восстановить по умолчанию»

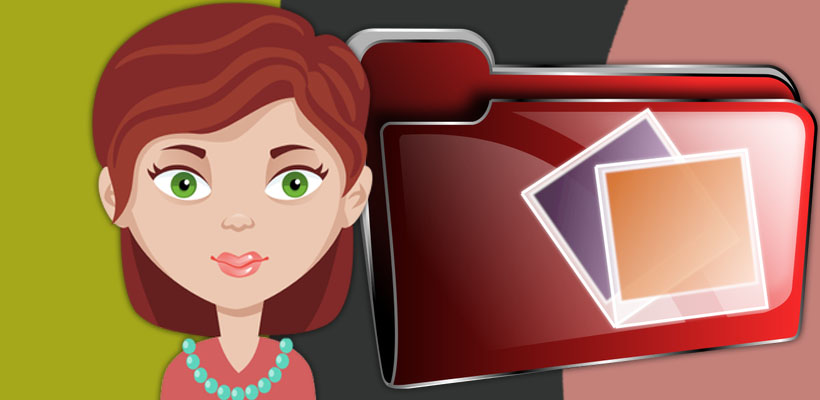
На самом деле нет ничего эксклюзивного в том, чтобы заменить стандартный значок папки. В Windows это предусмотрено и даже есть специальный набор иконок для папок. Но честно говоря, все эти иконки не особо хорошо смотрятся, да и выбор там не большой.
Мы с вами пойдём другим путём и скачаем набор из более 300 иконок для папок. Вот так выглядят некоторые из них.

Скачиваем с Яндекс диска архив с иконками для папок //yadi.sk/d/_JkFTa6lpfbDdQ
Замена иконки папки на свою картинку
После того, как скачали архив, распакуйте его в удобное место. Если затрудняетесь с распаковкой, то в статье о создании обложки для книги я показываю, как распаковать архив.
Все иконки у нас в формате .ico и возможно вы не увидите изображения, когда откроете извлечённую из архива папку. Но вы увидите иконки, когда будете менять стандартные значки папок.







Всё! Мы установили индивидуальную иконку для папки.

В этой статье разберем, как изменить значки для любых папок в Windows 11. Мы рассмотрим способы изменения, как для обычных папок, так и для специальных ярлыков на рабочем столе (например, «Корзина» или «Этот компьютер»), а так же рассмотрим способ замены иконок ярлыков жестких дисков. В операционной системе Windows 11 есть собственный набор иконок, из которых вы можете выбирать, но вы также можете добавлять свои собственные иконки для папок.
Как изменить иконку/значок у стандартных папок в Windows 11?
Значок для обычных папок («желтая папка» на скриншоте ниже) можно изменить в окне свойств папки.
1. Для этого щелкаем правой кнопкой мыши по папке и выбираем пункт «Свойства», либо выделяем папку и нажимаем на клавиатуре «Alt+Enter».
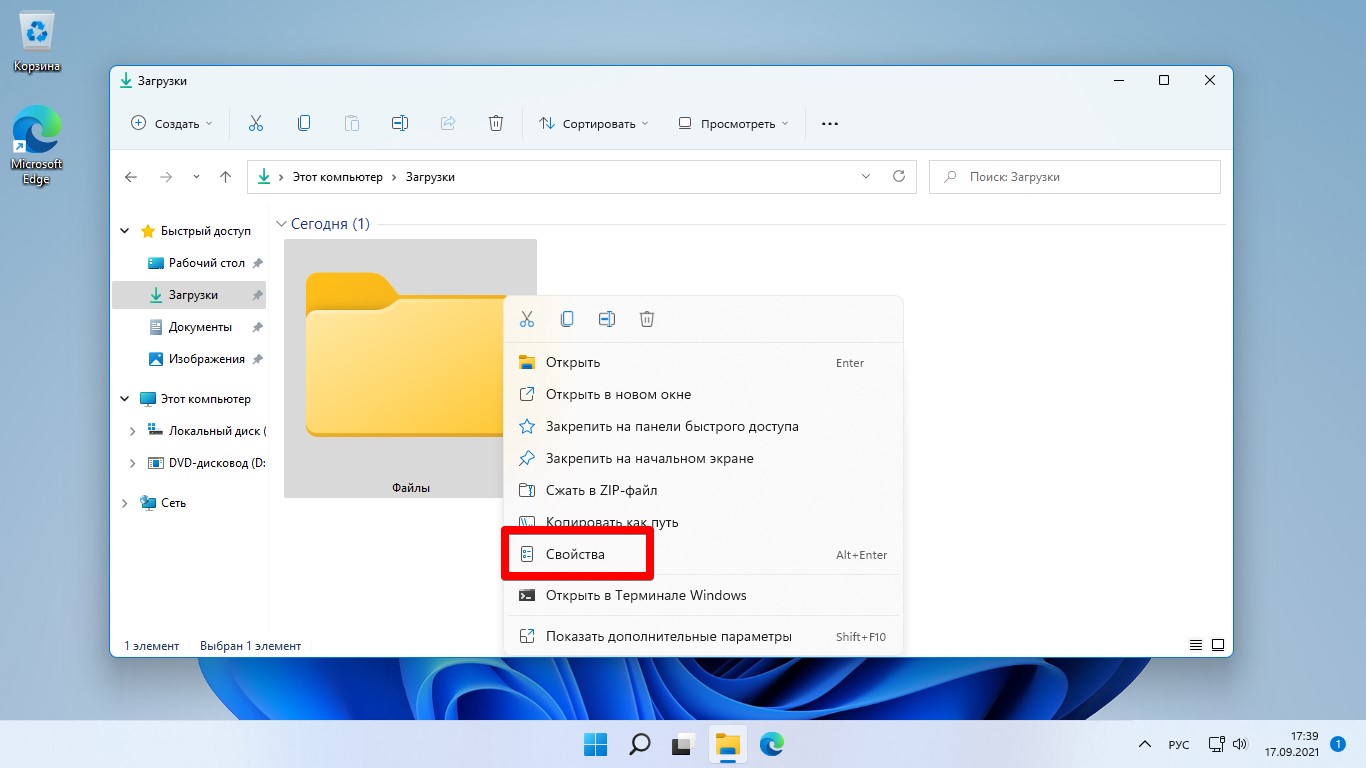
2. Переходим во вкладку «Настройки» и в разделе «Значки папок» нажимаем на кнопку «Сменить значок. ».
3. Откроется окно с коллекцией значков, которые по умолчанию установлены в ОС Windows 11. В этом же окне находится еще одна кнопка «Восстановить значения по умолчанию» — единственный простой способ, чтобы вернуть стандартную «жёлтую» иконку в исходное состояние.
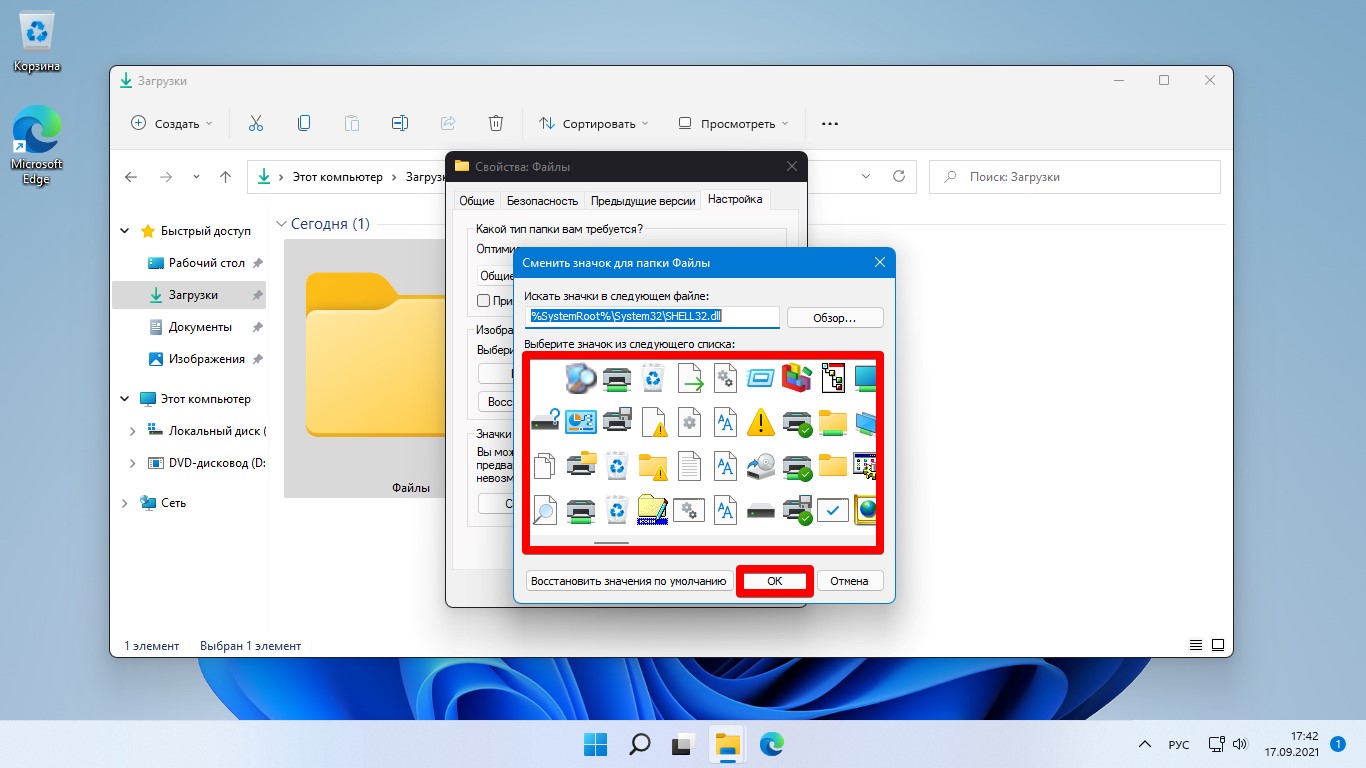
4. Выбираем любой значок и нажимаем кнопку «ОК», чтобы применить настройку. Настройка применится немедленно.
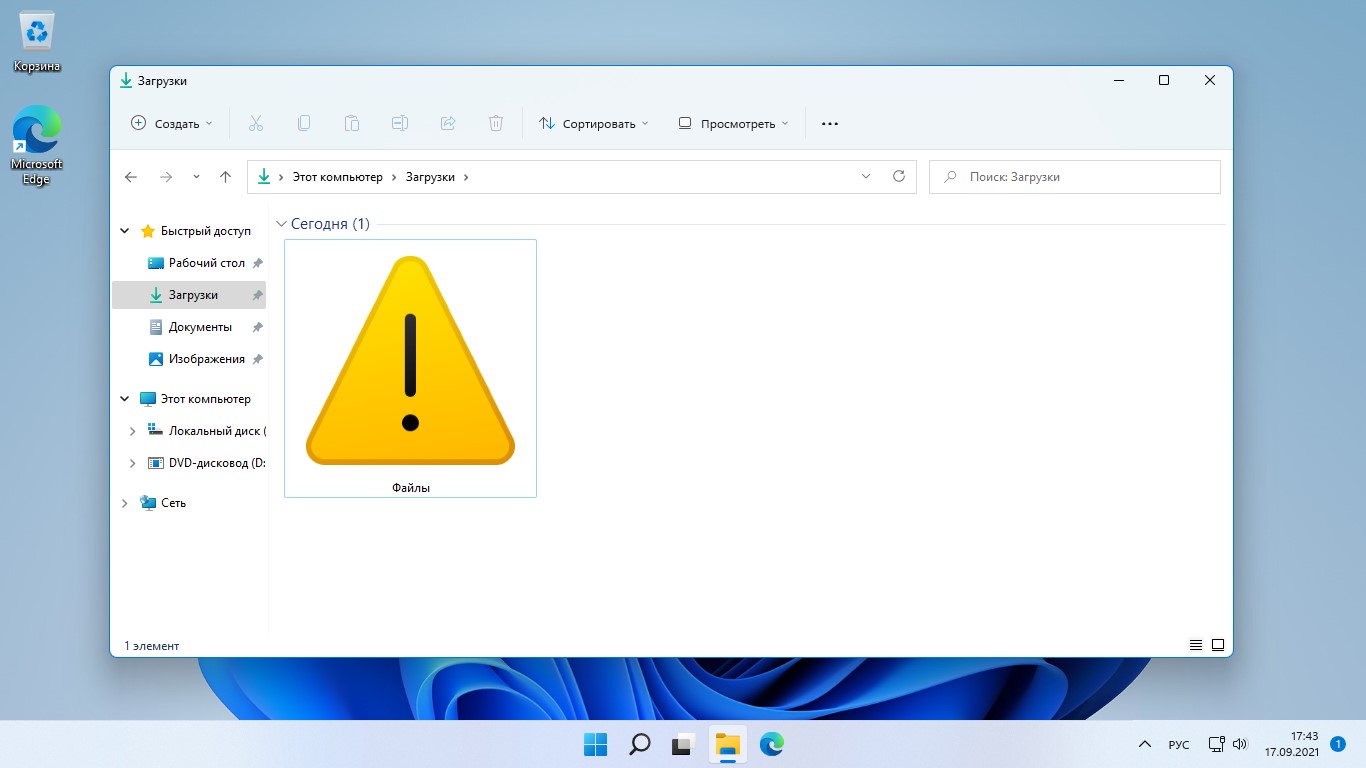
Как сменить значки рабочего стола?
Чтобы изменить значки на рабочем столе для корзины и других специальных ярлыков и папок, необходимо перейти в специальный раздел в параметрах Windows 11.
1. Кликаем правой кнопкой мыши по меню «Пуск» и выбираем «Параметры», либо нажимаем «Win+I» на клавиатуре.
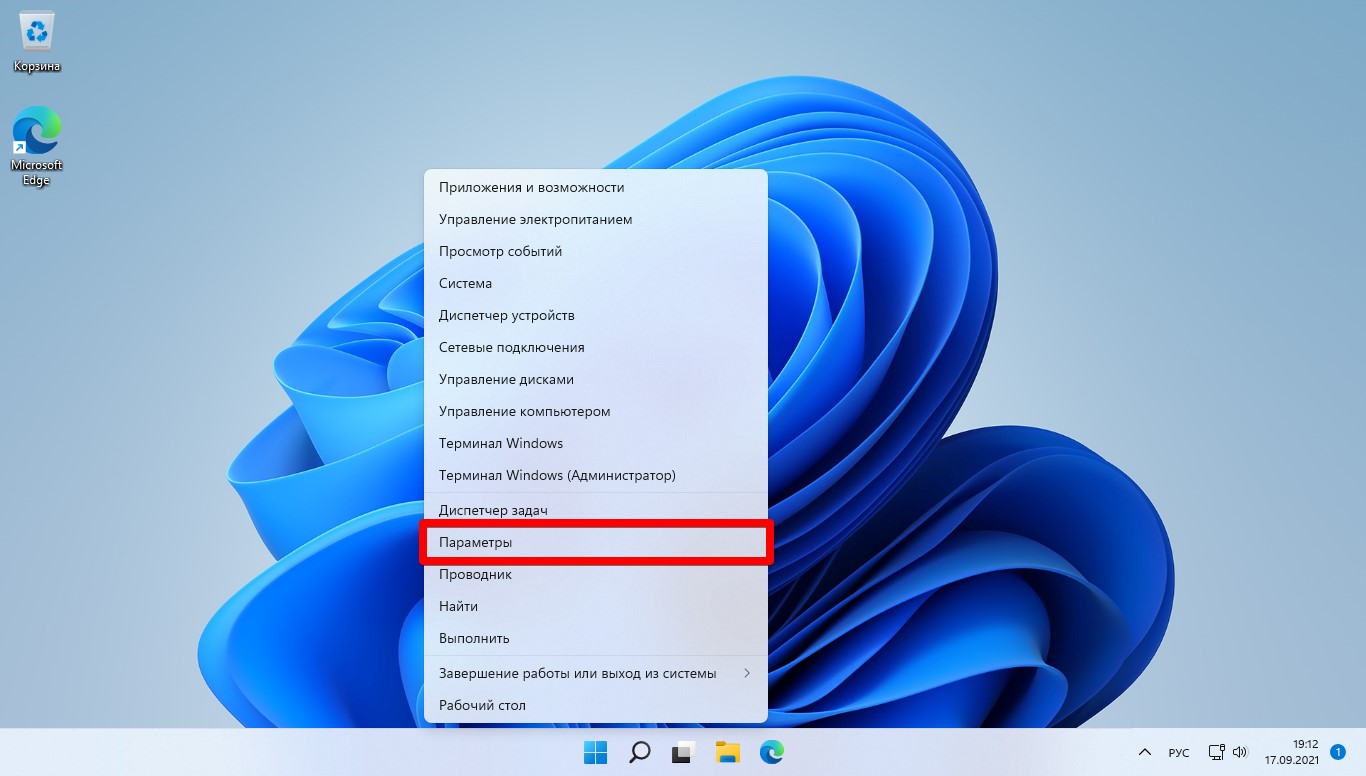
2. Переходим в окне параметров в «Персонализацию» — «Параметры значков рабочего стола» — в открывшемся окне выбираем один из элементов рабочего стола («Этот компьютер», «Сеть», «Корзина» и тд.) нажимаем кнопку «Сменить значок. » — выбираем значок и нажимаем кнопку «ОК».
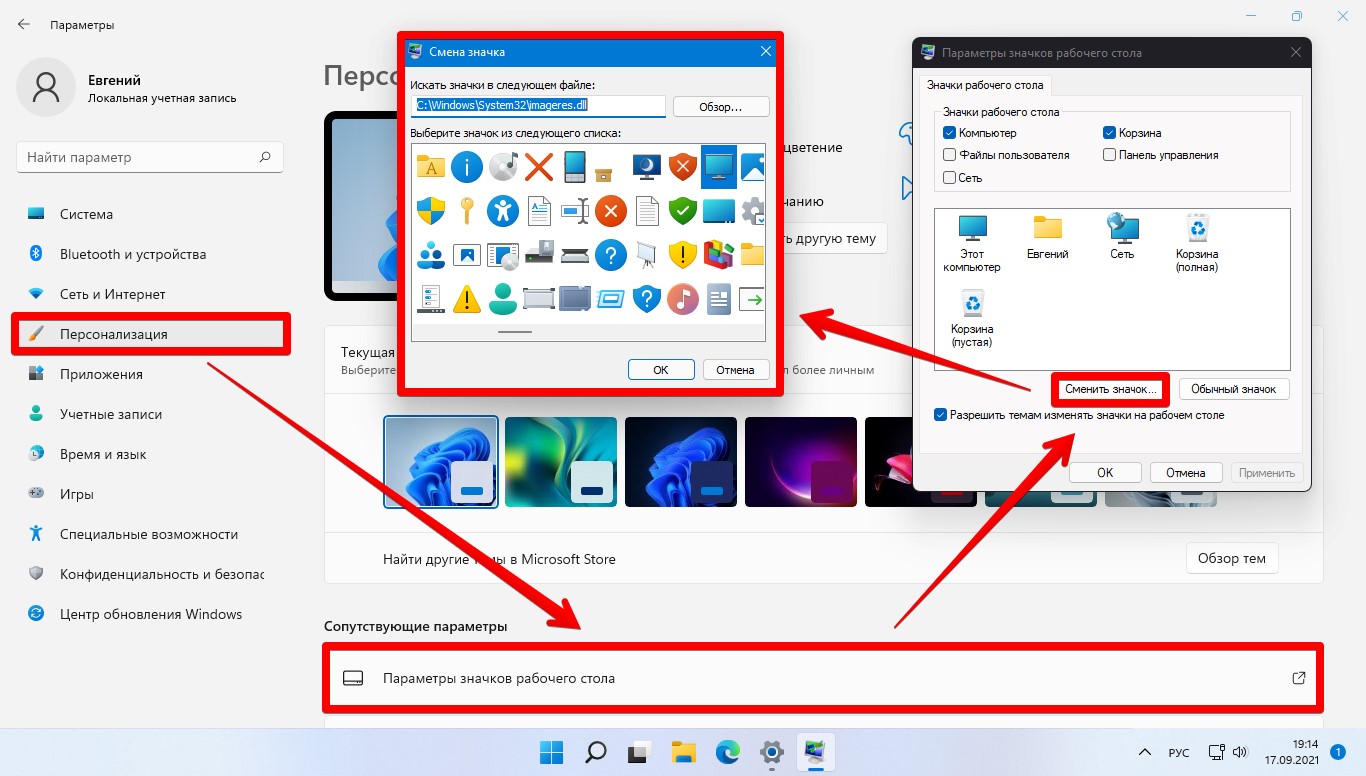
3. Переходим на рабочий стол и наблюдаем результат.
Как изменить значок (иконку) у жестких дисков?
Еще один значок, который можно изменить в Windows 11 — значок, используемый для жестких дисков. Однако, параметров в Windows 11 для замены иконки для HDD нет, поэтому необходимо внести изменения в реестр Windows 11.
1. Скачиваем из Интернета иконку в формиате «.ICO».
2. Копируем путь к файлу «.ICO», который скачали ранее и собираемся использовать в качестве значка. Далее щелкаем по файлу правой кнопкой мыши и выбираем «Копировать как путь», чтобы сохранить путь в буфере обмена.
3. Нажимаем на клавиатуре клавиши «Win+R», чтобы вызвать окно «Выполнить». В открывшимся окне набираем команду «regedit» и нажимаем «ОК».
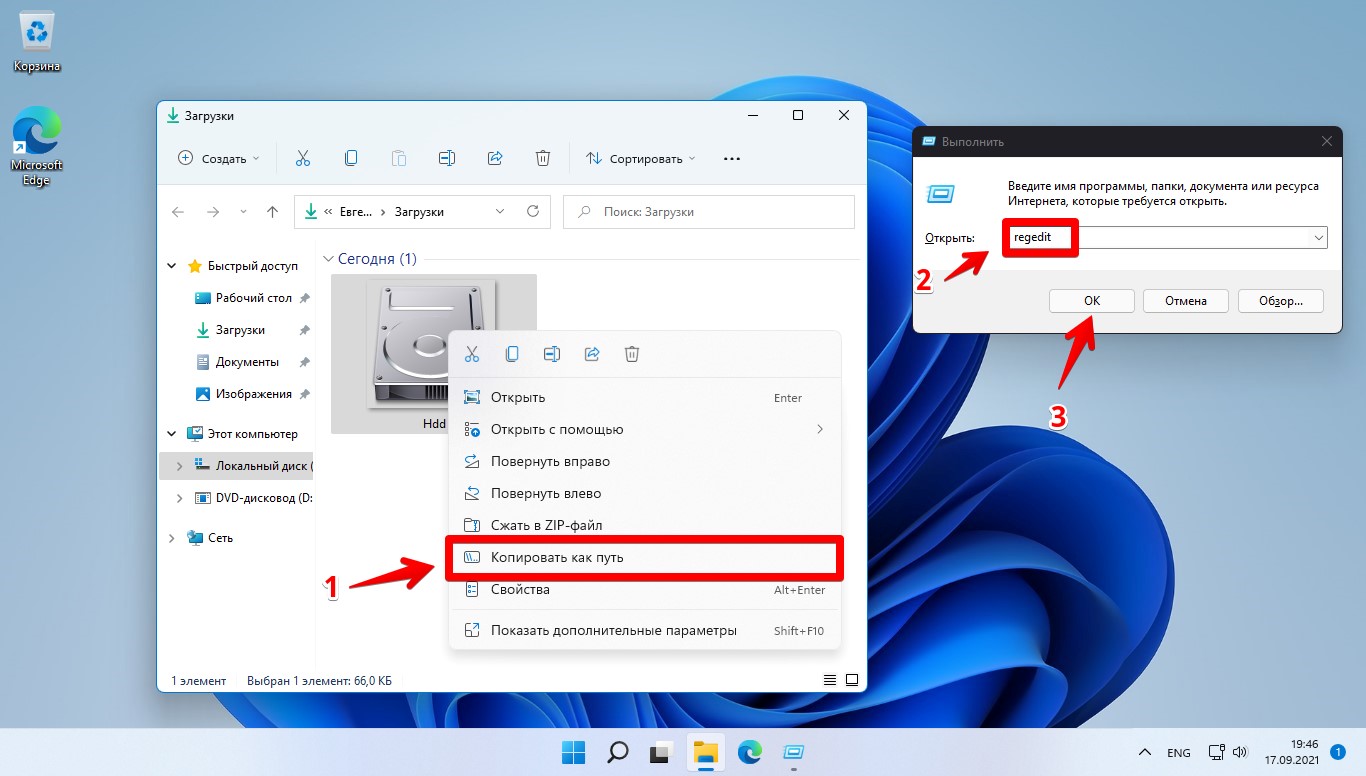
3. Откроется редактор реестра. Переходим в следующий раздел:
4. Щелкаем правой кнопкой мыши по разделу «DriveIcons», выбираем «Создать», а затем выбираем «Раздел».
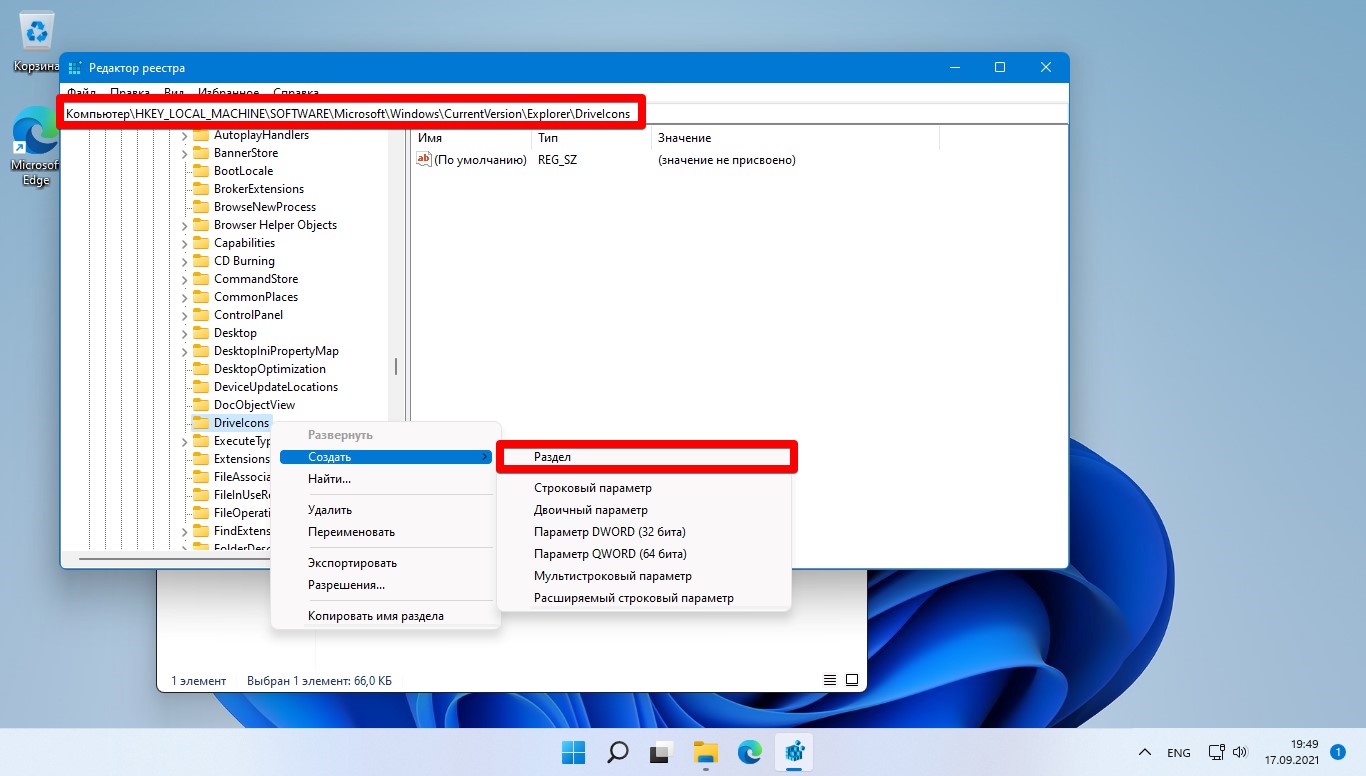
5. Если нужно поменять иконку для диска «С», то создаем раздел с именем «С». Затем повторяем действия и создаем подраздел с именем «DefaultIcon». Затем щелкаем по строковому параметру «(По умолчанию)» и выбираем «Изменить». Откроется окно изменения строкового параметра. В раздел «Значение» вставляем путь, скопированный в пункте «2» и нажимаем «ОК».
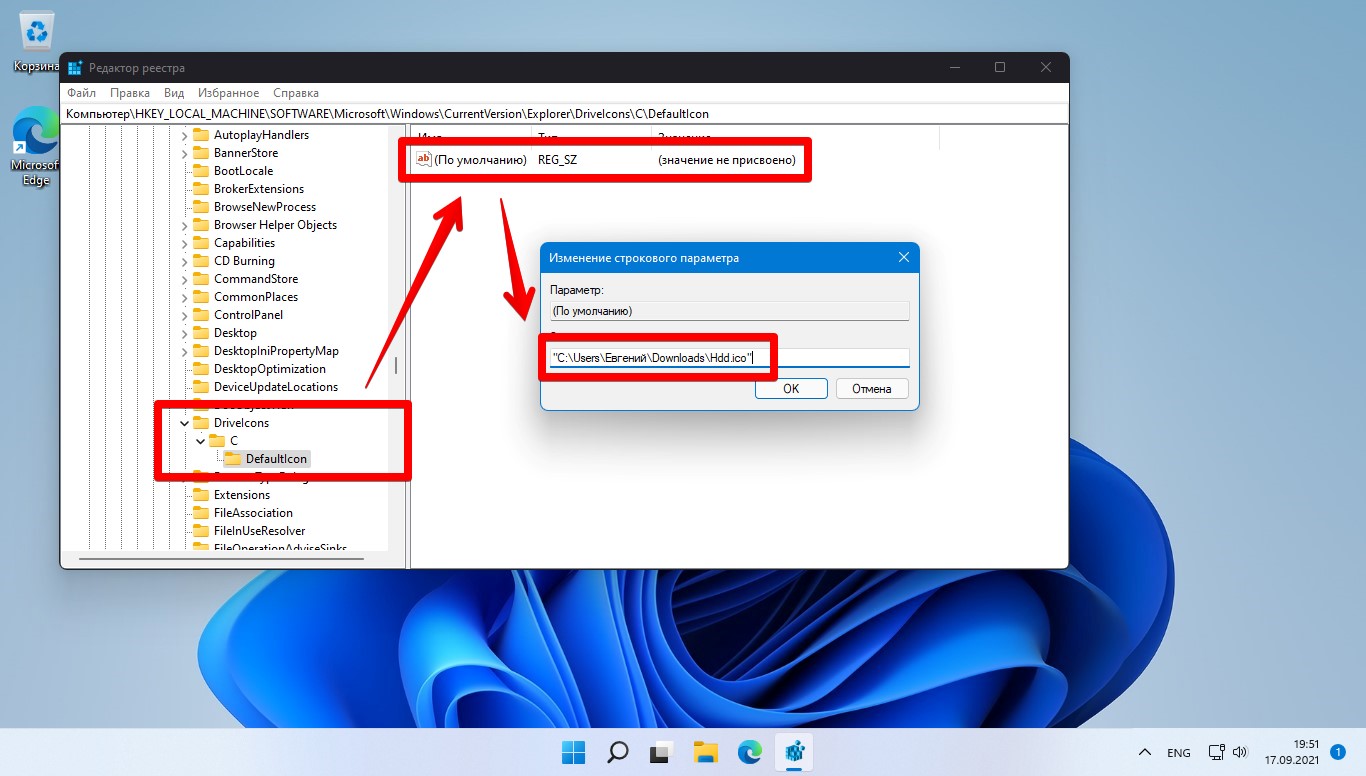
6. Переходим в окно «Этот компьютер» и наблюдаем изменение значка диска «С».
Читайте также:

