Как превратить windows xp в windows vista
Обновлено: 06.07.2024
Интерес к изменению внешнего вида Windows XP на Vista все еще существует, и недавно меня спросили, какой путь изменения вешнего вида наиболее предпочтительный. Одни хотят просто изменить внешний вид, другим же нужно полностью поменять и внешний вид, и восприятие до уровня Vista. Итак, я собираюсь продемонстрировать вам, как трансформировать внешний вид вашего Windows XP ПК до вида a-la Vista, затратив при этом минимум усилий.
Самое лучшее, что можно сделать для изменения внешнего вида Windows XP в Windows Vista – это изменить следующие элементы:
• The Windows GUI (визуальный стиль), который включает в себя имена панелей, границы, строку Start и меню, и т.д.
• Экран загрузки Windows экран входа в систему
• Иконки по умолчанию
• Добавить боковую панель
В данной статье мы покажем вам наиболее быстрый и безопасный способ замены внешнего вида Windows XP на Windows Vista. Ознакомиться с прочими способами можно в предыдущей статье "Делаем Windows ХР похожей на Windows Vista".
Изменение визуального стиля
Для этого вам понадобится WindowBlinds. Он позволит вам безопасно и просто изменить визуальный стиль XP в любой из тысячи имеющихся скинов. Он может быть как самостоятельным элементом, так и частью набора Object Desktop. Кажется, что там находится бесчисленное множество скинов для Vista, которые можно загрузить, причем некоторые из них привлекли внимание Microsoft и от них пришлось избавиться. Итак, для сегодняшнего экскурса я собираюсь воспользоваться скином для Vista, который придаст вашей машине истинно Vist’овский вид и даст преимущества в плане использования свойств WindowBlinds. Мне лично нравятся два скина:
Загрузите и используйте ваш скин для смены визуального стиля XP. Для получения немного более подробной информации о том, как и что выполняет WindowBlinds, вы можете просмотреть видеоролик по WindowBlinds. Теперь, когда работа по изменению визуального стиля завершена, давайте поищем подходящие обои. Поскольку пока не существует определенных обоев под Vista, я собираюсь поделиться одними из наиболее популярных, которые согласуются с тематикой Vista theme.
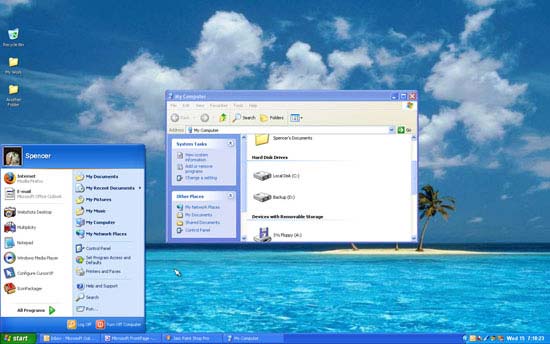
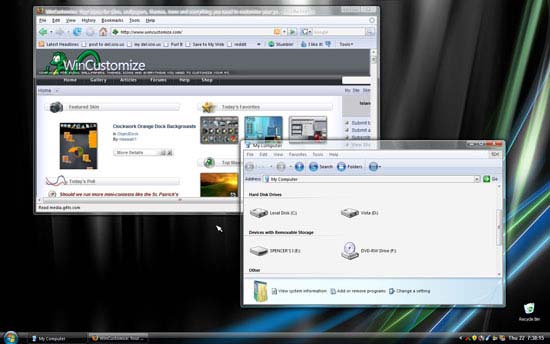
Изменение экрана загрузки
Хотя Windows Vista не имеет достаточного количества загрузочных скинов, это не означает, что вы не можете ими воспользоваться. Используя загрузочный скин, вы можете изменить экран загрузки в Windows XP. Здесь имеется парочка моих любимцев, которые можно использовать для придания внешнего вида Vista.
Изменение экрана входа в систему
Как только вы прошли экран загрузки, вероятнее всего вы попадете на экран входа в систему. Ну, его поменять тоже не составит труда. Запустите LogonStudio, загрузите понравившийся вид экрана входа в систему, и ваша трансформация на Vista стала на один шаг ближе к завершению. Здесь можно посмотреть на экраны, которые хотелось бы порекомендовать:
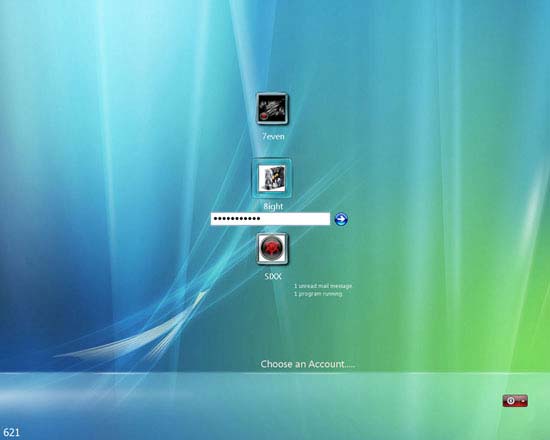
Смена иконок
IconPackager дает возможность изменить практически сразу все иконки Windows, и также просто теперь создать свои собственные серии иконок. Мне понадобилось много времени для поиска пакетов с иконками, которые были близки к стилю Vista, и я использовал наиболее понравившийся и решил, что он подойдет лучше всего.
Добавление боковой панели
Благодаря наличию DesktopX, добавление своей собственной боковой панели можно осуществить несколькими кликам. Одним из моих фаворитов здесь является kennhk. Он также создает отдельные виджеты, которые замечательно ложатся на рабочий стол Vista. Как только вы установили у себя DesktopX, установка боковой панели стало делом нескольких кликов, после чего она включается и начинает работать.

Также весьма просто сконфигурировать объекты DesktopX, чтобы добавить или удалить требуемые компоненты.
Мы прошлись по всем способам, которыми вы можете воспользоваться для быстрой смены рабочего стола Windows XP на рабочий стол Vista. Скины и темы, которые я использовал для данной инструкции, являются небольшим примером того какие из них можно установить для Vista, руководствуясь своим вкусом. Можете не делать их с точным соблюдением под Vista, вы свободны в выборе и установке скинов и в возможности оформления рабочего стола на свое усмотрение. Вот так выглядит рабочий стол XP, который мы переделали подл Vista.
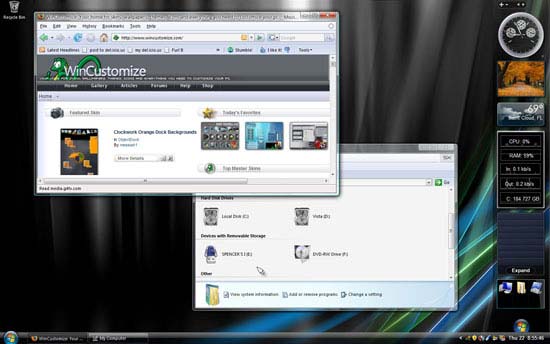

Ознакомиться с прочими программами, которые позволят приблизить вашу Windows XP к Vista можно в статье "Делаем Windows ХР похожей на Висту".
Прошло уже несколько месяцев с момента выхода Windows Vista на рынок программных продуктов, а многочисленные дискуссии об этой операционной системе не утихают до сих пор. Одни пользователи воспринимают новинку в штыки, скрупулезно отыскивая схожие с Mac OS X элементы интерфейса и проча творению Microsoft печальное будущее, другие без стеснения восхищаются ею, и только оставшиеся не у дел, грустно вздыхают при виде системных требований "Висты".
Действительно, требования у новоиспеченной системы - мама, не горюй. Но стоит ли принимать их так уж всерьез? Проявив немного смекалки и находчивости, можно старую добрую Windows XP отштукатурить и отполировать так, что даже самый дотошный пользователь не заметит подмены и будет в полной уверенности, что перед ним настоящая Vista. Чтобы не оставаться голословным, приведем ряд способов визуальной переделки Windows XP в "Висту".
Использование сторонних утилит
Методика переделки следующая.
- Скачиваем (1,6 Мб) и устанавливаем графическую тему Zune, обеспечивающую рабочему столу Windows XP максимальную схожесть с интерфейсом "Висты".
- Отключаем старую кнопку "Пуск" и, руководствуясь этой инструкцией, вешаем вместо нее круглую одноименную клавишу а-ля Windows Vista с соответствующим оформлением меню.
- Путем установки программы TopDesk прикручиваем трехмерную "переключалку" задач.
- Используя свободно распространяемую утилиту Visual Task Tips, добавляем в систему очень полезную функцию автоматического предпросмотра запущенных приложений из панели задач Windows простым наведением указателя мыши на заголовок свернутого окна.
- И последний штрих - устанавливаем приложение Desktop Sidebar, добавляющее в систему боковую панель, аналогичную имеющейся в Windows Vista.
Если выполнить все четыре упомянутых шага, то привычная XP преобразится до такого вот вида.
Переделка средствами пакета VistaMizer
Использование пакета VistaMizer подразумевает более серьезную правку файлов и системных библиотек Windows XP. А это значит, что применять их на практике можно только исключительно на свой страх и риск, понимая, что любое вмешательство в компоненты операционной системы может привести к её неизбежному краху. В общем, мы вас предупредили.
Тех, кого не пугает перспектива оказаться у разбитого корыта, информируем, что VistaMizer - многоязычная программа (русский в комплекте), а размер её дистрибутива составляет 17 мегабайтов. В процессе инсталляции можно заранее определить объем вносимых в систему изменений, что позволяет ограничиться, к примеру, только сменой иконок или шрифтов.
Косметические изменения, производимые VistaMizer в Windows XP, включают смену курсора, фоновой картинки, панели задач, меню кнопки "Пуск", комбинации клавиш "Свернуть - На весь экран - Закрыть", значков приложений и прочих элементов интерфейса, включая системные шрифты. Даже диспетчер задач, и тот чуть преображается.
На случай установки пакетов обновлений с сайта Microsoft в комплекте с VistaMizer предусмотрен мастер Data rebuild, повторно модифицирующий обновленные файлы в системе без переустановки пакета. Каких-либо серьезных проблем после инсталляции программы мы не обнаружили, а её удаление позволило вернуть Windows в первоначальный вид.
Переделка при помощи пакета Vista Recources Pack
Vista Recources Pack (2,4 Мб) - отечественная поделка Виктора Доброва, улучшающая интерфейс системы дополнительным оформлением в стиле "Висты". Программа активирует показ миниатюр свёрнутых окон на рабочем столе, добавляет новые часы, календарь и ежедневник в панели задач, меняет обои, иконки и курсор. Последний при этом становится огромным, как и значки приложений. Зачем это сделано, непонятно.
На случай отката перед установкой программа создает контрольную точку восстановления операционной системы. Как впоследствии выяснилось, делает она это неслучайно, так как стандартными средствами избавиться от проделок пакета весьма и весьма не просто. Так что решайте сами, стоит ли связываться с Vista Recources Pack.
Переделка средствами пакета Vista Transformation Pack
В отличие от рассмотренного выше пакета с созвучным названием, Vista Transformation Pack - более совершенный продукт с внушительным функционалом. Корректная установка программы возможна только в защищенном режиме работы Windows, при этом каждый шаг инсталляции сопровождается подсказками и конфигурационными окнами, позволяющими гибко, а самое главное, безошибочно определить подходящий вариант переделки Windows XP.
Модификации подлежат все без исключения элементы интерфейса Windows - от иконок и диалоговых окошек до стильных полупрозрачных графических схем, разбавленных соответствующим новомодной "Висте" звуковым оформлением. Пакет Vista Transformation Pack постоянно совершенствуется разработчиками, и в настоящее время представлен в седьмой редакции.
Несмотря ни на что, пренебрегать резервным копированием важных системных и пользовательских данных все же не стоит. В обязательном порядке необходимо создать контрольную точку восстановления Windows и. еще раз взвесить все возможные последствия столь серьезной переделки операционной системы.
Переделка средствами Vista Customization Pack
Процесс инсталляции программы нельзя назвать информативным, и на выбор предлагается всего два варианта установки пакета - полный и с минимальным набором включенных библиотек. Если остановить выбор на первом варианте, то изменения в системе коснутся всего, чего только можно, включая интерфейс Windows Media Player. Добавится расширенное меню "Пуск" и обновится множество других элементов оформления, так или иначе позаимствованных из "Висты" (см. скриншот). При необходимости, избавиться от празднества красок и вернуть всё на круги своя, можно деинсталляцией продукта, проходящей на удивление более-менее гладко. В любом случае, Vista Customization Pack - инструмент для сильных духом пользователей, не боящихся риска и прочих трудностей.
Технологии компьютерной индустрии неумолимо растут, набирают обороты. За ботом остаются компьютерные комплектующие, мониторы, вместе с ними под воду уходят и программные решения, операционные системы, утилиты. Компания Microsoft некоторе время назад выпустила очередную версию своего продукта, однако пользователи еще не спешат рваться в магазины в поисках Windows Vista. Уж очень неприятным может оказаться переход с привычной Windows XP на современную Vista. Корпорация Microsoft довольно давно опубликовала руководство по переходу со старой на новую версию своей операционной системы, однако почитать начинающим пользователям ПК будет полезно.
В этом документе описывается предварительная версия программного обеспечения Microsoft® Windows VistaTM.
Сведения, содержащиеся в документе, отражают позицию корпорации Майкрософт в отношении обсуждаемых вопросов на момент публикации. Поскольку корпорация Майкрософт должна реагировать на изменение рыночных условий, данный документ не может рассматриваться как обязательство с ее стороны, и корпорация Майкрософт не гарантирует точности представленных сведений. Данный документ носит исключительно информационный характер. КОРПОРАЦИЯ МАЙКРОСОФТ НЕ ПРЕДОСТАВЛЯЕТ В ДАННОМ ДОКУМЕНТЕ НИКАКИХ ГАРАНТИЙ, ЯВНЫХ ИЛИ ПОДРАЗУМЕВАЕМЫХ.
Операционная система Microsoft® Windows VistaTM предоставляет новые методы и процессы развертывания, основанные на новой технологии установки из образа. Данный документ содержит пошаговые инструкции по обновлению операционной системы на компьютере под управлением Windows XP Professional или Windows XP Home Edition до Windows Vista, а также инструкции по переносу существующих файлов и настроек из ОС Windows XP в Windows Vista.
Сценарии перехода на Windows Vista
Требования для установки Windows Vista
Обновление до Windows Vista
Новая установка Windows Vista
Данный документ описывает два основных сценария обновления до Windows Vista: обновление существующей ОС Windows XP на том же самом оборудовании и перенос пользовательских настроек на новый компьютер под управлением Windows Vista. В том случае, если Вы приобрели новый компьютер для работы с Windows Vista и хотите перенести Ваши файлы и настройки из ОС Windows XP, обратитесь к разделу «Переход на Windows Vista» данного документа. В том случае, если Вы планируете установить Windows Vista на компьютер под управлением Windows XP, обратитесь к разделу «Обновление до Windows Vista».
Обновление до Windows Vista
В этом сценарии предполагается, что Вы устанавливаете ОС Windows Vista на компьютер под управлением Windows XP Professional или Windows XP Home Edition.
Новая установка Windows Vista
В этом сценарии предполагается, что Вы устанавливаете ОС Windows Vista на новый компьютер, а затем переносите пользовательские файлы и настройки с компьютера под управлением Windows XP Professional или Windows XP Home Edition.
Требования для установки Windows Vista
Для поддержания производительности Windows Vista на базовом уровне компьютер должен соответствовать следующим системным требованиям:
Современный процессор (с тактовой частотой не менее 800МГц)
512 МБ оперативной памяти
Графический процессор, с аппаратной поддержкой DirectX 9
Для установки Windows Vista Premium с поддержкой интерфейса Windows Aero компьютер должен соответствовать следующим системным требованиям:
32-разрядный (x86) или 64-разрядный (x64) процессор с тактовой частотой 1 ГГц.
1 ГБ оперативной памяти.
Графический процессор, с аппаратной поддержкой DirectX 9, обладающий следующими возможностями:
Поддержка драйвера WDDM (Windows Display Driver Model)
Аппаратная поддержка функции Pixel Shader 2.0
Поддержка глубины цветового пространства 32 бита на пиксель.
Жесткий диск емкостью 40 Гб имеющий 15 Гб свободного дискового пространства
Доступ в Интернет.
Данные сценарии описывают действия по обновлению текущей операционной системы до Windows Vista или переносу файлов и настроек на новый компьютер. В обоих случаях действия по настройке и установке Windows Vista будут очень похожи. Разница между данными сценариями заключается в состоянии компьютера перед началом установки операционной системы, а также в способах передачи данных после установки Windows Vista.
Обновление до Windows Vista
Предотвращение конфликтов программного обеспечения
Данный раздел посвящен временным проблемам, которые могут возникать при обновлении Windows XP до Windows Vista.
В том случае, если Вы обновляете компьютер, на котором установлены Windows XP и антивирусный пакет Windows AntiSpyware Beta 1, при переходе на Windows Vista может возникнуть конфликт с программой «Защитник Windows» (Windows Defender). Чтобы избежать этого, удалите программу Windows AntiSpyware Beta 1 перед началом процесса обновления, описанного в данном разделе.
Обновление до Windows Vista
Это сценарий состоит из трех шагов:
Шаг 1: Проверка системных требований
Шаг 2: Резервное копирование важной информации
Шаг 3: Обновление операционной системы до Windows Vista
Шаг 1: Проверка системных требований
Удостоверьтесь, что компьютер отвечает системным требованиям, перечисленным выше.
Шаг 2: Резервное копирование важной информации
Перед обновлением до ОС Windows Vista необходимо создать резервную копию необходимых файлов или сохранить их в безопасном месте. Хотя этот этап является необязательным, для предотвращения потери информации крайне важно сделать резервную копию данных до внесения значительных изменений.
Способ сохранения Вашей информации будет зависеть от установленной операционной системы и доступных функций резервного копирования. Некоторые способы перечислены ниже:
резервное копирование данных средствами ОС Windows (Windows Backup);
копирование важных данных на сетевой ресурс;
запись данных на компакт- или DVD-диск;
резервное копирование данных на внешний жесткий диск.
Шаг 3: Обновление операционной системы до Windows Vista
Процедура обновления операционной системы до Windows Vista подразумевает, что Ваш компьютер работает под управлением предыдущей версии Windows. Вы можете обновить до Windows Vista следующие операционные системы:
1. Загрузите установленную на компьютере операционную систему, вставьте установочный DVD-диск Windows Vista и в появившемся диалоговом окне нажмите кнопку Install Now. Если диалоговое окно программы установки не открывается автоматически, перейдите в корневую папку DVD-диска и дважды щелкните файл setup.exe.
4. В поле Product key введите Ваш ключ продукта, который Вы можете найти на коробке установочного DVD-диска. Для продолжения нажмите кнопку Next.
5. Прочитайте и примите условия лицензионного соглашения. Установите флажок I accept the License Terms (required to use Windows) и нажмите кнопку Next. В том случае, если Вы нажмете кнопку I decline (cancel installation) установка Windows Vista будет отменена.
7. Далее установка Windows Vista продолжится в автоматическом режиме.
Для выполнения этой задачи Вы должны входить в группу Администраторы (Administrators) на локальном компьютере или иметь соответствующие привилегии. В том случае, если компьютер присоединен к домену, эту задачу могут выполнять члены группы Администраторы домена (Domain Admins). По соображениям безопасности для выполнения установки рекомендуется использовать команду Запустить от имени (Run as).
Новая установка Windows Vista
Для перехода на Windows Vista с предыдущей версии операционной системы необходим компьютер под управлением ОС Windows, содержащей приложения, настройки и данные для переноса на новый компьютер под управлением Windows Vista. Средства миграции данных ОС Windows Vista поддерживают использование следующих способов передачи данных для переноса пользовательских файлов и настроек:
сменные носители (такие как USB-диск или внешний жесткий диск);
компакт- или DVD-диск.
Помимо способа передачи данных, Вы можете выбрать инструмент для перемещения файлов и пользовательских настроек. В Windows Vista включена программа Windows Easy Transfer, которая может использоваться для переноса всех пользовательских файлов и настроек, содержащихся на локальном компьютере. В том случае, если Вы хотите перенести файлы и настройки нескольких пользователей на ряд компьютеров, используйте программу «Средство переноса данных Windows» (User State Migration Tool, USMT).
Пошаговый переход на Windows Vista
Шаг 1: Перенос пользовательских настроек при помощи программы «Средство переноса данных Windows»
Вы можете использовать программу «Средство переноса данных Windows 3.0» (Windows User State Migration Tool ,USMT) для переноса учетных записей пользователей в процессе крупномасштабного развертывания операционных систем Windows Vista и Windows XP. Программа USMT сохраняет учетные записи пользователей, включая настройки приложений и рабочего стола, а также файлы пользователя, после чего переносит их в новую версию Windows. Использование USMT повышает эффективность процесса переноса данных и упрощает его. Вы можете использовать USMT для переноса данных как в режиме копирования (непосредственное копирование данных с исходного компьютера на целевой), так и в режиме перемещения (данные вначале сохраняются, а затем диск форматируется и выполняется чистая установка ОС). В том случае, если Вы обновляете Вашу операционную систему до более новой, программа USMT Вам не потребуется.
Программа USMT предназначена для администраторов, выполняющих автоматическое развертывание. При переносе пользовательских настроек на небольшое количество компьютеров, можно использовать программу Windows Easy Transfer. Для получения дополнительной информации о программе USMT обратитесь к статье Пошаговое руководство по переносу файлов и настроек Step-by-Step Guide to Migrating Files and Settings (EN) на веб-узле корпорации Microsoft.
Программа USMT обладает следующими возможностями:
Настройка USMT для конкретной ситуации при помощи файлов правил переноса (.XML) определяющих, какие именно учетные записи пользователей, файлы и настройки будут перенесены, а также способ их переноса.
Автоматизация переноса данных при помощи двух дополнительных средств командной строки для USMT, управляющих сохранением и восстановлением пользовательских файлов и настроек.
Полное описание программы USMT содержится в статье Приступая к работе: Средство переноса данных Windows Getting Started with User State Migration Tool (EN) на веб-узле корпорации Microsoft.
Шаг 2: перенос пользовательских настроек при помощи программы Windows Easy Transfer
Вы можете использовать программу Windows Easy Transfer для перемещения с компьютера под управлением ОС Windows на целевой компьютер под управлением Windows Vista следующих объектов:
учетных записей пользователей;
файлов и папок, настроек приложений;
настроек подключения к сети Интернет и папки «Избранное»;
Шаг 1. Подготовка к переносу данных
Программа Windows Easy Transfer, входящая в состав ОС Windows Vista, поддерживает следующие операционные системы:
1. Откройте программу Windows Easy Transfer на компьютере под управлением Windows Vista. Для этого нажмите кнопку Start, выберите меню All Programs, откройте папку System Tools, затем щелкните Windows Easy Transfer. Для продолжения нажмите кнопку Next.
2. В том случае, если на компьютере запущено какое-либо приложение, Вам будет предложено завершить его работу. Вы можете завершить работу программ по отдельности или закрыть все программы сразу, нажав кнопку Close All в программе Windows Easy Transfer. Для продолжения нажмите кнопку Next.
3. Для начала процесса подготовки программы Windows Easy Transfer к сбору информации с исходных компьютеров нажмите кнопку Start new.
o Выбранный метод передачи данных должен поддерживаться обоими компьютерами. Например, если Вы записываете информацию на компакт- или DVD-диск, целевой компьютер также должен иметь привод компакт- или DVD-дисков. Если Вы передаете данные по сети, оба компьютера должны быть подключены к одной и той же сети.
Шаг 2. Перенос пользовательских файлов и настроек
Выполните следующие шаги на компьютере, с которого Вы хотите перенести пользовательские файлы и настройки. После сбора и сохранения файлов и настроек перенесите данные на целевой компьютер и продолжите работу с программой на целевом компьютере.
1. Запустите программу Windows Easy Transfer на компьютере, с которого будут переноситься файлы и настройки. Для этого укажите сменный носитель или сетевой диск, на котором расположены файлы программы переноса данных, и дважды щелкните файл migwiz.exe.
2. В том случае, если на компьютере запущено какое-либо приложение, Вам будет предложено завершить его работу. Вы можете завершить работу программ по отдельности или закрыть все программы сразу, нажав кнопку Close All в программе Windows Easy Transfer. Для продолжения нажмите кнопку Next.
Выбранный способ передачи данных должен поддерживаться обоими компьютерами. В данном случае оба компьютера должны быть подключены к одной и той же сети.
4. Для начала передачи данных по сети нажмите кнопку Connect directly via network. В том случае, если Вам необходимо сохранить файлы и настройки в специальный файл для того, чтобы загрузить их позже, нажмите кнопку Save to network location. При сохранении данных на сетевом ресурсе необходимо указать путь к этому ресурсу.
5. Для передачи всех возможных пользовательских файлов и настроек нажмите кнопку Everything - all user accounts, files, and program settings (recommended). Также можно выполнить выборочный перенос только необходимых данных. Для этого нажмите кнопку Only my user account, files, and program settings или кнопку Custom.
6. Проверьте список переносимых файлов и настроек, нажмите кнопку Start для начала передачи данных. Если Вы хотите изменить список необходимых файлов и настроек, нажмите кнопку Customize.
1. Запустите программу Windows Easy Transfer на компьютере, с которого будут переноситься файлы и настройки. Для этого укажите сменный носитель или сетевой диск, на котором расположены файлы программы переноса данных, и дважды щелкните файл migwiz.exe.
2. В том случае, если на компьютере запущено какое-либо приложение, Вам будет предложено завершить его работу. Вы можете завершить работу программ по отдельности или закрыть все программы сразу, нажав кнопку Close All в программе Windows Easy Transfer. Для продолжения нажмите кнопку Next.
Выбранный метод передачи данных должен поддерживаться обоими компьютерами. В данном случае оба компьютера должны поддерживать одинаковый тип сменных носителей.
4. Для сохранения файлов на сетевом ресурсе или сменном носителе нажмите кнопку To a network drive.
5. В поле Where do you want to save your files укажите путь к папке на сменном носителе и нажмите кнопку Next.
6. Для передачи всех возможных пользовательских файлов и настроек нажмите кнопку Everything - all user accounts, files, and program settings (recommended). Также можно выполнить выборочный перенос только необходимых данных. Для этого нажмите кнопку Only my user account, files, and program settings или кнопку Custom.
7. Проверьте список переносимых файлов и настроек. нажмите кнопку Start для начала передачи данных. Если Вы хотите изменить список необходимых файлов и настроек, нажмите кнопку Customize.
8. После того, как программа Windows Easy Transfer завершит передачу файлов, нажмите кнопку Close.
12. В окне Locate your saved files укажите путь к сохраненным файлам или нажмите кнопку Browse. Указав файлы, нажмите кнопку Next.
13. Выберите учетные записи на целевом компьютере, имена которых совпадают с именами учетных записей на исходном компьютере. Возможно, на этом этапе Вам понадобится создать новые учетные записи. Для создания учетной записи на локальном компьютере введите имя пользователя. Для создания профиля пользователя домена введите имя в формате доменпользователь.
14. В окне Choose the drives for files on your new computer выберите диск, на котором будут размещены файлы с исходного компьютера. Например, Вы должны указать диск целевого компьютера, на который будут перемещены файлы с диска D: исходного компьютера.
15. Проверьте список переносимых файлов и настроек, нажмите кнопку Start для начала передачи данных. Если Вы хотите изменить список необходимых файлов и настроек, нажмите кнопку Customize.
16. После того, как программа Windows Easy Transfer завершит передачу файлов, нажмите кнопку Close.
1. Запустите программу Windows Easy Transfer на компьютере, с которого будут переноситься файлы и настройки. Для этого укажите сменный носитель или сетевой диск, на котором расположены файлы программы переноса данных, и дважды щелкните файл migwiz.exe.
2. В том случае, если на компьютере запущено какое-либо приложение, Вам будет предложено завершить его работу. Вы можете завершить работу программ по отдельности или закрыть все программы сразу, нажав кнопку Close All в программе Windows Easy Transfer. Для продолжения нажмите кнопку Next.
Выбранный способ передачи данных должен поддерживаться обоими компьютерами. В данном случае оба компьютера должны иметь работающие приводы компакт- или DVD-дисков.
5. Для передачи всех возможных пользовательских файлов и настроек нажмите кнопку Everything - all user accounts, files, and program settings (recommended). Также можно выполнить выборочный перенос только необходимых данных. Для этого нажмите кнопку Only my user account, files, and program settings или кнопку Custom.
6. Проверьте список переносимых файлов и настроек. нажмите кнопку Start для начала передачи данных. Если Вы хотите изменить список необходимых файлов и настроек, нажмите кнопку Customize. Если на записываемом носителе недостаточно свободного места, Windows Easy Transfer сообщит о необходимом количестве чистых дисков.
7. После завершения записи компакт- или DVD-диска нажмите кнопку Close.
10. В окне Where did you copy your files нажмите кнопку Read CD or DVD.
11. В окне Choose your media выберите букву Вашего привода компакт- или DVD дисков, в котором находиться диск с записанными данными и нажмите кнопку Next.
12. Выберите учетные записи на целевом компьютере, имена которых совпадают с именами учетных записей на исходном компьютере. Возможно, на этом этапе Вам понадобится создать новые учетные записи. Для создания учетной записи на локальном компьютере введите имя пользователя. Для создания профиля пользователя домена введите имя в формате доменпользователь.
13. В окне Choose the drives for files on your new computer выберите диск, на котором будут размещены файлы с исходного компьютера. Например, Вы должны указать диск целевого компьютера, на который будут перемещены файлы с диска D: исходного компьютера.
14. Проверьте список переносимых файлов и настроек, нажмите кнопку Start для начала передачи данных. Если Вы хотите изменить список необходимых файлов и настроек, нажмите кнопку Customize.
15. После того, как программа Windows Easy Transfer завершит передачу файлов, нажмите кнопку Close.




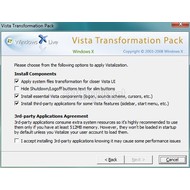
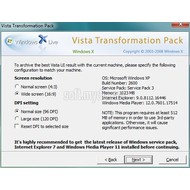
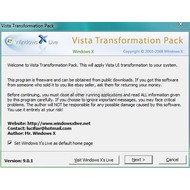
Основная информация о программе
Нравится, как выглядит Windows Vista и хотите, чтобы Windows XP на вашем компьютере выглядела точно так же? Не проблема! Просто воспользуйтесь Vista Transformation Pack, которая превратит интерфейс любых более ранних версий ОС в интерфейс Windows Vista. Вы получаете весомые преимущества. У вас остается не только надежная и годами проверенная Windows XP, и вместе с тем вы получаете вид и ощущение от новой операционной системы. Теперь не стоит терпеть неудовлетворительное быстродействие новинки от Microsoft, для того, чтобы насладиться теми преимуществами, которые дает ей ее новый вид. Vista Transformation Pack целиком и полностью изменяет облик вашей текущей операционной системы. Добавляются новые темы, звуки, изменяется системная области и панель задач, фоны запуска ОС, значки и иконки, и так далее. Ну и самое важное - программа абсолютно бесплатна. Не нужно тратить не копейки на новую Windows Vista!
Ключевые особенности и функции
- Новые темы оформлений
- Новые заставка, обои и значки
- Полностью изменяет вид всех системных панелей
- Новый набор звуков
- Скины для Windows Media Player
Наборы c этой программой
Программы для экрана
Программы предназначенные для выполнения различных операций с экраном компьютера (рабочим столом).
Программы для редактирования Windows
Средства изменения внешнего вида Windows. Изменение тем оформления, иконок и других элементов.
Многим пользователям нравятся графические интерфейсы Aero из Windows Vista и Aqua из Mac OS X, но далеко не все готовы переходить на данные ОС только для того, чтобы наслаждаться красивыми карамельными кнопками или светящимися иконками управления окнами. Впрочем, заменить опостылевшее оформление Windows XP на более современное проще простого. Естественно, в вашей ОС не появятся трехмерная панель задач, функция предпросмотра приложений и другие фишки Aero, но визуально отличить операционные системы сможет только специалист. Существует масса коммерческих программ, позволяющих легко менять стили оформления, например StyleXP или WindowBlinds, но стоит каждая из них $20. Зачем платить больше, если можно сделать все самостоятельно и бесплатно?
Windows XP умеет изменять стили оформления меню Пуск, окон, Панели задач, кнопок и т. д. Делается это с помощью файлов визуального стиля, имеющих расширение *.msstyles и размещенных в директории C:WindowsResourcesThemes в соответствующих поддиректориях (для справки: файлы тем – *.theme – хранят пользовательские настройки, обои, иконки Рабочего стола и т. д.). Операционная система умеет, но не хочет подключать несертифицированные Microsoft визуальные схемы. Значит, XP надо заставить делать это.
Естественно, стили лучше использовать с оригинальными обоями данных операционных систем. Обои стандартного набора Windows Vista можно взять на сайте фотографа Хамада Дарвиша. Базовые wallpaper для Mac OS X доступны на сайте WinMatrix. Интересные обои в Mac-стиле есть и на официальном сайте компании, и сайте художника Влада Герасимова. Кстати, авторы тем зачастую добавляют в них рекомендованные обои.
Для преобразования в Windows Vista мы советуем использовать стиль Luna Element 5, здесь работает даже фальшивая подсветка клавиш. Достаточно близки к Aqua стили Aquanox, Pristine и Royale Vista . Рекомендуем использовать с данными стилями тему для Mozilla Firefox под названием Aerofox Basic, превращающую этот браузер в клон Internet Explorer 7.0, вместе они выглядят очень органично. Для полной аутентичности можно, конечно, включить IE Tab, но тогда возникает вопрос, зачем вам вообще Firefox?
Чтобы превратить Windows XP в Mac OS X Tiger, можно воспользоваться одноименным стилем Tiger 2 в вариации Blue – других альтернатив мы не нашли. Зато для Mozilla Firefox масса тем в стилистике Mac OS X: серия iFox – Original, Smooth, Metal, Graphite, Smaragd, Orange, Macfox II – Original и Graphite и др. Самой подходящей нам показалась Macfox II, кстати, с ней наиболее корректно работают дополнения, изменяющие прорисовку табов.
Вот, собственно, и все – приветствуем новых пользователей Windows Vista и Mac OS X Tiger.
Читайте также:

