Как пропустить вопросы при установке windows 10
Обновлено: 07.07.2024
Сеть пестрит статьями, где авторы утверждают, что смогли обновиться до Windows 10, имея пиратскую версию «семерки» с пакетом обновлений SP1 или Виндовс 8.1. Проверим, реальна ли установка «десятки» без ключа на практике.
Реально ли обновление
Если в Windows 7 был использован интегрированный механизм проверки подлинности, то с разработкой «десятки» Windows Genuine Advantage исчез. Но и Майкрософт пошла иным путем, ограничив пользователей, установивших не лицензионную Windows 10 (для которой отсутствует ключ), лишь незначительно. И главное отличие состоит в том, что во время обновления с «семерки» или «восьмерки» новая операционная система просит ключ, без которого осуществление процедуры невозможно. Без ввода ключа кнопка «Далее» не активируется, и у юзера нет выбора, кроме как завершить установку апдейта. Так что авторы любой пиратской сборки не более, чем пиарят свои творения, хотя обойти лицензионный ключ реально, но в очень редких случаях.

Но проблема быстро решается отключением сетевого соединения, когда происходит установка обновления до Windows 10. Если ключ в старой системе был, она активируется автоматически при первом входе в аккаунт.
Устанавливаем пиратскую «десятку»
Установка Windows 10, ключ на которую отсутствует, начинается с загрузки образа операционной системы. Для скачивания ISO-файла необходимо воспользоваться инструментом Media Creation Tools.


- Выбираем русский язык, в строке «Выпуск» лучше остановиться на Pro-редакции, и определяемся с разрядностью будущей «десятки».
- Кликаем «Далее».

- В окне создания флешки с установочными файлами выбираем формирование носителя для иного ПК, то есть переносим чекбокс в первое положение, чтобы создать флешку для инсталляции Windows 10 без ключа.

При загрузке образа его можно записать на любой USB-накопитель, в первом же случае флешка будет отформатирована, и на нее запишутся файлы установки.

Впоследствии запустится загрузка и развертывание дистрибутива на съемный накопитель, что может растянуться во времени.

По окончании записи появится окно, символизирующее успех.
Инсталляция
Процесс установки ничем не примечателен, но все же рассмотрим его ввиду наличия одной особенности.
- Перезагружаем компьютер и заходим в «Boot Menu», вызываемое F2, F9, F11 или другой клавишей после инициализации БИОСа.
- В нем выбираем вариант «USB Hard Drive» или подобный (в разных версиях BIOS название может отличаться, а в нем присутствовать наименование производителя вашей флешки).

- Кликаем по любой клавише, пока BIOS не передал управление загрузкой компьютера загрузчику, расположенному на HDD.

- Выбираем языковый параметры и жмем «Установить».

- Знакомимся и принимаем условия использования новой Виндовс.


Здесь и столкнемся с нюансом, ради которого стояло рассматривать шаги по установке «десятки» без ключа.
- В появившемся окне, где просится ввести полученный по почте во время покупки ОС ключ, вводим его. Если же у вас его нет, что является более распространенным вариантом, то просто кликаем «Пропустить», так как кнопка «Далее» не активна.

- Выбираем диск, на который необходимо распаковывать файлы Windows 10.

15 минут вмешательства пользователя в процесс копирования и обновления не требуется.

- Указываем ключевые параметры новой ОС, ключ для которой отсутствует, или используем стандартные параметры.

После входа в аккаунт вы не заметите странностей: все обновлено и исправно функционирует, но спустя несколько дней в нижнем углу появится предупреждение, что Виндовс требуется ключ.

При переходе в «Панель управления» или «Параметры» будет появляться надпись «Windows не активирована».

Ограничения в ОС без ключа касаются ее кастомизации, то есть, отключена возможность конфигурации внешнего вида рабочего стола, экрана блокировки, оформления окон, параметров звука и самовольного размещения ярлыков рабочего стола.

Но, как говорилось ранее, обойти такой запрет можно достаточно просто – отключить соединение с сетью. Вследствие этого получите полный доступ к меню «Персонализация» и сможете изменять что угодно. После появления выхода в интернет, как ни странно, настройки не сбрасываются, как это было, например, с удалением заставки в Windows 7 без ключа.
Во всем другом ваша Виндовс 10 практически не будет отличаться от купленной за несколько тысяч рублей: все будет исправно функционировать, изредка предлагая пользователю активировать операционную систему, напоминать, что ей требуется ключ при входе в «Панель управления» и «Параметры», а также никуда не исчезнет надпись в левой нижней части экрана.
Активация
Если появится желание поддержать не бедствующую корпорацию Microsoft и приобрести Windows 10, загляните в магазин. Pro-версия обойдется в 4600 рублей. Вдруг ключ для активации «десятки» получите иным путем, его можете ввести во вкладке «Активация» в пункте «Обновление, безопасность» параметров операционной системы.

Ключ Windows 10 для пользователей, купивших обновление через магазин или участникам программы Insider, не потребуется, ведь он привязан к оборудованию аппаратной части ПК.

Во-первых , если это происходит во время установки десятки, то вам потребуется специальный ключ установки на вашу редакцию.
Вот список официальных ключей: win10keys_lic
Во-вторых , если ключ продукта запрашивает уже установленная Windows 10, то тут два пути.
1. Купить лицензию;
2. Воспользоваться активатором / кряком.
Я не рассматриваю вариант с поиском ключа лицензии по простым причинам: найти рабочий не просто, даже если найдете и активируете им ОС — он слетит за месяц.
Рабочий активатор Win 10 мы уже публиковали на сайте вот тут — активатор для Windows 10.
Windows 10 – самая свежая версия ОС от Microsoft. И, похоже, что она задержится на компьютерах надолго: некоторые даже говорят, что все последующие будут лишь ее обновлениями. Тем актуальнее становится активация Windows 10. Будем честными, далеко не все пользуются для этого законными способами вроде покупки в магазине, когда на просторах сети есть активатор Windows 10.
Ниже я расскажу о различных методах активации. А также о том, что делать, если не активируется Windows 10.
1. Зачем активировать Windows 10
А зачем вообще морочить себе голову какой-то активацией? Старые версии же как-то работали и без нее. Действительно, в «десятке » такой режим тоже предусмотрен. Но давайте посмотрим, что будет если не активировать Windows 10 и попытаться продолжить работать.

Что будет если не активировать Windows 10
Легкие косметические изменения вроде сбрасывания фона рабочего стола и постоянно маячащего уведомления о необходимости активации можно назвать цветочками. Отсутствие официальной поддержки также едва ли сильно смутит. А вот невозможность нормально настроить персонализацию уже заставляет заерзать на стуле. Но самое неприятное – это постоянные автоматические перезагрузки через несколько часов работы. Да и кто знает, что еще придумают инженеры Microsoft в следующих обновлениях. Так что вопрос с активацией лучше решить поскорее.
2. Как активировать Windows 10?
Для активации операционная система предусматривает использование цифровой лицензии или же 25-значного ключа.
Цифровая лицензия позволяет получить активированную Windows вообще без ввода ключа. Этот способ актуален при бесплатном обновлении с лицензионной «семерки» или «восьмерки», при покупке «десятки» в Магазине Windows, а также для участников тестирования Insider Preview. В этом случае система активируется автоматически после установления связи с Интернетом и обработки данных на серверах Microsoft.
Если купить ключ для Windows 10, то во время установки этот ключ необходимо будет ввести по запросу системы. Активация выполняется автоматически после подключения к мировой паутине. Аналогичным образом проводится проверка подлинности при чистой установке.
Внимание! Ручной ввод ключа и активация требуется только при первой установке конкретной редакции на устройство. Сервер Microsoft запомнит его и в дальнейшем будет активировать ОС автоматически.
2.1. Активация Windows 10 по телефону
Если связи с интернетом нет или сервера Microsoft слишком загружены и не отвечают (такое тоже бывает), сработает активация Windows 10 по телефону. Сразу скажу, что искать соответствующий пункт в меню и настройках дольше, чем сделать так:
- Нажмите Win+R, введите slui 4 и нажмите Enter.
- Появится окно с выбором страны, укажите свою и нажмите Далее.
- Остается позвонить по номеру, который покажет система, и четко выполнить инструкции с автоответчика. Лучше сразу приготовьтесь записывать то, что будет произнесено.
- Затем введите полученный код активации Windows 10 и нажмите Активация Windows.
Как видите, ничего сложного.
2.2. Как купить ключ для Windows 10
Если вам нужен ключ продукта для Windows 10 лицензионный ключ от старых версий ОС вроде XP не подойдет. Вам потребуется именно актуальный 25-символьный код. Вот какие есть способы получить его: вместе с коробочной ОС (если вы решились сходить в магазин за диском), вместе с цифровой копией ОС (то же самое, но в официальном онлайн магазине, например на сайте Microsoft), либо в рамках корпоративной лицензии или подписки MSDN.

Последний из легальных вариантов – ключ на устройстве, которое продается с «десяткой» на борту. При необходимости его просто нужно будет ввести по запросу системы. Скажу честно, это не самый дешевый вариант – разве что вам очень нужен новый Windows-планшет или смартфон.
2.3. Как активировать Windows 10 без ключа
А теперь я расскажу, как активировать Виндовс 10 если нет ключа – то есть старым добрым пиратским манером. Учтите, что согласно лицензионному соглашению делать это вы не должны, да и по закону тоже. Так что действуйте на свой страх и риск.
Итак, если вы ищете, как активировать Windows 10 без ключа и без покупки лицензии за кровно заработанные денежки, то вам понадобится активатор. Их в сети много, но выбирайте внимательно. Дело в том, что мошенники приспособились маскировать под них самые настоящие вирусы. При попытке использовать такой «активатор» вы лишь заразите систему, можете лишиться данных, а в худшем случае опрометчиво введете данные банковской карточки и потеряете все сбережения с нее.
3. Программы для активации Windows 10
3.1. Windows 10 активатор KMS
Для Windows 10 активатор KMS можно смело назвать лучшим средством. Во-первых, очень давно разрабатывается, так что опыта автору не занимать. Во-вторых, простая для рядовых пользователей. В-третьих, быстро работает.
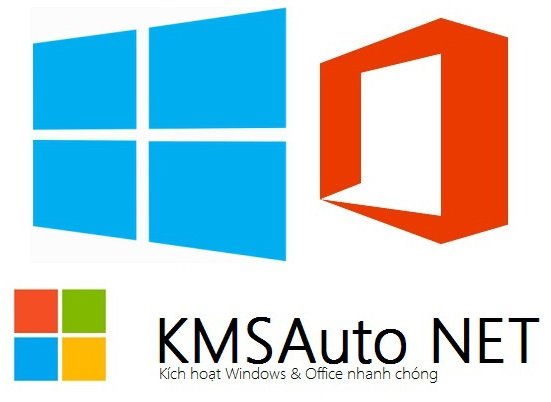
Перечислю основные ее особенности:
- очень простая программа, не требует особых знаний для использования;
- есть продвинутый режим для тех, кому нужны тонкие настройки;
- бесплатная;
- проверяет активацию (вдруг у вас уже все работает, а вы не знали);
- поддерживает всю линейку систем от Vista до 10;
- поддерживает серверные версии ОС;
- попутно может активировать MS Office актуальных версий;
- использует целый набор средств для обхода активационного механизма, причем по умолчанию сама выбирает оптимальный.
А еще она снабжена инструкцией на нескольких языках, включая русский. В ней подробно расписаны тонкости работы в разных режимах и другая продвинутая информация.
Итак, как же ей пользоваться. Вот пошаговая инструкция.
1. Сначала, разумеется, скачать и установить. Если не хотите устанавливать – скачайте переносную (portable) версию.
2. Запустите программу с администраторскими правами: правый клик на значке – выберите Запустить от имени Администратора.
3. Откроется главное окно, в котором есть две кнопки – Активация и Информация.
4. Информация покажет вам статус Windows и Office. Если хотите – убедитесь в необходимости активации.
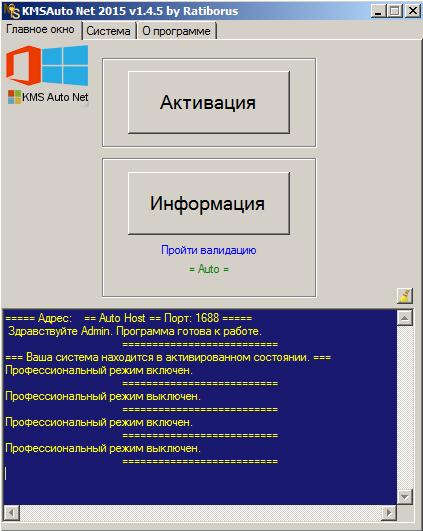
5. Нажмите Активация. Утилита сама подберет оптимальный способ и проведет активацию. А затем напишет результаты в поле вывода чуть ниже кнопок. Убедитесь, что там указано, что активация выполнена.
Теперь настроим автоматический обход активации – установим свой KMS сервис. Это специальная служба, которая подменяет соответствующую защитную систему от Microsoft, так что проверка ключей производится на локальной машине. Иными словами, ваш компьютер будет думать, что проверил активацию у Microsoft, хотя на самом деле это, естественно, не так.
6. Перейдите на вкладку Система.
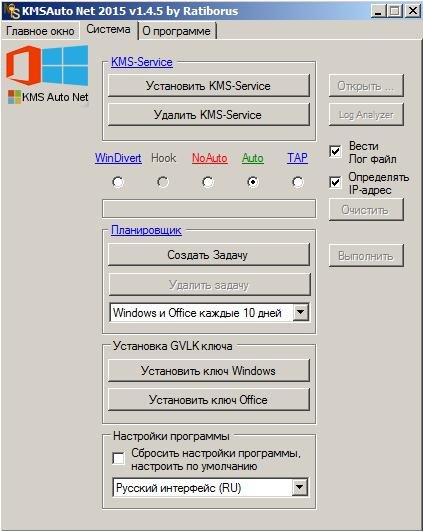
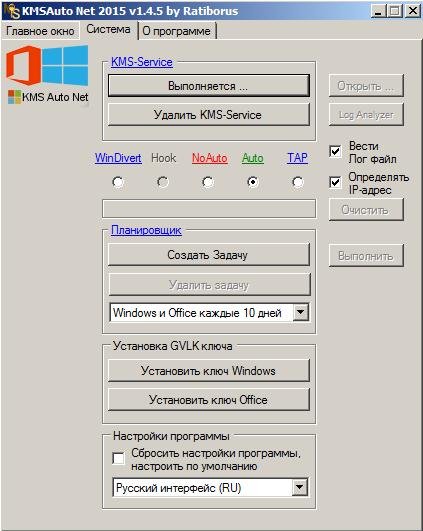
Если вы не хотите устанавливать дополнительную службу, можно настроить Планировщик Windows. Тогда он самостоятельно будет делать «контрольный выстрел» (заново активировать при необходимости) через указанное количество дней. Для этого на вкладке Система в разделе Планировщик нажмите кнопку Создать задачу. Активатор может предупредить, что создаст задание в папке программы – согласитесь с ним.
А теперь пара слов о продвинутом режиме. Если перейти на вкладку О программе и нажать кнопку Профессиональный режим, то появятся еще несколько вкладок с настройками.
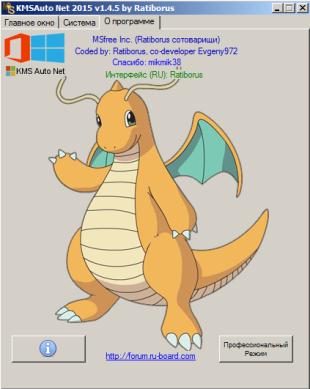
Но это для тех, кому важны всякие тонкости вроде настройки IP, а не просто ответ на вопрос как активировать Windows 10.
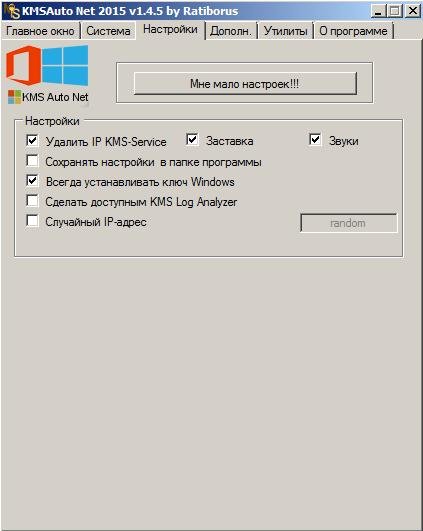
На вкладке Дополнительно можно сохранить данные активации и попробовать стандартную активацию.
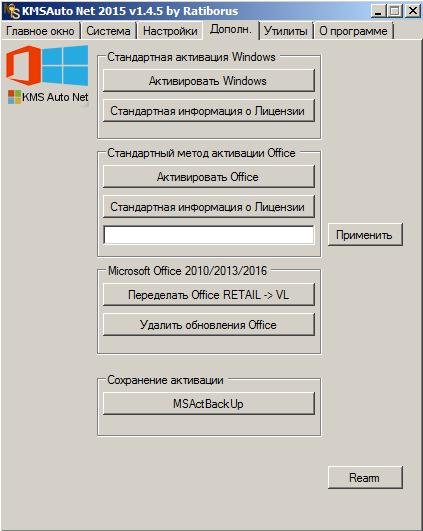
Вкладка Утилиты содержит еще несколько инструментов для активации.
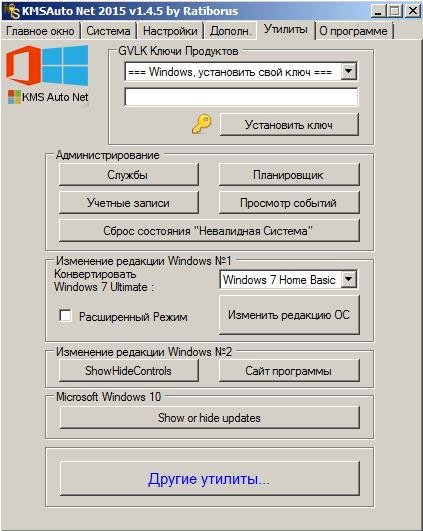
3.2. Другие активаторы
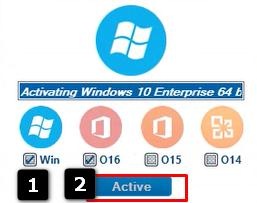
А вот русский перевод у него хромает.
4. Что делать, если не активируется Windows 10?
Если же работал активатор, то надо просто заново провести активацию. Мешает антивирус – добавьте в исключения файлы активатора и устанавливаемую им службу. В крайнем случае, выключите антивирус на время активации.
Теперь вам под силу самостоятельно активировать «десятку». Если что-то не получилось – пишите в комментариях, разберемся вместе.
Ни одна операционная система от Microsoft не менялась так сильно за свой жизненный цикл, как Windows 10. Достаточно вспомнить первые билды этой ОС от 1507 до 1607, имеющие минимальные отличия от Windows 8.1, минимум полезных функций и при этом не особо считающихся с пользователем ОС. Windows 10 ранних выпусков могла начать обновляться в самый неподходящий момент, даже прервав вашу важную работу.
реклама

С тех пор прошло шесть долгих по меркам IT рынка лет и сегодня Windows 10 превратилась в удобнейшую операционную систему, напичканную полезными функциями и делающую множество задач за нас, которые на Windows 7 и 8.1 нам приходилось делать вручную. Одним из минусов такой изменчивости ОС стало то, что многие старые гайды перестали быть актуальными или вовсе сделались неприменимыми к новым выпускам ОС.
И в этом блоге я предлагаю взглянуть на самые важные настройки Windows 10, дающие максимум результата при минимуме затраченных усилий и доступные самому широкому кругу пользователей.
Источник установочного образа Windows 10

реклама
var firedYa28 = false; window.addEventListener('load', () => < if(navigator.userAgent.indexOf("Chrome-Lighthouse") < window.yaContextCb.push(()=>< Ya.Context.AdvManager.render(< renderTo: 'yandex_rtb_R-A-630193-28', blockId: 'R-A-630193-28' >) >) >, 3000); > > >);Те времена, когда мы качали сборки Windows 7 "от Васянов" с торрент-трекеров давно прошли, и сегодня использование пиратской сборки Windows говорит лишь о технической неподкованности пользователя и наплевательскому отношению к своим ценным данным на ПК: логинам и паролям, платежным реквизитам и т.д. В 2021 году стоит использовать только официальные образы от Microsoft, которые можно получить с их сайта или через унифицированную платформу обновления Unified Update Platform (UUP).
Создание установочной флешки с помощью утилиты MediaCreationTool

Во времена Windows 7 и Windows 8.1 нам приходилось использовать сторонние утилиты для записи образа Windows на флешку. В 2021 году в этом не нет нужды и средство от Microsoft - MediaCreationTool, само скачает и запишет образ на флешку. Вот из таких мелочей и состоит удобство пользования операционной системой.
Учитываем то, что ОС сама выбирает диск для установки загрузчика
реклама

Распространенная ошибка начинающих пользователей состоит в том, что при установке Windows на ПК с двумя физическими накопителями они думают, что Windows расположит загрузчик на том диске, на которые ее устанавливают. Но это не так, Windows всегда создает загрузчик на физическом диске Диск 0, даже если на нем отсутствует операционная система и нет активного раздела. Это чревато тем, что ваша Windows установится на SSD, а загрузчик поместит на HDD, который вы периодически извлекаете из ПК, и в этом случае вы не сможете загрузить ОС.
К сожалению, эту особенность Windows до сих пор не исправили и нам надо это учитывать. Чтобы избежать подобных казусов, установите загрузочный диск в первый SATA порт на материнской плате или отключите другие накопители при установке Windows. Простым способом избежать таких конфликтов станет покупка M.2 SSD накопителя, который будет первым в системе. Самыми популярными в Ситилинке стали M.2 накопители от Samsung, лидирующие по соотношению цены, скорости и надежности.
реклама
На первом месте - SAMSUNG 970 EVO Plus MZ-V7S250BW объемом 250ГБ, который отлично подойдет в качестве системного накопителя.

На втором месте - SAMSUNG 970 EVO Plus MZ-V7S500BW объемом 500ГБ, которого хватит под несколько больших игр.

И на третьем месте новинка - SAMSUNG 980 MZ-V8V500BW объемом 500ГБ и с более демократичной ценой.

Отключение телеметрии

Сразу после выхода Windows 10 в сети появился фейк о том, что с ПК пользователя идет телеметрия вплоть до скриншотов Рабочего стола, причем попались на этот фейк даже известные блогеры, например, Дмитрий Бачило. В IT-кругах началась самая настоящая истерия по поводу телеметрии Windows 10. Но то, что телеметрию собирает сейчас практически все: браузеры, антивирусы, некоторые игры, общественность напрочь игнорировала и плохая шпионская телеметрия для нее была только в Windows 10.
Надо признать, что компания Microsoft и сама виновата в такой реакции, ведь кнопки полного отключения телеметрии мы не имеем даже сейчас. Но гораздо опаснее сбора телеметрии самой ОС стало использование разных утилит ее выключающих, например, Destroy Windows 10 Spying. DWS устанавливала свой корневой сертификат в ОС, что является серьезной уязвимостью и совершенно не было нужно для ее работы, а отключалась ли телеметрия после таких утилит, никто не проверял, ведь для успокоения пользователя было достаточно зеленой лампочки-переключателя "OFF".
В 2021 году беспокоится о телеметрии Windows 10 уж точно не стоит, ведь есть достаточное количество других способов утечки данных с наших ПК, о которых стоит подумать.
Точки восстановления

А вот что стоит отключить, так это создание точек восстановления, места занимают они немало, сильно нагружают систему, а польза от них довольно сомнительна и лучше заменить их качественной утилитой для ежедневного бэкапа.
Индексация дисков

Точно также стоит отключить индексацию дисков, если вы используете SSD как системный накопитель, производительности эта опция уже давно не добавляет.
Защитник Windows или Microsoft Defender

А вот защитник Windows, который теперь называется Microsoft Defender, отключать не стоит, ведь он стал на голову удобнее бесплатных антивирусов - работает незаметно, интегрирован в систему и не открывает еще один портал сбора телеметрии. Для ПК, с которого не путешествуют по сомнительным сайтам, вполне хватит Microsoft Defender с минимальными настройками безопасности.
Не использовать твикеры

Разнообразных твикеров для Windows написано огромное количество, а самый расцвет они переживали во времена Windows 7, требующей много ручной настройки. В 2021 году использовать их не стоит, ведь Windows 10 сильно изменилась, а большинство твикеров не обновляют свои версии. Некоторые популярные твикеры и вовсе ведут себя как троянские программы и их использование в лучшем случае нарушит стабильность Windows.
Лучший способ использовать твики - понимать, что конкретно произойдет в системе после его применения и уметь вернуть все в исходное состояние. А использовать их стоит с помощью веток реестра и команд PowerShell, что, в отличие от использования сторонних твикеров, повысит уровень вашей технической подкованности.
Отложить обновления Windows 10

СМИ постоянно пишут о новых вредоносах, троянах и шифровальщиках, которые используют уязвимости в Windows. Единственный способ их избежать - получать заплатки, которые закрывают эти уязвимости. Поэтому в 2021 году будет большой ошибкой полное отключение обновлений Windows 10. Но и ставить свежие обновления тоже опасно, ведь они последнее время часто приносят в систему баги и ошибки. Золотой серединой будет отложить обновления на неделю-две, благо Windows 10 это позволяет.
Автоочистка диска

Одной из полезных функций Windows 10 почему-то пользуется малое количество пользователей. Это "Контроль памяти", использование которого избавит вашу систему от много мусора автоматически, без вашего участия. Функция будет особенно полезна при постоянной нехватке места на системном диске.
Итоги

Как видите, самый грамотный подход к Windows 10 в 2021 году - политика минимального вмешательства. Если не корежить ОС твикерами, отключателями телеметрии и подозрительным софтом, она может работать долго и стабильно даже у активного пользователя, устанавливающего много игр и посещающего большое количество сайтов.
Пишите в комментарии, какие полезные и простые настройки Windows 10 вы используете?

В процессе установки Windows 10 скрывается парочка подводных камней, обойти которые поможет наше руководство.

Обновление до Windows 10 только на первый взгляд кажется гладким и удобным для пользователей любого уровня продвинутости. Однако, если не выполнить определенные действия при установке, можно поплатиться персональными данными, конфиденциальностью и стать объектом слежки на законных условиях.
1 Запускаем установку
Несмотря на то что синхронизация данных во время тестирования прошла гладко, для надежности рекомендуем заранее сделать резервные копии всех важных документов. По завершении работы программы настройки и конфигурации начинается собственно установка.
2 Настраиваем Windows 10
После установки Windows 10 поприветствует вас экраном «Быстрое ознакомление». Нажмите на «Настроить параметры» в левом нижнем углу. Этим путем вы доберетесь до настроек конфиденциальности, благодаря которым получится свести к минимуму доступ системы к вашим персональным данным.
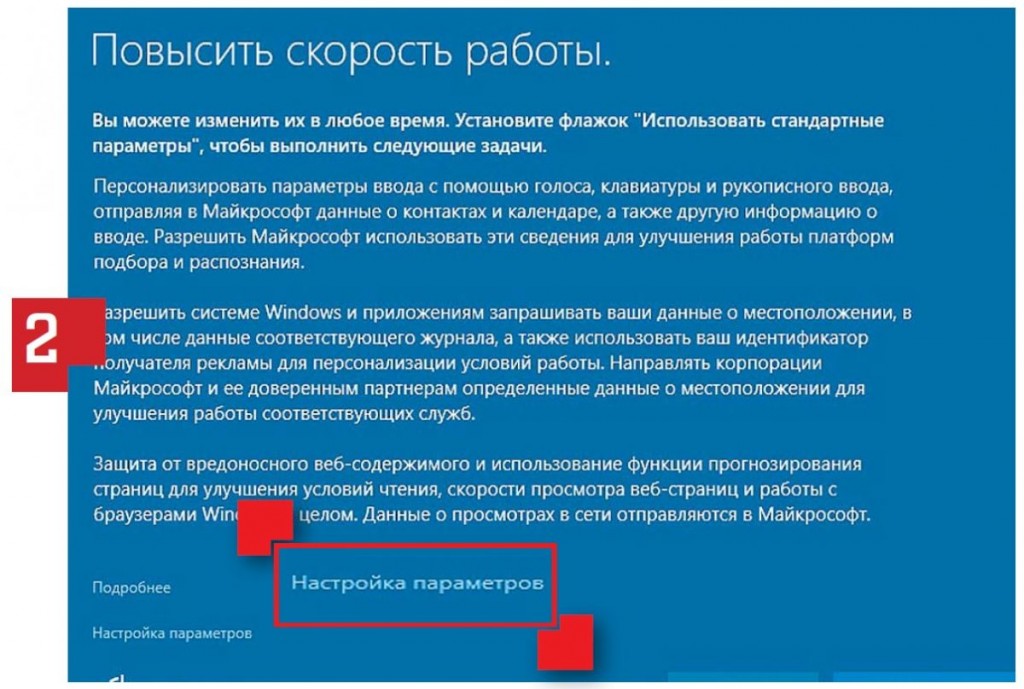
3 Настройка конфиденциальности
На первом этапе решите, будете ли вы передавать данные из адресной книги и календаря, голосовые данные и информацию с клавиатуры, а также сведения о своем местоположении и историю посещений в браузере компании Microsoft. Внимание: геолокационную информацию концерн отправляет третьим лицам, имена которых не раскрываются.
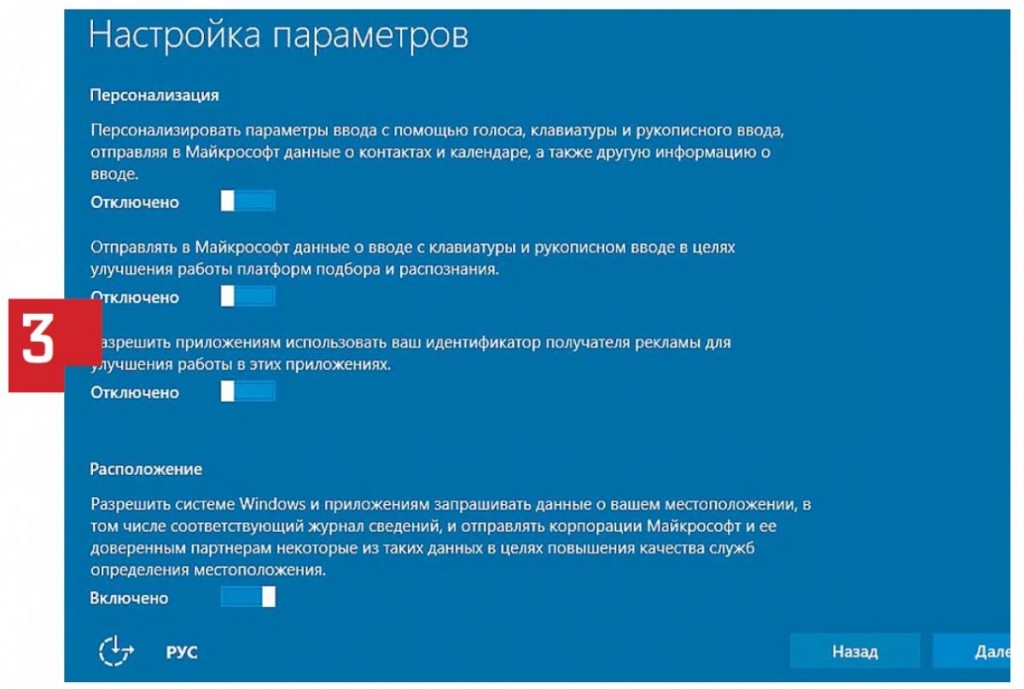
Кроме этого, Microsoft намеревается создать для вас рекламный идентификатор, чтобы отображать персонализированные предложения на всех ваших устройствах и во всех приложениях. На втором этапе речь пойдет о безопасности браузера и беспроводных соединениях. Не отключайте фильтр SmartScreen — он поможет защититься от заражений методом Drive by, если вы решите работать с новым браузером Edge.
Для обеспечения безопасности деактивируйте автоматическое подключение к общественным хотспотам.
4 Учетная запись или локальный аккаунт?
На экране с заголовком «Приобретите для себя» скрывается еще один подводный камень — надо ввести свою учетную запись Microsoft. Если же у вас нет аккаунта, вы можете создать его прямо здесь. Он необходим для работы таких сервисов, как Cortana, OneDrive, Office 365 и функции OneNote в браузере Edge.
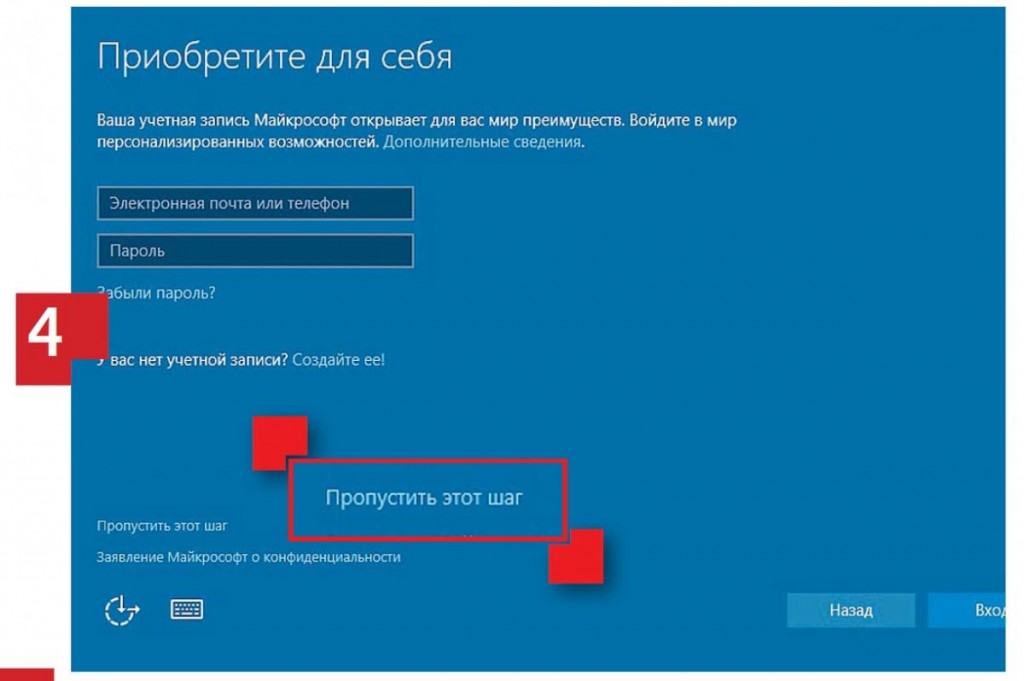
Впрочем, «десяткой» получится пользоваться и без учетной записи Microsoft. Для настройки локального аккаунта нажмите на надпись «Пропустить этот шаг». При необходимости вы поменяете его на аккаунт Microsoft позднее.

Если у вас установлена Windows 7 или Windows 8, то конфигурация вашего компьютера подойдет и для Windows 10. Системные требования более чем демократичны:
- Процессор с частотой не менее 1 Ггц.
- 1 Гб оперативной памяти для 32-битной системы, 2 Гб для 64-битной.
- 16 Гб для 32-битной системы, 20 Гб – для 64-битной.
- Монитор с разрешением минимум 800×600 пикселей (найдете такой в наше время?).
- Видеокарта с поддержкой DirectX 9.
Подробности можете найти на сайте Майкрософта. Узнать подробные характеристики вашего компьютера можно, например, программой Speccy.
Сделайте резервные копии ценных файлов!Мало ли что случится. Сохраните фотографии, видео, документы на флешку или внешний жесткий диск. Если у вас быстрый интернет, можете скинуть важные файлы в облачное хранилище. Они станут доступны не только с вашего компьютера, но и везде, где есть интернет (достаточно знать логин и пароль).
Вопросы и ответы
Установка и активация Windows 10
1. Где скачать Windows 10?
Ответ: если через Центр обновлений обновляться не хотите (например, для чистой установки или на ПК нет операционной системы), воспользуйтесь программой создания загрузочных дисков или флешки.
2. Можно ли активировать Windows 10 ключом от Windows 7/8?
Ответ: напрямую – нет. Если попытаться установить Windows 10 “начисто”, с форматированием жесткого диска, ключ не подойдет. Нужно сначала установить Windows, для которой у вас есть ключ, затем поверх “десятку”.
3. Я слышал, что Windows 10 нужно ставить только с диска/флешки. Так ли это?
Ответ: Нет. Если у вас установлена лицензионная Windows 7 или 8, установите “десятку” через Центр обновления Windows. Это просто и позволит избежать проблем с активацией.
4. Как сохранить активацию десятки? Если я обновлялся с предыдущих систем, где мне взять ключ для повторной установки?
Ответ: старый ключ не подойдет в любом случае. Не волнуйтесь: при подключении к интернету Windows 10 проверит ваш компьютер в базе Microsoft – если на этом компьютере уже активировали “десятку”, она успешно активируется снова (смотрите Пуск – Параметры – Обновление и безопасность – Активация).
5. У меня была лицензионная Windows на ноутбуке, но я удалил ее и поставил сборку Windows Pro Ultimate Edition . Если поставлю поверх Windows 10, она станет лицензионной?
Ответ: нет! Ставьте оригинальную Windows той версии, что была ранее, активируйте ее (ключ может быть зашит в BIOS, но чаще всего придется активировать ключом с наклейки на днище ноутбука) и потом ставьте “десятку” через Центр обновления Windows.
Совет: на жестких дисках большинства ноутбуков есть раздел восстановления с резервной копией той Windows, что стояла при покупке. К сожалению, при чистой установке Windows неумелыми руками этот раздел повреждается и запустить восстановление не получится, но все же прочтите инструкцию к вашему ноутбуку и попробуйте, авось получится вернуть Windows без лишних хлопот.
6. У меня больше одного лицензионного ключа Windows 7/8. Могу я поочередно ставить их на ПК, обновлять до Windows 10 и получить таким образом больше одной лицензии Windows 10?
Ответ: лично не проверял, но, судя по отзывам, так сделать не получится. Активация десятки привязывается к железу компьютера. Достаточно один раз активировать “десятку” на компьютере, все последующие установки Windows 10 будут привязаны к первому ключу. Возможно, техподдержка Microsoft поможет перенести лицензию на другой ПК, но гарантий нет.
7. Вы говорите, что активация привязана к железу. А если я заменю видеокарту/матплату/что-нибудь еще, что будет с активацией?
Ответ: пока не проверял. Предполагаю, что при значительных изменениях конфигурации потребуется заново активировать ее или связаться с техподдержкой.
8. Можно получить лицензию Windows 10 бесплатно?
Ответ: в общем-то можно, вступив в программу Windows Insider (об этом позже), но расплачиваться придется тем, что вы станете тестером новейших обновлений. Так что хотите стабильности – платите за лицензию, нет – пользуйтесь Windows 10 “нахаляву”, но каждое пришедшее обновление может (но не обязано) вызвать проблемы с системой.
9. Поставил “десятку”, места на диске не осталось! Что делать?
Ответ: во-первых, стандартная “Очистка диска” никуда не делась. Об этом инструменте забывают все, а ведь им порой можно освободить больше места, чем знаменитым CCleaner-ом! Пуск – наберите слово Очистка – запустите эту программу – выберите диск C: – OK – подождите – кнопка Очистить системные файлы – подождите – отмечайте галочками все пункты (или только нужные вам) – OK.
Во-вторых, в десятке появилось новое средство очистки диска. Пуск – Параметры – Система – Хранилище – Диск С: – Временные файлы – там будут резервная копия предыдущей Windows (на случай, если надумаете вернуться обратно, она там лежит месяц) и другие файлы, от которых при желании можно избавиться.
10. До какой версии обновится моя Windows 7 Home Premium/Professional и т.д.?
Ответ: смотрите ниже:
Для большинства домашних пользователей совершенно нет никакой разницы между версиями Windows 10 и Windows 10 Профессиональная.
Работа с Windows 10
1. Как она, шустрая?
Ответ: субъективно – загружается быстрее Windows 7. По сравнению с Windows 8.1 разницы в производительности, на мой взгляд, нет. Разве что приложения, установленные из Магазина, запускаются быстрее.
2. Стабильнее?
3. Что за новое меню Пуск?
Ответ: меню как меню, ничего особенного. Живые плитки теперь не на весь экран (это настраивается), поэтому ими можно пользоваться. Например, в меню Пуск удобно смотреть прогноз погоды. Поиск вынесли в отдельную кнопку и я считаю это правильным. Не хватает только помощника Кортаны на русском языке.
4. Что еще нового в Windows 10?
Ответ: на самом деле в этой ОС много чего добавили, надо только присмотреться. Например:
- Несколько Рабочих столов. Да-да, наконец-то создание нескольких Рабочих столов поддерживается на уровне системы.
- Запись игр. Да-да, Windows 10 порадует начинающих летсплейщиков. Нажмите Win+G и попробуйте. Очень не хватает тонких настроек, но пользоваться можно.
- Центр уведомлений. К сожалению, очень глючная штука, но идея неплоха – собрать все уведомления программ в одном месте.
- Режим планшета. При включении каждое окно открывается на весь экран автоматически. Пользователи планшетов оценят.
- Удобный регулятор громкости. Наконец-то!
- Расширенная база драйверов. Для всех ПК, на которые я ставил Windows 10, нашлись стандартные драйвера для всех устройств. Все работает. Даже стандартный драйвер видеокарты AMD обеспечил комфортную игру в третьего Ведьмака. Если бы я ставил Windows 7/8, со стандартным драйвером игра не шла бы так шустро. Это не значит, что не надо ставить сторонние драйвера, но по крайней мере будет меньше жалоб от новичков: “Переустановил Windows, игры теперь тормозят!”.
- И другое.
Конечно, изменения коснулись и ядра Windows. Это значит, что скорее всего не будут работать различные античит системы для игр и драйвера для старых устройств. Это нормально при выходе новой ОС.
Три способа установки
Windows 10 можно установить тремя способами:
1. Обновление до Windows 10 через Центр обновления. Самый простой вариант установки, если у вас уже установлена Windows 7 или 8.1. В первые сутки выхода десятки таким путем обновилось 14 миллионов ПК!
2. Установка поверх обновлением с диска/флешки. Опять-таки ничем не отличается от установки предыдущих ОС.
Плюсы: ничего переустанавливать не надо, разве что драйвера на видео- и звуковую карты. Остальные драйвера – по желанию.
Минусы: если вы каким-то образом попортили настройки Windows (поиграли с оптимизаторами системы), то, скорее всего, глюки останутся. Windows Vista не умеет напрямую обновляться до Windows 10. Придется поочередно устанавливать обновлением поверх с диска/флешки: Windows Vista -> Windows 7 -> Windows 8.1 -> Windows 10.
3. Установка “с нуля”. Ничем не отличается от установки Windows 7 (инструкция) или Windows 8 (инструкция), разве что создать загрузочные диски и флешки теперь проще некуда.
Плюсы: ставится чистая система. Все будет работать максимально быстро, потому что система не замусорена сторонним софтом.
Минусы: придется заново ставить программы, игры, настраивать.
Обновление до Windows 10 через Центр обновления
Как уже говорил, самый простой способ. Убедитесь, что
- у вас лицензионная Windows 7 или 8,
- все важные файлы скопированы в безопасное место,
- у вас на диске C: свободно хотя бы 16 гб (больше – лучше, все зависит от конкретного ПК),
- все обновления системы установлены (об этом ниже).

Заходите в Пуск – Панель управления – Центр обновления Windows. Если вы резервировали установку Windows 10, появится вот это:
Это не радует, потому что придется ждать. В идеале должно быть так:

То самое предложение установить Windows 10
Тогда достаточно нажать “Начало работы”, подождать загрузки (если еще не загрузилось), согласиться с лицензионным соглашением и ждать. Устанавливается полчаса или дольше, в зависимости от производительности компьютера. Если же у вас не были установлены обновления Windows, то до Windows 10 еще далеко. Нужно установить все обновления:

Центр обновления Windows предлагает установить обновления
Ставьте (кнопка “Установить обновления”), перезагружайте компьютер, снова заходите в Центр обновления Windows, нажимайте “Поиск обновлений” и снова ставьте обновления. Если у вас была Windows 8, то сначала установится обновление до Windows 8.1 (почти гигабайт), затем около 1,1 Гб – обновления для Windows 8.1. Если у вас медленный интернет, установка может растянуться на сутки. Потом еще 2,6 Гб Windows 10 начнет загружаться…
Исправляем отсутствие предложения установить Windows 10 в Центре обновлений
Возможные проблемы, из-за которых не появится предложение установить “десятку”
1. Не установились важные обновления. Смотрите журнал обновлений (кнопка слева в Центре), если на каких-то обновлениях будет статус “Отказ”, делайте двойной щелчок по этой строчке, смотрите сведения об ошибке и гуглите код ошибки – решение наверняка найдется.
2. Вы не зарезервировали обновление (не обязательный шаг):

Значок резервирования возле часов появится только в том случае, если установлены все важные обновления
3. Некорректно настроена установка обновлений. Нажмите “Настройка параметров” и сделайте вот такие настройки:

Настройка Центра обновлений для установки Windows 10
Снова делайте поиск обновлений.
Команда “wuauclt.exe /updatenow”
Если вышеперечисленное не помогло, откройте меню Пуск и напечатайте “cmd” без кавычек. Появится пункт “Командная строка”. Щелкните по ней левой кнопкой мыши – откроется черное окно командной строки. Наберите в нем команду “wuauclt.exe /updatenow” и нажмите Enter.

Эта команда принудительно запускает механизм обновления. После запуска окно можно закрывать. Подождите минуту и снова открывайте Центр обновления Windows. Там должен появиться индикатор загрузки Windows 10, после которого будет нужное нам предложение обновиться до Windows 10.
Команду “wuauclt.exe /updatenow” можно ввести и в окне “Выполнить” (сочетание клавиш Win+R).
Если значок резервирования Windows все равно не появляется
Вы можете установить Windows обновлением с помощью MediaCreationTool. Об этом см. ниже (Установка Windows 10 с диска или флешки поверх имеющейся). Я не рекомендую этот способ, потому что на данный момент непонятно, будет ли перенесена лицензия на новую Windows. Проверить не могу, т.к. к моему ПК лицензия уже привязана.
Если появляются ошибки при установке обновления до Windows 10
При попытке установить Windows 10 через Центр обновления могут появиться ошибки 80240020 и 80070057:

Ошибки 80240020 и 80070057
1. Удалите все в папке C:\Windows\SoftwareDistribution\Download.
2. Запустите снова команду “wuauclt.exe /updatenow”.
Советы
1. После установки Windows 10 обновите драйвера. Как искать драйвера, я рассказывал в главе “Установка драйверов” инструкции по установке предыдущей версии Windows – восьмерки. “десятка” отличается в лучшую сторону тем, что “из коробки” устанавливается подавляющее большинство драйверов, поэтому нужно поставить драйвер только на самую важную “железку” – видеокарту. Без драйвера от производителя вы не получите максимум плавности в играх.
2. Запустите активацию Windows 10: Пуск – Параметры – Обновление и безопасность – Активация – кнопка “Активировать”. Тогда в будущем сможете хоть сто раз форматировать жесткий диск и ставить “десятку” начисто – она активируется без ключа.
Установка Windows 10 с диска или флешки поверх имеющейся
Вы можете запустить установку либо с купленного диска с десяткой и выбрать установку с сохранением всех параметров, либо воспользоваться программой от Microsoft, которая скачает и обновит вам Windows:
Скачивать нужно в зависимости от разрядности вашей Windows. 32-битная версия не запустится на 64-битной Windows и наоборот. Это логично, ведь 32-битную Windows нельзя обновить до 64-битной Windows.

С помощью понятных вопросов MediaCreationTool проведет вас по всем этапам установки.
Установка Windows 10 с диска или флешки “начисто”
Не буду повторяться – установка Windows 10 в этом плане ничем не отличается от установки Windows 8. Разница лишь в упрощении создания загрузочного диска (см. ниже).
Как создать загрузочный диск или флешку с Windows 10 для чистой установки или обновления поверх
Проще некуда – нужно воспользоваться MediaCreationTool, которая все сделает за вас, лишь бы был интернет и чистый диск в дисководе. Флешка объемом 4 Гб или больше тоже подойдет.
Да-да, наконец-то Microsoft сделала программу, которая умеет как обновлять Windows, так и создавать загрузочные диски. Это просто праздник какой-то!
Скачивать нужно в зависимости от разрядности вашей Windows. 32-битная версия не запустится на 64-битной Windows и наоборот.
Если вам нужно узнать, как загружаться с такого диска, можете почитать мою старую статью Как загрузиться с «установочного» DVD-диска или флешки — настройка BIOS в картинках. Сейчас на компьютерах властвует не BIOS, а UEFI, но в целом все осталось по-прежнему.
Зачем (не) нужно ставить Windows 10
Аргументы “за” и “против” установки Windows 10 совпадают, отлична лишь точка зрения:
1. Windows 10 станет последней крупной версией Windows. Новые возможности появятся с новыми обновлениями. Скорее всего, изначально это предполагалось сделать с Windows 8, но не срослось – пользователи эту ОС не приняли, к тому же важность своевременных обновлений до сих пор не понятна многим. Поэтому разработчики поступили жестко – в домашней версии Windows 10 (без добавки Pro) обновление системы стандартными средствами отключить нельзя.
За: теперь система будет защищена новейшими патчами, устраняющими уязвимости.
Против: обновления могут “сломать” операционную систему, компьютер просто не включится, для начинающих пользователей это катастрофа.2.
Новый внешний вид, новые функции. Перед разработчиками и дизайнерами была непростая задача: сделать так, чтобы операционная система отличалась от Windows 8.1 настолько, чтобы казаться действительно новой, но в то же время не вызывать впечатления чужеродности.
За: новые функции полезны. Меню “Пуск” доработан и удобен. Появилась запись игр, поддержка нескольких виртуальных рабочих столов, удобная работа с окнами и другое. Производительность – субъективно шустрее, чем Windows 7 (по сравнению с 8.1 отличий нет).
Против: внешне ни рыба, ни мясо. Многим меню Пуск кажется ужасным. Под капотом – все та же “восьмерка” с новой шкуркой. Новые функции, кардинально изменяющие внешний вид Windows, могут запутать людей, неуверенно пользующиеся компьютером.
Возникает вопрос: переходить на нее или оставаться на старой 7/8? Отвечу так: это действительно новая версия Windows. Можно, конечно, пользоваться старым телефоном, носить старые джинсы, кушать еду месячной давности… Это личный выбор каждого. Я не придерживаюсь бездумного принципа “все новое – хорошо”, но в данном случае рекомендую попробовать новую операционную систему.
У меня уже Windows 10! А у вас?

Читайте также:

