Как проверить лицензию microsoft office mac
Обновлено: 05.07.2024
Microsoft Office – офисный пакет приложений, созданных корпорацией Microsoft для операционных систем Microsoft Windows, Windows Phone, Android, macOS, iOS. В состав этого пакета входит программное обеспечение для работы с различными типами документов: текстами, электронными таблицами, базами данных и др.
Что же это за приложения?
Вот список наиболее популярных приложений Office:
Лицензии на приложения Office продаются как отдельно, так и в составе комплектов – всем известных наборов Microsoft Office.
Какая версия Office сейчас актуальна?
Office 2019 – текущая версия офисного пакета, следующая за Microsoft Office 2016. Эта версия Microsoft Office стала доступна 24 сентября 2018 года для Windows 10 и macOS. Пакет получил пять лет основной поддержки, а затем примерно два года расширенной.
Требования к операционной системе Office 2019:
- Операционная система Windows: Windows 10, Windows Server 2019.
- macOS: Office 2019 для Mac поддерживается тремя последними версиями macOS. При выпуске новой версии macOS требования к операционной системе для Office 2019 для Mac меняются соответствующим образом (поддерживаются последняя и две предыдущие версии системы).
Таким образом, Office 2016 – это последняя версия, поддерживающая настольные операционные системы Windows 7 и Windows 8.1. Office 2019 работает только на Windows 10.
Что такое Office 365?
Какие существуют варианты наборов Office 2019 и как в них не запутаться?
Microsoft выпускает различные комплекты Office 2019 для розничного канала распространения и корпоративных пользователей. Так, коробочные (FPP) и электронные (ESD) лицензии Office 2019 включают в себя следующие наборы:
- Office Home & Student (для дома и учебы)
- Office Home & Business (для дома и бизнеса)
- Office Professional (профессиональный)
Office Home & Student 2019 и Office Home & Business 2019 доступны для компьютеров Windows и Mac. Office Professional доступен только для компьютеров Windows.
Позиции в прайс-листе:
79G-05075 Office Home and Student 2019 Russian Russia Only Medialess – Office для дома и учебы 2019, русская коробка
T5D-03242 Office Home and Business 2019 Russian Russia Only Medialess – Office для дома и бизнеса 2019, русская коробка
T5D-03189 Office Home and Business 2019 All Lng PKL Onln CEE Only DwnLd C2R NR – Office для дома и бизнеса 2019, любой язык, электронный ключ
79G-05012 Office Home and Student 2019 All Lng PKL Onln CEE Only DwnLd C2R NR – Office для дома и учебы 2019, любой язык, электронный ключ
269-17064 Office Pro 2019 All Lng PKL Online CEE Only DwnLd C2R NR – Office профессиональный 2019, любой язык, электронный ключ
Корпоративные лицензии Office 2019 представлены следующими редакциями:
- Office Standard (стандартный)
- Office Professional Plus (профессиональный плюс)
- Office Mac Standard (стандартный для Mac)
Office Standard 2019 и Office Professional Plus 2019 – только для Windows.
Позиции в прайс-листе нет смысла приводить, так как с 1 июля 2019 года меняется схема продаж корпоративных лицензий Microsoft для России.
Такое разделение выпусков открывает вендору свободу в ценообразовании (на разные редакции Office 2019 устанавливаются разные цены, и уже никого не удивляет тот факт, что коробочная версия Home & Business 2019 стоит дешевле корпоративной Office Standard 2019). Но главное, это помогает исключить путаницу в применении корпоративных и персональных лицензий.
Что входит в состав различных выпусков Office 2019?
Состав приложений, входящих в различные выпуски Office 2019, приведен в таблицах ниже.
Для розничного распространения
Office для дома и учебы 2019
Office для дома и бизнеса 2019
Office профессиональный 2019
Для корпоративных пользователей
Office стандартный 2019
Office профессиональный плюс 2019
Office 2019 для Mac стандартный
Как лицензируется Microsoft Office 2019?
Microsoft Office 2019 и входящие в него настольные приложения лицензируются "на устройство". Необходимо приобрести лицензию на каждое устройство, к которому обращается или которое использует программное обеспечение (в локальном режиме или через сеть). Такое устройство называется "лицензированным устройством". Вместо использования программного обеспечения на лицензированном устройстве вы можете установить и использовать его в одной виртуальной аппаратной системе. Компоненты набора Microsoft Office лицензируются все вместе как единый продукт, не разрешается отделять компоненты и устанавливать их на других устройствах.
Можно ли использовать Office 2019 в терминальном режиме?
При использовании в терминальном режиме требуется корпоративная лицензия Office 2019 для каждого устройства. Версия лицензии на устройстве должна быть не ниже версии продукта на сервере терминалов.
То есть если я хочу поставить на сервер Office 2019 и организовать к нему удаленный доступ 10 пользователей, мне нужно 11 лицензий?
Да, причем для этой цели подойдут только корпоративные лицензии.
Приложения Visio и Project не входят в наборы Office?
Да, лицензии на эти программы продаются отдельно.
Семейство продуктов Microsoft Visio 2019 выпускается в редакциях Standard и Professional. В отличие от стандартной версии, выпуск Professional включает в себя инструменты для связывания диаграмм с данными в реальном времени, позволяет выполнять параллельные действия на одной диаграмме и совместим с последними стандартами UML и BPMN.
Лицензии доступны в виде ESD, FPP и по корпоративным программам лицензирования.
Позиции в прайс-листе:
D86-05813 Visio Std 2019 32/64 Russian Central/Eastern Euro Only EM DVD – Visio Standard 2019, русская коробка
D87-07414 Visio Pro 2019 32/64 Russian Central/Eastern Euro Only EM DVD – Visio Professional 2019, русская коробка
D86-05822 Visio Std 2019 Win All Lng PKL Online DwnLd C2R NR – Visio Standard 2019, любой язык, электронный ключ
D87-07425 Visio Pro 2019 Win All Lng PKL Online DwnLd C2R NR – Visio Professional 2019, любой язык, электронный ключ
Настольное приложение Microsoft Project 2019 также выпускается в двух редакциях – Standard и Professional. Редакция Standard предназначена для управления локальными проектами без использования Project Server. Редакция Professional предназначена для управления общими проектами и общими ресурсами с использованием Project Server. В лицензию Project Professional включена клиентская лицензия Project Server CAL.
Лицензии доступны в виде ESD, FPP и по корпоративным программам лицензирования.
Позиции в прайс-листе:
076-05775 Project Standard 2019 32/64 Russian CEE Only EM DVD – Project Standard 2019, русская коробка
H30-05745 Project Pro 2019 32/64 Russian Central/Eastern Euro Only EM DVD – Project rofessional 2019, русская коробка
076-05785 Project Standard 2019 Win All Lng PKL Online DwnLd C2R NR – Project Standard 2019, любой язык, электронный ключ
H30-05756 Project Pro 2019 Win All Lng PKL Online DwnLd C2R NR – Project Professional 2019, любой язык, электронный ключ
Microsoft Visio 2019 и Microsoft Project 2019 лицензируются "на устройство".
Что насчет Office 365? Там тоже такие же редакции, как в Office 2019?
Нет, в состав Office 365 сразу включены все приложения актуальной версии полного набора Office. «В рамках подписки на Office 365 вы получаете расширенные версии приложений Office: Word, Excel, PowerPoint, OneNote, Outlook, Publisher и Access. (Publisher и Access доступны только для ПК с Windows.) Office 365 работает на различных устройствах и включает 1 ТБ на пользователя в интернет-хранилище OneDrive. Приложения постоянно обновляются автоматически, а значит никогда не устаревают».
Office 365 различается тарифными планами.
Планы Office 365 для дома:
- Office 365 для дома
- Office 365 персональный
Планы Office 365 для бизнеса:
- Office 365 бизнес базовый
- Office 365 бизнес
- Office 365 бизнес премиум и другие
Как лицензируется Microsoft Office 365?
В отличие от Office 2019, Office 365 лицензируется "на пользователя". Это означает, что после покупки лицензии, ее нужно назначить конкретному пользователю. Такой пользователь называется "лицензированным". Основные права, предоставляемые лицензиями Office 365, представлены в таблице.
Право установки настольных приложений:
Word, Excel, Outlook, PowerPoint, Access и др.
Право установки настольных приложений на терминальном сервере
Доступ к онлайн-сервисам
Office 365 Essentials
OneDrive, Exchange, SharePoint, Skype, Teams, Yammer
Office 365 Business
На 5 любых устройств лицензированного пользователя
Office 365 Business Premium
На 5 любых устройств лицензированного пользователя
OneDrive, Exchange, SharePoint, Skype, Teams, Yammer
Office 365 Professional Plus
На 5 любых устройств лицензированного пользователя
OneDrive, Exchange, SharePoint, Skype, Teams, Yammer и др.
На 5 любых устройств лицензированного пользователя
OneDrive, Exchange, SharePoint, Skype, Teams, Yammer и др.
На 5 любых устройств лицензированного пользователя
OneDrive, Exchange, SharePoint, Skype, Teams, Yammer и др.
Как лицензируется Office 365 для терминального сервера?
Для использования терминального сервера подойдут следующие тарифные планы:
- Office 365 Professional Plus
- Office 365 E3
- Office 365 E5
Лицензии Office 365 Professional Plus, E3 или E5 необходимо приобрести для каждого пользователя, который использует Office локально или терминально. Каждый такой пользователь называется лицензированным. Каждый лицензированный пользователь получает право использовать Office локально на 5 устройствах, а в терминальном режиме – с помощью любого устройства.
В этой статье вы можете определить тип лицензирования вашего Microsoft Office, будь то Microsoft 365, Office LTSC 2021, Office 2019, Office 2016 или Office 2013.
Типы лицензий
Чтобы определить, имеется ли у вас розничное издание или выпуск лицензии на объем, используйте один из следующих методов в зависимости от Microsoft Office установленного продукта.
Microsoft 365
Если вы используете продукт Microsoft 365, см. в Microsoft 365 лицензии и службы PowerShell. Выполните действия, чтобы найти тип лицензии и другие сведения о вашей версии Office.
Office LTSC 2021, Office 2019 и Office 2016
Нажмите Windows клавишу логотипа+X на клавиатуре, чтобы открыть меню быстрого действия.
Выберите командный запрос (Admin).

Если отображается окно запроса безопасности, выберите Разрешить.
Использование командной строки для проверки типа лицензии
Откройте окно командной строки с повышенными привилегиями.
Введите следующую команду для перемещения в папку Office.
Для 32-битных (x86) Office
cd c:\Program Files (x86)\Microsoft Office\Office16\
Для 64-битных (x64) Office
cd c:\Program Files\Microsoft Office\Office16\
Введите cscript ospp.vbs /dstatus и нажмите кнопку Ввод.

В этом примере на экране отображается лицензия типа Retail. Если у вас есть продукт лицензии на объем (VL), тип лицензии отображается как VL или Volume Licensing.
Office 2013
Метод 1. Поиск DVD или ISO-файла для папки администратора
Этот метод требует, чтобы у вас был доступ к DVD или isO-файлу, который используется для установки Office продукта.
Откройте проводник файлов и перейдите к DVD или isO-файлу.
Поиск папки с именем Admin.
- Если папка администратора существует, этот диск является выпуском лицензии на объем (VL).
- Если папка Администратора не существует, этот диск является розничным выпуском.
Розничные носители включают нижний уровень "r" перед ". WW" в имени папки и перед "WW.msi" в имени файла MSI. Например, файл установки для розничной продажи Proplus — это proplus rWW.msi в папке Proplus r WW. Proplus non-retail ProplusWW.msi в PlusplusWW.

Метод 2. Использование интерфейса командной строки
Откройте окно командной строки с повышенными привилегиями.
Windows 10, Windows 8.1 или Windows 8
Нажмите Windows клавишу логотипа+X на клавиатуре, чтобы открыть меню быстрого действия.
Выберите командную подсказку (Администратор).

Если отображается окно запроса безопасности, выберите Разрешить.
Windows 7
- Выберите Начните и введите cmd.
- В меню Пуск щелкните правой кнопкой мыши командное подсказок, а затем выберите Выполнить в качестве администратора.
- Если отображается окно запроса безопасности, выберите Разрешить.
Введите следующую команду для перемещения в папку Office:
Для 32-битных (x86) Office
cd c:\Program Files (x86)\Microsoft Office\Office15\
Для 64-битных (x64) Office
cd c:\Program Files\Microsoft Office\Office15\
В командной подсказке введите cscript ospp.vbs /dstatus и нажмите кнопку Ввод.

В этом примере канал лицензии отражается как РОЗНИЧНЫЙ ИЛИ ТОМ.
Лицензии тома
Чтобы определить тип Office тома на Mac, откройте Приложение Office (например, PowerPoint), выберите имя приложения в меню, а затем выберите About (app).

Тип лицензии будет указан ниже удостоверения продукта.

Лицензии на подписку
Чтобы определить тип Office подписки, откройте Приложение Office (например, PowerPoint), выберите имя приложения в меню, а затем о (app).

Тип лицензии будет указан ниже удостоверения продукта.

Дополнительные сведения
На одном из компьютеров клиента понадобилось узнать: корректно ли активирована установленная на его компьютере копия Office 2016 или нет. Зачем мне это понадобилось чуть ниже.
Как узнать, активирована ли ваша копия Office 2016 / Office 365
После установки и активации Office 2016 или Office 365 на вашем компьютере, вы можете убедиться, что ваша копия Office корректно активирована из командной строки с помощью скрипта ospp.vbs , входящего в комплект поставки Office.
Сначала нужно узнать разрядность установленного у вас Office (32 или 64 бит). Для этого нужно запустить любую программу Office (Word, Excel, Outlook), выбрать меню Файл -> Учетная запись Office -> О программе . В открывшемся окне будет указан разрядность установленной копии (в нашем примере это 32 разрядная версия )
Теперь нужно запустить командную строку с правами администратора и перейти в каталог, путь к которому зависит от разрядности, установленных Windows и Office:
- Если используется Windows x64 и Office 32 бит (самый распространённый случай): CD %SystemDrive%\Program Files (x86)\Microsoft Office\Office16
- Windows x86 и Office 32 бит: CD %SystemDrive%\Program Files\Microsoft Office\Office16
- Windows x64 и Office 64 бит: CD %SystemDrive%\Program Files\Microsoft Office\Office16
Следующей командой проверим статус активации Office:
cscript ospp.vbs /dstatus
Согласно данным утилиты, данная копия Office2016 активирована (строка LICENSE STATUS: —LICENSED—) на KMS сервере (KMS machine name) с помощью GVLK ключа для Office 2016 Pro Plus (Last 5 characters of installed product key). Лицензия будет активна в течении – 176 дней (REMAINING GRACE) В случае доступности KMS сервера, лицензия автоматически продляется на 180 дней каждые 7 дней ( FAQ по KMS.активации ).
Примечание . В строке LICENSE NAME вместо KMS_Client edition могут быть указаны другие данные, например:
- MAK edition — используется MAK активация
- Retail edition – розничный продукт, активированный розничным ключом
Окно регистрации Office 2016: Давайте начнем
Как мы убедились ранее, версия Office 2016, установленная на данном компьютере является полностью активированной, однако при запуске любого продукта Office появляется такая табличка:
Давайте начнем
Выберите необходимый вариант
- Попробовать – Получите бесплатную пробную версию Office 365
- Купить – Купить Office в Microsoft Store
- Активировать – Введите ключ продукта или войдите
Это окошко закрывается, и никоим образом не ограничивает функционал Office, но появляется каждый раз при запуске любого продукта, что ужасно раздражает. Мне удалось разобраться, как убрать это окно предупреждения.
Как оказалось, проблема связана с тем, что на компьютере ранее стоял предустановленный Office 365, который удалили и установили вместо него Office 2016 Pro. Для отключения окна сначала пытался использовать, предлагаемые на сайте Microsoft средства удаления, но они не помогли.
Единственный рабочий метод – удаление ключей реестра (в зависимости от разрядности системы):
- HKEY_LOCAL_MACHINE\SOFTWARE\Wow6432Node\Microsoft\Office\16.0\Common\OEM
- HKEY_LOCAL_MACHINE\SOFTWARE\Microsoft\Office\16.0\Common\OEM
Быстрее всего это сделать из PowerShell :
Remove-Item –Path “HKLM:\SOFTWARE\Wow6432Node\Microsoft\Office\16.0\Common\OEM” –Recurse
Remove-Item –Path “HKLM:\ SOFTWARE\Microsoft\Office\16.0\Common\OEM” –Recurse



В этой статье мы рассмотрим технические способы проверки статуса и типа активации Microsoft Office 2022/2019/2016 и Office 365 на компьютерах, начиная от простейшей проверки в графическом интерфейсе приложений, заканчивая удаленным опросом компьютеров в локальной сети с помощью PowerShell.
Как узнать, активирована ли ваша копия Office 2019/2016 или Office 365?
После установки и активации Office 2022/2019/2016 или Office 365 (Microsoft 365) на вашем компьютере, вы можете убедиться, что ваша копия Office корректно активирована непосредственно в любом приложении (Word, Excel, PowerPoint, Outlook) в разделе File -> Account. Надпись Product Activated говорит о том, что ваша копия Office активирована. Если вы видите надпись Product Activation Required, значит вашу копию MS Office нужно активировать.
Для активации MS Office вам нужно ввести код продукта, либо войти под учетной записью Microsoft (если лицензия привязана к учетной записи). В корпоративной сети предприятия возможно активировать MS Office на внутреннем KMS сервере (подробнее читайте в статье “KMS активация Office 2019/2016”.Более детальную информацию о типе и статусе активации MS Office можно получить с из командной строки с помощью скрипта ospp.vbs, который устанавливается на ваш компьютер вместе с офисным пакетом.
Сначала нужно узнать разрядность установленного у вас Office (32 или 64 бит). Для этого нужно запустить любую программу Office, выбрать меню Файл -> Учетная запись Office -> О программе. В открывшемся окне будет указан разрядность установленной копии (в нашем примере это 64 битная версия).

Теперь нужно запустить командную строку с правами администратора и перейти в каталог, путь к которому зависит от разрядности, установленных Windows и Office:
- Если используется Windows x64 и Office 32 бит (самый распространённый случай): CD “c:\Program Files (x86)\Microsoft Office\Office16”
- Windows x86 и Office 32 бит: CD “%SystemDrive%\Program Files\Microsoft Office\Office16”
- Windows x64 и Office 64 бит: cd “C:\Program Files\Microsoft Office\Office16”
Чаще всего это будет команда:
Cd “C:\Program Files (x86)\Microsoft Office\Office16”
Следующей командой можно проверить статус активации Office:
cscript ospp.vbs /dstatus

Внимательно изучите вывод, который вернула команда ospp.vbs.
Согласно данным утилиты, данная копия Office2016 активирована (строка LICENSE STATUS: —LICENSED—) на KMS сервере (KMS machine name) с помощью GVLK ключа для Office 2016 Pro Plus (Last 5 characters of installed product key).
Лицензия будет активна в течении – 176 дней (REMAINING GRACE) В случае доступности KMS сервера, лицензия автоматически продляется на 180 дней каждые 7 дней (FAQ по KMS.активации).
В результатах может содержаться:
Это говорит, что копия Office 365 на вашем компьютере активирована в ознакомительном режиме (пробная версия).

Тип лицензии указан в строке LICENSE NAME. В этом примере это Office 16, Office16ProPlusVL_KMS_Client edition . Значит у вас на компьютере установлена корпоративная версия MS Office 2016 ProPlus.
Примечание. В строке LICENSE NAME вместо KMS_Client edition могут быть указаны другие данные, например:- MAK edition — используется MAK активация
- Retail edition – розничный продукт, активированный розничным ключом
- Subscription (TIMEBASED_SUB channel) – используется копия Office по подписке (ограничена по времени)
Если команда вернула, <No installed product keys detected> , значит лицензии Office отсутствуют.

Проверяем статус активации Office через PowerShell
Вы можете вывести список лицензий Office, установленных на компьютере с помощью следующей команды PowerShell:
Get-CimInstance SoftwareLicensingProduct| where |select name,licensestatus
В данном примере команда вернула, что на компьютере установлены две лицензии Office, одна из которых активирована (LicenseStatus=1).

Для удобства вы можете преобразовать цифровой код статуса активации во что-то более читаемое.
enum LicensestatusUnlicensed = 0
Licensed = 1
Out_Of_Box_Grace_Period = 2
Out_Of_Tolerance_Grace_Period = 3
Non_Genuine_Grace_Period = 4
Notification = 5
Extended_Grace = 6
>
Get-CimInstance -ClassName SoftwareLicensingProduct | where | select Name, ApplicationId, @>

Вы можете запросить статус активации MS Office с удаленного компьютера:
Get-CimInstance -ComputerName PC33220de SoftwareLicensingProduct| where |select name,licensestatus
В домене Active Directory вы можете получить статус активации Office на удаленных компьютерах с помощью простого PowerShell скрипта. С помощью командлета Get-ADComputer из модуля AD_PowerShell можно создать список активных компьютеров в определенной OU и получить для каждого из них статус активации Microsoft Office:
На удаленных компьютерах должен быть включен и настроен WinRM. Доступность компьютеров проверяется с помощью простого пинга командлетом Test-NetConnection.enum LicensestatusUnlicensed = 0
Licensed = 1
Out_Of_Box_Grace_Period = 2
Out_Of_Tolerance_Grace_Period = 3
Non_Genuine_Grace_Period = 4
Notification = 5
Extended_Grace = 6
>
$Comps=Get-ADComputer -Filter -Filter -SearchBase ‘OU=Moscow,DC=winitpro,DC=loc’
$result=@()
Foreach ($comp in $comps)
If ((Test-NetConnection $comp.name -WarningAction SilentlyContinue).PingSucceeded -eq $true)
$result+= Get-CimInstance -ClassName SoftwareLicensingProduct -ComputerName $comp.name| where | select PSComputerName,Name, ApplicationId, @>
>
>
$result|Out-GridView

Результаты можно представить в графическом виде с помощью командлета Out-GridView.
Такой скрипт позволит вам получить статус активации Office на всех компьютерах в сети.
Этот PowerShell скрипт с небольшими модификациями можно использовать для проверки статуса активации Windows на удаленных компьютерах.Окно регистрации Office 2016: Давайте начнем
В некоторых случая даже на полностью активированной версии Office 2016/2019 вы можете видеть такую табличку при запуске любого продукта Office:
Давайте начнем
Выберите необходимый вариант
- Попробовать – Получите бесплатную пробную версию Office 365
- Купить – Купить Office в Microsoft Store
- Активировать – Введите ключ продукта или войдите

Это окошко закрывается, и не ограничивает функционал Office, но появляется каждый раз при запуске любого продукта, что ужасно раздражает. Мне удалось разобраться, как убрать это окно предупреждения.
Как оказалось, проблема связана с тем, что на компьютере ранее стоял предустановленный Office 365, который удалили и установили вместо него Office 2016 Pro. Для отключения окна сначала пытался использовать, предлагаемые на сайте Microsoft средства удаления, но они не помогли.
Единственный рабочий метод – удаление ключей реестра (в зависимости от разрядности системы):
- HKEY_LOCAL_MACHINE\SOFTWARE\Wow6432Node\Microsoft\Office\16.0\Common\OEM
- HKEY_LOCAL_MACHINE\SOFTWARE\Microsoft\Office\16.0\Common\OEM
Быстрее всего это сделать из PowerShell:
Remove-Item –Path “HKLM:\SOFTWARE\Wow6432Node\Microsoft\Office\16.0\Common\OEM” –Recurse
Remove-Item –Path “HKLM:\ SOFTWARE\Microsoft\Office\16.0\Common\OEM” –Recurse

Осталось закрыть все приложения Office и запустить их еще раз. Уведомление должно исчезнуть.

Как вы знаете, каждая инсталляция Microsoft Office 2010 требует активации. Существует несколько различных способов активации Office 2010, зависящих от типа дистрибуции этого продукта. Например, лицензии типа volume (корпоративные лицензии) можно активировать с помощью ключа MAK (Multiple Activation Key) или службы KMS (Key Management Service), причем оба этих ключа будут отличаться от ключа для версий MS Офиса, предлагаемых в розницу.
Данная инструкция подойдет для тех пользователей, которые хотят понять статус активации и тип лицензии Office 2010, используемого на компьютере. Есть два способа узнать ключ продукта (product key):
1 способ:
- Откройте командную строку с правами администратора.
- Перейдите в каталог Office14, набрав в командной строке:
Примечание: для пользователей, которые установили 32- (x86) битную версию Office 2010 на 64- (x64) битной ОС Windows, должны воспользоваться следующей командой:
3. Затем наберите следующую команду:
4. Поля LICENSE NAME и LICENSE DESCRIPTION содержат информацию о типе лицензии Office 2010, а в строке с LICENSE STATUS отображен статус активации MS Office 2010.
Типичный вывод команды выглядит так:
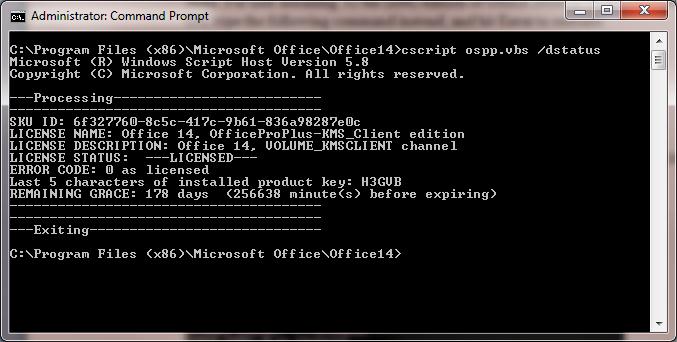
В строке Last 5 characters of installed product key написаны последние 5 цифр ключа продукта, который мы искали.
В строке с License Name также указано каким образом активирована ваша копия Office 2010. Здесь могут присутствовать следующие значения:
- KMS_Client edition – активирован на сервере KMS
- MAK edition – тип активации MAK
- Retail edition – активирован с помощью розничного ключа retail product key.
В строке с License Description также указывается по какому каналу лицензирования или распространения был получен дистрибутив Office 2010. Возможные значения:
Если значение параметра License Status – LICENSED, значит ваша копия Office 2010 активирована корректно.
2 способ (ProduKey):
скачать ProduKey можно и здесь: x86 версия; x64 версия; русификация
Читайте также:

