Как сбросить пароль на ноутбуке тошиба виндовс 7
Обновлено: 05.07.2024
Напоминаем, что попытки повторить действия автора могут привести к потере гарантии на оборудование и даже к выходу его из строя. Материал приведен исключительно в ознакомительных целях. Если же вы собираетесь воспроизводить действия, описанные ниже, настоятельно советуем внимательно прочитать статью до конца хотя бы один раз. Редакция 3DNews не несет никакой ответственности за любые возможные последствия.
В Windows уже давно для хранения паролей всех пользователей и управления ими используется система SAM. Вся информация в ней хорошо защищена, поэтому для того чтобы узнать пароль, придётся затратить кучу времени и ресурсов, особенно если он достаточно сложный. Чаще всего, однако, вовсе не требуется именно узнать пароль — достаточно сбросить его или поменять. Для этого разработано несколько утилит, одной из которых мы воспользуемся. Ещё один важный момент — очевидно, что, когда ОС запущена, она не позволит просто так влезать в хранилище паролей. Поэтому надо убедиться, что компьютер поддерживает загрузку с CD/DVD- или USB-носителя, чтобы запустить нужные утилиты.
Самая известная из них — это Offline NT Password and Registry editor, которая умеет работать с паролями и реестром Windows XP/Vista/7. Скачайте USB- или CD-версию утилиты, запишите загруженный образ на диск или воспользуйтесь нашими советами по созданию мультизагрузочной флешки. Утилита не имеет графического интерфейса, но пугаться этого не стоит — всё в ней довольно просто и понятно. К тому же часто нужная опция предлагается по умолчанию , так что от вас потребуется только нажать клавишу Enter.


Загрузитесь со съёмного носителя Offline NT Password and Registry editor. Вам вряд ли понадобятся дополнительные опции загрузки, но в некоторых случаях придётся опытным путём подобрать те, которые помогут утилите запуститься. На следующем этапе надо выбрать номер раздела, на котором установлена Windows. Ориентироваться придётся в первую очередь по его размеру. В принципе, до самого последнего момента программа не вносит никаких изменений в Windows, поэтому в случае ошибки можно просто начать процедуру сброса пароля заново.


Затем утилита попросит указать путь до папки, где находятся файлы SAM (фактически это куст реестра). По умолчанию это X:/Windows/System32/config, его же и предлагает вначале программа. Потом надо выбрать первый пункт (Password reset), так как мы собрались сбросить пароль.


Дальше всё просто. Выбираем первый пункт (Edit user data and password) и вписываем имя пользователя или его идентификатор в формате 0xabcd, где abcd — это RID, указанный в первом столбце. RID пригодится, если имя пользователя некорректно отображается или его не получается ввести. Например, при использовании кириллицы.


Осталось указать пункт 1 (сброс пароля) или 2 (смена пароля) для выбранного пользователя. Выходим из режима редактирования пароля, введя восклицательный знак и нажав Enter.


Всё, почти готово. Вводим q, нажимаем Enter, а затем соглашаемся с внесением изменений, введя y и ещё раз нажав Enter. Отказываемся от дальнейшей работы в Offline NT Password and Registry editor (n), извлекаем флешку или CD-диск и нажимаем заветную комбинацию Alt+Ctrl+Del для перезагрузки. Готово — пароль сброшен!


Это был простой способ сброса пароля Windows 7. Сложностей с ним быть не должно. Надо всего лишь быть внимательным и аккуратным. Проблемы могут возникнуть только при отсутствии необходимых драйверов для работы с жёстким диском. Тогда придётся закинуть их на дискету (если вы, конечно, найдёте живого представителя этого почти вымершего вида и рабочий привод для него) или на USB-флешку и на первом этапе выбрать пункт fetch additional drivers.
Для второго и третьего способов понадобится только установочный диск Windows 7 и больше ничего. Более сложный вариант подразумевает включение изначально скрытой учётной записи «Администратор» путём правки реестра из установочной среды Windows 7. В дальнейшем можно будет войти в систему под этой учёткой и отредактировать любой другой аккаунт в ОС. По умолчанию «Администратор» не имеет пароля, что только играет нам на руку.


Итак, загружаемся с установочного диска и нажимаем Shift+F10 для вызова командной строки, где вбиваем regedit и жмём Enter для запуска редактора реестра.


Выделяем раздел HKEY_LOCAL_MACHINE, а в меню выбираем «Файл» → «Загрузить куст…» (File → Load hive…). Нам надо открыть файл SAM, который находится в папке \Windows\System32\config на том разделе, где установлена Windows 7. При открытии будет предложено ввести имя загружаемого куста — вбивайте любое.

Теперь надо выбрать раздел HKEY_LOCAL_MACHINE\имя_куста\SAM\Domains\Account\Users\000001F4 и дважды кликнуть по ключу F. Откроется редактор, в котором надо перейти к первому числу в строке 038 — это 11. Его надо изменить на 10. Будьте аккуратны и не ошибитесь — поменять надо только его, не добавляя и не удаляя другие числа!


Теперь надо выделить наш куст HKEY_LOCAL_MACHINE\имя_куста\ и в меню выбрать «Файл» → «Выгрузить куст…» (File → Unload hive…), а затем подтвердить выгрузку куста.


Всё, можно перезагрузиться, вытащив предварительно установочный диск, и войти в систему под администраторским аккаунтом. В панели управления Windows в разделе управления пользователями можно изменить настройки другой учётной записи. В том числе поменять пароль.

Остался последний способ, неправильный. Почему неправильный? Потому что мы займёмся подменой системных файлов, а это дело неблагородное. В чём заключается основная идея? Всё просто — в ОС по умолчанию включена функция детектирования залипающих клавиш. Вы с ней наверняка сталкивались хотя бы раз, а если нет — то просто быстро нажмите Shift не менее 5 раз, и вы увидите вот такое замечательное окошко:
Окошко это принадлежит маленькой вспомогательной программке sethc.exe, которая лежит в системной директории Windows. Более того, она запускается даже на экране приветствия, когда вам предлагают выбрать пользователя и ввести пароль. Но ведь её можно заменить чем-нибудь полезным. К примеру, cmd.exe. Естественно, не прямо в запущенной ОС, а загрузившись с установочного диска Windows 7 и нажав Shift+F10.

Начать надо с определения буквы диска, на котором установлена Windows. Самое легкое — просто просмотреть содержимое корня раздела командой dir. C:, скорее всего, будет виден как D:, но необязательно.

Определившись с буквой тома, выполняем две простые команды — одной копируем на всякий случай оригинальный файл sethc.exe в корень диска или куда душе угодно, а второй меняем его на cmd.exe.
Перезагружаемся, быстро нажимаем несколько раз клавишу Shift (или Ctrl, или Alt) и наблюдаем окно с командной строкой. В нём надо ввести ещё одну команду, подставив соответственно имя нужного пользователя и новый пароль. С другими параметрами этой команды можно ознакомиться в официальной справке.

Если вы захотите вернуть всё на круги своя, то надо снова загрузиться с установочного диска, открыть консоль и выполнить команду:
Впрочем, можно ничего не восстанавливать, а оставить такой маленький трюк в системе на всякий случай. Помимо перечисленных выше способов, есть множество других методик сброса или восстановления пароля в Windows, но сейчас мы их рассматривать не будем. Ещё раз призываем наших читателей быть внимательными и аккуратными при работе с внутренностями ОС, а ещё лучше не доводить ситуацию до «хирургического» вмешательства в SAM. Удачного вам восстановления доступа к учётным записям!
Безусловно, это неприятно, когда вы забываете свой драгоценный пароль для учетной записи на вашем ноутбуке Toshiba. Восстановление пароля может оказаться довольно непростым и выматывающим занятием. Возможно, вы подумали о том, как обойти забытый пароль на ноутбуке Toshiba, сбросить его и получить доступ к вашему компьютеру, но не знаете, как это сделать. Давайте приступим и выясним, как сбросить забытый пароль для ноутбука Toshiba без диска,
1. Как восстановить забытый пароль на ноутбуке Toshiba с помощью гостевой учетной записи
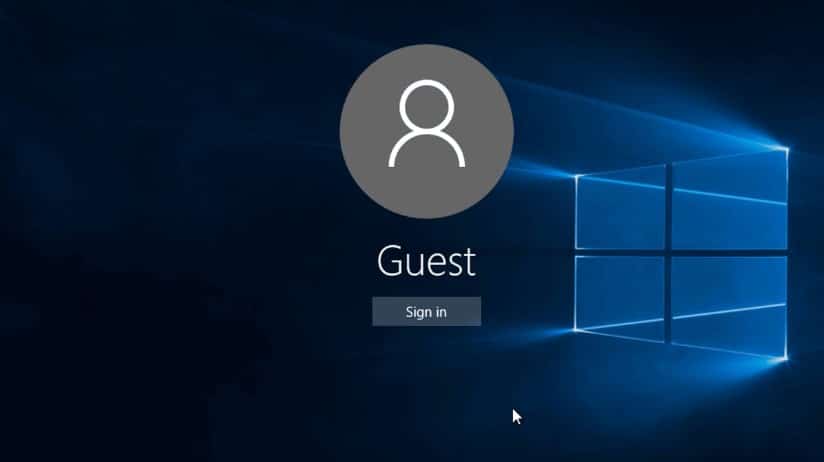
Шаг 2. Перейдите к иконке «My Computer» и затем выберите опцию «Manage». Откроется окно «Computer Management».
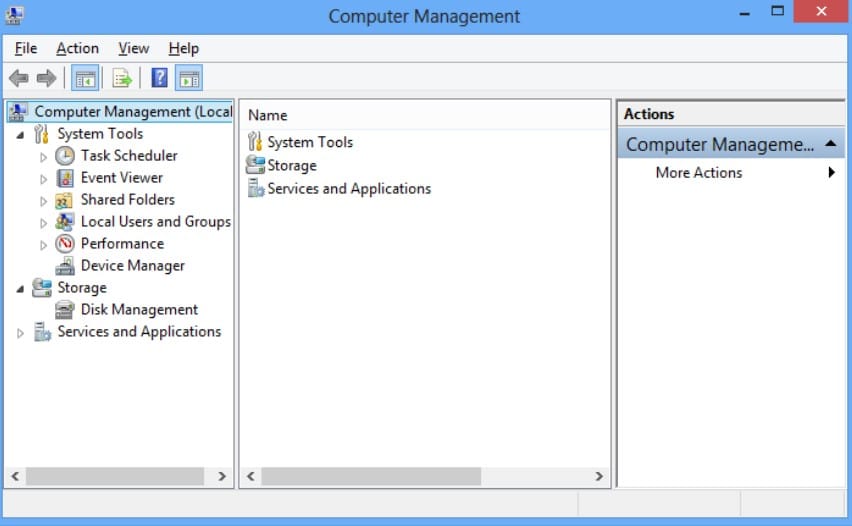
Шаг 3. В этом окне выберите ссылку «Local Users and Groups», а затем «Users» в последующих подразделах.
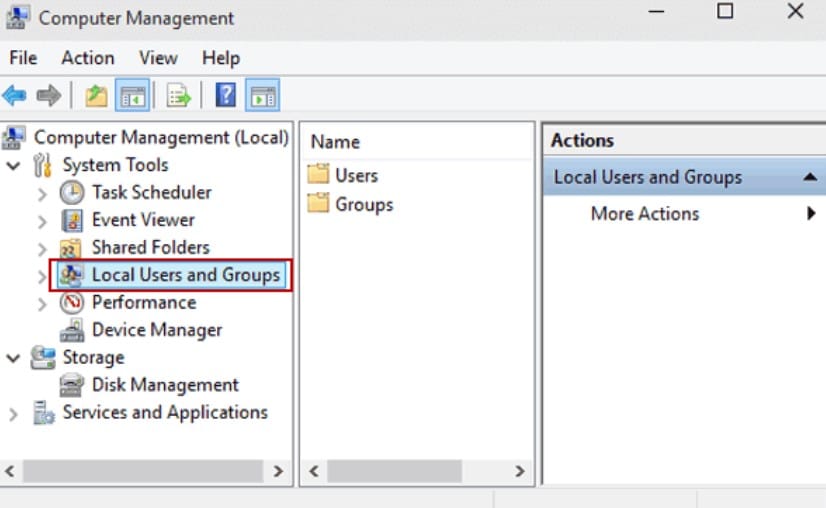
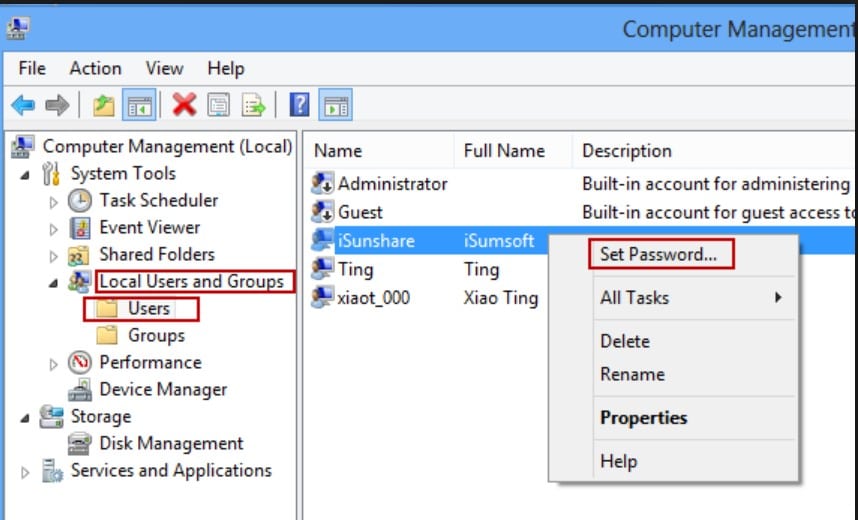
Шаг 5. Во всплывающем окне просто введите новый пароль, подтвердите его и, наконец, перезагрузите ноутбук Toshiba.
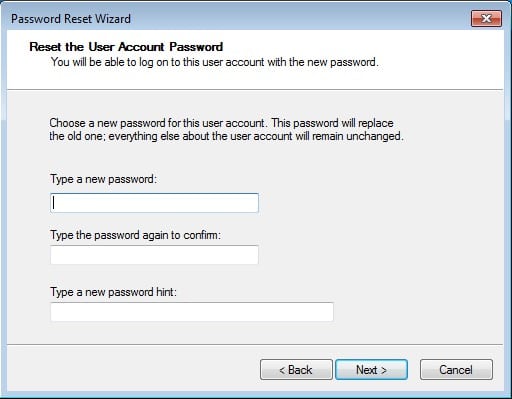
Теперь войдите в заблокированную учетную запись ноутбука Toshiba еще раз, но на этот раз используйте новый пароль. Вы должны получить доступ к заблокированной учетной записи, поскольку вы уже сбросили забытый пароль на ноутбуке Toshiba без диска.
2. Как сбросить забытый пароль Toshiba с помощью другой учетной записи администратора
Шаг 1. Запустите ноутбук Toshiba и войдите в систему через другую учетную запись администратора, которую вы хотели бы использовать для сброса пароля Toshiba.
Шаг 2. Откройте «Local Users and Groups», перейдя к кнопке «Start», введите «lusrmgr.msc» в поле поиска и нажмите ВВОД . Если вам будет предложено ввести пароль администратора или подтвердить действия, сделайте это.
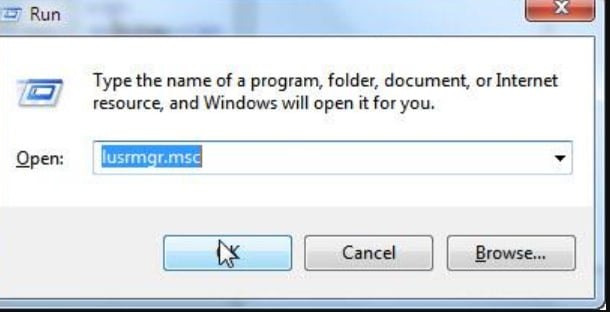
Шаг 3. Теперь дважды щелкните «Local Users and Groups», а затем «Users».
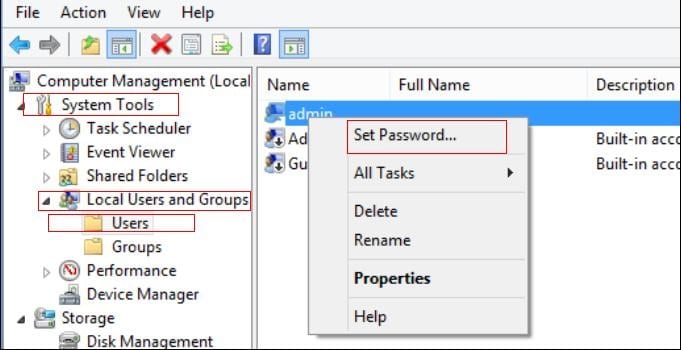
Шаг 4. Выберите целевую учетную запись, для которой вы хотите сбросить пароль, и нажмите «Set Password».
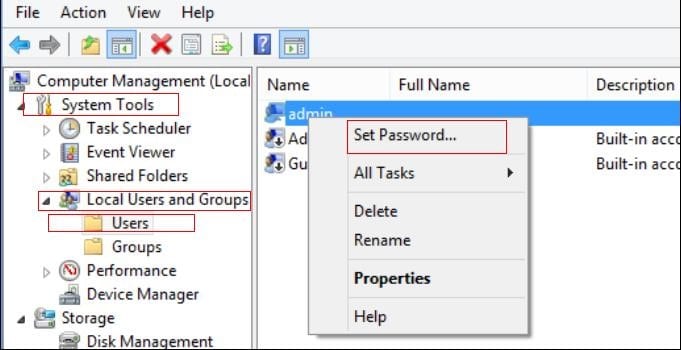
Шаг 5. Введите желаемый пароль и подтвердите его. Теперь вы сбросили забытый пароль на ноутбуке Toshiba.
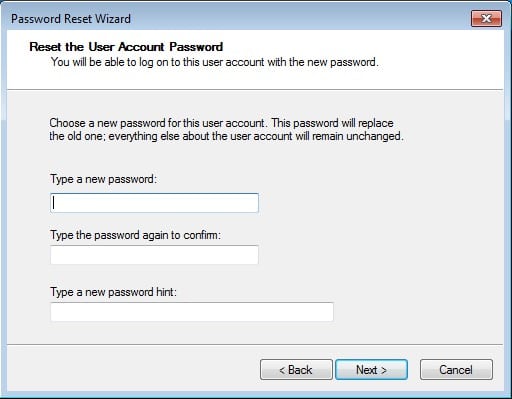
Помните, что если у вас нет другой учетной записи администратора, вы можете просто использовать учетную запись администратора по умолчанию, у которой нет пароля.
3. Как сбросить забытый пароль Toshiba с помощью WinPassKey
Никому не нужно напоминать о мощи и постоянно растущем количестве пользователей потрясающего WinPassKey(Сброс пароля Windows). Это идеальное средство для восстановление пароля Windows для всех типов ПК и ноутбуков, в том числе Toshiba. Возможность доступа и сброса забытого пароля на заблокированном компьютере , без сомнения, является супер-хитом. Ниже приведены шаги, как обойти пароль на ноутбуке Toshiba с помощью WinPassKey.

- Восстановить забытый пароль для всех версий Windows
в течение нескольких минут. - Создать новую учетную запись администратора легко без входа в систему.
- Создать USB флэш-диск или CD/DVD диск.
- Поддержка Windows 10, 8.1, 8, 7, Vista, XP, 2000, NT.
- Поддержка Windows Server 2016, 2012, 2008 (R2), 2003(R2), 2000, NT.
Шаг 1. Установите Windows Passowrd Key и запустите его на компьютере, к которому у вас есть доступ. Вставьте подходящий носитель в компьютер, к которому у вас есть доступ, и затем перейдите к основному интерфейсу. Нажмите на «USB device» или «CD/DVD» в зависимости от используемого типа носителя.


Шаг 3. Как только откроется WinPassKey, просто подтвердите целевую учетную запись, для которой необходимо сбросить пароль.
Шаг 4. Выберите локальную учетную запись из отображаемого списка и нажмите кнопку «Reset Password», а затем «Yes» во всплывающем окне. Это действие мгновенно сбросит ваш пароль учетной записи Toshiba.

Шаг 5. Теперь нажмите кнопку «Reboot» в самой нижней части программы и извлеките вставленный ранее носитель.

Заключение
Ознакомившись со всеми вышеупомянутыми опциями, вы можете выбрать наиболее подходящий вариант сброса пароля для ноутбука Toshiba. WinPassKey оказался лучшим вариантом благодаря тому, что он может сбрасывать забытые пароли для заблокированных и работающих ноутбуков Toshiba без стирания каких-либо данных. Другие варианты также могут использоваться в зависимости от обстоятельств, но мы будем называть вещи своими именами и скажем, что WinPassKey является королем джунглей.

Защита персональных устройств с помощью секретного ключа используется часто. Но забота о безопасности нередко оборачивается против самих пользователей, особенно в случае использования нескольких устройств. К счастью, если владелец забыл пароль, возможность разблокировать ноутбук остается: для этого можно воспользоваться встроенными функциями или сторонней утилитой.
Работа в безопасном режиме
Наиболее простой, безопасный и быстрый способ разблокировать устройство. Не требует сложных манипуляций или установки приложений.
В первую очередь необходимо зайти в нужный режим. Для этого:
- Во время запуска ноутбука нажимать клавишу F8. Некоторые модели устройств требуют ее комбинации с Fn.
- Когда появится окно с перечнем конфигураций для загрузки — выбрать «безопасный режим».
- После включения лэптопа подтвердить продолжение работы в появившемся предупреждении.
- Открыть «Панель управления», откуда перейти к «Учетным записям» и управлению ими.
- Выбрать нужного пользователя, а в появившемся левом меню — изменение пароля.
- Внести правки, перезагрузить ноутбук.
После этого устройство запустится в обычном режиме, а пароль будет обновлен. Способ работает не всегда.
Особенности восстановления с разных ОС
В настоящее время популярностью пользуется несколько дистрибутивов Windows, которые используют различные подходы к сбросу пароля. Если попытка изменить данные учетной записи через безопасный режим оказалась неудачной, то можно воспользоваться одним из приведенных ниже способов.
Windows 7
Потребуется использовать командную строку. Необходимо:
- Нажать на кнопку включения ноутбука, одновременно кликая по F8.
- В открывшемся списке выбрать пункт «безопасный режим с поддержкой командной строки».
- Зайти из-под администратора. Если настройки не менялись, то пароль должен отсутствовать.
- Появится черное окно с копирайтом Microsoft и возможностью ввода текста. Необходимо набрать строку «net user “», где — это имя учетной записи, а — новый пароль.
- Нажать на Enter.
Windows 8
На ноутбуке с «восьмеркой» восстановить пароль намного проще, если используется учетная запись Microsoft и на устройстве есть доступ к интернету (подключиться к сети можно на экране приветствия).
Если использованный при регистрации учетной записи телефон, почта или логин недоступны, то можно кликнуть по строке «У меня нет этих данных» и указать e-mail для связи. После подтверждения на него будет выслан код, который нужно ввести в появившемся на странице сброса пароля окне. Произойдет перенаправление на форму, где потребуется указать личные данные (Ф. И. О., дату рождения, адрес), использованные при создании учетной записи, а также связанную с аккаунтом активность — покупки или использование продуктов компании. После проверки, если все указанно верно, будет возможность задать новый пароль.
При использовании локальной учетной записи можно воспользоваться сбросом настроек ОС. Для этого потребуется:
- Кликнуть по иконке выключения устройства, которая находится в правом нижнем углу экрана входа в систему.
- Удерживая кнопку Shift, щелкнуть по значку перезагрузки.
- Появится контекстное меню, где нужно выбрать подраздел «Диагностика», а после — пункт возврата в исходное состояние. Подтвердить восстановление.
В процессе может потребоваться установочный диск, а после завершения процедуры — подтверждение удаления файлов. Полностью очищать диск не нужно.
Следует учитывать, что данный способ ведет к исчезновению пользовательских настроек и документов.
Windows 10
Восстановление доступа к аккаунту Microsoft происходит так же, как и на восьмой версии. В случае с локальным пользователем, порядок действий зависит от дистрибутива. Начиная с Windows 10 1803, во время первого входа в систему необходимо задать ответы на три контрольных вопроса, что облегчает возобновление доступа:
- Если пароль указан неправильно, под полем ввода появляется активная строка «Сбросить пароль».
- Кликнув по ней, пользователь получает доступ к форме с контрольными вопросами.
- Если ответы введены верно, то откроется окно для создания нового пароля, после чего система автоматически загрузится.

Более ранние версии ОС требуют использования загрузочного носителя.
Как поменять пароль на ноутбуке с помощью загрузочного диска
Данный способ требует осторожности, поскольку требует вмешательства в реестр. Подходит для пользователей, которые забыли пароль от ноутбука, но сохранили диск или флешку с установленной ОС.
Поскольку Windows 8 и 10 используют технологию быстрого запуска, требуется подсоединить внешний носитель с образом системы к включенному лэптопу. После этого:
После включения пароль должен быть сброшен.

Как разблокировать ноутбук с помощью утилиты
Поскольку ситуация, когда пользователь не может включить лэптоп из-за забытого пароля не редкость, то разработчики создали специальные программы для быстрого и безопасного восстановления доступа. Наиболее популярны две:
- Lazesoft Recover My Password.
- Reset Windows Password.
После скачивания утилиты потребуется создать загрузочный носитель — флешку или диск. Lazesoft предлагает для этого функцию «Burn CD/USB» в интерфейсе программы, а архив с Reset Windows Password содержит отдельное приложение — IsoBurner.
После записи образа на выбранный носитель потребуется запустить с него ноутбук и начать процесс сброса пароля.
При использовании Lazesoft нужно:
- Кликнуть по пункту «Password Recovery», в открывшемся окне выбрать «Reset Local Password».
- Выбрать учетную запись, нажать на кнопки «Next», «Reset/Unlock».
- После завершения процесса кликнуть на «Finish». Появится рабочий стол, где следует нажать на «Пуск» и выключить ноутбук.
Reset Windows Password предлагает русскоязычный интерфейс. После запуска следует:
- Выбрать режим работы — SAM, действие — сброс пароля. В этом же окне при необходимости настраивается язык.
- Задать пути к файлам Sam и System, по умолчанию — C:(если ОС установлена на этот диск)\Windows\System32\Config.
- Выбрать нужного пользователя, кликнуть «Далее».
- Нажать на кнопку «Сбросить/изменить», подтвердить или отклонить (по желанию) создание файла отката.
- После появления уведомления об успешности операции вынуть съемный носитель и перезагрузить устройство.
Нужно учитывать, что с помощью этих программ можно восстановить доступ только к локальным учетным записям.
Сброс пароля BIOS
Следует различать защиту личной учетной записи и устройства целиком. Если пароль установлен в БИОС, то забывший его пользователь не сможет зайти в настройки, загрузиться с диска или переустановить ОС.
Проще всего восстановить доступ к ноутбуку с помощью предоставленной на многих устройствах программной возможности. Для этого:

Если восстановление доступа не удалось, то потребуется физически сбросить пользовательские настройки. Следует учитывать: для этого нужно разобрать ноутбук, что может привести к потере гарантии.
Перед началом работы необходимо отключить устройство от сети и снять аккумулятор. На некоторых моделях достаточно снять заднюю крышку, другие требуют демонтажа жесткого диска, кулера или клавиатуры.
Через джампер
В первую очередь следует найти небольшую площадку с подписью CLR, CLRTC, JCMOS или CCMOS. Далее возможны три варианта:
После останется собрать и включить лэптоп.
Через батарейку
Если производитель не предусмотрел сброс с помощью джампера, то потребуется доступ к материнской плате. На ней расположена круглая батарейка типа «таблетка», которую необходимо аккуратно вынуть.
Важно, что удаление пользовательских настроек BIOS происходит только при прерывании питания специальной микросхемы CMOS, где они хранятся, на определенное время. Поэтому вставлять батарейку обратно следует через несколько минут, лучше выждать полчаса.
При последующем включении ноутбука система может попросить выбрать вариант загрузки. Требуется указать «Load defaults».
Как сбросить данные администратора
Восстановить доступ к учетной записи проще, если есть возможность загрузиться из-под другого аккаунта. В таком случае чтобы восстановить пароль администратора, потребуется:
- Открыть терминал через «Пуск» или вызвав командное окно комбинацией Win + R и набрав в нем строку «cmd».
- Ввести «control userpasswords2», нажать на Enter.
- В открывшемся окне найти нужную учетную запись, выделить ее одним кликом. Сверху снять галочку с чекбокса, устанавливающего необходимость ввода имени и пароля пользователя. Применить изменения.
- Появится форма входа, где нужно задать новый пароль или оставить поля пустыми.

После подтверждения и закрытия окна следует перезагрузить лэптоп.
Можно ли узнать пароль от ноутбука
В некоторых случаях требуется восстановление доступа к учетной записи без сброса текущих настроек. Для этого существуют специальные программы, например:
- Elcomsoft System Recovery Professional.
- SAMInside.
Приложения платные, для получения данных используют SAM-файлы из реестра. Успешность расшифровки зависит от длины пароля и используемых способов защиты.
Вопрос от пользователя
Здравствуйте!
На моем ноутбуке сын посидел и не много "поиграл". Как оказалось, поставил пароль на Windows (у меня установлена Windows 10 домашняя). Теперь не могу включить ноутбук, а пароль он забыл.
Помогите, я совсем не могу войти в систему. Теперь придется обращаться в сервис?

Как сбросить пароль «админа» в Windows
Способов ликвидации парольной защиты в Windows — достаточно много:
Неправильный пароль. // Пример проблемы
Вариант 1
Какие программы есть на диске "Стрельца. "

Загрузка с флешки

Windows login Unlocker — загрузочная флешка от Стрельца
После, в верхнем меню потребуется выбрать свою ОС Windows (у меня на ПК их 2 — поэтому отражено 2 строки, см. скрин ниже - стрелка-1).
Затем указать пользователя (у которого вы не помните пароль; в моем случае — это "alex-ocomp") и нажать на кнопку "Reset/Unlock" .

Выбор ОС и сброс пароля

Успешно! Можно перезагрузить компьютер
Вариант 2
Если первый вариант по каким-либо причинам у вас не заработал — попробуйте инструмент Recover My Password (от Lazesoft). Отличается он тем, что самостоятельно подготавливает флешку + обладает высокой совместимостью (поддерживаются практически все версии Windows, начиная с 2000).
Lazesoft Recover My Password
- она позволяет сбрасывать пароль во всех популярных версиях Windows: 2000, XP, 2003, Vista, 7, 8, 10 (32/64 bits);
- поддерживает файловые системы NTFS, FAT32, FAT;
- поддерживает жесткие диски (IDE, SCSI, SATA, 1394, USB, SAS, RAID Drivers);
- поддерживает GPT диски;
- поддерживает UEFI и BIOS;
- ее можно записать на CD/DVD/USB-flash/USB-HDD и пр. носители;
- программа весит всего
В общем-то, именно поэтому я и рекомендую ее в этой статье, и покажу все действия, которые нужно выполнить.
1) Создание загрузочной аварийной флешки
Скачивание и установку утилиты я опускаю (они стандартны и с ними разберется каждый. ).
После запуска утилиты — нажмите на кнопку "Burn Bootable CD/USB Disk" .

Создание загрузочного носителя
Далее укажите версию ОС Windows у которой вы хотите сбросить пароль .
Ремарка! Отмечу, что я, выбрав вариант "Windows 10 64 bits", спокойно использовал флешку и для удаления паролей в Windows 7/8 (т.е. флешка, по сути, получается универсальной). Однако допускаю, что с некоторыми версиями ОС такое может не пройти.

Выбираем ОС, для которой сбросим пароль (Важно! У меня подобная аварийная флешка работает на всех версиях ОС, вне зависимости от того, что я тут выбрал. ).
Далее указываете букву USB-флеш накопителя (обратите внимание, что утилита предлагает также записать CD/DVD диск, или создать образ ISO).

Выбираем носитель - диск, флешка и пр.

2) Загрузка с подготовленной флешки (Live CD)
Теперь необходимо подключить флешку к тому компьютеру, где вы забыли пароль от ОС Windows, и загрузиться с нее . Для этого необходимо воспользоваться:
- либо загрузочным меню (Boot Menu);
- либо зайти в настройки BIOS (UEFI) и поменять приоритет загрузки.
Чаще всего для входа в BIOS (UEFI) используются кнопки F2 и DEL (нажимать лучше всего несколько раз и сразу после включения компьютера). В BIOS (UEFI) необходимо открыть Boot Menu (загрузочное меню). Часто раздел загрузки называется просто "Boot" .

В загрузочном меню необходимо указать тот накопитель, с которого вы хотите загрузиться (ориентируйтесь по названию, у флешек обычно значится что-то вроде "Kingston. ", "Transcend. " и т.д.).

Начинаем загрузку с нашей флешки
Еще одно фото настройки BIOS ноутбука для загрузки с флешки (Boot раздел в BIOS)
В общем, если загрузка с флешки прошла успешно, вы должны увидеть "черный" экран с предложением загрузить "Lazesoft Live CD" - выбираем этот вариант и жмем Enter.

Live CD - запускаем инструмент
3) Сбрасываем непосредственно сам пароль

Сброс пароля в Windows (Reset Password Windows)
Если вдруг окна авто-запуска не было.
Далее необходимо указать вашу ОС Windows. Вообще, если у вас установлена одна ОС Windows — то программа сама автоматически ее выберет (если у вас несколько ОС на диске — то нужно вручную указать требуемую).

Выбираем текущую ОС Windows
Кстати, утилита также показывает, какая из учетных записей является администраторской.

Выбираем учетную запись пользователя
Последний шаг : необходимо нажать на кнопку "Reset|Unlock" (сброс/разблокировка).

Reset/Unlock - жмем кнопку

Пароль удачно сброшен, выходим
После чего перезагружайте компьютер/ноутбук и попробуйте войти в свою учетную запись.

Осталось только войти. Задача решена!
В целом, данный способ достаточно простой, универсальный и доступный для начинающих пользователей.
Если пароль был от учетной записи Windows
У некоторых пользователей проблема с паролем связана не с локальной учетной записью в Windows, а с учетной записью Microsoft ( примечание : при установке системы Windows 10 предлагается сразу же создать свою учетную запись в сети интернет).

Почему не удается выполнить вход

Восстановление учетной записи
Небольшой ролик с пошаговым примером по решению подобной проблемы.
На этом пока все.
Если решили вопрос иначе - дайте знать в комментариях (заранее мерси!).
Читайте также:

