Как сделать переливающийся курсор windows 10
Обновлено: 04.07.2024
Большинство пользователей Windows 10 довольны стандартным черно-белым указателем мыши и его размером. На самом деле, многие не знают о том, что Windows 10 позволяет изменять размер и цвет указателя мыши по умолчанию.
До сих пор Windows 10 предлагала только черно-белые цветовые схемы для указателя мыши. Мы должны были установить сторонний указатель мыши, если мы хотели установить собственный цвет указателя мыши с помощью панели управления или с помощью приложения «Параметры». Подробнее в нашей статье: Как установить курсор macOS в Windows 10
Начиная с Windows 10 Build 18298, можно изменить цвет указателя мыши без установки сторонних курсоров или приложений. В разделе «Специальные возможности» → «Курсор и указатель» приложения «Параметры» появилось несколько новых опций.
Ранее пользователь мог выбирать только между черным и белым курсором, которые были доступны в ОС. Новые настройки позволят вам применить любой желаемый цвет к указателю мыши.
Выполните приведенные ниже инструкции, чтобы установить собственный цвет указателя мыши в Windows 10.
Установить пользовательский цвет для указателя мыши в Windows 10.
Шаг 1: Откройте приложение «Параметры», чтобы сделать это быстро нажмите одновременно две клавиши — клавишу с логотипом Win и букву I .
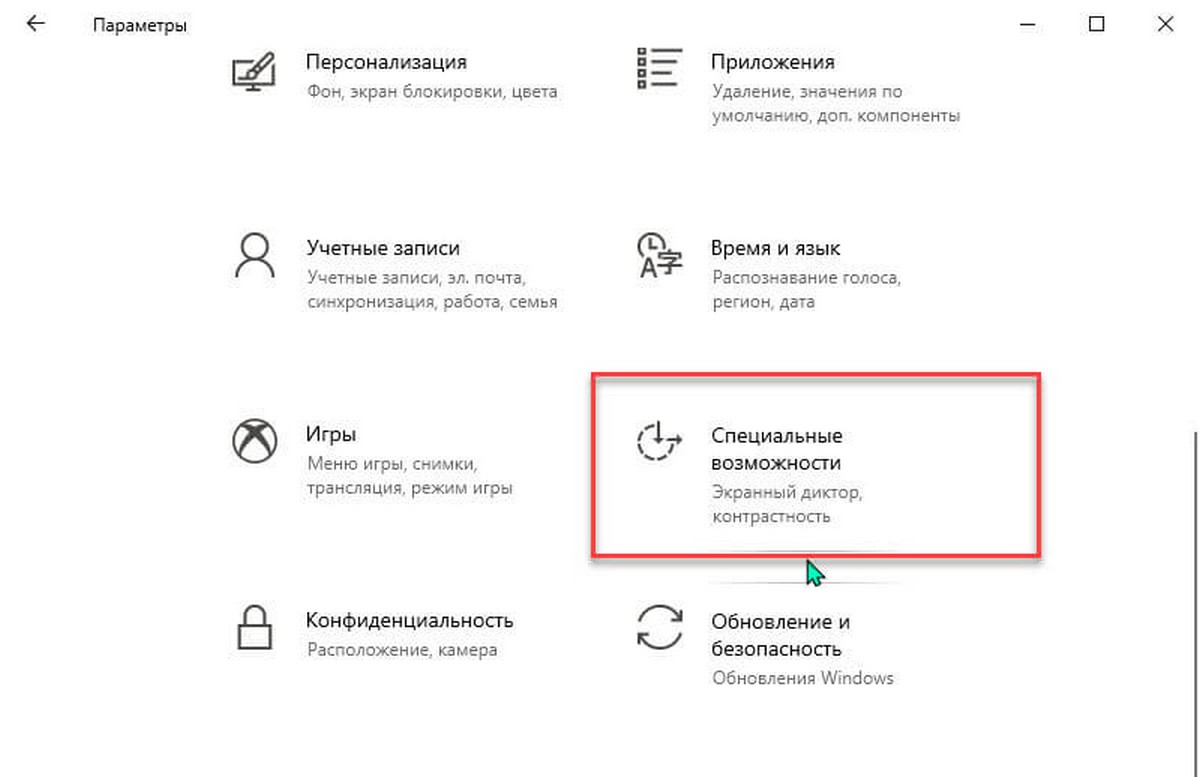
Шаг 2: Перейдите в группу настроек «Специальные возможности» → «Курсор и указатель».
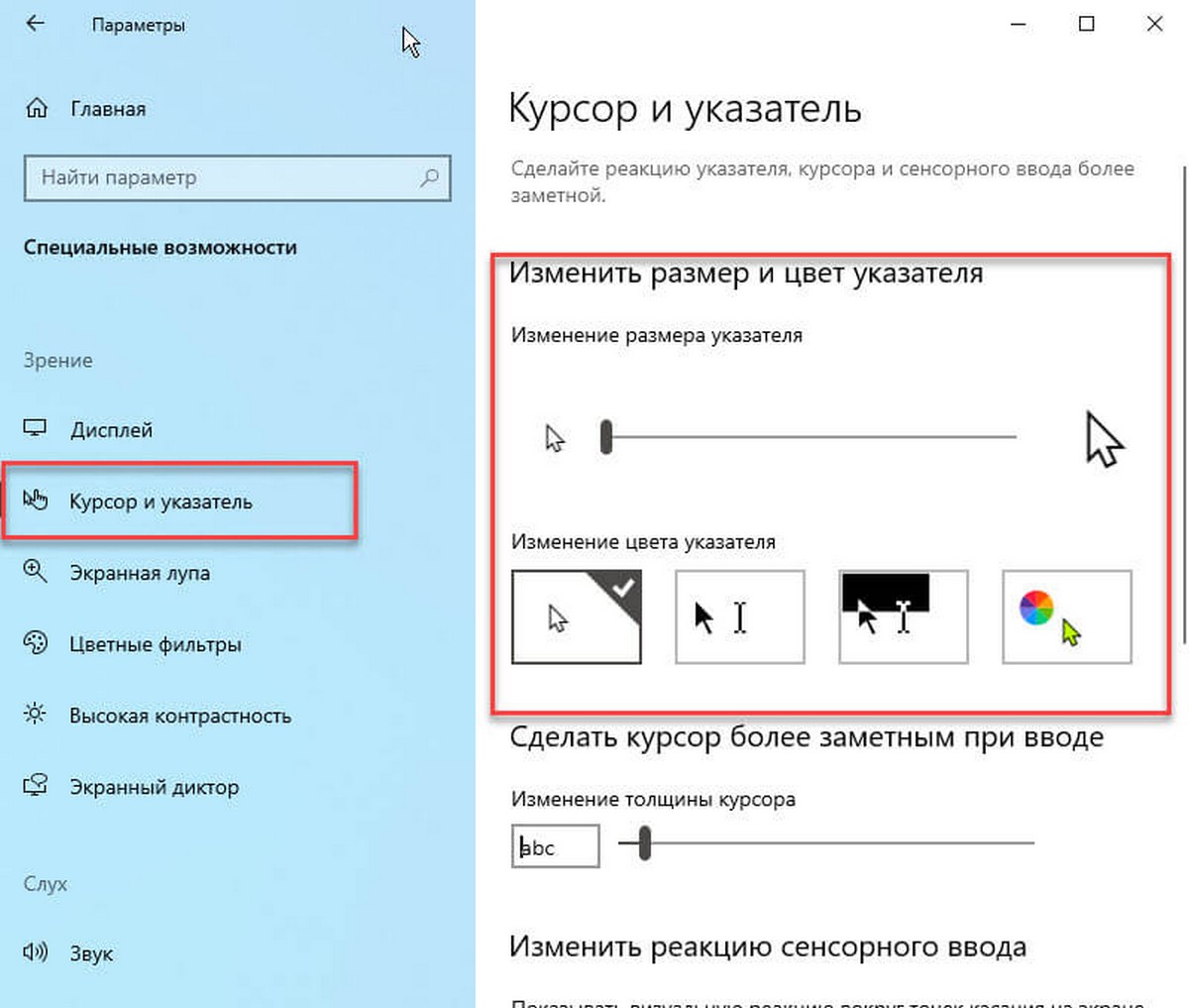
Шаг 3: В разделе «Изменить размер и цвет указателя» выберите цветной указатель (крайний с права), а затем выберите один из семи предлагаемых цветов.
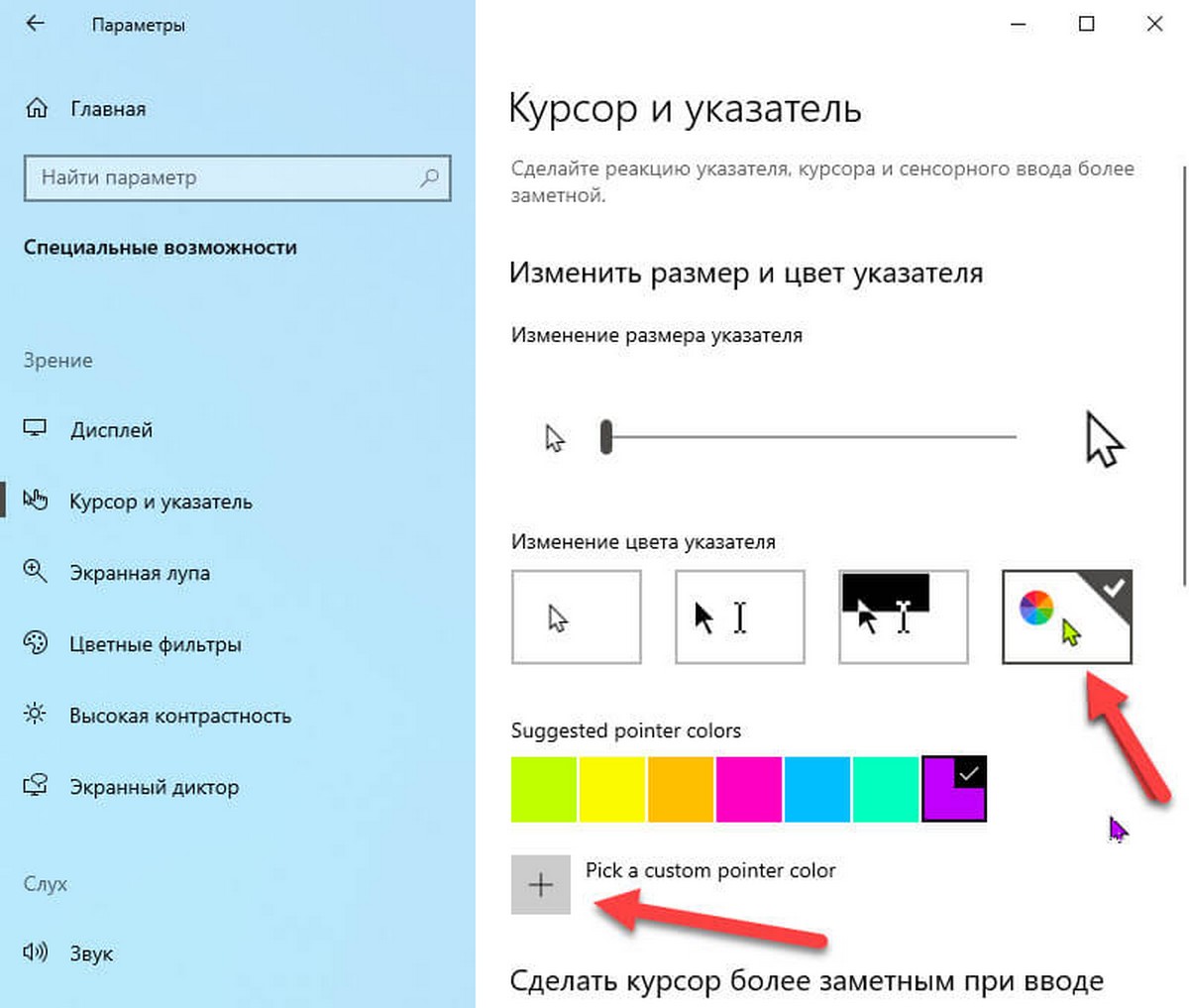
Если вам нужно установить пользовательский цвет, нажмите «Выбрать пользовательского цвет указателя», выберите нужный цвет и нажмите кнопку «Готово».
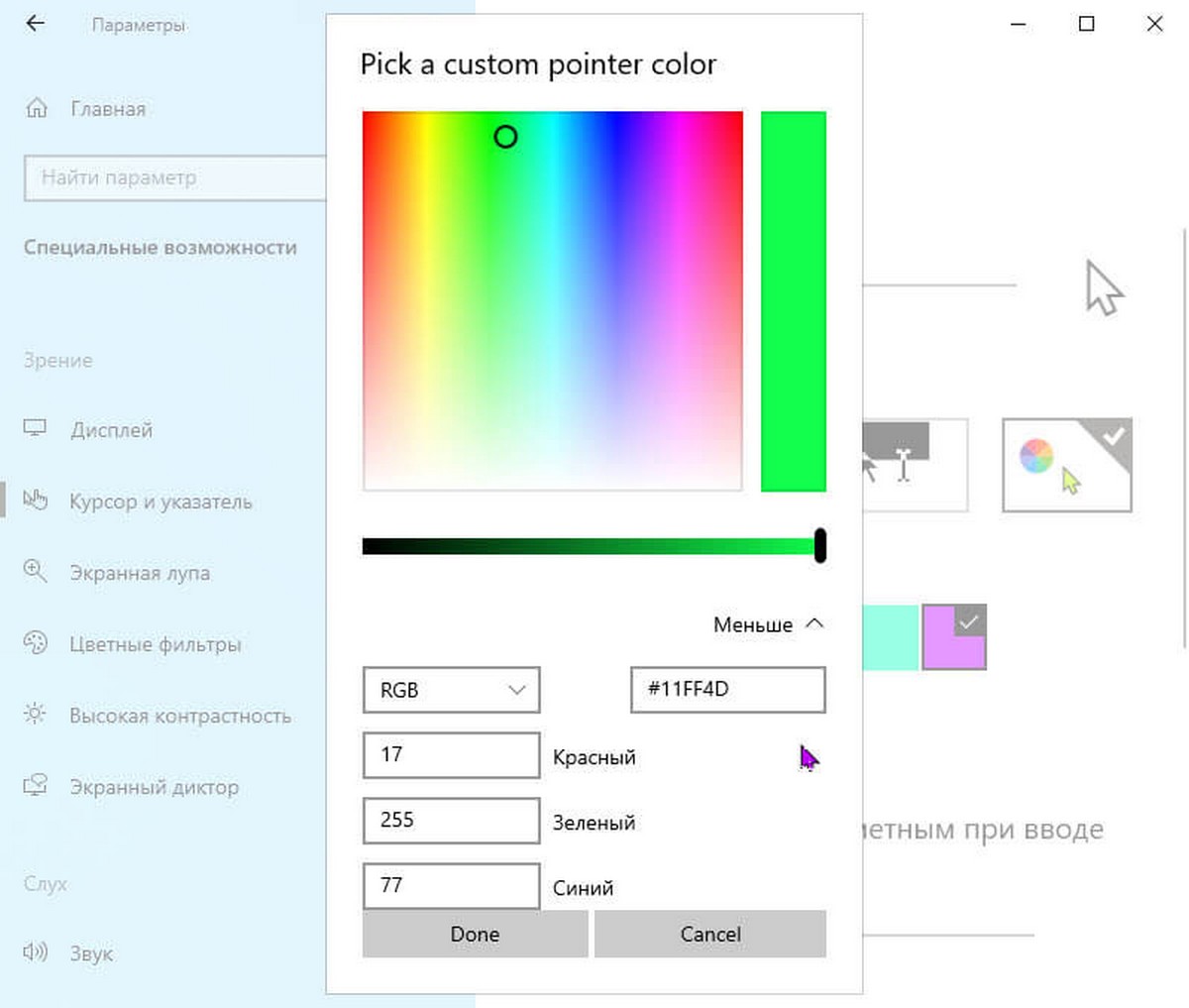
Обратите внимание, что вы должны выбрать цветной указатель, чтобы иметь возможность добавить свой цвет для указателя мыши. Параметры пользовательского цвета скрыты, если выбран черный или белый указатель. На той же странице, вы также можете настроить размер указателя мыши.
Если вы не видите цветной курсор (как показано на рисунке выше), скорее всего, это связано с тем, что вы используете сборку старше 18298.
Приветствую!
Классическим вариантом цвета указателя мыши в Windows как в предыдущих версиях, так и последней Windows 10 – является белый, с чёрной границей по краю. Однако сие не является догмой, цвет можно переключить в настройках операционной системы. Эту задачу мы и выполним, рассказав пошагово в материале, что для этого необходимо сделать. Перейдём непосредственно к нему.
Инструкция по изменению цвета указателя мыши в Windows 10
- Как и всякие прочие изменения, данные изменения осуществляются в настройках Виндовс. Нам необходимо открыть соответствующее окно настроек. Дабы не блуждать по множеству системных окон, в стремлении добраться до необходимого, мы воспользуемся куда более простым и логичным способом, который существенно упростит задачу и сохранит нам уйму времени – сделаем мы это через поиск Windows.
В панели задач имеется кнопка вызова поисковой функции Windows – нажмите её. Во всплывшем меню, в поисковой строчке введите Изменение цвета указателя мыши.


В нём доступно четыре варианта настройки указателя цвета:
- Белый – классический вариант, выбранный по умолчанию.
- Чёрный – выбрав данный вариант, курсор мыши будет окрашен в чёрный цвет.
- Инверсионный – достаточно интересный вариант. Цвет указателя мыши зависит от того, на каком элементе располагается курсор в тот или иной момент.
- Произвольный цвет – можно выбрать как из предлагаемого перечня цветов, так и указать любой другой цвет, в который будет окрашен курсор.
Видеоинструкция
Вот таким нехитрым способом, который описан в подробностях в нашем материале, можно быстро сменить цвет курсора в операционной системе Виндовс десять. И, как вы можете видеть, сделать это максимально просто, выполнив всего два простых, понятных и максимально описанных в материале шага.
Уверен, что после прочтения материала, у вас не возникнет трудностей со сменой цвета курсора мышки в операционной системе десятой версии Виндовс.
И да, подпишитесь на оповещения о выходе новых статей и материалов на нашем сайте, дабы не пропустить ничего интересного.
Мы рады, что смогли помочь Вам в решении поставленной задачи или проблемы.В свою очередь, Вы тоже можете нам очень помочь.
Просто поделитесь статьей в социальных сетях и мессенджерах с друзьями.
Поделившись результатами труда автора, вы окажете неоценимую помощь как ему самому, так и сайту в целом. Спасибо!

Указатель мыши (называемый иногда курсором) – это, чаще всего, стрелка, которой мы управляем с помощью мыши или сенсорной панели. В каждой системе указатель имеет свой собственный внешний вид, который часть пользователей хочет изменить.
Установка альтернативных стилей указателя мыши из файлов или целых композиций была известна уже в Windows 95. Но только в Windows 10 мы получили встроенные настройки, которые позволяют менять цвет курсора. Вам больше не нужно скачивать и устанавливать какие-либо файлы и рыться в Панели управления. Изменение цвета индикатора сводится (буквально) к нескольким кликам.

Функция, о которой мы сегодня говорим, дебютирует в Windows 10 19H1, то есть обновление запланировано на весну 2019 года. В первый раз она вышла в компиляции 18298 Insider Preview.
Как изменить цвет курсора в Windows 10
- Открываем приложение Параметры и жмём кнопку Специальные возможности.
- Переходим на вкладку Размер курсора и указателя мыши, а затем находим раздел «Изменение цвета указателя».
- По умолчанию выделена первая кнопка, т.е. символизирующая обычный белый курсор. Второй вариант – это черный указатель, а третий вариант – это контрастный черно-белый курсор. Но, нас интересует четвертая кнопка с цветовой палитрой и зеленым курсором. Щелкаем её.



На этом всё! Теперь Вы можете наслаждаться оригинальной расцветкой курсора мыши.
Здравствуйте! Сегодня рассмотрим, как сделать курсор мыши цветным — на Windows 10 без сторонних программ и как поменять его в windows 7. Также, какие программы можно использовать для изменения стандартных стрелок. О том, как отключить залипание мышки, полезно будет почитать вот тут.

Как поменять цвет курсора в «Десятке»
Начиная со сборки 18298, в Виндовс 10 доступно изменения цвета стрелки курсора без использования сторонних приложений. В предыдущих версиях его можно было сделать только белым или черным.
Для этого нужно перейти в «Параметры», нажав кнопку «Пуск» и кликнув по иконке шестеренки. Во вкладке «Специальные возможности» в меню слева выберите «Курсор и указатель», после чего в окошке справа перейдите в раздел «Изменение цвета».
С помощью кнопки «Выбрать расцветку» нужно назначить желаемый вариант на палитре. Чтобы изменения вступили в силу, нажмите кнопку «Применить».
Как можно сделать чтобы был указатель другого вида
С помощью описанного выше способа меняется только цвет заливки курсора — стандартной стрелочки с черным контуром. Чтобы сделать его разноцветным или поменять вид указателя, нужно воспользоваться сторонней утилитой — например, CursorFX. Для нее отдельными файлами качаются различные курсоры, между которыми можно быстро переключаться.
Увы, приложение работает не идеально, поэтому «не дружит» с некоторыми другими программами.
В частности, в играх, где используются собственные указатели, переключение между ними не всегда выполняется корректно, поэтому отображается сразу две стрелки. На функциональность не влияет, просто выглядит немного не эстетично.
Еще одно приложение, которое может быть полезным, называется PointerFocus. С ее помощью указатель мыши можно превратить в карандаш и рисовать на экране, выделять стрелочку цветным кругом, отображать клики обеими кнопками, масштабировать область возле указателя.
Такие функции пригодятся при записи обучающих видео по использованию Виндовс и программ для этой операционной системы.
Также советую почитать «Изменяем DPI компьютерной мышки разными способами». Буду признателен всем, кто расшарит этот пост в социальных сетях. До скорой встречи!
Читайте также:

