Как сделать проигрыватель по умолчанию на windows xp
Обновлено: 02.07.2024
- Загрузите DriverFix (проверенный файл для загрузки).
- Нажмите «Начать сканирование», чтобы найти все проблемные драйверы.
- Нажмите «Обновить драйверы», чтобы получить новые версии и избежать сбоев в работе системы.
- DriverFix в этом месяце скачали 503 476 читателей.
Есть определенные ситуации, когда вы хотите транслировать видео в своем браузере, чтобы узнать, что проигрыватель по умолчанию не предлагает все параметры и элементы управления, которые вы хотите, или, что еще хуже, даже не поддерживает конкретный формат.
Отличное решение, которое обязательно поможет вам выйти из этого затруднительного положения, – это изменить видеоплеер в вашем браузере, установив расширение, совместимое с вашей операционной системой.
Такие расширения позволяют воспроизводить аудио и видео файлы прямо из браузера без использования стороннего программного обеспечения. Итак, давайте посмотрим, какие основные расширения могут значительно улучшить вашу потоковую передачу.
Как мне изменить видеоплеер в моем браузере?
Играть в VLC
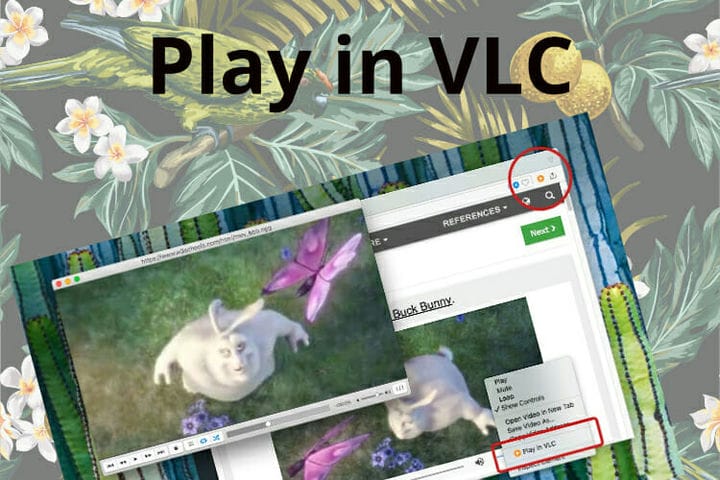
Play in VLC – это расширение, предназначенное для предоставления вам мультимедийных возможностей прямо из вашего браузера, предлагая преимущества отличного стороннего программного обеспечения, не занимая место в памяти.
Проигрыватель медиа
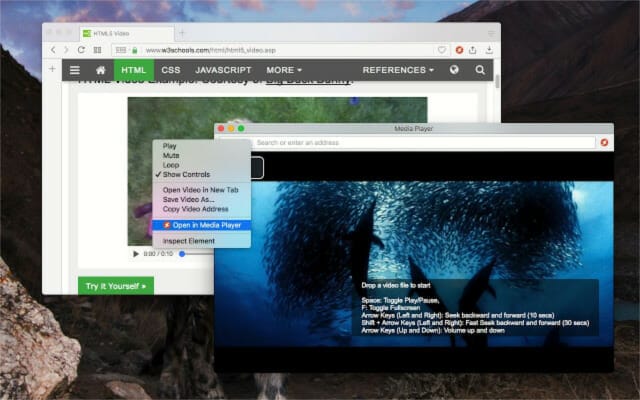
Это расширение браузера создано для воспроизведения музыкальных и видеофайлов из любых типов онлайн-источников. В основе этого инструмента лежит популярный проект video.js. Media Player разработан для улучшения взаимодействия с пользователем за счет применения настраиваемых подключаемых модулей.
Все, что вам нужно сделать, это перетащить видеофайлы в проигрыватель или нажать большую кнопку воспроизведения, так вы сможете мгновенно просмотреть любое офлайн или онлайн видео.
Если вы хотите загрузить субтитры для своих видео, убедитесь, что вы также отбрасываете файлы с субтитрами. Чтобы обнаружить их, ищите формат SRT или VTT.
Media Player Video/Audio

Отличное расширение, которое приносит потрясающие преимущества медиаплеера и в то же время экономит время, которое вы тратите на загрузку программного обеспечения для видео.
Вы можете воспроизводить любые типы аудио- или видеофайлов в Интернете с гораздо более высоким качеством, чем обычно. Измените свои привычки просмотра в Интернете на домашний кинотеатр, добавив это удобное расширение в свой браузер.
Опера

Оптимизированное расширение для максимального облегчения. Одно из преимуществ, которое вам понравится, заключается в том, что фоновая страница расширения находится в непостоянном режиме, поэтому расширению не требуются какие-либо ресурсы, когда оно неактивно.
Что отличает его от других подобных расширений, так это то, что он намного легче, потому что алгоритм обнаружения мультимедиа не требует обычного наблюдения.
Flash Player для YouTube

Еще один отличный вариант для Opera – это надстройка, которая меняет проигрыватель YouTube по умолчанию на Flash и предлагает лучший выбор разрешения, чем проигрыватель HTML5.
Он очень легкий, не занимает места в памяти, а также не требует значительного использования ЦП. Это расширение идеально подходит, если у вас медленное устройство, поскольку оно потребляет меньше ресурсов, ЦП и ОЗУ.
Mozilla Firefox
HTML5 видео везде

Это дополнение, разработанное основателем популярной социальной платформы Tik-Tok, было создано с учетом предпочтений пользователей.
С помощью этого интеллектуального расширения вы можете воспользоваться улучшенными мультимедийными возможностями при доступе к своим любимым потоковым сайтам, таким как YouTube, Vimeo, Dailymotion, Break, Metacafe или Lego.
Не пропустите встроенный в браузер видеоплеер, который обеспечивает более высокую производительность и более стабильную работу.
Видео проигрыватель

Вы можете максимально использовать время потоковой передачи с помощью этого высококачественного расширения, которое поддерживает усиление звука до 300% и обеспечивает скорость воспроизведения до 8 раз.
Простое в использовании и с минимальным интерфейсом это расширение может воспроизводить медиафайлы с локального диска или удаленного источника.
Это расширение предлагает воспроизводить видео или аудио с локального диска или удаленного ресурса. Он использует стандартный метод перехвата для воспроизведения удаленных источников с минимальным прерыванием. Благодаря этому умному проигрывателю вы даже можете грустить под своего любимого музыканта, повторяя одну песню или целый альбом.
Воспроизведение видео или прослушивание аудио с помощью специально созданных расширений, которые можно встроить в ваш браузер, – отличный способ повысить качество вашей интерактивной онлайн-деятельности.
Расширения, которые мы представили вам в этой статье, совместимы с большинством операционных систем, просты в настройке и очень удобны для пользователя.
Мы хотели бы услышать ваше мнение по этому поводу, поэтому не стесняйтесь оставлять комментарии в разделе комментариев ниже.
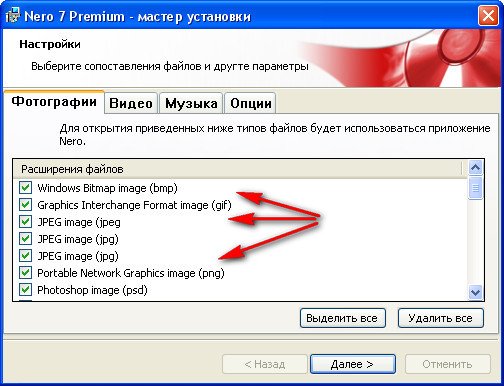
Что же делать, если например наш младший брат, установил какое-нибудь приложение на компьютер и теперь эта программа по умолчанию открывает все наши файлы! Может удалить её? Избавление от не нужной вам программы, не всегда поможет и ваши файлы, возможно теперь не будет открывать ни одна программа, даже та, которая работала с ними раньше. Дело в том, что многие приложения при удалении, не подчищают за собой системный реестр. Давайте с вами всё исправим и сами назначим программы по умолчанию для нужных нам типов файлов.
Пуск->Панель управления->Свойства папки->Типы файлов, в данном диалоговом окне вам нужно выбрать необходимый тип файла. Находим к примеру один из самых распространённых формат AVI и видим, как и в случае с Ольгой, у данных файлов программой по умолчанию является Media Player Classic,
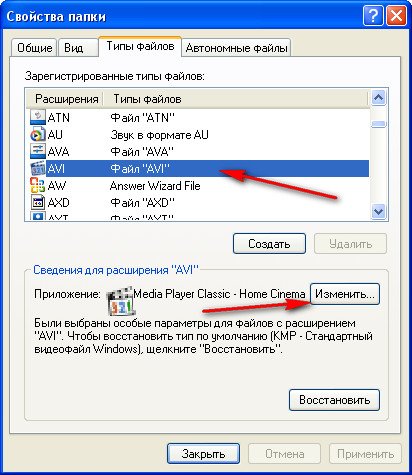
чтобы изменить её, к примеру, на программу Windows Media Player, нужно нажать на кнопку Изменить, появиться окно Выберите программу для открытия данного файла, не забудьте поставить галочку Использовать её для всех типов такого типа.
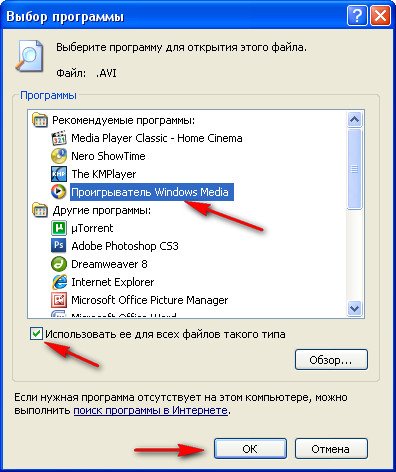
Далее нажимаем Ок и Применить. Вот в принципе и всё. Теперь вы смело можете щёлкнуть два раза левой кнопкой мыши на любом нужном вам файле с расширением AVI и его откроет программа назначенная вами по умолчанию. Если в данном диалоговом окне ни одна программа нас не устраивает, то нужно нажать Обзор
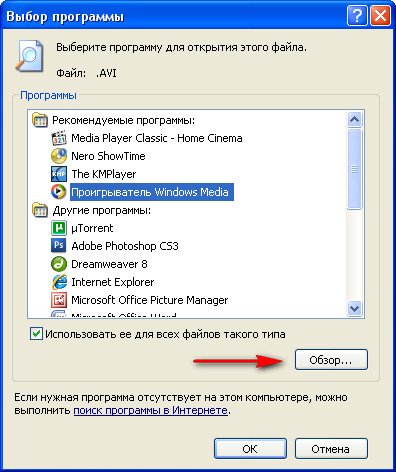
и выбрать программу в ручную, зайти в её личную папку, далее указать файл с названием утилиты и расширением .exe, выделяем и жмём на Открыть, затем Ок и Применить.
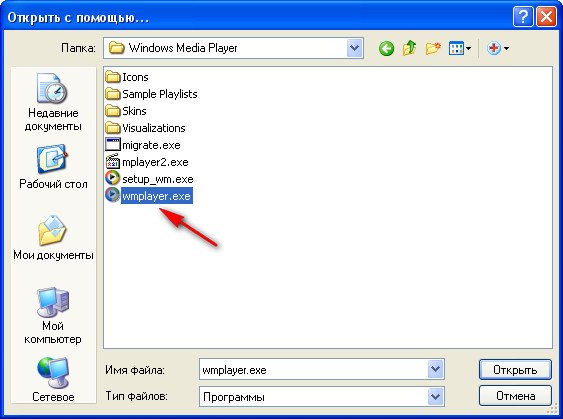
Иногда для изменения программы по умолчанию для определённого типа файла, бывает достаточно щёлкнуть на нём правой кнопкой мыши и выбрать в меню Открыть с помощью->Выбрать программу, далее указываем приложение и ставим галочку на пункте Использовать её для всех файлов такого типа.

При работе на компьютере в Windows может возникнуть ситуация, когда какой-либо файл нужно открыть одной программой, а он автоматически всегда открывается не той, которая нужна. Но если программу для открытия файлов можно сразу же выбрать, то в случае открытия ссылок всё сложнее. К примеру, кликаете по ссылке, которая пришла вам в Skype, а ссылка открывается не том браузере, где вы бы хотели её открыть, а в каком-то другом. Так происходит из-за того, что изначально для открытия ссылок в Windows настроен другой браузер, он установлен как программа по умолчанию для этого действия. Тоже самое касается любых программ, потому что для каждой программы можно назначить тип файлов, которые она будет всегда открывать. В данной статье на примере Winodows 7 и 10 я покажу, как настроить программы по умолчанию для открытия файлов определённого типа, а также ссылок.
Примеры для Windows 8 в этой статье рассматриваться не будут, потому что там делается всё точно также как в Windows 7 или в Windows 10.
Быстрый выбор программы для открытия нужного файла в любой Windows
Самый простой способ выбрать программу для открытия файла — это проводник Windows. Работает одинаково во всех версиях Windows.
При таком способе вам придётся выбирать программу для открытия файла каждого типа. К примеру, вам придётся отдельно выбрать программу для открытия картинок в формате .JPG, затем отдельно туже программу для картинок формата .PNG и всех остальных форматов, которыми пользуетесь.
Вам нужно нажать правую кнопку мыши (далее «ПКМ») на файле, для которого вы хотите выбрать стандартную программу, которая будет его открывать всегда. Во всплывающем меню выберите «Открыть с помощью» и справа появится список основных программ (1), через которые можно открыть данный файл. Если нужная программа для открытия вашего файла в списке есть, то нажав на неё, файл откроется в ней.

Такое действие откроет файл в выбранной вами программе лишь единожды. В следующий раз программу придётся выбирать заново.
Чтобы сохранить нужную программу для открытия выбранного типа файла на постоянной основе или же, если если нужной программы в списке №1 нет, а вы знаете, что она на компьютере точно установлена, то нажмите «Выбрать другое приложение» (2).
В открывшемся окне в списке (1) будет указаны все программы, которые могут открыть данный файл. Выберите нужную из списка. Если вы хотите сохранить выбранную программу для всех файлов такого же типа (чтобы все аналогичные файлы всегда открывались сразу же в этой программе), то поставьте галочку «Всегда использовать это приложение …» (2).

Таким образом вы можете назначить программу по умолчанию для любого типа файла.
В других версиях Windows принцип аналогичен. Пример из Windows 7:
Пример из операционной системы Windows 7


Данный способ не удобен только тем, что для каждого типа файла приходится вот так вручную назначать программу, даже если разные типы файлов может открывать одна и та же программа.
Назначение программ по умолчанию сразу для всех типов файлов и протоколов через параметры Windows
Параметры Windows позволяют назначить программы по умолчанию сразу для всех типов файлов, которые программа способна открывать. Также только через параметры Windows можно настроить программы, которые будут использоваться для работы с определёнными протоколами, например, чтобы все ссылки открывались только в определённом браузере.
Ниже будет показана подробная инструкция на примере Windows 10. Настройки для Windows 7 очень похожи и будут рассмотрены кратко имеются лишь небольшие отличия, в основном по интерфейсу). Настройки для Windows 8 полностью идентичны настройкам Windows 7.
Откройте поиск Windows и наберите запрос «Программы по умолчанию» после чего выберите найденный параметр «Программы по умолчанию» из результатов поиска и откройте его.
Информация о том, как пользоваться поиском Windows находится вот здесь >>
В списке будут отображено, какая из программ что именно открывает, например, какая программа используется в качестве видео проигрывателя, какая является веб-браузером и пр.

Здесь вы можете переназначить программы для выполнения определённых действий и для открытия определённых файлов. Для этого нужно кликнуть по уже назначенной для какого-либо действия программе и выбрать из списка другую (если программа никакая не назначена, то нажмите кнопку «+»). К примеру, вы хотите выбрать другой браузер по умолчанию, для того чтобы все ссылки из других программ открывались только через него. Для этого под заголовком «Веб-браузер» кликаем по уже назначенному браузеру [1] (если не назначен, нажмите «+») и из списка (2) выбираем тот браузер, который нам нужен, через который вы хотите открывать все ссылки.

Настройка программ для открытия файлов определённого типа
Также вы можете задать программы по умолчанию для открытия файлов определённого типа.
Аналогичная процедура описывалась выше в предыдущей главе с тем лишь отличием, что в параметрах вы сразу же в одном месте сможете назначить программы для всех типов файлов, а не по одиночке через проводник.
Для перехода к параметрам для выбора программам, открывающих определённые типы файла, нажмите на ссылку «Выбор стандартных приложений для типов файлов».

На открывшейся странице в колонке слева (1) будут отображаться все возможные типы файлов в Windows, а справа (2) напротив каждого типа файла будет отображена программа, открывающая эти файлы. Если программа для какого-то типа файла не назначена, то вы можете назначить её, кликнув по кнопке «+» (3).
Настройка программ для открытия сразу всех типов файлов и протоколов, которые она способна открывать
Можно настроить нужные программы так, чтобы они открывали всё что можно при помощи них открыть. Однако с этим вариантом настройки нужно быть внимательным, потому что может получиться так, что, файлы некоторых типов станут открываться не в той программе, в которой вам бы хотелось.
К примеру, если для браузера Google Chrome выставить сразу все файлы и протоколы, которые он может открывать, то может получиться так, что, допустим, файлы PDF станут открываться не в привычной программе Acrobat Reader, а в Google Chrome. Такое возможно из-за того, что Google Chrome тоже может открывать файлы PDF, а вы как раз настроили этот браузер так, чтобы он открывал всё что мог.
Чтобы настроить нужные программы на открытие сразу всех файлов и протоколов, которые они только способны открывать, перейдите в подраздел «Задать значения по умолчанию по приложению».

Затем в списке слева (1) выберите программу, для которой хотите установить по умолчанию для открытия сразу всего что она способна открывать. В столбце справа нажмите «Использовать эту программу по умолчанию» (2).

На примере Windows 7
В Windows 7 «Программы по умолчанию» для настроек программ по каждому типу открываемых файлов можно также найти через поиск Windows, набрав тип запрос «Программы по умолчанию».
В Windows 7 окно «Программы по умолчанию» выглядит так:

Для выбора программ для выполнения определённых действий в системе нужно открыть «Настройка доступа программ и умолчаний».

В открывшемся окне нужно открыть категорию «Другая» вы ниже в списке назначить нужные программы для каждого действия.

Чтобы задать программы для открытия определённых типов файла, то в разделе «Программы по умолчанию» откройте пункт «Сопоставление типов файлов или протоколов конкретным программам».

В окне остаётся назначить нужные программы для открытия нужных типов файлов. Для этого выбираете тип файла из списка (1) и нажимаете «Изменить программу» (2).

Для того чтобы задать нужные программы по умолчанию для открытия всех файлов, которые она способна открывать и для всех протоколов, откройте подраздел «Задание программ по умолчанию».

В списке слева выбираете нужную программу (1), а затем справа нажимаете «Использовать эту программу по умолчанию» (2).

Заключение
Умение устанавливать программы по умолчанию для открытия тех или иных файлов позволит вам легко решить возможные проблемы в Windows, когда, к примеру, ссылки из Скайпа или каких-то других программ открываются не в том браузере. Или же какие-то видео файлы открываются не через тот проигрыватель. Инструкции выше помогут сопоставить нужные программы с нужными файлами, чтобы всё было так как вам удобно.
На этом всё! Хорошего вам дня и отличного настроения! ;)
Сделай репост – выиграй ноутбук!
Каждый месяц 1 числа iBook.pro разыгрывает подарки.
- Нажми на одну из кнопок соц. сетей
- Получи персональный купон
- Выиграй ноутбук LENOVO или HP
10 комментариев
Автор: Наталья Аркадьевна
спасибо все помогло
Автор: Владимир Белев
Наталья Аркадьевна, отлично, очень рад, что статья пригодилась! :) Спасибо за комментарий!
В Windows10 программа, выбранная по "Открыть с помощью" из контекстного меню считает рабочим каталогом не тот, где находится файл, а C:\WINDOWS\system32. Как с этим бороться? (в 7 и 8,1 такой проблемы не было) спасибо
Доброе время суток Все перепробовал ну ни в какую не хочет открываться файл нужной программой если через прогу то -да Что посоветуете?
Ваша статья не помогла
Автор: Владимир Белев
А какая у вас проблема конкретно? Может и не эта совсем статья вам нужна.
спасибо статья помогла
Автор: Владимир Белев
Рад, что информация была полезной! Спасибо за комментарий :)
я не могу открыть файл sav он отурывается с помощю другого обеспечения как его сделать обычным
Автор: Владимир Белев
Здравствуйте! Кликните по данному файлу правой кнопкой мыши, выберите из контекстного меню пункт "Открыть с помощью". Если в появившемся списке программ нету нужной вам для открытия данного файла, то выберите пункт "Выбрать другое приложение". Из открывшегося окна вы можете перейти к выбору уже файла нужной программы (через проводник Windows), которая будет открывать ваш файл.

Программа по умолчанию — это та программа, которая запускается на компьютере при открытии файла.
Например, если вы делаете двойной щелчок левой кнопкой мыши по фильму (видеофайлу) и он начинает воспроизводиться программой Media Player Classic, то именно этот плеер и является программой по умолчанию для воспроизведения видеофайлов на вашем компьютере.
Когда на компьютере установлено несколько программ, позволяющих открывать файлы одного и того же типа, то одна из этих программ назначается программой по умолчанию. Это назначение происходит при установке программы на компьютер, но вы можете изменить программы по умолчанию по своему желанию в любое время.
Более подробно о том, как изменить программу по умолчанию на вашем компьютере, смотрите в видео:
Не упустите возможность сделать доброе дело:
я не могу поменять программу у меня все время стоит эксплоер,что делать?
ты закачай Winplayer,и покажи на нём,а не на стандартной сборке!
Спасибо. Обычно ищешь ответ на возникший вопрос и ,естественно, хочется быстрого разрешения ситуации. Ваши ответы четкие, конкретные, многовариантные. Это очень ценно.Еще раз спасибо.
аллилуйя, наконец то, спасибо вам огромное.
Раньше, при открытии этого файла что открывалось? Какой архиватор установлен на компьютере? Сделайте лучше скриншот всех установленных программ из панели управления, так будет быстрее.
ее нужно скачать?ее у меня нет
да уж. пожалуй с этого и надо было начинать. выберите из списка программ программу Winrar и ваша проблема разрешится.
как тут файлы отправлять?можно я отправлю через вконтакте?расширение файла rar
Я очень рад, что у вас это получается:) но без того чтобы увидеть что вы с этим сделали я вряд ли смогу проделать тоже самое.
Я уже написал — мне нужен скриншот этого файла в проводнике и его расширение (подозреваю, что exe)
я уже не знаю как это объяснить, может вы сами попробуете его скачать и изменить?у меня же это как то получилось
Скриншот в студию. И расширение файла, который запускаете тоже сообщите.
нет не понял. как вы это сделали? на каком файле? Способ, который я показал, относится не столько к программам, сколько к файлам. С помощью этого метода можно для определенного типа файлов назначить программу по умолчанию. Какой тип файлов открывает CD Key Firex? Как можно заменить тип файла у программы, которая с файлами не работает.
и теперь при попытке открыть «CD Key Firex» открывается «Google Ghrome»
вы же в видео уроке заменили «проигрыватель Windows Media» на «Media Player Classic», точно так же я случайно изменил «CD Key Firex» на «Google Chrome»и вот теперь не могу вернуть все обратно, теперь поняли?))
К сожалению, вы не понимаете принцип работы программ, установленных в Windows. В вашем случае этот урок абсолютно бесполезен. Ну а я не понимаю что вы на что заменили и не пойму, так как это нужно видеть.
По вашему вопросу — все драйвера нужно устанавливать с дисков или скачивать из интернета. Пользоваться стандартными драйверами Windows я не рекомендую.
она только меняет ключ для игры, и тем самым исправляет там ошибку,больше она ничего не делает, я пытаюсь вернуть эту программу, так как изменил ее на другую, но сделать это как показано в видео уроке не получается, ладно, забейте, все равно спасибо, последний вопрос, если переустановить Windows 7, некоторые драйвера придется скачивать отдельно?
Смогу посоветовать только одно — найдите папку, в которую вы эту программу установили и далее делайте все так как рассказано в уроке.
Я с этой программой не знаком, но по той информации что я нашел в интернете могу сделать вывод, что эта программа не имеет своих документов, да и скорее всего не устанавливается на компьютер вовсе. Если это так, то я не понимаю, чего вы хотите добиться? Какой тип файлов должен по умолчанию открываться этой программой?
вот название программы «CD Key Firex», я зашел в свойства этой программы там нажал «изменить» и по глупости изменил ее на другую, и после этого не могу вернуть все обратно что бы я не делал, теперь вы можете что нибудь посоветовать?
Я понятия не имею, какая программа вам нужна, а я пока еще не телепат:) Поэтому помочь не могу, так как попросту не понимаю о чем идет речь.
я понял как изменять программы на другие, но той программы которая мне нужна ее нету, она просто исчезла с компьютера, при попытке восстановить прежнюю версию компьютер также не находит предыдущие версий, вы можете в этом помочь?
Посмотрите видео еще раз и более внимательно.
что делать если по глупости изменил программу на другую, она не используется windows, как все вернуть обратно?уже не знаю что делать, помогите
Андрей, спасибо не надо. Надо нажать несколько раз Ctrl + 0. В поисковике задала вопрос и нашла там ответ.
Марина, нажимайте сочетание клавиш Ctrl+0 до тех пор, пока не добьетесь нужного вида плеера.
Добрый вечер Андрей.С помощью Вашего урока скачала Media Player Classic. Спасибо. Но я решила «подробнее изучить» плеер — и в итоге убрала сроку Меню. Попробовала сама восстановить её, но не получается. Прошу помощи.
Читайте также:

