Как сделать прозрачную панель задач windows 8
Обновлено: 05.07.2024
В этой статье изначально планировалось описать как сделать прозрачность окон и панель задач для Windows 8.1 (режим aero, как виндовс 7).
Только в момент написания, я передумал и решил поделится инфой, как намного больше украсить Windows 8.1.
Точнее какие эффекты проделал я, так как мне ее внешний вид не понравился вообще. В стандартном варианте в Windows 8.1 все как бы лежит в одной плоскости.
Особенно это ощутят, те кто раньше пользовался семеркой. Я решил придать ей эффект 3D. По крайней мере мне эти изменения пришлись по вкусу.
Что я сделал? Включил прозрачность окон, установил дополнительную прозрачную панель, добавил объемные тени и сменил кнопку пуск.
Теперь по порядку, кому не понравиться – в любой момент все можно отключить и вернутся к изначальным настройкам. Поехали.
Включаем прозрачность окон для Windows 8.1 – режим aero
Чтобы в Windows 8.1 сделать прозрачность окон самым первым делом скачиваем и запускаем вот эту программку.
В некоторых компьютерах она может не установится – нужно в бис отключить Secure Boot (выставить значение на Disabled). Мне этого не пришлось делать – такого параметра в моем БИОС нет вообще.
Чтобы получить доступ к реестру откройте поиск (подведите курсор к нижнему правому углу – он будет в самом верху) и впишите в него слово – REGEDIT.
После этого, ниже появится редактор реестра – нажмите на него и проследуйте по такому пути:
Там вы должны изменить три строки – если какой-то не будет, то необходимо добавить вручную. Смотрите ниже на рисунок.
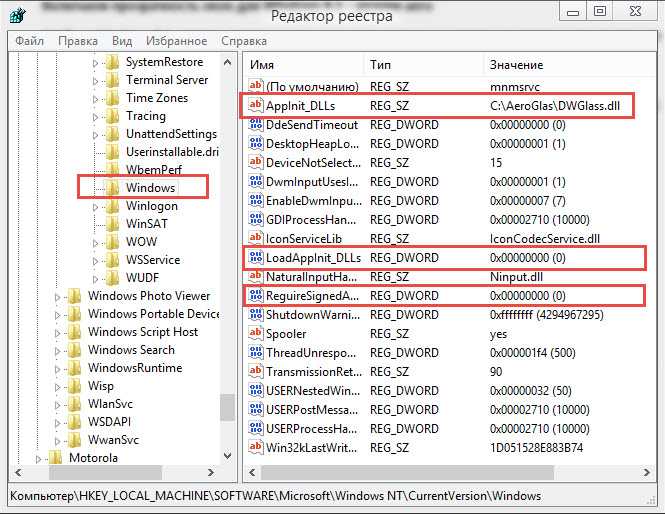
Это еще не все. После перезагрузки прозрачность окон у вас будет, но внизу экрана с правой стороны появится раздражающая запись.
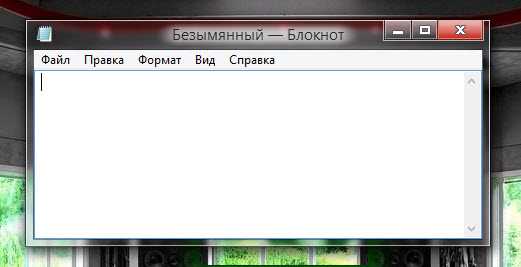
Если что не так, то перейдите в раздел «персонализация» и настройте все под себя.
Как в Windows 8.1 сделать еще одну прозрачную панель
Чтобы не заращивать рабочий стол ярлыками (плохо смотрится) вы можете установить прозрачную 3D панель (в любом месте) и повесить на нее все сваи значки.
Для этого скачайте вот это бесплатное приложение. После установки настройте его под себя.
Как это сделать описывать не буду – поэкспериментируйте и все у вас получится.
После установки и настройки получите вид как на картинке внизу.

Как в Windows 8.1 сделать прозрачный пуск как в виндовс 7
По умолчанию (стандартно) при нажатии кнопки пуск вы попадаете на «плитки». Как для меня пользоваться ими неудобно.
Намного эффективнее будет если пуск измените, на такой как в виндовс 7, к тому же он будет прозрачным.
Для этого вам понадобится скачать еще одно приложение – кликните сюда для загрузки.
После его установки работать на своем ПК вам станет намного удобнее, особенно если вы раньше пользовались семеркой.
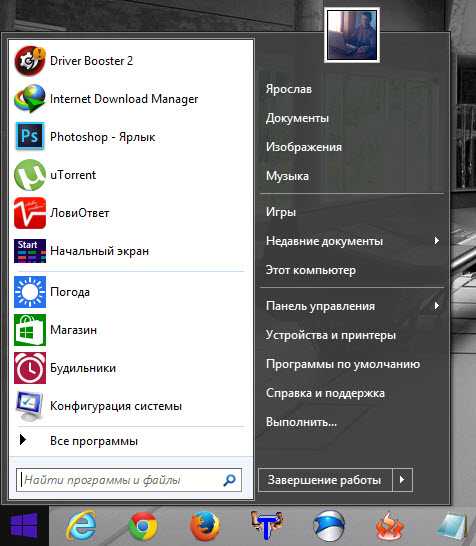
Вид ему можно придать разный, мне больше всего понравился как внизу на изображении (такой становится по умолчанию)
Как в Windows 8.1 включить тени для окон и меню
Еще одну хорошую фишку можно применить в виндовс 8.1 – отображение тени в окнах и меню (как на рисунке ниже).
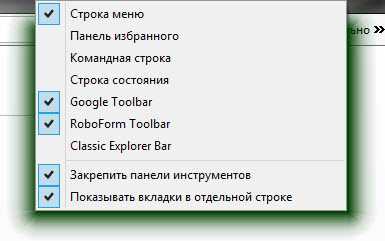
Не плохой эффект 3D – правда. Чтобы его применить скачайте еще одно приложения. Для этого нажмите сюда
Установка этому приложению не требуется, после запуска оно появится в трее, где можете выбрать цвет тени и длину.
Описанные выше эффекты далеко не все что можно применить в виндовс 8.1. О других напишу в следующих статьях.
Здесь в заключение поделюсь еще тремя интересными программами.
Первая – погода на рабочем столе. Установив эту программу, вы будете поражены ее эффектом.
У вас будет возможность выбрать город, в котором живете и, если на улице будет идти дождь, тоже самое будет происходить на вашем рабочем столе.
Если снег – то снег, если светит солнышко – радость будет и на экране вашего компьютера или ноутбука.
Вторая программа – решение математических задач в примерах. Особенно она захватывает школьников.
Третья – отправка смс с ПК – вам больше е понадобится тратить деньги на смс, все это можете сделать бесплатно через интернет.
Вот и все, если что-то из описанного выше не получится, пишите в комментариях, я вам обязательно помогу (отвечу на все вопросы). Успехов.
Как сделать прозрачную панель задач Windows 10 8 7, если встроенный функционал работает не так, как хотелось бы? Без программ реализовать подобную фишку не получится. Далее рассмотрим парочку простых и бесплатных приложений. А в конце обзора сможете посмотреть видео.

FalconX
Эта утилита поможет сделать полностью прозрачную панель задач, и разместить значки по центру. Софт на английском, но интерфейс предельно прост.
- Сначала нам нужно скачать FalconX, посетив официальный сайт разработчиков. Листаем страницу в самый низ и кликаем по кнопке "Download Latest":

- Загружается архив, его нужно распаковать, а внутри обнаружите файл запуска (установка не требуется);
- Двойной щелчок - и панель задач становится прозрачной и центрированной:

- В правом углу (где область уведомлений) появиться значок FalconX. Правый клик мышкой вызывает меню. Идем в настройки (Settings):

- Включаем Taskbar Styling, указываем один из двух вариантов - Transparent/Blur. Последний пока не стоит активировать - он может работать нестабильно;
- При необходимости задействуем автозагрузку (Run at startup);
- Animation лучше поставить на None (без анимации);
- Расположение значков по центру панели задач работает по умолчанию. Но есть дополнительная опция внизу окна - чтобы выровнять относительно кнопки "Пуск", поиска и значков области уведомлений. Попробуйте:

В общем, всё просто и стабильно, если не лезть куда не следует!
Как сделать панель задач прозрачной с помощью TranslucentTB
Это программное обеспечение более продвинутое и надежное, вот только выравнивание по центру недоступно.
На русском языке утилита не представлена, но это не должно стать проблемой при использовании. Сейчас всё разложим по полочкам:
- Сначала следует TranslucentTB скачать с официального сайта ;
- Окажемся в репозитории GitHub. Нужно в самом верху (где отображается актуальная версия), кликнуть по ссылке, содержащей в названии "setup.exe" (раздел "Assets"):

- Устанавливаем приложение, в конце процедуры ПО запускается автоматически. Но ничего не происходит. Все параметры задаются через меню, всплывающее после клика правой кнопкой мышки по значку:

- Сразу можно активировать автозапуск при включении компьютера (Open at Boot);
- Regular - задаем основные правила для панели задач: Normal - стандартное значение, Clear - прозрачность, Blur - размытость, Accent Color - указать свой цвет;
- Maximised window - настройки для случая, когда окно любого приложения раскрыто на весь экран;
- Start Menu opened - когда открыто меню Пуск;
- Cotrana/Search opened - при отображении формы поиска или голосовой помощницы Кортана;
- Timeline - аналогично, если включен просмотр задач.
То есть, можно индивидуально настроить TranslucentTB в Виндовс 10 8 7 (независимо от версии - Home, Максимальная, Pro).

В системных параметрах Windows 10 пользователям предоставляется опция, с помощью которой они могут включить эффект прозрачности для панели задач. В дополнении к нему система использует ещё и эффект размытия. Последний нравится далеко не всем, так как делает панель управления менее прозрачной. Если вы любите персонализировать операционную систему на своём компьютере и не против отказаться от эффекта размытия в пользу ещё большей прозрачности панели задач, вашему вниманию предоставляется инструкция, в которой расписаны все действия, необходимые для получения желаемого результата. Инструкция
Перед тем, как приступать к выполнению основной части инструкции, убедитесь в том, что в параметрах системы включена прозрачность панели задач, меню «Пуск» и «Центра уведомлений». Для этого откройте меню «Пуск», запустите приложение «Параметры» и перейдите в «Персонализация» > «Цвета». Если переключатель напротив опции «Сделать меню «Пуск», панель задач и центр уведомлений прозрачными» переведён в положение «Вкл», то всё в порядке, и вы можете переходить к выполнению указаний, расписанных ниже.

1. Нажмите на сочетание клавиш «Win+R», чтобы вызвать окно «Выполнить».

2. Введите в поле этого окна команду regedit и нажмите на клавишу «Enter», либо же на «ОК».

3. В окне редактора реестра перейдите по следующему пути:
HKEY_LOCAL_MACHINE\\SOFTWARE\\Microsoft\\Windows\\CurrentVersion\\Explorer\\Advanced4. В правой части окна редактора реестра нажмите правой кнопкой мышки по пустому месту и выберите «Создать» > «Параметр DWORD (32 бита)».

5. Назовите только что созданный параметр как UseOLEDTaskbarTransparency.

6. Дважды кликните по данному параметру, в поле «Значение» введите 1 вместо 0 и нажмите на кнопку «ОК».

7. Правой кнопкой мышки нажмите на панель задач и выберите «Диспетчер задач».

8. В перечне процессов отыщите и выберите «Проводник» (Explorer).

9. В окне «Диспетчера задач» нажмите на кнопку «Перезапустить». Это нужно для того, чтобы только что проделанные изменения вступили в силу. Вместо перезагрузки процесса «Проводник» вы можете осуществить выход из системы и повторный вход в неё.

Совсем не сложно догадаться, что на девайсах с OLED-экранами данная опция включена по умолчанию. Ведь на это указывает название параметра. Ниже вы можете ознакомиться с результатом, который может получиться после всех проделанных действий. Выше запечатлена панель задач со стандартной прозрачностью, а ниже – с повышенной.

Как известно, в своей операционной системе Windows 8 компания Microsoft практически полностью отказалась от эффекта Aero Glass. Проще говоря, пользователи больше практически не наблюдают прозрачности в Windows 8, включая окна и другие элементы интерфейса.
Интересно, что своё решение об отказе от технологии разработчики фактически никак не обосновали, сказав лишь, что этот визуальный стиль не сочетается с новым минималистичным и упрощённо-плоским оформлением ОС.
Многие и по сей день недовольны той однозначностью, с которой корпорация избавляется от былых удачных решений в дизайне и интерфейсе Windows, из-за чего пытаются вернуть их самостоятельно.
Впрочем, вот так просто взять и вернуть прозрачность в Windows 8, долгое время было невозможно, качественно сделать это не могла ни одна программа, потому что Microsoft не просто отключила эффект Glass, а практически «выпилила» его из системы.
Новый же интерфейс Windows 8 зачастую имеет плохо читабельные заголовки окон, выглядит либо слишком серо и уныло (фоновые окна), либо, напротив, чересчур контрастно:

Радикально ситуация изменилась только сейчас, с выходом ранней альфа-версии утилиты WinaeroGlass, которая позволяет вернуть прозрачность в Windows 8.
Утилита имеет номер 0.0.0.1 не спроста, так как на момент написания этой статьи у неё нет даже полноценного интерфейса. Всё, что есть сейчас – исполняемый файл, после запуска которого в окнах Windows 8 вновь появляется прозрачность.
Бесплатно скачать эту утилиту всегда можно с её официального сайта – WinAero (см. ссылку на загрузку программы в конце статьи).
Прокрутите появившуюся страницу чуть вниз и щёлкните по серой кнопке «download»:

На следующей странице сделайте тоже самое:

Далее (в зависимости от используемого браузера) подтвердите загрузку данных:

Загруженный архив нужно распаковать в любую папку:

После чего запустить содержащийся в ней exe-файл.
Увы, пока WinaeroGlass не имеет полноценного интерфейса, и выключать её приходится через диспетчер задач.
Там же можно заметить, что потребление ресурсов программой является минимальным.

WinaeroGlass ещё во многом недоработана. Например, баги проявляются при перемещении окна диспетчера задач, а сам эффект прозрачности «слетает» при открытии окна персонализации.
С другой стороны, свою основную задачу – вернуть прозрачность в Windows 8, программа достойно выполняет уже сейчас.
Несколько примеров, демонстрирующих WinaeroGlass в работе: вид основного окна «Компьютер» вы можете наблюдать в самом верхнем скриншоте данной заметки.
А так вместе с панелью вкладок преобразуется окно Internet Explorer:

Окно гаджетов) также заметно трансформируется после применения эффекта прозрачности:


Заметим, что разработчик (им, к слову, является наш соотечественник – Сергей Ткаченко), скорее всего, заинтересован в дальнейшем развитии утилиты.
Прежде всего, речь идёт о появлении полноценного управляющего интерфейса и добавлении эффекта blur, позволяющего сделать прозрачность в окнах ещё и размытой для того, что максимально приблизить внешний вид окон и прочих элементов Windows 8 к тому, что мы видим в Windows 7.
Тут дело не в степени прозрачности. В Widnows 7 на эту прозрачность просто ещё наложен эффект размытия, поэтому и выглядит очень стильно.
В Windows 8 Microsoft вырезала всё под чистую(( Будем надеяться, автор утилиты сможет в итоге размытие вернуть.
Ну может и так.
Панель задач все же осталась в меру прозрачной, так что можно наверное оценить как бы выглядела прозрачность с такими окнами и эффектами, как в Win8 сейчас.
Да и сомневаюсь, что будет выглядеть так же эффектно, как Win7, даже в том случае, если автор допилит размытие. Дизайн у Win8 просто убогий(его уже ничего не спасет), кривой какой то, бледный, цвета "вырви мне глаз". Как в прочем и у Офиса 2013.
Про офис тоже согласен.
Изменения ради самих изменений. Решили показать, что развиваются и не стоят на месте, а в итоге испоганили всё лучшее, что создали за последние годы.
Ramirez, согласен целиком и полностью, по каждой строчке, по каждому предложению, вы меня прямо порадовали этим комментарием)
Я тоже пользовался даже той же вистой ещё когда она была в виде beta-сборок. Пользовался и был невероятно доволен.
При всех своих недостатках, при куче грязи, что на неё вылилось обоснованно и не очень, это была отличная система и грандиозный шаг вперёд в плане юзабилити, функциональности, дизайна.
Я никогда не был их особым фанатом и поклонником, но, признаюсь, тоже симпатизирую этой компании. Они делают нереально красивые, приятные вещи.
В этом Aero явно заметна золотая середина между минимализмом и "мишурой". И сейчас окна выглядят неплохо, но по моему мнению, Aero всё же лучше, именно в тестовых сборках Windows 8.
По крайней мере, без Aero эффект автоколоризации явно неуместен, так как начинает резать глаз. Тем, против Windows Aero, можно ответить:
1. Aero разряжает аккумулятор мобильных устройств: на этих устройствах его можно отключить. Если Microsoft создаёт систему и для ПК, и для планшетов, то польза должна быть и для того и для другого типа устройств.
2. Aero "тормозит" компьютер: в Windows 7 была тема "упрощённый стиль", как раз для слабых ПК.
3. Aero отвлекает пользователя: по моему мнению, именно яркие границы окон отвлекают пользователя, в то время, как прозрачность помогает ему легче сосредоточиться на содержимом окна.
Ко всему прочему, Aero больше радует глаз, в отличие от той темы, которая сейчас есть в Windows 8.
По всем этим причинам, я согласен с теми, кто отписался здесь ранее, а именно с Ramirez и Raik.
Oleg, на этот раз во всём согласен.
Да, правда, это была лучшая из всех версий Aero. Очень жалко только, что она же и была последней видимо
Я никогда не был их особым фанатом и поклонником, но, признаюсь, тоже симпатизирую этой компании. Они делают нереально красивые, приятные вещиАналогично, поклонником Эппл не являюсь, но не могу не отметить великолепный дизайн ее продукции, в том числе и программной. Насколько я слышал, новое руководство желает отказаться от скевоморфизма в своих программных продуктах, который был их отличительной чертой. Его любил Джобс, но после его “ухода” не известно, что будет дальше.
Нынешние окна выглядят как детская аппликация. Словно кто-то взял листок белой бумаги и с линейкой и карандашом начертил линии окон, причем не очень точно и не везде, где надо было. А потом все эти грани обклеил цветной бумагой. А стандартные обои ужасны. Обоину с ромашкой довольно многие практически сразу же меняют на что-то другое из стандартного набора. Выносить ее яркие цвета долго невозможно. А обоина с желтыми холмами?! С ней полностью отсутствует чувство объема. Какая- то мазня плоская, она сильно отвлекает.
Отказ от упрощенного режима вполне закономерен, как мне кажется. Ведь используя ресурсы видеокарты, а не ЦП(как упрощенный стиль) AeroGlass явно работает быстрее. А необходимым требованиям (аппаратная поддержка DX9 и ShaderModel 2.0) уже давно соответствуют как бюджетные дискретные видеокарты, так и интегрированная графика.
Мне кажется(это мое личное мнение, не более), все изменения во внешнем виде окон в финальной версии идут чисто в декоративных целях, а не в практических, дабы придать целостность и однородность продуктов Майкрософт. Ведь все ПО от Майкрософт(Office 2013, Visual Studio, Web-приложения и др.) к моменту выхода Windows 8 RP сумели приобрести свой нынешний дизайн. Единственное, что выбивалось из всего этого – Windows. Да и на планшете подобный рабочий стол с прозрачными стеклами смотрелся бы как инородное тело.
Соглашусь, что в Windows 8 RP Aero был довольно не плох и его острые углы были вполне к месту.
Но наверное это уже история.
Ну быть большим поклонником не обязательно. Достаточно того, что тебе это нравится и ты босс. Можно продвигать интересные тебе идеи. Но, когда у руля другие люди, то и другие идеи. Пойдет ли это на благо еще не известно.
Спасибо за ссылки, обязательно гляну.
Мне кажется, что в Microsoft знают о проблемах, но за проблемы их не считают.
А вообще, идея добавить ленту мне понравилась. Сейчас у многих широкоформатные мониторы, логично. Да и той панелью инструментов в Windows 7 мало кто пользовался. В основном пользовались контекстным меню. Только реализовали её (идею) плохо.
Впрочем, стремления Microsoft насчёт Aero можно понять, и с ними я согласен.
1. Сейчас пользователей ноутбуков и планшетов больше, чем пользователей десктопов, а это значит, что именно с их мнением должны считаться. Aero быстро разряжает аккумулятор.
2. Aero негативно скажется на производительности слабых устройств, в том числе и планшетов. Проиводительность важнее оформления.
3. Прозрачность и эффект размытия как раз отвлекают пользователя больше, чем матовые поверхности. Я много раз видел, как некоторые люди постоянно двигают окна по рабочему столу и смотрят через них.
4. Aero как раз больше напрягает пользователя из-за резкого контраста между Windows 8 UI и рабочим столом. И от этого начинают быстро уставать глаза (по себе знаю, когда пользовался Consumer и Release Preview).
5. На практике Aero оказывается бесполезным. Если человек сел за компьютер работать (а не играться с окнами), то Aero ему абсолютно не нужен.
InScope, почитайте комментарий Oleg от 15 апреля Я с ним, к слову, абсолютно согласен.
Aero как раз больше напрягает пользователя из-за резкого контраста между Windows 8 UI и рабочим столом. И от этого начинают быстро уставать глаза (по себе знаю, когда пользовался Consumer и Release Preview). Пользуюсь вистой, потому что к седьмой у меня претензии: звук хуже, чем в ХР и висте (качество воспроизведения музыки), от шрифтов (или ещё от чего) начинают быстро болеть глаза. В восьмой со звуком и шрифтами гораздо лучше. Мне в висте тоже и тёмный таксбар и стиль окон очень нравилсяПанель задач в виде полупрозрачного вулканического стекла смотрелась просто великолепно. А цвет и прозрачность остальных окошек, как в Висте я себе настроил в нынешней Windows 7, которой пользуюсь на данный момент.
Спасибо за статью. Хотя у меня стоит слайдовое переключение рисунков для рабочего стола и после первого переключения прозрачность именно "слетает". И когда у меня она запущена, происходит баг с гаджетами. Имею ввиду, гаджет не выделяется, а если я щелкну дважды на один гаджет, на рабочем столе появится совсем другой! Есть же способ с Aero Glass For Win8. Как бы все идеально. Но в 8.1 на рабочем столе появляется текст с ссылкой на оф. сайт, а при запуске некоторых программ вылетает уведомление на английском с предложением скопировать некий код в буфер обмена. В вин8 нет только текста на рабочем столе. А наконец, из-за программы, о которой я говорю, вылетает система.
Ramirez, скевоморфизм в интерфейсе явление интересное, много копьев вокруг этого сломано, но лично я к нему относился всегда нейтрально.
К слову, я не слышал, чтобы Джобс был его большим поклонником. Он был не против самой идеи скевоморфизма (которую продвигал ушедший из Apple Скотт Форсталл), но особо ей и не восхищался.
Для меня Apple в дизайне программных интерфейсов это прежде всего огромные, невероятно красивые иконки, объём , всевозможные отблески и анимации. Которые при этом не мозолят глаза, не раздражают, а выглядят именно мягко и очень привлекательно.
Дизайн Dock и его стеков, дизайн Launchpad, дизайн той же Expose и Mission Control. Вот это действительно здорово, красиво, удобно. Никогда не забуду эту часть презентации (2003 год, качество видео соответствующее):
Я сам уже много говорил об Apple, их железе и подходах к дизайну во многих статьях, в том числе и сравнивания с Microsoft. Взгляните, если интересно:
Согласен со всеми по поводу интерфейса. Плитки можно отключить, но вот обрамление окон кнопки диалоги, всё имеет какой-то неряшливый, незавершённый, раздражающий глаз вид. И не думал поэтому пользоваться Win8. Пользуюсь вистой, потому что к седьмой у меня претензии: звук хуже, чем в ХР и висте (качество воспроизведения музыки), от шрифтов (или ещё от чего) начинают быстро болеть глаза. В восьмой со звуком и шрифтами гораздо лучше.
Я же сам для себя (для восьмёрки) в итоге выбрал Snowy, о которой писал когда-то:
Темы для Windows 8: Snowy

Как все знают в Windows 8 компания Microsoft почти полностью удалила прозрачность Aero Glass. А если говорить просто, то пользователи почти не видят прозрачности в Windows 8, включая окна и другие компоненты интерфейса.
А новый интерфейс Windows 8 практически всегда имеет плохо читабельные заголовки окон, смотрится либо очень серо и уныло (фоновые окна), либо, наоборот, слишком контрастно:

Кардинально ситуация поменялось только сейчас, с релизом альфа-версии утилиты WinaeroGlass, которая даёт возможность вернуть прозрачность в Windows 8.
Версия утилиты 0.0.0.1 не просто так, потому, что у неё отсутствует полноценный интерфейса. Всё, что имеется на данный момент – исполняемый файл, после запуска которого в окнах Windows 8 снова видна прозрачность.
Бесплатно скачать данную утилиту можно с официального сайта – WinAero.
Прокрутите страницу немного вниз и щёлкните по кнопке «download»:

На другой странице проделайте тоже самое:

Потом (в зависимости от браузера) подтвердите загрузку файла:

Архив нужно распаковать в любую папку:

После этого нужно запустить содержащийся в нём exe-файл.
К сожалению, пока у WinaeroGlass нет своего интерфейса, и выключать её нужно через диспетчер задач.
Там же можно увидеть, что потребляемые ресурсы программой является минимальными.

WinaeroGlass ещё достаточно сильно недоделана. Например, баги заметны при перемещении окна диспетчера задач, а сам эффект прозрачности «слетает» при открытии окна персонализации.
Но с другой стороны, свою главную задачу – прозрачность в Windows 8, программа хорошо делает уже сейчас.
Читайте также:

