Как сделать резервную копию iphone на mac os catalina
Обновлено: 04.07.2024
Резервное копирование на айфоне часто ассоциируется с переносом данных со старого телефона на новый. Однако, эта функция необходима всем пользователям смартфонов Apple.
Цель этой функции — образование копии данных, которую можно восстановить в случае их утери. Утеря информации может быть результатом сбоя операционной системы или случайного удаления материалов, которого можно не бояться благодаря этой функции. При потере или поломке смартфона важные документы, фотографии и видео могут не подлежать восстановлению. Также бэкап на iPhone помогает очистить телефон от ненужных документов, которые нельзя удалить вручную. Для этого создается дубликат, потом сбрасываются настройки и восстанавливается бэкап. Эта функция помогает сохранить и защитить информацию.
Для уверенности в сохранности важных материалов, делайте эту процедуру на регулярной основе, чтобы обезопасить себя от потери документов между копированиями. Чем больше времени проходит между образованием бэкапа, тем больше вероятность потери данных при восстановлении. А постоянное сохранение дает уверенность в том, что при восстановлении все нужные материалы будут возобновлены.
Что сохраняется в резервную копию
Сделать дубликат можно с применением компьютера с айтюнс, в облако айклауд, на прямую посредством макбука.
В бэкап iCloud входит история покупок разных программ, музыки, фильмов и книг. Фото и видео, настройки, сведения приложений. Бэкап в айклауд сохраняет мало документов, потому что большая часть уже там.
Копирование с программой Finder (через Mac) или iTunes включает в себя большую часть материалов вашего смартфона.
Локальные файлы приложений, например история чата в WhatsApp, будет входить в дубликат, и вам просто нужно загрузить приложение, чтобы прочитать их.
Музыкальные треки или видео из iTunes Store не будут скопированы! А вот все настройки смартфона будут, так что вы действительно сможете его восстановить с теми же данными и положением программ.
• Если вы применяли iTunes или Finder для синхронизации фотографий, песен, контрактов и т.д. с вашим смартфоном, то они не войдут в бэкап с помощью этих программ.
• Такие сведения, как Face ID, Touch ID, Apple Pay, не будут сохранены при применении данного процесса через ПК.
Как сделать резервную копию в iCloud
По сути, айклауд— это копирование информации на сервера Apple, то есть в облако. Здесь компьютер не нужен, только беспроводной Интернет на айфоне. В этом случае за сохранность документов отвечает Эпл, поэтому можно не думать о том, как защитить бэкап. Также дается бесплатных 5 ГБ места в хранилище, что мало кому хватает, поэтому дополнительное место можно приобрести за отдельную плату. Скорость в этом варианте копирования ниже, чем у кабельного примерно в 3 раза (около 10 мб/с). Но учитывая, что загружается этим способом сведений меньше, время производства бэкапа примерно одинаково во всех способах.
Чтобы сделать бэкап, необходимо:
1) Зайти в настройки и нажать на свой профиль в Apple ID вверху.
2) Потом зайти в айклауд, прокрутить вниз и выбрать пункт резервной копии.
3) Включить переключатель резервной копии в айклауд. Важно, что в этот момент айфон выдаст предупреждение о том, что теперь она не будет создаваться автоматически в iTunes. Ее можно будет создать вручную.
4) Дальше либо выбираете оставить это дело на потом, когда смартфон будет на зарядке и подключен к вай фаю (в этом случае это произойдет автоматически). Либо создать ее прямо сейчас. Для этого нажмите на кнопку создания резервной копии.
После выполнения всех этих действий, можно посмотреть всю информацию о бэкапе. Для этого вернитесь назад в айклауд и выбрать управление хранилищем, после этого зайти в резервные копии, кликнуть на этот айфон. Здесь показана ее последняя дата создания, размер и что туда включено.
Как сделать резервную копию при помощи Mac
При версии ниже macOS 10.15 создавайте бэкап с помощью айтюнс, о чем будет в следующем пункте. Важно учитывать, что и посредством iTunes или просто через Mac с использованием Finder, ответственность за сохранность документов лежит только на вас. Плюс обоих способов — производство бэкапа без применения Интернета на ПК и телефоне. Они проходят быстро, со скоростью около 30 мб/с.
Как же сделать бэкап документов айфона без сторонних приложений, с помощью Mac?
1) Сначала подключить айфон к макбуку. Сделать это можно как через провод USB, так и через синхронизацию по вай фаю.
2) После выбрать свой смартфон в боковом меню в Finder.
3) Кликнуть на пункт «Основные» в панели.
4) Дальше выбрать создание резервных копий всех данных с iPhone на Mac. Внизу нажать на галочку шифрования. В этом случае бэкап будет надежно защищен паролем.
5) В самом конце кликнуть на создание резервной копии сейчас. И совсем скоро она будет готова.
Чтобы восстановить документы с устройства через макбук из сохраненного дубликата, выполните практически те же действия. Только во вкладке «Основные» нажмите на «Восстановить из копии». Затем необходимо выбрать нужную в меню «Резервная копия» и нажать «Восстановить».
Для подключения синхронизации по беспроводной сети, нужно в разделе параметры выбрать синхронизацию с этим iPhone по Wi-Fi — это подходит и для макбука и айтюнс.
Как сделать бэкап при помощи iTunes на Windows
Этот вид бэкапа можно делать как посредством провода USB, так и по Wi-Fi. Но во втором случае только вручную.
2) Разблокировать iPhone и подключить его к компьютеру.
3) Дальше выбрать «Доверять» компьютеру, чтобы смартфон дал доступ к своему содержимому.
4) После этого вверху слева на ПК кликнуть на иконку телефона и появится окно, где можно выполнить это действие.
5) Нажать на кнопку шифрования. В это время на iPhone надо будет ввести код-пароль, потому что в бэкапе он не сохраняется. Кстати, если забудете код-пароль от айфона, то его можно будет сбросить через «Режим восстановления» и восстановить из резервной копии. Но привязка к Apple ID никуда не денется!
6) После сохранения пароля, дубликат автоматически начинает создаваться. Пока она создается, не отключайте соединение между компьютером и смартфоном.
Теперь можно посмотреть готовый дубликат. Необходимо выбрать «Правка»> «Настройки»> «Устройства». Здесь же можно и удалить ненужные.
Чтобы потом восстановить информацию из бэкапа понадобится пароль, который писали при его производстве.
Есть способ и автоматического копирования. Для этого подключить телефон к ПК и нажать на иконку телефона, но выбрать производство копий не в айклауд, а на этом компьютере (галочка с зашифровкой данных остается). При подключении iPhone через кабель к ПК, автоматически будет создаваться бэкап.
При выборе способа бэкапа, необходимо ознакомиться с информацией по каждому из вариантов. А если трудно решить, то можно выполнить описанный процесс в этой статье и в iCloud, и посредством приложения Finder на Mac (в случае с Windows через iTunes).
Неожиданные вещи имеют тенденцию происходить, когда вы ожидаете их меньше всего. Когда вы имеете дело с кучей конфиденциальной информации и личных данных, всегда лучше оставаться на более безопасной стороне, чтобы, даже если что-то случилось, все ваши данные остались нетронутыми.
Как сделать резервную копию вашего iPhone / iPad с помощью Finder на Mac
1. Прежде всего, подключите iPhone или iPad к компьютеру с помощью USB-кабеля. Затем запустите искатель на вашем Mac работает MacOS Catalina.

Заметка: Вы можете получить всплывающее окно на вашем устройстве iOS, чтобы доверять компьютеру. Нажмите «Доверие» во всплывающем окне и введите код доступа к устройству, чтобы продолжить.
2. На боковой панели выберите ваш iPhone это находится в разделе местоположений.

3. Затем убедитесь, что выбрана вкладка General.
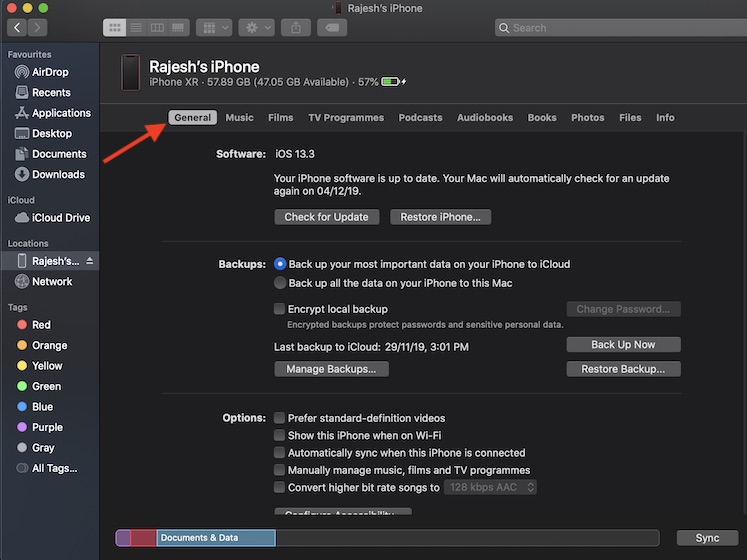
4. Далее выберите «Сделайте резервную копию всех данных с вашего iPhone / iPad на этот Mac».
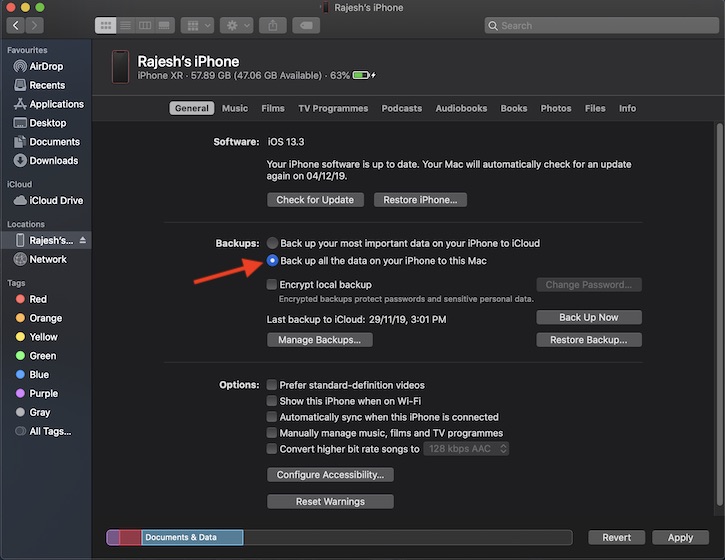
Заметка:
- Если вы хотите зашифровать резервную копию устройства iOS, чтобы защитить ее от несанкционированного доступа, обязательно установите флажок для «Шифровать локальное резервное копирование». Затем вам нужно будет создать пароль для вашей зашифрованной резервной копии.
- Обязательно сохраните пароль безопасно, так как вы не сможете использовать резервную копию без него.
- После подтверждения пароля резервное копирование начнется немедленно.
- Зашифрованная резервная копия содержит ваши сохраненные пароли, настройки WiFi, данные о работоспособности и историю веб-сайта.
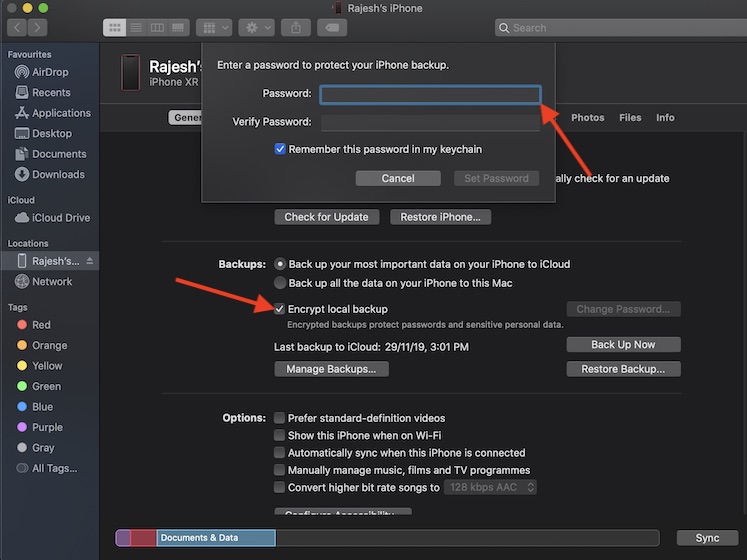
5. Наконец, нажмите на Резервное копирование сейчас.
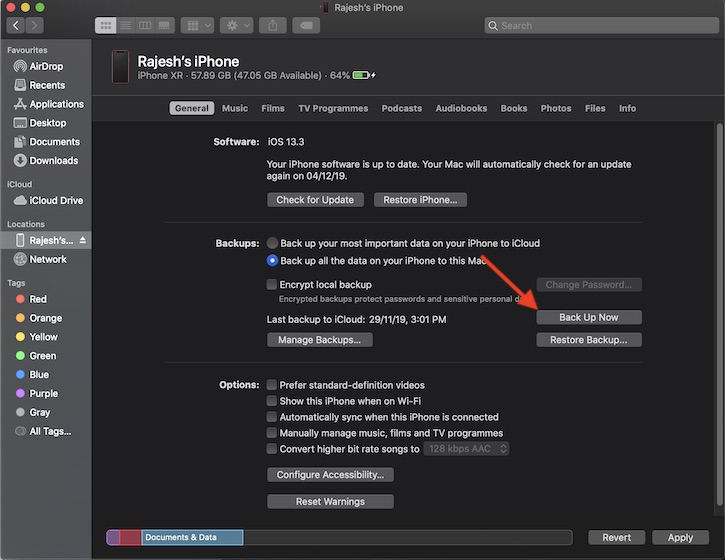
Вот и все! Теперь позвольте вашему устройству мирно создавать резервные копии через Finder. Время, необходимое для полного резервного копирования всех данных, зависит от объема данных, которые вы сохранили на своем iPhone. Таким образом, сделайте себе горячий кофе, чтобы терпеливо ждать, пока Finder выполняет задание.
Проверьте, успешно ли завершено резервное копирование iPhone / iPad
1. Убедитесь, что ваш iPhone или iPad подключен к вашему Mac. Затем запустите Finder и выберите свое устройство на боковой панели.
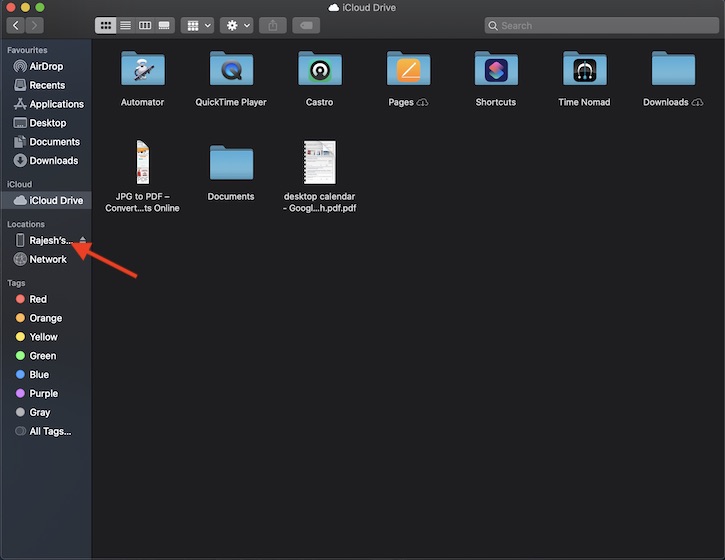
2. Убедитесь, что выбрана вкладка General. Затем нажмите на Управление резервными копиями. Теперь вы должны увидеть значок замка перед именем вашего устройства iOS. Вы также должны увидеть дату и время создания резервной копии. Как только вы проверили информацию, нажмите на хорошо.
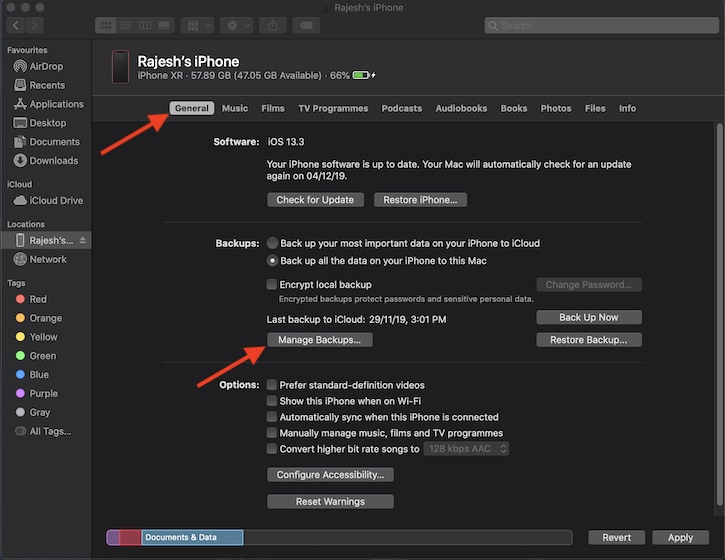
Восстановление iPhone и iPad из резервной копии с помощью Finder на Mac
1. Для начала подключите устройство iOS к компьютеру с помощью USB-кабеля. После этого откройте искатель и выберите свой iPhone в боковой панели.
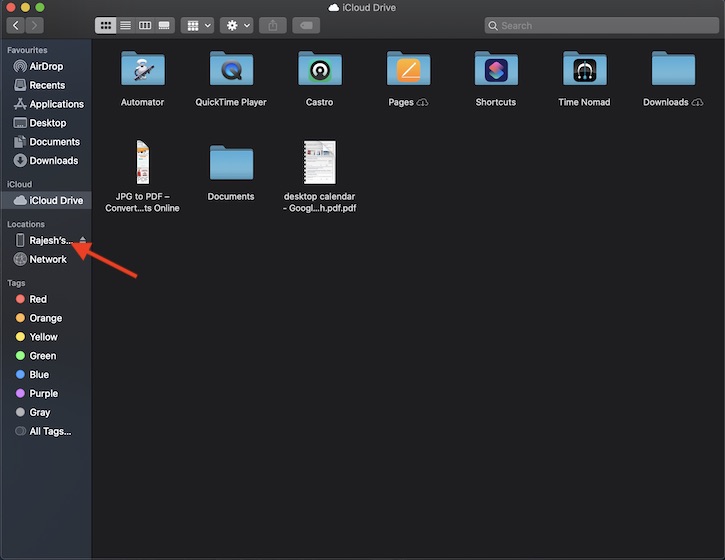

Заметка: На случай, если ваша резервная копия зашифрована, вам нужно будет ввести пароль, прежде чем вы сможете восстановить все файлы и настройки.
Итак, это правильный способ резервного копирования и восстановления устройств iOS и iPadOS с помощью Finder на macOS Catalina. Судя по тому, что я могу сказать, решение об удалении iTunes кажется своевременным, так как когда-то медиатека боролась, чтобы выжить в условиях жесткой конкуренции. Кроме того, Finder неплохо справляется с управлением устройствами.
iTunes больше нет. При обновлении до macOS Catalina приложение iTunes будет удалено из вашей системы. Трудно сказать, что кто-то его упустит. Он плохо старел, и пользователи устали от его медлительности с годами. Тем не менее, у iTunes была одна очень важная работа; резервное копирование вашего iPhone или iPad. Он также позволяет восстанавливать устройство iOS из более старой резервной копии, что заставляет задуматься, как это будет работать с Catalina. Ответ кроется в приложении Finder. Вот как вы можете создать резервную копию iPhone без iTunes на macOS Catalina.
Резервное копирование iPhone без iTunes
Запустите Finder и подключите iPhone к Mac. В столбце слева вы увидите, что устройство отображается под вашим MacBook. Выберите это.
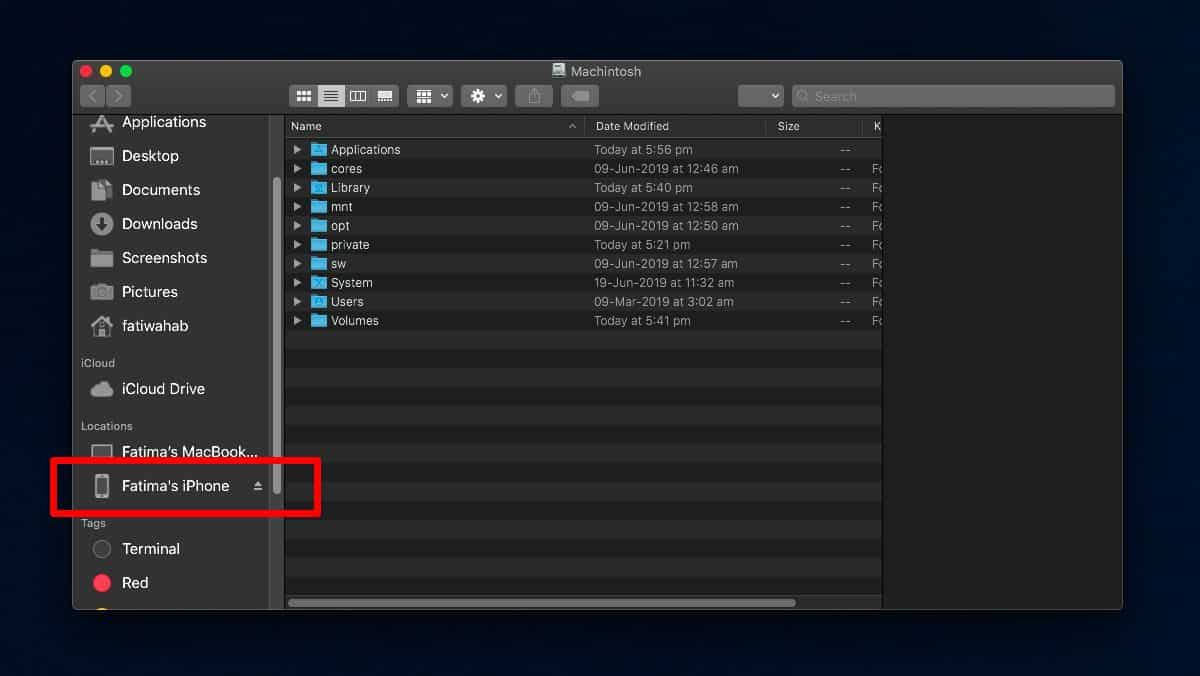
На панели предварительного просмотра справа нажмите кнопку «Сопряжение». Вам необходимо разрешить вашему Mac доступ к файлам на вашем iPhone, и это разрешение должно быть предоставлено на вашем телефоне. Разблокируйте его, разрешите доступ вашему Mac из всплывающего окна и введите свой пароль, если будет предложено.
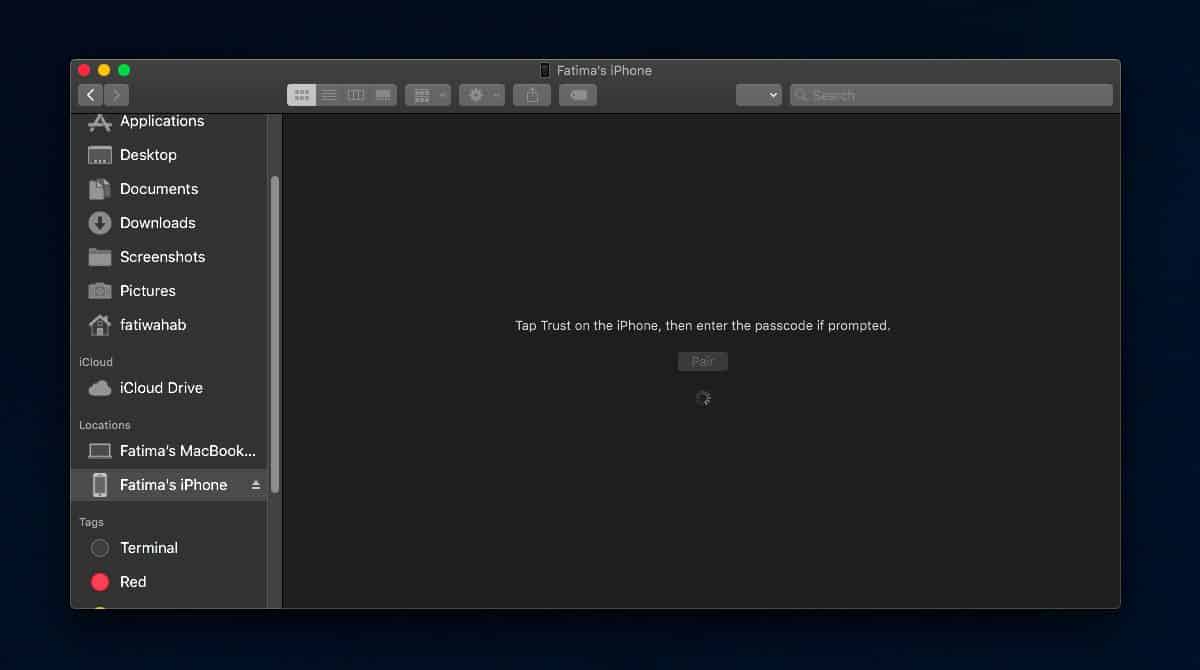
Как только вашему Mac будет разрешен доступ к вашему iPhone, панель предварительного просмотра будет заменена знакомым интерфейсом; интерфейс сведений об устройстве iTunes с некоторыми изменениями.
Конечно, это не iTunes. Apple только что разработала новую функцию после iTunes, чтобы ее было легче использовать / изучать. Выберите вкладку «Общие» и нажмите кнопку «Синхронизировать» внизу. Разрешите ему создать резервную копию ваших данных и синхронизировать их с вашим Mac.
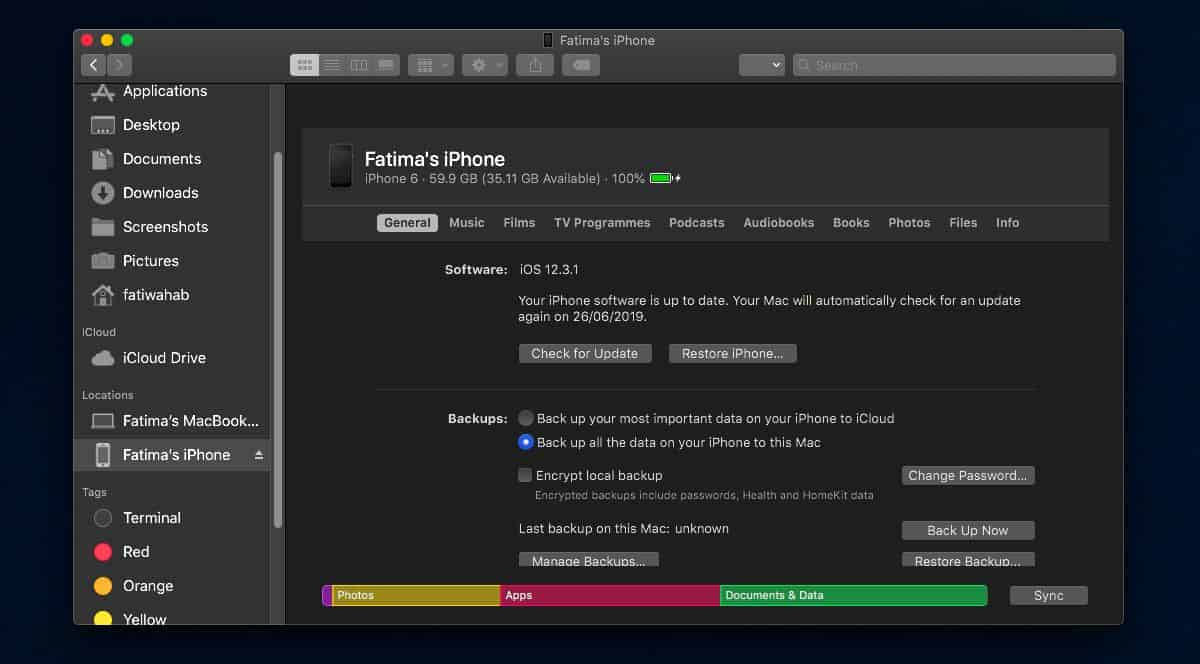
Вот как это работает в публичной бета-версии Catalina. Здесь есть один довольно вопиющий недостаток; Finder не показывает, что резервное копирование завершено или выполняется. Кнопка «Синхронизация» отображается серым цветом / не может использоваться, но нет индикатора выполнения или чего-то подобного. Чтобы проверить, синхронизируется ли ваш телефон, посмотрите на значок синхронизации в строке состояния. После завершения синхронизации кнопка «Синхронизация» снова станет «интерактивной». По завершении синхронизации уведомление не отображается.
Чтобы восстановить свой iPhone, вы сделаете то, что делали всегда, с небольшими поправками. Переведите iPhone в режим восстановления, подключите его к Mac и выберите устройство в Finder. После выбора вы увидите опцию «Восстановить iPhone» так же, как вы это делали в iTunes.
Что касается выбора того, что синхронизируется с вашим iPhone, все те же параметры, которые предлагал iTunes, есть в Finder. Просмотрите различные вкладки под вашим устройством; Музыка, фильмы, телепрограммы, подкасты, аудиокниги, книги, фотографии, файлы и информация, чтобы выбрать, что синхронизировать.
Программа iTunes в macOS Catalina 10.15 была разделена на три отдельные программы. Тем не менее, у вас всё равно есть возможность синхронизировать свой iPhone, iPad или iPod touch с компьютером Mac для сохранения копий, обновления и восстановления. Всё так же, как и раньше, но только без iTunes.
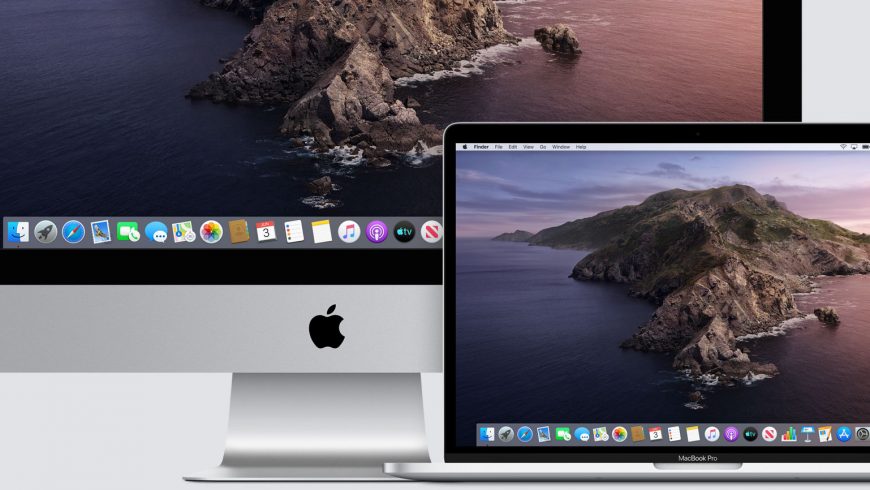
В macOS Catalina функции резервного копирования, обновления и восстановления находятся прямо в Finder. При подключении устройства с iOS к Mac больше не запускает iTunes автоматически. Вместо этого получить доступ к устройству можно через боковое меню Finder.
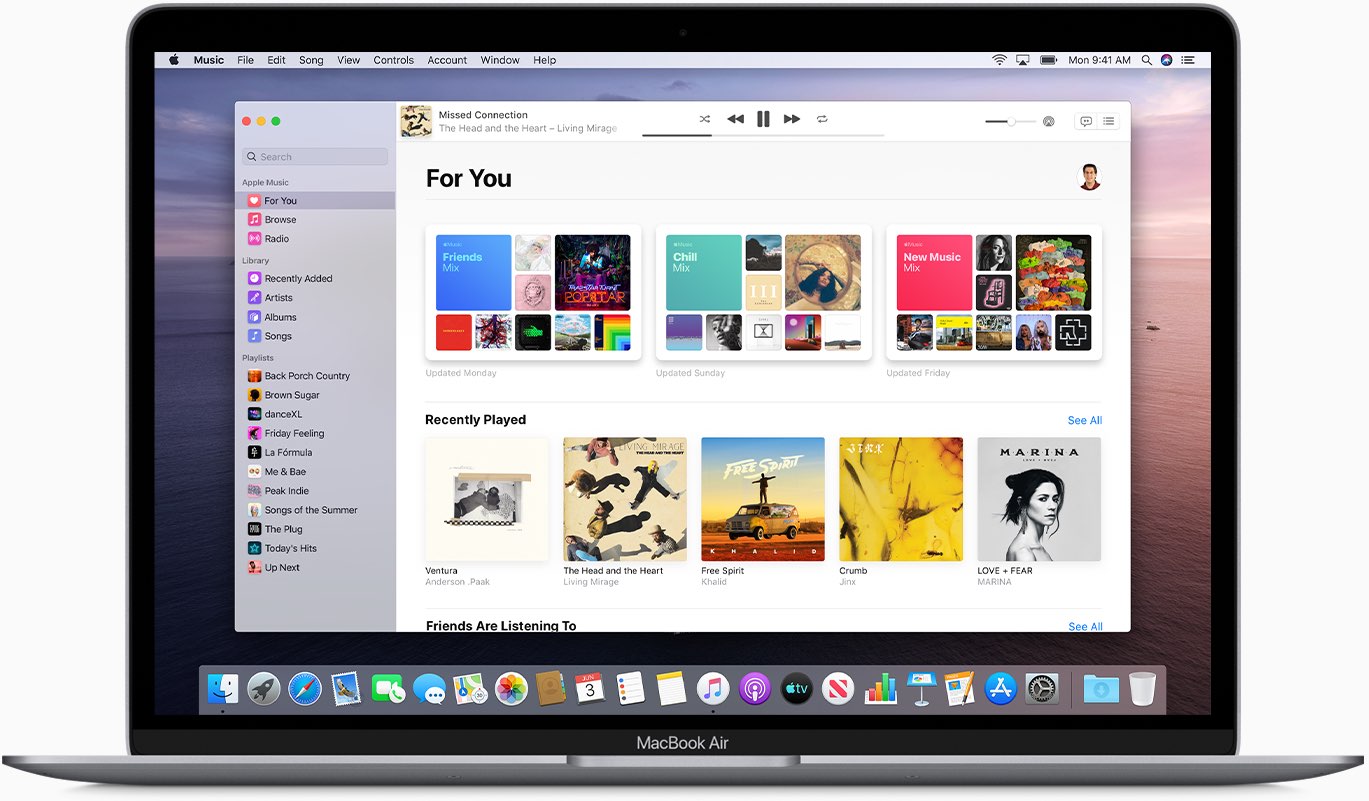
Если вы хотите синхронизировать свои данные на устройстве с iOS и на компьютере с помощью проводного подключения, это можно быстро сделать в новых программах. Фильмы и сериалы синхронизируются через программу TV, подкасты – в Подкастах, а музыка – в программе Музыка.
Зачем нужна синхронизация?
Многим не приходится синхронизировать данные с компьютером благодаря iCloud, но некоторые любят создавать подключение к компьютеру для сохранения резервных копий и т.п.
Особенно актуально это для самой важной информации. Чтобы обезопасить себя максимально от потери данных, их копию нужно хранить не только в iCloud, но и на компьютере.
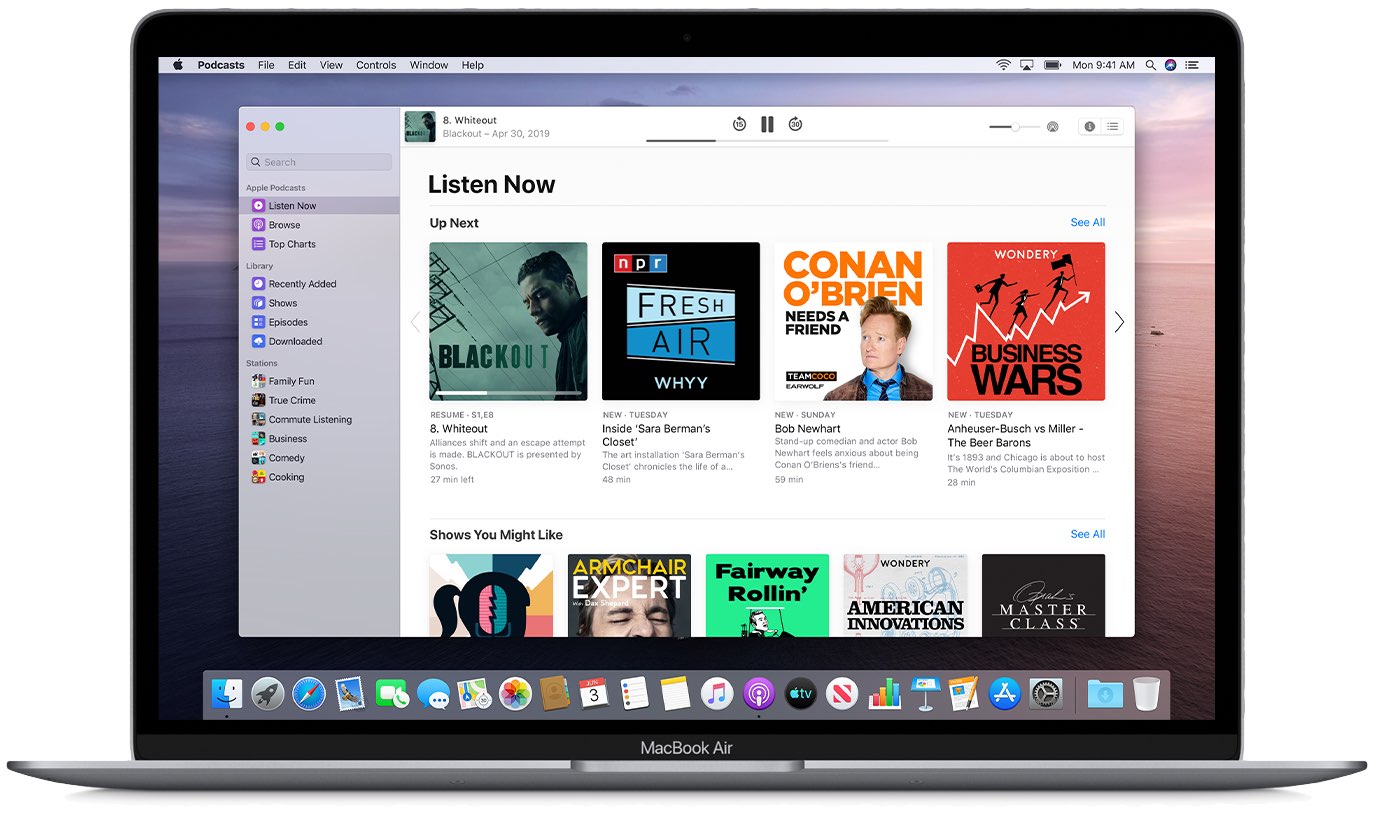
Ещё лучше, если вы скопируете файл резервной копии с компьютера на внешний носитель. Таким образом, если вас взломают, вы потеряете своё устройство, или вас ограбят, то у вас всё равно останется копия своих важных данных.
Как синхронизировать iPhone через Finder
Когда вы подключите свой iPhone или iPad к Mac, он сразу же отобразится в боковом меню программы Finder. Вы сможете сохранить копию устройства, обновить или восстановить его.
1) С помощью кабеля Lightning подключите свой iPhone, iPad или iPod touch с iOS 13 к компьютеру Mac с macOS Catalina 10.15.
2) Откройте новое окно Finder.
3) Выберите своё устройство в боковом меню программы.
Если вы впервые подключили своё устройство к Mac, то нужно будет начать доверять ему, нажав кнопку в окне Finder. Также нужно нажать кнопку на мобильном устройстве и ввести пароль.
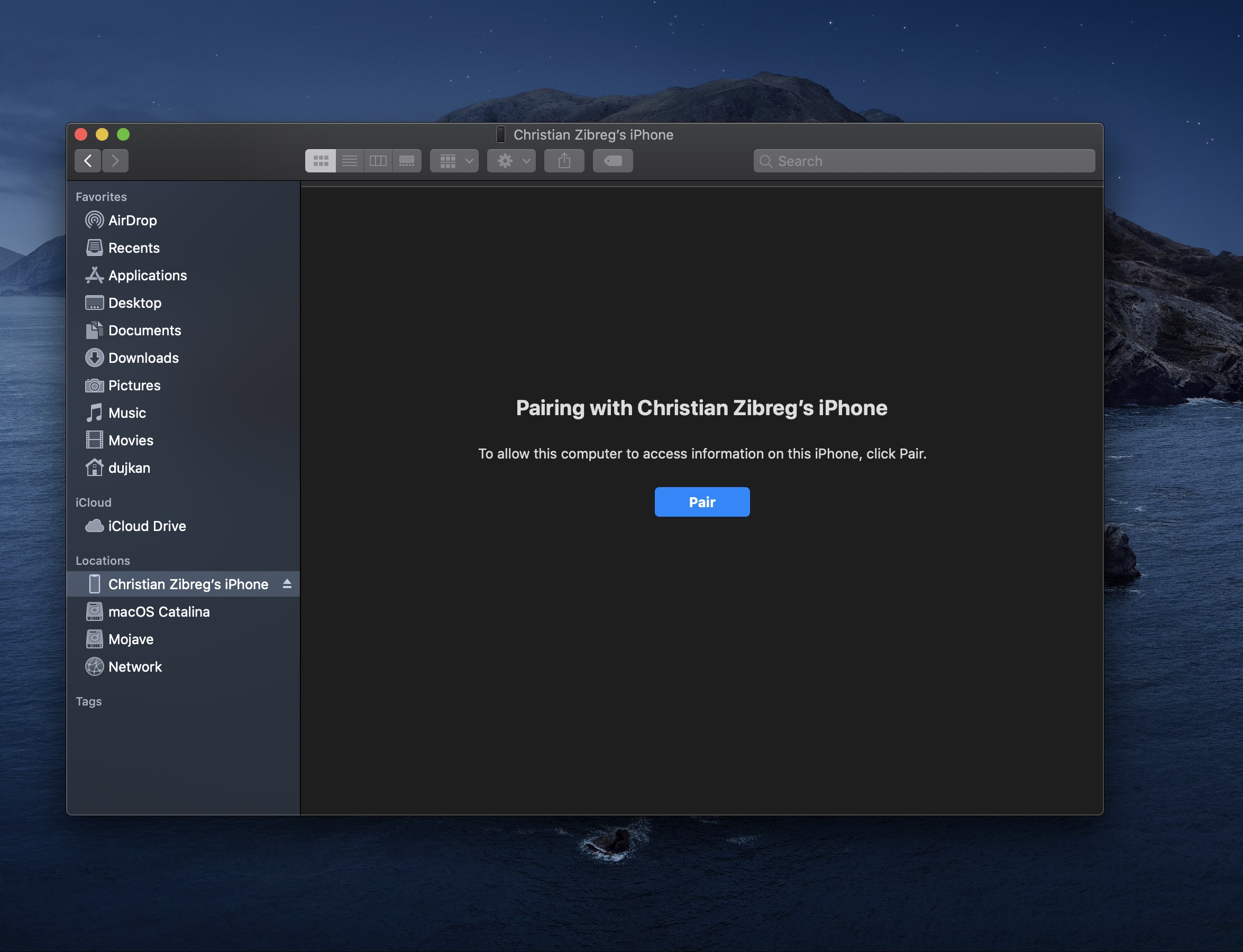
4) Теперь выберите контент, который будет синхронизирован, во вкладках Фото, Файлы, Музыка, Фильмы, Сериалы и т.п.
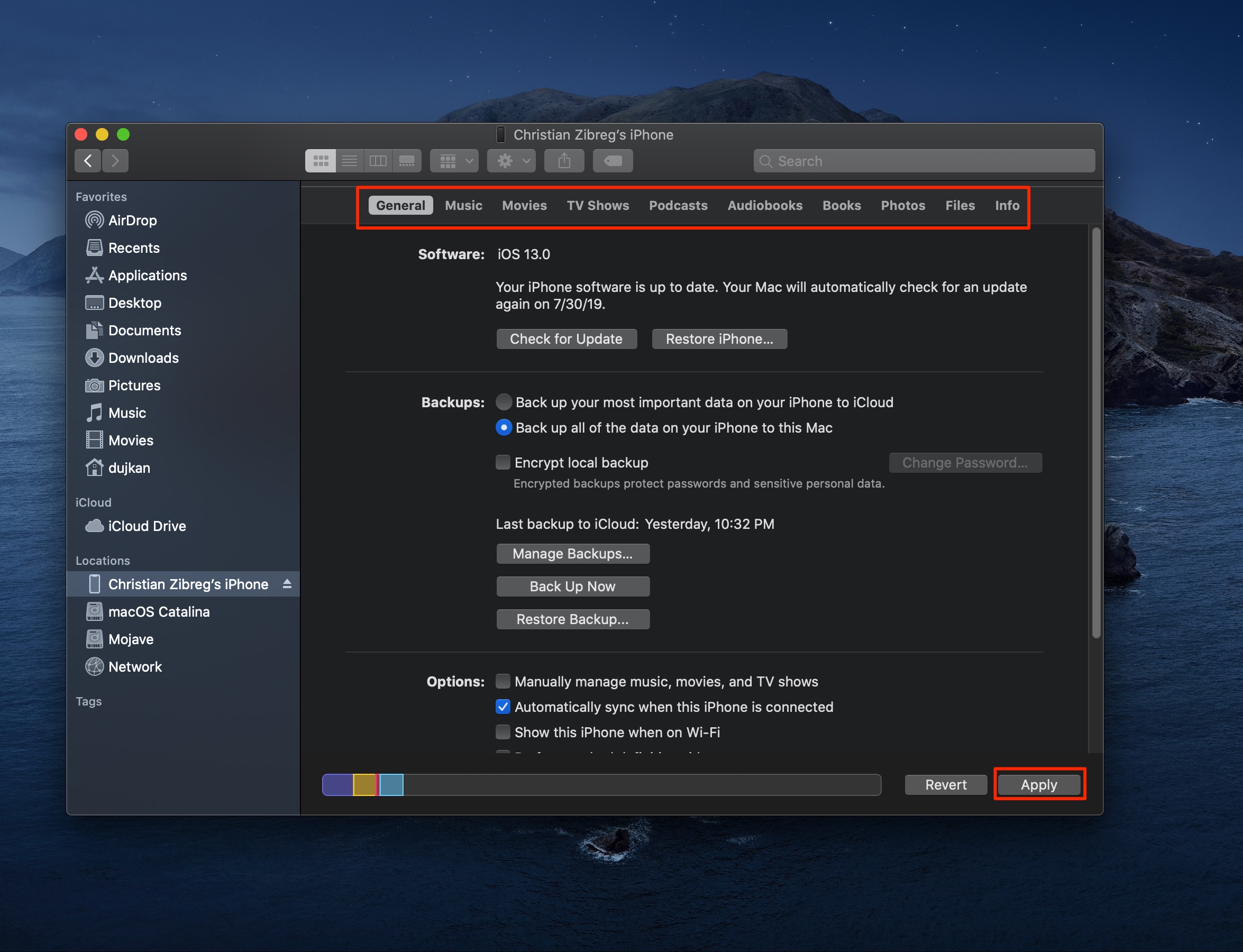
Подождите, пока процесс будет завершён, а затем отсоедините устройство от компьютера.
Как сохранить копию iPhone в macOS Catalina
1) Для начала подсоедините своё устройство с iOS 13 к Mac с macOS Catalina 10.15+.
2) Откройте новое окно a Finder.
3) Теперь выберите своё устройство в боковом меню. При необходимости начните доверять устройству.
4) В секции Копии нажмите на кнопку для сохранения копии всех данных с устройства на текущем Mac.
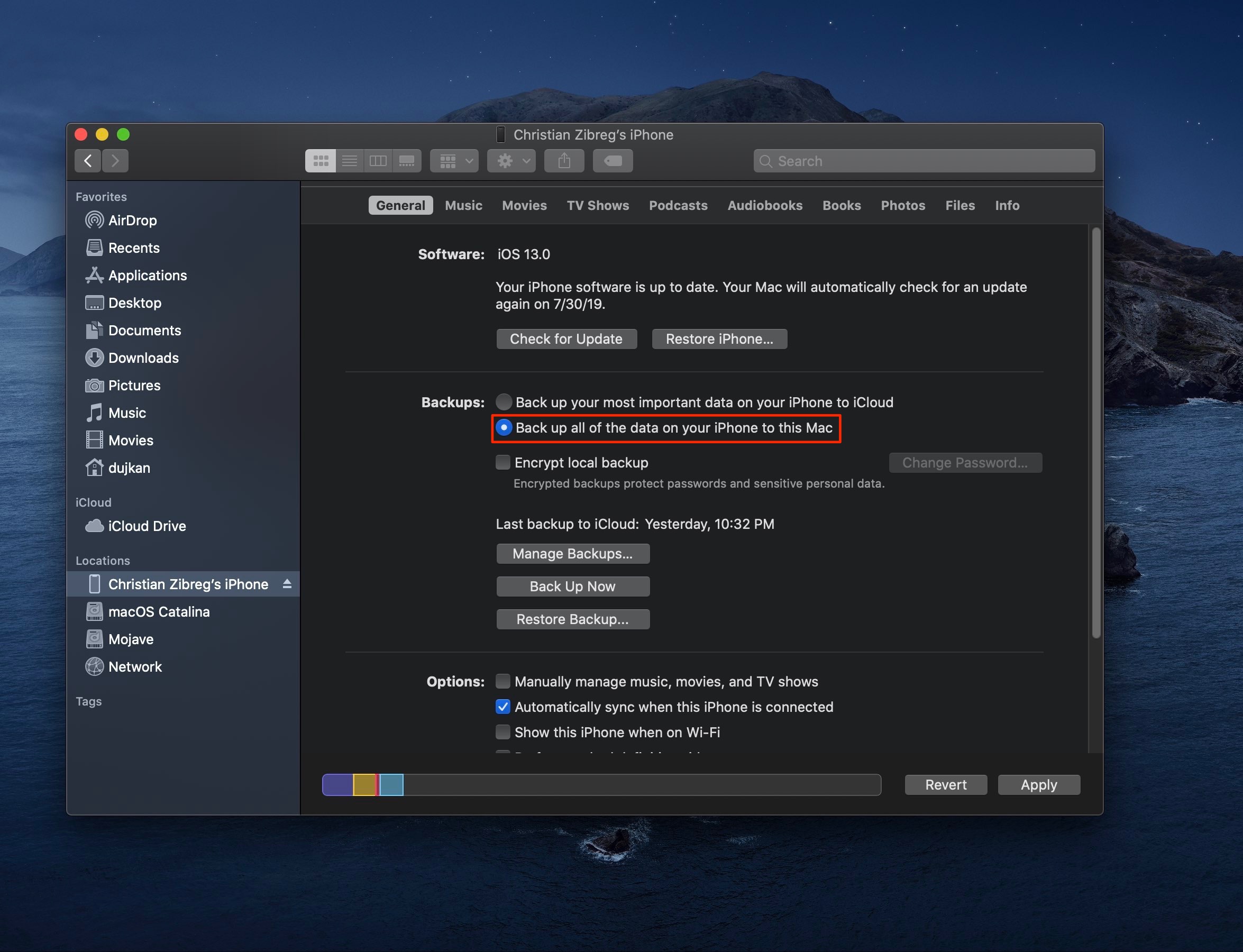
Ваши настройки, файлы, приложения и их данные будут скопированы на Mac, а не в iCloud.
5) Нажмите галочку рядом с пунктом шифрования, чтобы создать пароль для копии.
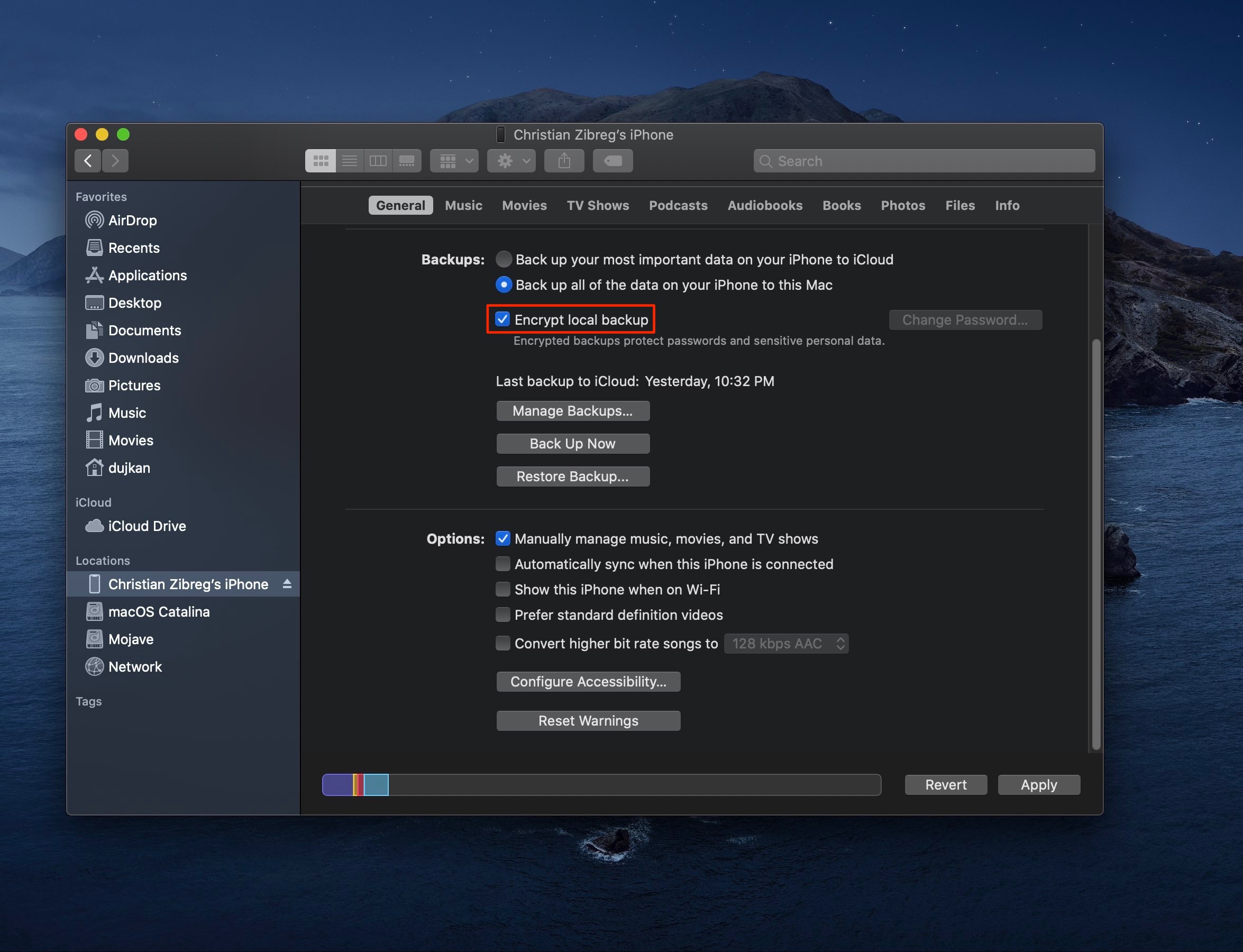
Обязательно запомните пароль, ведь без него вы не сможете восстановить с копии и потеряете все свои данные. Кроме того, в копиях с паролем сохраняются ещё и пароли от сетей Wi-Fi, а также другие логины и пароли.
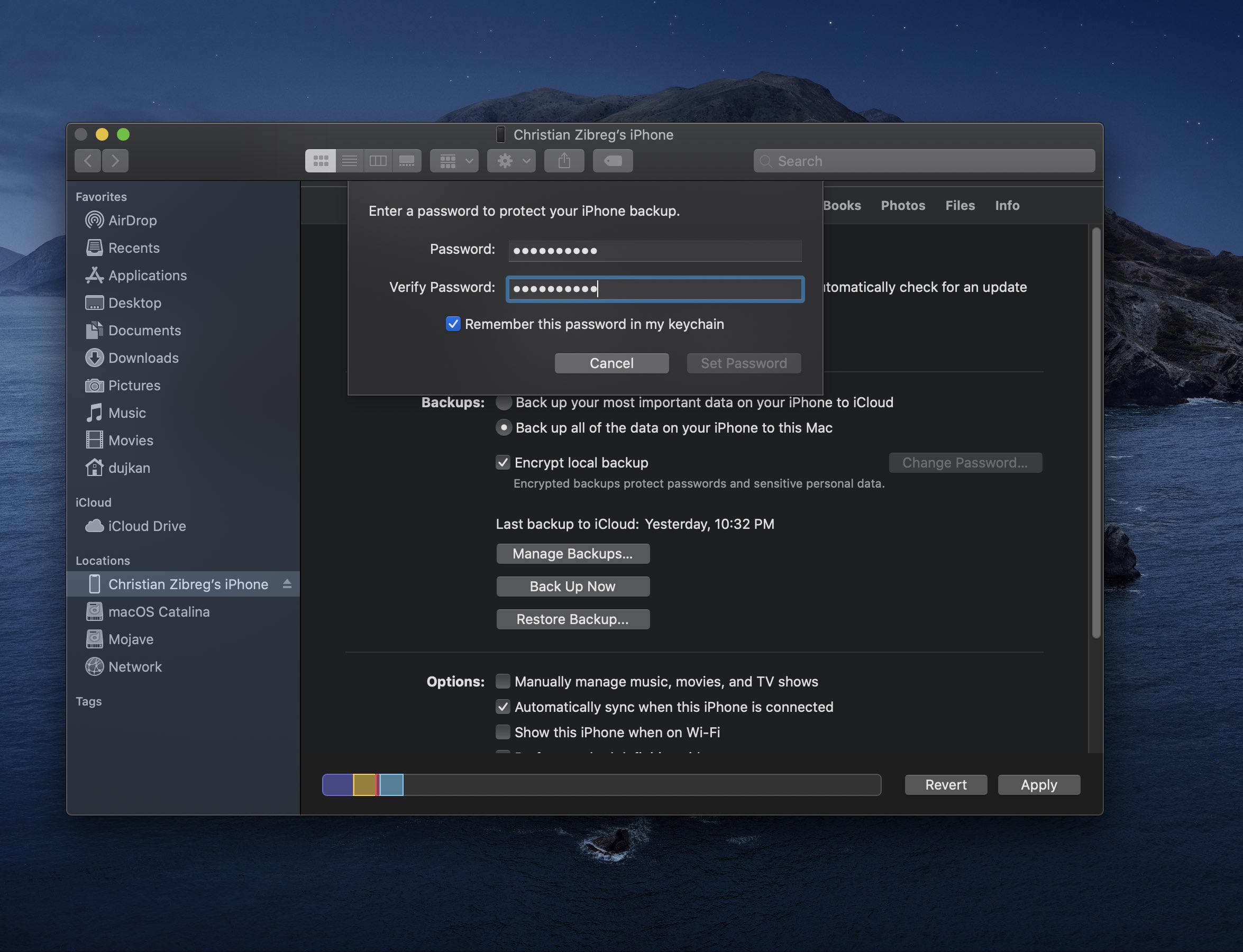
6) Теперь можете начать сохранение копии, нажав соответствующую кнопку.
После завершения процесса внизу окна появится новая копия с датой и временем.
Как восстановить iPhone в macOS Catalina
1) Для начала подсоедините своё устройство с iOS 13 к Mac с macOS Catalina 10.15+.
2) Откройте новое окно a Finder.
3) Теперь выберите своё устройство в боковом меню. При необходимости начните доверять устройству.
4) В секции Копии нажмите кнопку Восстановить.
5) Выберите последнюю или нужную вам копию и нажмите Восстановить.
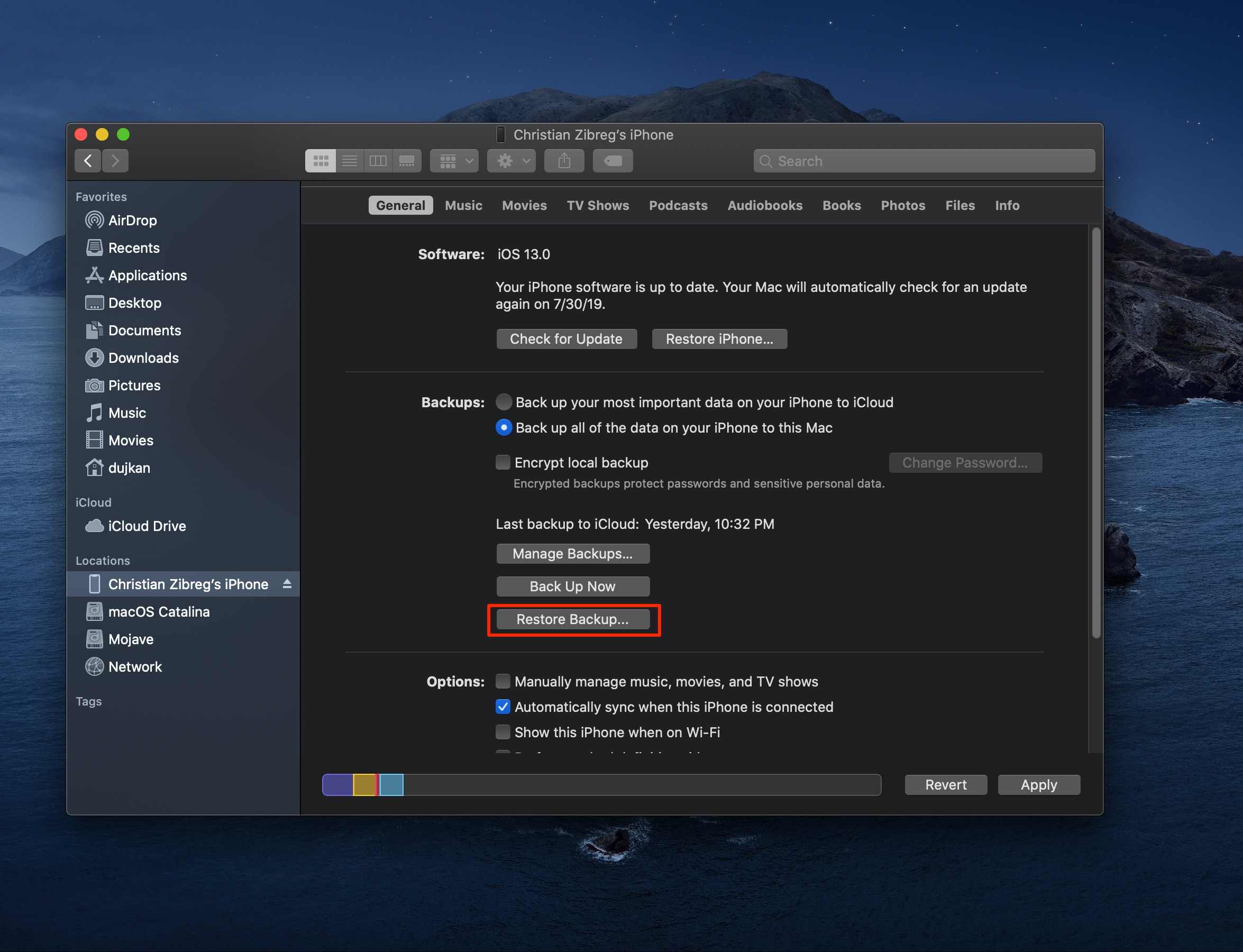
Подождите, пока завершится восстановление, которое может занять от пары секунд до часа или более, в зависимости от количества ваших данных и скорости интернета. При необходимости введите пароль от копии.
Не отключайте устройство от компьютера, пока оно не перезагрузится.
Архивирование и управление копиями
Вы можете архивировать файлы копий. По умолчанию все копии устройств с iOS обновляются автоматически после первой синхронизации. Если данные на вашем устройстве будут меняться, они автоматически будут меняться и в копии. Соответственно, копии постоянно обновляются.
Если архивировать копию, данные на ней не будут обновляться. Это полезно, если вам нужно будет восстановиться именно до этой копии. Например, перед обновлением системы, чтобы в случае чего иметь возможность сделать откат.
Чтобы архивировать копию, выберите управление копиями в Finder, нажмите на нужную копию правой кнопкой мыши, а затем архивируйте её.
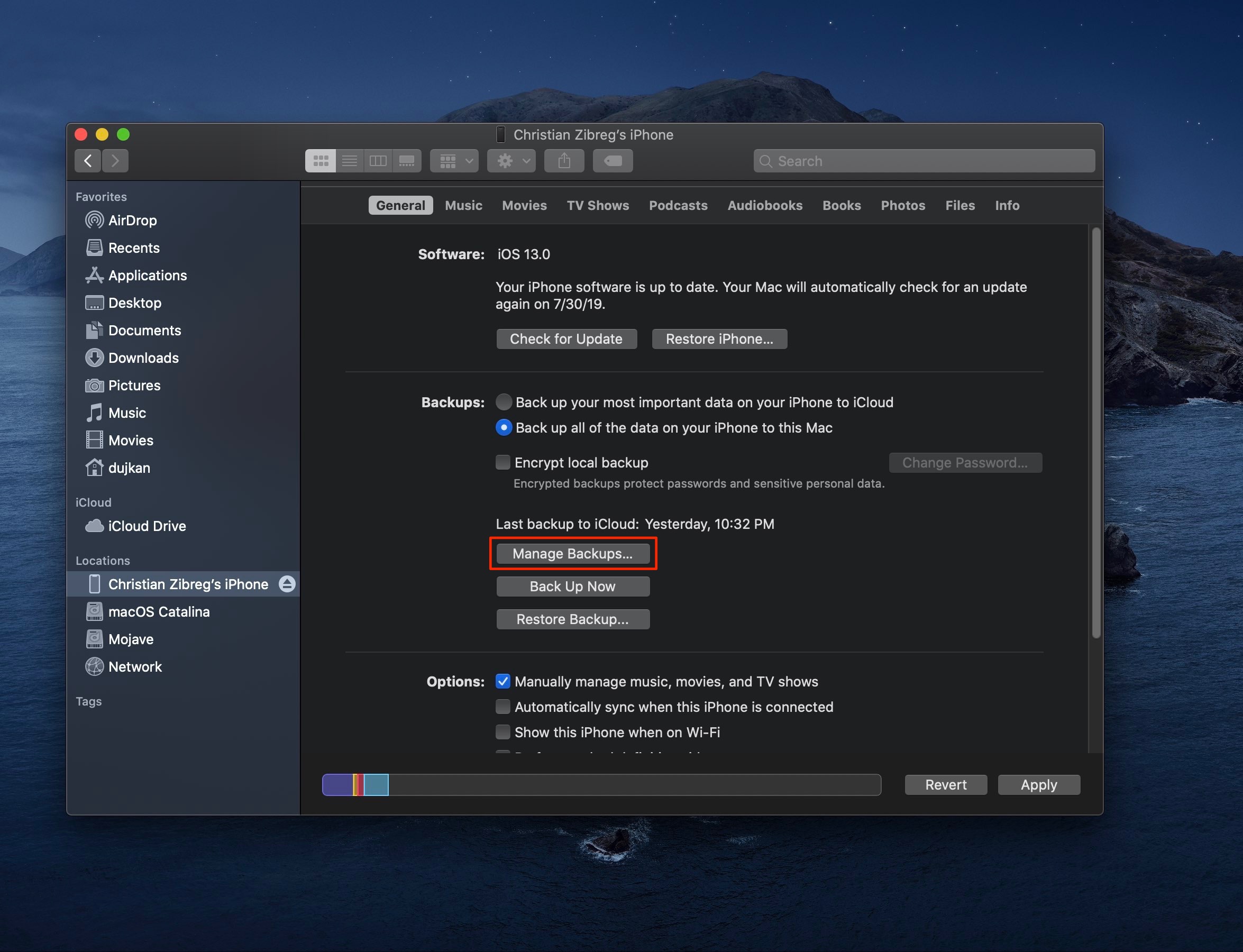
Архивированные копии отмечены временем, и позже вы сможете найти их через Finder. Напомним, что такие копии не обновляются, а остаются неизменными.
Читайте также:

