Как сделать резервную копию windows 10 с помощью dism
Обновлено: 06.07.2024
Одна небольшая ошибка со стороны пользователя, вирус или сбой винчестера может уничтожить все фотографии, документы, важные файлы на компьютере. Поэтому рекомендуется настроить автоматическое копирование данных на внешний накопитель или в общую сетевую папку, используя встроенные инструменты Windows.
Одна небольшая ошибка со стороны пользователя, вирус или сбой винчестера может уничтожить все фотографии, документы, важные файлы на компьютере. Поэтому рекомендуется настроить автоматическое копирование данных на внешний накопитель или в общую сетевую папку, используя встроенные инструменты Windows.
Правила резервного копирования
- Иметь 3 копии (на компьютере, USB и в облачном хранилище).
- Использовать 2 разных типа носителей (жесткий диск и оптический носитель, например, DVD – речь идет о том, чтобы не хранить все в одном месте).
- Хранить 1 копию вне дома (в онлайн-сервисе резервного копирования).
Как сделать резервную копию системы стандартным способом
Образ – это «снимок» всего, что хранится на жестком диске, включая Windows, системные настройки, программы и другие файлы. Поэтому, если возникнет серьезная ошибка, HDD или весь компьютер просто перестанет работать, будет возможность восстановить ОС.
Однако нельзя восстановить отдельные файлы из образа – все данные на диске будут заменены во время процесса восстановления содержимым образа ОС.
Также можно хранить только один образ системы, любая предыдущая версия будет перезаписана. При этом можно сохранить существующий образ, скопировав папку «WindowsImageBackup» в другое место перед бэкапом.
Важно! Инструмент Windows Backup не позволяет планировать автоматическое создание системных образов, но это имеет смысл, чтобы случайно не перезаписать образ на тот, который не работает.
- Открыть параметры, нажав одновременно кнопки Win+I.
- Перейти в раздел обновления.
- На панели с меню, расположенной слева, выбрать вкладку «Архивация».
- Открыть «Другие параметры».
- Перейти в «Дополнительные параметры».
- Откроется новое окно.
- Кликнуть по ссылке «Копия образа системы», которая располагается в самом низу слева.
- Перейти по ссылке «Создание образа системы».
- Windows будет автоматически искать подключенные к компьютеру накопители.
- После отображения результата поиска нужно указать место хранения образа. Это должен быть внешний накопитель, DVD-диск или сетевая папка. Нажать «Далее».
- По умолчанию создается копия зарезервированного и системного диска. Выбрать также другие диски при необходимости.
- Внимательно проверить параметры архивации и нажать одноименную кнопку.
- Подождать окончания процесса, он может занять несколько часов, в зависимости от размера файла.
Важно! В Windows 7 есть служебная программа, которая называется «Резервное копирование и восстановление». В Windows 8 этот инструмент был переработан и разделен на две части: история файлов и инструмент для создания образа системы.
Как сделать резервную копию системы с помощью DISM
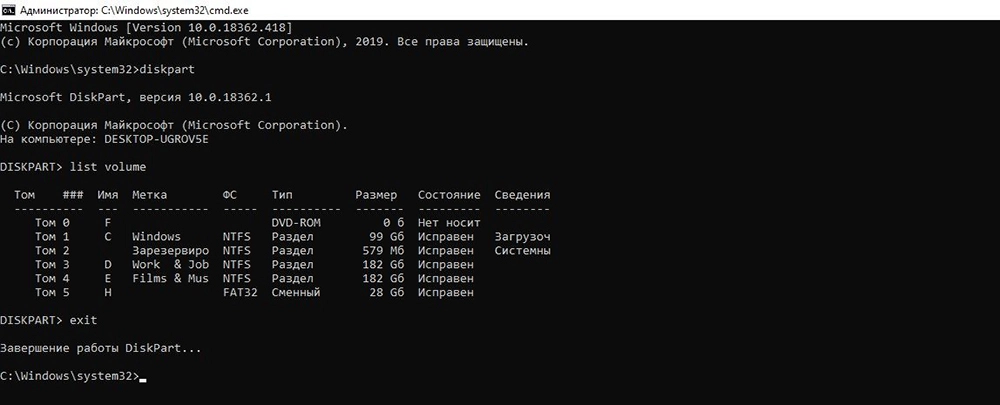
- Запустить диалоговое окно «Выполнить», нажав Win+R.
- Вписать команду cmd и одновременно зажать клавиши Ctrl+Shift+Enter.
- Командная строка откроется от имени Администратора.
- По очереди вставить команды diskpart, list volume и exit через Enter.
После этого добавить следующую команду:
dism /Capture-Image /ImageFile:F:Win10Image.wim /CaptureDir:C: /Name:” Win10Win”
ImageFile – место, куда сохранится копия, CaptureDir – расположение непосредственно ОС, Win10Win – имя образа.
После запуска команды нужно будет немного подождать, пока на экране не отобразится уведомление об успешном завершении операции.
Как сделать резервную копию отдельных папок
- Из параметров системы (Win+I) перейти по пути «Обновление» - «Архивация» - «Другие параметры» - «Дополнительные параметры».
- Откроется окно «История файлов».
- В разделе «Смена диска» меняется носитель, куда будет записываться история, или выбирается сетевая папка.
- В разделе «Дополнительные параметры» настраивается период сохранения данных (каждый час, ежедневно и т.д.) и время хранения версий.
- В разделе «Исключить папки» добавляются исключения, историю каких данных не следует сохранять.
Подводя итоги
Резервные копии хороши настолько, насколько хороши возможности по их восстановлению. Многие пользователи не задумываются об этом, но когда запускают восстановление файлов, оказывается, они пустые, и процесс завершается неудачей.
Подобное произошло с Pixar, когда компания случайно удалила «Историю игрушек 2» и обнаружила, что все резервные копии не годятся – за исключением одной, которую технический директор хранил на своем домашнем компьютере.
Поэтому рекомендуется время от времени тестировать резервные копии (примерно раз в месяц), восстанавливая один или два файла.
Привет, друзья. У Windows есть три штатных средства, с помощью которых можно делать резервное копирование операционной системы для отката к её некогда запечатлённому состоянию, если в её работе случаются неполадки. Первое средство – это функционал точек восстановления. Второе – архивация Windows в файл виртуального диска VHD/VHDX. Третье – захват и развёртывание образа с помощью консольного средства Dism. Windows в любом её состоянии - с профилями, настройками, установленным софтом и пользовательскими файлами - можно захватить в установочный образ формата WIM или ESD, а затем развернуть его на диске С по типу того, как это делают программы для резервного копирования. А чтобы избежать волокиты с командами консольного средства Dism, на нашем сайте стартовал цикл статей по раскрытию возможностей программы Dism++, являющей собой GUI для консольного средства Dism. И в этой статье мы будем рассматривать, как с помощью Dism++ можно бэкапить Windows и восстанавливаться из бэкапа.
Как создать бэкап Windows и восстановиться из него при неполадках системы с участием программы Dism++
1. Преимущества Dism++ в плане бэкапа Windows
Итак, программа Dism++: что она являет собой в общем, где её скачать, кому интересно, можете глянуть статью «Программа Dism++ - графический интерфейс к консольному средству работы с образами Windows Dism». Друзья, резервное копирование Windows именно программой Dism++ я включил в число советов по грамотной установке обновлений Windows 10. Почему именно эту программу? Она:
- Бесплатная;
- Эффективно расходует дисковое пространство за счёт наличия в составе бэкапа только файлов системы и применения технологий сжатия её образа, какие используются в установочных файлах Windows WIM/ESD. Собственно, образы системного бэкапа, создаваемые Dism — это и есть файлы установки Windows WIM/ESD;
- Файлы бэкапа WIM/ESD могут быть развёрнуты не только средством Dism, но любыми другими программами и утилитами для установки Windows как то: GImageX, WinNTSetup, 78Setup и т.п.;
- Файлы бэкапа WIM/ESD могут быть интегрированы в обычный установочный процесс Windows путём переупаковки официального дистрибутива системы с подменой исходного файла install.wim или install.esd на переименованный файл бэкапа.
Создание бэкапа Windows средством Dism, повторюсь, есть не что иное, как захват системного образа в файл WIM или ESD – хранитель содержимого дистрибутива, непосредственный файл установки Windows, присутствующий в папке «sources» установочного ISO-образа операционной системы.

Такой захват образа проводится по типу того, как эта процедура происходит при создании своей сборки Windows . Но таковую обычно создают путём настройки системы и установки софта в режиме аудита с использованием скрытой учётной записи администратора. А по итогу настроек отвязывают от драйверов комплектующих использованного компьютера с помощью штатной утилиты Sysprep . Бэкап Windows средством Dism, по сути, является тем же захватом образа системы, но системы наработанной - с пользовательским учётными записями и их содержимым, с внесёнными системными настройками, установленными программами и всем прочим, что хранится на диске С.
В отличие от программ для резервного копирования Windows типа AOMEI Backupper или Acronis True Image, средство Dism не бэкапит загрузочный раздел Windows. При развёртывании файлов WIM/ESD программы Dism++ WinNTSetup сами восстановят загрузку системы, а утилита 78Setup и родной процесс установки Windows ещё и смогут пересоздать загрузочный раздел, если тот окажется повреждён. Ну и ещё один гол в ворота традиционных программ для резервного копирования: развёртывание бэкапа Windows с помощью средства Dism не привязывает систему к определённому стилю разметки диска GPT или MBR. Созданный бэкап системы на GPT-диске может быт развёрнут после конвертирования диска в MBR и наоборот.
Вот такие, друзья, у средства Dism преимущества в плане бэкапа Windows. Но давайте же посмотрим, как всё это выглядит на деле с использованием программы Dism++.
2. Создание бэкапа программой Dism++
В окне программы Dism++, если на компьютере установлено несколько Windows, первым делом в верхней ленте всех отображающихся систем кликаем нужную.

В меню «Восстановление» жмём «Бэкап системы».

В окошке мастера сохранения образа кликаем кнопку обзора.

Задаём бэкапу имя и выбираем тип файла. Несжатый, сжатый WimBoot, быстрое и максимальное сжатие – всё это соответствующие типы сжатия файла формата WIM. Чем больше степень сжатия, тем дольше будет длиться процесс создания бэкапа Windows, но тем меньше будет весить файл бэкапа на выходе. Ультрасжатие образа – это самая максимальная степень сжатия с сохранением системного образа в файл формата ESD.

Я выберу именно его, чтобы показать его ошеломляющие возможности сжатия. Но, друзья, скажу, что захват системного образа в файл ESD – длительный процесс, так что если вопрос нехватки места на диске не стоит остро, можно выбрать максимальное сжатие образа в WIM-файл.

Далее просто жмём «Ок».

И дожидаемся завершения операции создания бэкапа. По итогу можем смотреть созданный файл WIM/ESD, в нашем случае последний. Тогда как операционная система на диске занимает места 12 Гб, файл бэкапа ESD весит всего лишь 3,31 Гб. Т.е. ультрасжатие образа – это уменьшение реального веса Windows почти что в 4 раза.

3. Восстановление из бэкапа программой Dism++
Если Windows начнёт работать нестабильно или исчезнут её какие-то данные, можем восстановить созданный некогда её бэкап с помощью программы Dism++. Но восстанавливать систему желательно в режиме её работы в среде WinPE. Почему? Если мы запустим восстановление бэкапа

и укажем путь к его файлу, то мы не сможем использовать функцию форматирования диска С.

Dism++ сама предложит нам перезагрузиться для работы в среде WinPE.

Зачем нужно форматировать диск С? Друзья, как я уже упоминал, развёртывание образов средством Dism происходит по типу установки Windows. А, следовательно, если мы установим систему на неотформатированный диск С, то по итогу получим головную боль с удалением папки «Windows.old» . Так будет и при восстановлении бэкапа Windows программой Dism. Поэтому чтобы она могла отформатировать диск С, перед развёртыванием бэкапа необходимо перенести её на пользовательский раздел диска. Логично, что программа не должна находиться на диске С, который она же и будет форматировать.

Запускаем Dism++ в среде WinPE: в меню «Восстановление» выбираем «Запуск в среде восстановления Windows».

В окне программы уже в среде WinPE жмём меню «Восстановление», выбираем пункт «Восстановление». Указываем путь к файлу бэкапа, смотрим, чтобы в качестве пути развёртывания стоял диск С, он должен подтянуться по умолчанию. Ставим галочку опции «Формат». Нажимаем «Ок».

Дожидаемся завершения операции восстановления.

4. Восстановление из бэкапа, если Windows не загружается
А как восстановить Windows из бэкапа, если операционная система не будет загружаться? Для этих целей, друзья, понадобится создать загрузочный носитель с LiveDisk by Sergei Strelec. Загрузиться с него и развернуть системный бэкап либо с помощью присутствующей на борту Live-диска Сергея программы Dism++, либо с участием утилиты 78Setup. Подробнее об этом читайте в п.3 статьи «Не восстанавливается загрузчик Windows: переустановка WIM-бэкапа системы с помощью LiveDisk by Sergei Strelec».
Как создать максимально компактный бэкап Windows, не привязанный к загрузчику и стилю разметки диска, который можно восстановить на компьютере при смене этих обстоятельств – воссоздать их заново по типу новой установки операционной системы? Такое возможно путём захвата текущего состояния системы в файл-образ WIM -формата с помощью штатной консольной утилиты DISM.exe .
Такой недостаток работы с ней, как необходимость знания определённых команд командной строки, легко решается использованием утилиты Dism++, являющей собой графический интерфейс к консольной DISM.exe. Рассмотрим, как с помощью Dism++ можно бэкапить Windows в WIM -образы, восстанавливаться из них и даже комплектовать из таких бэкапов диск установки системы.
1. Бэкап Windows в WIM-образ
Создание системного бэкапа путём захвата её текущего состояния в файл формата WIM — это, по сути, создание собственной модифицированной сборки Windows с установленным софтом и заданными системными настройками. Только такая сборка будет с пользовательским профилем и драйверами на конкретное железо. В чём преимущества такого бэкапа?
Захват Windows в WIM-образ:
- Не так быстро делается, как создаётся точка отката, но это в разы надёжнее средство восстановления системы;
- Является более удобной альтернативой полноценной штатной функции бэкапа - архивации Windows;
- Является полностью бесплатной возможностью на фоне реализации бэкап-функционала программами типа Acronis True Image.
2. О программе Dism++
Dism++ - полностью бесплатная программа, скачать её можно на сайте создателей:
Программа позволяет использовать ключевые возможности консольной DISM.exe , такие как: захват и развёртывание WIM - и ESD -образов Windows, их редактирование с добавлением или удалением системных компонентов, конвертирование из одного формата в другой, создание бэкапа Windows и восстановление из него. Последние две возможности есть не что иное, как те же самые функции захвата и развёртывания WIM -образов, просто названные в Dism++ бэкапом/восстановлением и реализованные отдельным пунктом меню «Восстановление» для понимания нами, что их можно использовать конкретно в целях резервного копирования системы. Эти функции также можно запускать из раздела «Дополнительно».

3. Создание бэкапа Windows
Для создания резервной копии текущего состояния Windows в окне Dism++ запускаем функцию «Бэкап системы» - хоть из вкладки «Дополнительно», хоть в меню на верхней панели «Восстановление».

Указываем место сохранения бэкапа.

Вводим имя файла-образа WIM .

Жмём «Ок».

Запустится процесс создания WIM -файла. Его прогресс сможем наблюдать в левом верхнем углу Dism++.

Вот, собственно, и всё.
4. Восстановление в работающей Windows
Если Windows необходимо откатить к бэкапу, в работающей системе запускаем Dism++. Выбираем операцию восстановления.

Внизу в двух графах указываем путь к WIM -файлу и диск С текущей системы в качестве пути развёртывания образа. Жмём «Ок».
Немножко нужно подождать, пока Dism++ создаст среду восстановления, необходимую для развёртывания бэкапа на системном диске.

И далее будем наблюдать прогресс восстановления.

По его завершении Dism++ предложит перезагрузиться. Жмём «Ок».

И просто ожидаем, когда восстановленная система запустится.

5. Запуск Dism++ в среде WinPE
При желании обе операции – и создание бэкапа, и откат к нему – можем запускать в среде восстановления Windows. Это режим работы Dism++ в среде предзагрузки системы, он может немножко ускорить процесс проведения операций за счёт того, что ресурс жёсткого диска не будет использоваться для выполнения иных задач, как это происходит в среде работающей Windows.

Как восстановиться из бэкапа, если система перестанет работать? О том, что Windows может подвергнуться критическому сбою и не будет загружаться, необходимо побеспокоиться заранее. В таком случае развернуть WIM -образ бэкапа можно будет с загрузочного носителя. В качестве такового можно использовать любой аварийный LiveDisk со средствами работы с WIM -образами на борту. А можно из WIM -бэкапа сделать традиционный процесс установки Windows. Что для какой ситуации лучше – выбирать вам.
6. Восстановление в среде LiveDisk

Можно запустить процесс установки системы из WIM -образа с использованием утилиты «78Setup».

А можно запустить Dism++.

И провести операцию восстановления, как описано в п. 4 статьи.

7. Создание установочной флешки с бэкапом
Итак, Dism++ создаёт бэкап Windows в формате WIM -файла – того же, что используется для хранения чистого дистрибутива системы. Подменив в установочном носителе исходный файл install.wim на файл нашего бэкапа, переименованный в install.wim , сможем восстанавливать Windows по типу её установки. Только без конечного этапа настройки системы и создания пользовательского профиля. Для этого необходимо создать обычную загрузочную флешку с чистым дистрибутивом своей версии и редакции Windows. Далее WIM -файл с бэкапом переименовываем в файл install.wim . На флешке заходим в папку «sources» , в ней находим исходный файл install.wim , удаляем его. А на его место вставляем install.wim , переименованный из нашего бэкапа.
У этого способа в части его применения к EFI -системам Windows (установленным на GPT-дисках) есть один значительный недостаток. Дело в том, что загрузочная флешка UEFI обязательно должна форматироваться в файловую систему FAT32 . А таковая не позволяет записывать файлы, которые весят более 4 Гб. Если WIM -образ с бэкапом системы будет весить более, а он будет весить более в большей части случаев, при бэкапе Windows 8.1 и 10 так точно, создать флешку UEFI обычным способом не удастся. Но необычным удастся. Для этого нужно прибегнуть к помощи бесплатной утилиты Rufus. В ней при задании параметров создания загрузочной флешки необходимо указать:
- схему раздела GPT;
- целевую систему UEFI;
- файловую систему NTFS.

Однако такой способ будет работать только при условии отключения в BIOS Secure Boot .
8. Упаковка бэкапа в установочный ISO
Для создания загрузочного оптического диска необходим установочный ISO . Таковой нужно взять с чистым дистрибутивом соответствующей версии и редакции Windows и переупаковать, подменив исходный файл install.wim на переименованный WIM -файл нашего бэкапа. Для переупаковки используем программу UltraISO. Открываем в ней обычный установочный ISO Windows.


В нижней панели окна программы на диске находим WIM -файл нашего бэкапа. Переименовываем его на install.wim .

И перетаскиваем в верхнюю панель UltraISO, в открытую папку «sources» .

Подтверждаем замену исходного файла install.wim на переименованный бэкап.

Теперь переупакованный ISO можем сохранять.

9. Установка бэкапа
Установка Windows с подменённым на бэкап файлом install.wim происходит, как обычно.

И если мы захотим развернуть бэкап на диске с иными стилем разметки – GPT или MBR , нам достаточно будет удалить на этом диске все разделы и указать в качестве места установки системы незанятое пространство.

В этой инструкции пошагово описаны 5 способов сделать резервную копию Windows 10 как встроенными средствами, так и с помощью бесплатных программ сторонних разработчиков. Плюс о том, как в дальнейшем, при возникновении проблем использовать резервную копию для восстановления Windows 10. См. также: Резервная копия драйверов Windows 10
Резервная копия в данном случае — полный образ Windows 10 со всеми установленными в данный момент времени программами, пользователями, настройками и прочим (т.е. это не Точки восстановления Windows 10, содержащие в себе лишь информацию об изменениях системных файлов). Таким образом, при использовании резервной копии для восстановления компьютера или ноутбука, вы получаете то состояние ОС и программ, которое было на момент создания копии.
Для чего это нужно? — прежде всего для быстрого возврата системы к заранее сохраненному состоянию при необходимости. Восстановление из резервной копии занимает куда меньше времени, чем переустановка Windows 10 и настройка системы и устройств. Кроме этого, это проще для начинающего пользователя. Создавать такие образы системы рекомендуется сразу после чистой установки и первоначальной настройки (установки драйверов устройств) — так копия занимает меньше места, быстрее создается и применяется при необходимости. Также может заинтересовать: хранение резервных копий файлов с помощью истории файлов Windows 10.
Как сделать резервную копию Windows 10 встроенными средствами ОС
Windows 10 включает в себя несколько возможностей для создания резервных копий системы. Самый простой для понимания и использования, при этом полностью работоспособный способ — создание образа системы с помощью функций резервного копирования и восстановления панели управления.
Чтобы найти эти функции, вы можете зайти в Панель управления Windows 10 (Начните набирать «Панель управления» в поле поиска на панели задач. После открытия панели управления в поле просмотр вверху справа установите «Значки») — История файлов, а затем в левом нижнем углу выберите «Резервная копия образа системы».
Следующие шаги достаточно простые.

- В открывшемся окне слева нажмите «Создание образа системы».
- Укажите, где вы хотите сохранить образ системы. Это должен быть либо отдельный жесткий диск (внешний, отдельный физический HDD на компьютере), либо DVD диски, либо сетевая папка.
- Укажите, какие диски будут архивированы с резервную копию. По умолчанию всегда архивируются зарезервированный и системный раздел (диск C).
- Нажмите «Архивировать» и подождите завершения процедуры. На чистой системе она занимает не очень много времени, в пределах 20 минут.
- По завершении, вам будет предложено создать диск восстановления системы. Если у вас нет флешки или диска с Windows 10, а также доступа к другим компьютерам с Windows 10, где вы можете быстро сделать его при необходимости, рекомендую создать такой диск. Он пригодится для того, чтобы в дальнейшем использовать созданную резервную копию системы.
Вот и всё. Теперь у вас имеется резервная копия Windows 10 для восстановления системы.
Восстановление Windows 10 из резервной копии
Восстановление происходит в среде восстановления Windows 10, попасть в которую можно как из рабочей установленной ОС (в данном случае потребуется быть администратором системы), так и с диска восстановления (заранее созданного средствами системы. см. Создание диска восстановления Windows 10) или загрузочной флешки (диска) с Windows 10. Опишу каждый вариант.
- Из рабочей ОС — зайдите в Пуск — Параметры. Выберите пункт «Обновление и безопасность» — «Восстановление и безопасность». Затем в разделе «Особые варианты загрузки» нажмите кнопку «Перезагрузить сейчас». Если такого раздела нет (что возможно), есть второй вариант: выйдите из системы и на экране блокировки нажмите по кнопке питания справа внизу. Затем, удерживая Shift, нажмите пункт «Перезагрузка».
- С установочного диска или флешки Windows 10 — загрузитесь с данного накопителя, например, с помощью Boot Menu. В следующем после выбора языка окне слева внизу нажмите «Восстановление системы».
- При загрузке компьютера или ноутбука с диска восстановления сразу открывается среда восстановления.
В среде восстановления по порядку выберите следующие пункты «Поиск и устранение неисправностей» — «Дополнительные параметры» — «Восстановление образа системы».

Если система найдет образ системы на подключенном жестком диске или DVD, она сразу предложит выполнить восстановление из него. Также можно указать образ системы вручную.

На втором этапе, в зависимости от конфигурации дисков и разделов, вам предложат или не предложат выбрать разделы на диске, которые будут перезаписаны данными из резервной копии Windows 10. При этом, если вы делали образ только диска C и с тех пор не меняли структуры разделов, беспокоиться о сохранности данных на D и других дисках не следует.
После подтверждения операции восстановления системы из образа, начнется сам процесс восстановления. По окончании, если все прошло успешно, поставьте в БИОС загрузку с жесткого диска компьютера (если меняли), и загрузитесь в Windows 10 в том состоянии, в котором она была сохранена в резервной копии.
Создание образа Windows 10 с помощью DISM.exe
В вашей системе по умолчанию присутствует утилита командной строки DISM, позволяющая как создать образ Windows 10, так и выполнить восстановление из резервной копии. Также, как и в предыдущем случае, итогом нижеописанных шагов будет полная копия ОС и содержимого системного раздела в текущем состоянии.
Прежде всего, для того, чтобы сделать резервную копию с помощью DISM.exe, вам потребуется загрузиться в среде восстановления Windows 10 (как это сделать описано в предыдущем разделе, в описании процесса восстановления), но запустить не «Восстановление образа системы», а пункт «Командная строка».
В командной строке введите по порядку следующие команды (и выполните следующие действия):
- diskpart
- list volume (в результате выполнения этой команды запомните букву системного диска, в среде восстановления она может быть не C, определить нужный диск вы можете по размеру или метке диска). Там же обратите внимание на букву диска, куда вы будете сохранять образ.
- exit
- dism /Capture-Image /ImageFile:D:\Win10Image.wim /CaptureDir:E:\ /Name:”Windows 10”
Восстановление из образа, созданного в DISM.exe
Использование созданной в DISM.exe резервной копии также происходит в среде восстановления Windows 10 (в командной строке). При этом, в зависимости от ситуации, когда вы столкнулись с необходимостью восстановить систему, действия могут немного отличаться. Во всех случаях системный раздел диска предварительно будет отформатирован (так что позаботьтесь о сохранности данных на нем).
Первый сценарий — если на жестком диске сохранилась структура разделов (есть диск С, раздел, зарезервированный системой и, возможно другие разделы). Выполните в командной строке следующие команды:
- diskpart
- list volume — после выполнения этой команды обратите внимание на буквы разделов, где хранится образ восстановления, раздела «зарезервировано» и его файловую систему (NTFS или FAT32), букву системного раздела.
- select volume N — в этой команде N — номер тома, соответствующего системному разделу.
- format fs=ntfs quick (раздел форматируется).
- Если есть основания полагать, что загрузчик Windows 10 поврежден, то также выполните команды под пунктами 6-8. Если вы просто хотите откатить ставшую плохо работать ОС из резервной копии, эти шаги можно пропустить.
- select volume M — где M это номер тома «зарезервировано».
- format fs=FS quick — где FS — текущая файловая система раздела (FAT32 или NTFS).
- assign letter=Z (присваиваем букву Z разделу, она потребуется в дальнейшем).
- exit
- dism /apply-image /imagefile:D:\Win10Image.wim /index:1 /ApplyDir:E:\ — в этой команде образ системы Win10Image.wim находится на разделе D, а системный раздел (куда мы восстанавливаем ОС)— E.
После завершения развертывания резервной копии на системном разделе диска при условии отсутствия повреждений и изменений загрузчика (см. пункт 5), можно просто выйти из среды восстановления и загрузиться в восстановленную ОС. Если же вы выполняли шаги с 6 по 8, то дополнительно выполните следующие команды:
- bcdboot E:\Windows /s Z: — здесь E — системный раздел, а Z — раздел «Зарезервировано».
- diskpart
- select volume M (номер тома зарезервировано, который мы узнавали ранее).
- remove letter=Z (удаляем букву зарезервированного раздела).
- exit
Выходим из среды восстановления и перезагружаем компьютер — Windows 10 должна загрузиться в ранее сохраненном состоянии. Есть и еще вариант: у вас нет раздела с загрузчиком на диске, в таком случае предварительно создайте его с помощью diskpart (размером около 300 Мб, в FAT32 для UEFI и GPT, в NTFS для MBR и BIOS).
Использование Dism++ для создания резервной копии и восстановления из неё
Описанные выше действия по созданию резервной копии можно выполнить проще: с помощью графического интерфейса в бесплатной программе Dism++.
Шаги будут следующими:
В итоге вы получите .wim образ вашей системы со всеми настройками, пользователями, установленными программами.
В дальнейшем восстановиться с него можно с помощью командной строки, как описывалось выше или всё также используя Dism++, однако для этого придется загрузить её с флешки (или в среде восстановления, в любом случае программа не должна находиться на том же диске, содержимое которого восстанавливается). Это можно сделать так:

- Создайте загрузочную флешку с Windows и на неё же скопируйте файл с образом системы и папку с Dism++.
- Загрузитесь с этой флешки и нажмите клавиши Shift+F10, откроется командная строка. В командной строке введите путь к файлу Dism++.
- При запуске Dism++ из среды восстановления будет запущен упрощенный вариант окна программы, где достаточно будет нажать «Восстановление» и указать путь к файлу образа системы.
- Учитывайте, что при восстановлении содержимое системного раздела будет удалено.
Подробнее о программе, её возможностях и где скачать: Настройка, очистка и восстановление Windows 10 в Dism++
Macrium Reflect Free — еще одна бесплатная программа для создания резервных копий системы
Про Macrium Reflect я уже писал в отдельной статье про перенос Windows 10 на SSD в Macium Reflect Free — отличная, бесплатная и сравнительно простая программа для резервного копирования, создания образов жестких дисков и подобных задач. Поддерживает создание инкрементальных и дифференциальных резервных копий, в том числе автоматически по расписанию.

Восстановиться из образа можно как с помощью самой программы, так и созданной в ней загрузочной флешки или диска, который создается в пункте меню «Other Tasks» — «Create Rescue Media». По умолчанию, накопитель создается на базе Windows 10, а файлы для него загружаются из Интернета (около 500 Мб, при этом загрузить данные предлагается при установке, а создать такой накопитель — при первом запуске).
В Macrium Reflect присутствует значительное количество настроек и опций, но для базового создания резервных копий Windows 10 начинающим пользователем вполне подходят настройки по умолчанию. Подробно об использовании Macrium Reflect и где скачать программу в отдельной инструкции Резервная копия Windows 10 в Macrium Reflect.
Резервная копия Windows 10 в Aomei Backupper Standard
Еще один вариант создания бэкапов системы — простая бесплатная программа Aomei Backupper Standard. Ее использование, пожалуй, для многих пользователей окажется самым простым вариантом. Если вас интересует более сложный, но и более продвинутый бесплатный вариант, рекомендую ознакомиться с инструкцией: Резервные копии с помощью Veeam Agent For Microsoft Windows Free.

После запуска программы, перейдите на вкладку «Backup» и выберите, какого рода резервную копию вы хотите создать. В рамках этой инструкции это будет образ системы — System Backup (создается образ раздела с загрузчиком и образ системного раздела диска).

Восстановить компьютер к сохраненному состоянию вы в дальнейшем можете прямо из интерфейса программы, но лучше предварительно создать загрузочный диск или флешку с Aomei Backupper, чтобы в случае проблем с запуском ОС можно было загрузиться с них и восстановить систему из имеющегося образа. Создание такого накопителя выполняется с помощью пункта программы «Utilities» — «Create Bootable Media» (при этом накопитель можно создать как на базе WinPE, так и Linux).
При загрузке с загрузочного USB или CD Aomei Backupper Standard, вы увидите обычное окно программы. На вкладке «Restore» в пункте «Path» укажите путь к сохраненной резервной копии (если расположения не определились автоматически), выберите ее в списке и нажмите «Next».

Убедитесь, что восстановление Windows 10 будет произведено в нужные расположения и нажмите кнопку «Start Restore» для начала применения резервной копии системы.
Создание полного образа системы Windows 10 — видео
Дополнительная информация
Это далеко не все способы создания образов и резервных копий системы. Есть множество программ, позволяющих сделать это, например, многим известные продукты Acronis. Есть инструменты командной строки, такие как imagex.exe (а вот recimg исчез в Windows 10), но думаю, в рамках этой статьи выше описано уже достаточно вариантов.
Кстати, не забывайте, что в Windows 10 присутствует «встроенный» образ восстановления, позволяющий автоматически выполнить переустановку системы (в Параметры — Обновление и безопасность — Восстановление или в среде восстановления), подробнее об этом и не только в статье Восстановление Windows 10.
А вдруг и это будет интересно:
11.12.2020 в 11:46
Здравствуйте! Можно ли с помощью загрузочной флешки Aomei Backupper не только восстанавливать, но и создавать резервные копии Windows (есть скачанный с торрента iso-образ, и было бы удобно пользоваться такой версией, не установленной в систему)? Заранее благодарен за разъяснение.
11.12.2020 в 16:52
Здравствуйте.
Я давно не пользовался этой программой, но почти уверен, что можно: в большинстве подобных программ загрузочные версии позволяют создание образа.
19.12.2020 в 14:22
19.12.2020 в 16:19
30.12.2020 в 10:57
31.12.2020 в 10:17
01.01.2021 в 04:05
15.02.2021 в 16:17
16.02.2021 в 13:05
29.03.2021 в 15:04
29.03.2021 в 21:09
30.03.2021 в 01:30
30.03.2021 в 12:16
06.05.2021 в 11:09
06.05.2021 в 15:14
11.07.2021 в 18:00
Большое спасибо за предыдущий ответ. Вы мне просто мозги вправили! Хотелось бы услышать Ваше мнение по такому вопросу W10 Home не даёт вводить образ системы в общую архивацию. Тогда зачем мне эта архивация, если я не храню на компе никаких личных документов? А всё остальное есть в образе системы и в диске восстановления? Достаточно ли сделать образ системы и диск восстановления? СПАСИБО!
12.07.2021 в 12:09
16.07.2021 в 04:23
Скажите, а на флэш накопителе тоже можно забэкапить?
16.07.2021 в 15:55
11.11.2021 в 09:25
Если на внешнем жестком диске еще будет множество папок помимо бекапа с этим же не будет проблем при востановлении. Виндоус все определит?
11.11.2021 в 18:01
Читайте также:

