Как сделать скайрим на весь экран на windows 10
Обновлено: 07.07.2024
Оказалось, что поменять разрешение в игре довольно просто. Для этого нужно сделать следующее:
- Открыть папку Skyrim Special Edition, находящуюся в директории C:Users«имя_пользователя»DocumentsMy Games.
- Выбрать файл, имеющий название SkyrimPrefs.ini, и открыть его с помощью обычного блокнота или программки Notepad++ (рекомендуется, так как работать с ней гораздо удобнее).
- В открывшемся файле найти следующие строчки: «bFull Screen=», «iSize H=» и «iSize W=».
- Далее следует изменить разрешение так, как вам нужно. К примеру, для мониторов формата 4:3 и разрешением 1280×1024 пикселей следует установить следующие значения: bFull Screen=1, iSize H=1024 и iSize W=1280.
- Сохранить файл. Если не удается этого сделать, то следует кликнуть по файлу правой кнопкой мышки и проверить, не стоит ли возле надписи «Только для чтения» галочка. Если она есть, то уберите ее.
- После выполнения все[ действий можете запустить игру и наслаждаться комфортным разрешением. Однако ни в коем случае не изменяйте графические параметры, иначе все ваши настройки тут же слетят.






Горячие клавиши
Итак, первый вариант, который мы сегодня рассмотрим — это так называемые комбинации горячих клавиш. С их помощью можно легко ответить на вопрос по «Скайрим: «Как сделать полный экран для игры?». Давайте же поскорее познакомимся с нужным нам сочетанием.

Итак, если вы впервые задались вопросом, то вряд ли вообще знаете, на какие кнопки клавиатуры нужно жать. А вот заядлые геймеры могут легко ответить на поставленный вопрос. Для того чтобы понять, как сделать «Скайрим» на весь экран, просто нажмите Alt и Enter одновременно. Это сочетание поможет вам развернуть абсолютно любую игрушку. Так что, остается всего ничего — запустить желаемую программу или приложение, подождать, пока она загрузится (чтобы компьютер не «тормозил») и нажать Alt + Enter. Так развернется «Скайрим» на полный экран. Но есть и другие варианты. Какие именно? Сейчас мы с ними познакомимся. Ведь одной клавиатурой ограничиваться нельзя!
Как установить разрешение для UltraWide мониторов (21:9)?
Проблемы с Skyrim Special Edition возникли и у пользователей больших мониторов формата 21:9 с разрешением 3440 на 1440 пикселей. Чтобы установить нужное разрешение следуйте инструкциям, указанным ниже:
- Первым делом следует открыть папку Skurim Special Edition, находящуюся в директории C:Users«имя_пользователя»DocumentsMy Games. После выберите файл Skyrim.ini и добавьте в него несколько строчек (при их отсутствии): [general], SIntroSequence=1
- Сохраните файл и выйдите. Далее нужно открыть файлик SkyrimPrefs.ini и отредактировать несколько срок:
- bBorderless=0
- bFull Screen=1
- iSize H=1440
- iSize W=3440
Разрешение экрана
А разве поддерживаемое разрешение экрана монитора не дает правильные пропорции?
у меня монитор full hd — 1920х1080, если на нем запустить игру в разрешении 1024х768 (зачем-то), то монитор согласится её показывать, но картинка будет растянута по ширине, так как с функцией » Пропорциональное растяжение сторон» там напряг — или нет или по умолчанию выключена (не искал за ненадобностью). на мониторах 1920х1200, где фильмы full hd для правильных пропорций приходится смотреть с черными полосами сверху/снизу, картинка 1024х768 будет растянута в ширину поменьше, но тоже будет.
Федюкин
Есть разрешения удобные для просмотра страниц сайтов
да, и это — родное разрешение монитора (=рекомендуемое виндами, когда пиксель карты=пиксель матрицы). если сайт настолько кривой что с браузером на полную ширину выглядит плохо — запускаем браузер не на полную ширину., а изменять разрешение у видеокарты с физического разрешения монитора на какое-то другое, например ставя его поменьше в угоду какому-то кривому сайту — в случае LCD монитора попросту принудительно включенное замыливание.
1920х1200 соотношение 16:10=1.6, 1024х768 соотношение 4:3=1.3 вписываешь три ряда по четыре круга диаметром 256 на картинку 1024х768 и как ни крути — без уменьшения реальной ширины используемой части экрана они круглыми на мониторе с матрицей 1920х1200 не будут.
движку Скайрима на соотношение сторон у монитора совершенно плевать — он одинаково хорошо и без искажений рисует картинку (точнее картинки, разные) и на мониторах 16:9 и на мониторах 4:3 — если режим видеокарты соответствует пропорциям монитора
Skyrim Special Edition — FAQ по решению проблем
Skyrim Special Edtion
FAQ по решению проблем
Время от времени делайте резервные копии файлов сохранений Skyrim (они находятся по адресу «C:Users*ИмяПользователя*DocumentsMy GamesSkyrim Special EditionSaves»).
Что делать, если полноэкранный режим не включается
Если вы попробовали все выше перечисленное, но игра по-прежнему не разворачивается во весь экран, не запускается или крашится, то для начала стоит убедиться, что она способна технически поддерживать полноэкранный режим.
Например, многие так называемые мини-игры не рассчитаны на полноэкранный режим. В этом случае не стоит мучить свой комп и пытаться совершить чудо.
Но если вы знаете что раньше, на другом ПК это приложение работало нормально, а теперь не открывается в полный экран, стоит попробовать следующие манипуляции:
- После загрузки проги курсором растянуть окно на весь экран. Это скорее альтернатива, нежели решение проблемы, но так тоже можно играть.
- Обновить драйверы видеокарты. Бывает так, что устаревшие и не обновившиеся должным образом драйверы нарушают корректную работу приложения.

- Установить эмулятор. Если нормальная совместимость старой игры с Windows 10 невозможна, создание виртуальной среды под старые ОС всегда решает эту проблему.
- Настройка параметров масштабирования. С этим сталкиваются владельцы ноутбуков с гибридной графикой (Intel + NVIDIA). Так как за обработку графики отвечает дискретная карта от NVIDIA, а за вывод на экран – адаптер от Intel. Когда масштабирование настроено только на NVIDIA, то ничего не изменится. Нужно провести аналогичные настройки для адаптера, что выводит картинку на экран – Intel.

Купить подержанный ПК или ноутбук 10-летней и больше давности. Это тоже скорее альтернатива, но такое «железо» отдают по цене фонарика, и никаких сложностей с адаптацией под новую ОС не будет.
Как изменить разрешение
разрешение в Skyrim Special Edition очень просто.
- Шаг 1. Перейдите по пути C:Users«Ваше имя»DocumentsMy GamesSkyrim Special Edition. Обратите внимание, что это не путь к корневой папке с игрой.
- Шаг 2. Выберите файл под названием SkyrimPrefs.ini и щёлкните по нему правой кнопкой мыши. Выберите опцию Edit with Notepad++ (Редактировать при помощи Notepad++). Если у вас не установлена программа Notepad++, то скачайте и установите. Можно и простым блокнотом, но это не так удобно.
- Шаг 3. Найдите следующие строки в открывшемся файле: «bFull Screen=», «iSize H=» и «iSize W=».
- Шаг 4. Теперь вы можете изменять пропорции так, как сами того пожелаете. Например: bFull Screen=1, iSize H=1024 и iSize W=1280.
- Шаг 5. Сохранитесь, щёлкните правой кнопкой мыши по файлу SkyrimPrefs.ini и выберите «Свойства». Проверьте, чтобы была установлена галочка в строке «Только для чтения» (Read Only).
- Шаг 6. После того, как выполните все предыдущие шаги, не изменяйте параметры графики во время запуска игры. В противном случае все предыдущие действия необходимо будет повторить.
Вот так будет выглядеть окно Notepad++ после того, как вы проделаете все действия и измените файл:
Настройки
Что ж, вы все еще думаете, как сделать «Скайрим» на весь экран? Вероятно, вы только что начали свое знакомство с игровым миром. Ведь любой человек, который уже когда-либо во что-то играл, знает, что для осуществления некоторых функций существует специальное меню. Оно называется «настройки». Здесь происходит «подгонка» игры под пользователя.

Для того чтобы ответить на наш сегодняшний вопрос, вам придется сначала запустить игру. В том состоянии и окне, в котором она отображается на нынешний момент. Теперь при помощи мышки или клавиатуры зайдите в «Настройки». Здесь найдите «разрешение экрана». Внимательно присмотритесь к надписям. Там должен быть пункт «на весь экран». Отметьте его галочкой. Теперь сохраните изменения. Посмотрите, что получилось. Игра запустилась в том виде, в котором вы пожелали. Правда, есть еще парочка вариантов, которые могут вам помочь. Давайте познакомимся с ними. Ведь не всегда уже предложенные способы работают.
Как установить разрешение UltraWide (21:9)
Шаг 1. Перейдите в папку UsersВаше имяDocumentsMy GamesSkyrim Special Edition и откройте файл Skyrim.ini. Добавьте следующие строки, если они отсутствуют:
Шаг 2. Сохраните файл.
Шаг 3. Теперь найдите файл под названием SkyrimPrefs.ini и начните его редактировать следующим образом:
- bBorderless=0
- bFull Screen=1
- iSize H=1440
- iSize W=3440
Примечание. Есть вероятность того, что пользовательский интерфейс станет немного «разрезанным». Но до той поры, пока не будет выпущен SkyUI для Skyrim Special Edition, это решение остаётся лучшим.
Почему не запускается skyrim сразу после установки
Если игра не просто перестала работать, а и не начинала этого делать, проблема обычно кроется в установочных файлах. Лучше полностью удалите приложение с компьютера при помощи программы Ccleaner и поставьте его заново. Но с выключенным антивирусом ― на всякий случай.
Проверьте, все ли файлы у вас на месте. Зайдите в папку Steam\steamapps\common\Skyrim\Data\Strings\ и посмотрите, что там находится. Для ванильной игры должно быть три файла с соответствующим названием. Под каждое ДЛС также нужны три файла.
Если их нет ― докачайте нужные вещи из интернета. Они выложены на специализированных форумах.
Альтернативный способ
Итак, давайте посмотрим, как сделать «Скайрим» на весь экран, если предыдущие варианты оказались бесполезны. Иногда по непонятным причинам происходят сбои и неполадки, которые мешают правильной работе горячих клавиш и настроек игры. Но есть так называемый «альтернативный» способ изменения экранного режима. Сейчас мы с ним познакомимся.
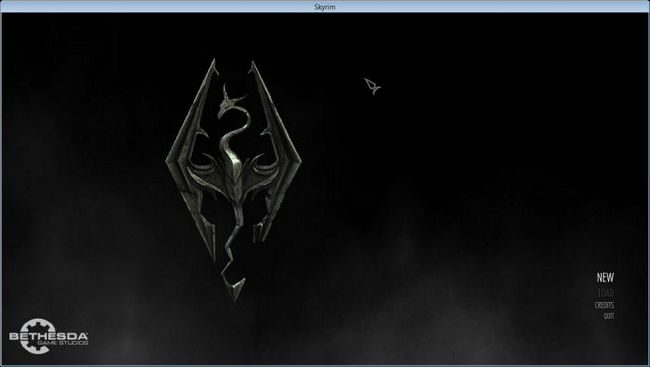
Итак, если вам впервые интересно, вы вообще не знаете, какие кнопки на клавиатуре вам нужно нажимать. Но заядлые геймеры легко могут ответить на этот вопрос. Чтобы понять, как сделать «Скайрим» полноэкранным, достаточно одновременно нажать Alt и Enter. Такое сочетание поможет вам развернуть абсолютно любую игрушку. Итак, ничего не осталось: запустите нужную программу или приложение, дождитесь его запуска (чтобы компьютер не «тормозил») и нажмите Alt + Enter. Это расширит «Скайрим» на весь экран. Но есть и другие варианты. Который? Теперь мы их узнаем. В конце концов, нельзя ограничиваться клавиатурой!
Настройки
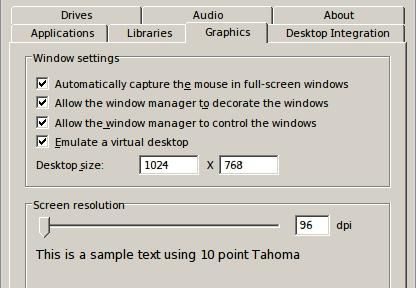
Ну вы еще не знаете, как сделать Скайрим полноэкранным? Вы, наверное, только начали познавать игровой мир. Ведь любой, кто хоть раз играл во что-то, знает, что есть специальное меню для выполнения некоторых функций. Это называется «настройки». Именно здесь игра «подстраивается» под пользователя.
Skyrim Special Edition Разрешение экрана. Настройка графики Skyrim: подробное руководство. Как изменить разрешение Хотя The Elder Scrolls V: Skyrim remaster принес много графики
Как установить разрешение для UltraWide мониторов (21:9)?
Пользователи больших мониторов 21: 9 с разрешением 3440 на 1440 пикселей также имеют проблемы со Skyrim Special Edition. Следуйте инструкциям ниже, чтобы установить желаемое разрешение:
Итак, самое время рассказать вам о случае, когда все предложенные варианты уже остались позади, а игра еще не разработана. Да, стоит отметить, что это связано с пользователями Steam. Как правило, у них часто возникают проблемы с «раздачей» игр. Попробуем разобраться, что к чему.
Если вам интересно, как сделать «Скайрим» полноэкранным, сначала попробуйте «пройтись» через все предыдущие шаги. Разве это не помогло? Так что вам следует немного «очистить» папку с игрой. Для этого перейдите в «Мои документы». Теперь найдите «Скайрим». Откройте его и посмотрите, какие файлы там хранятся. Удалите их и перезагрузите компьютер. Запустите игру со Steam. Это все. Проблема решена.
- Следующие настройки требуют модификации официальных файлов игры. Рекомендуется сначала скопировать оригинал, а затем заменить моды.
- Настройки могут замедлить игру при запуске.
How to get Ultra Wide Screen Resolution at 21:9 aspect ratio:
Для этого процесс сложен. На Nexusmods есть мод, который изменяет пользовательский интерфейс на интерфейс Ultrawide. Большинство меню 16: 9 нормально работают с соотношением сторон 21: 9. Вывод будет хорошо смотреться на дисплее с разрешением 2560 × 1080. Он не поддерживает несколько мониторов.
- Загрузите сверхширокий интерфейс InAComaDial999 с Nexusmod
- Распакуйте содержимое файла в папку «interface”.
- Скопируйте папку и вставьте ее в C: \ Program Files (x86) \ Steam \ steamapps \ common \ skyrim \ Data.
- Теперь запустите игру и проверьте результат.
Приведенные ниже шаги чрезвычайно просты, но я не уверен, действительно ли это сработает или нет. Я все еще добавляю настройки, которые можно попробовать.
Ряд настроек для изменения настроек игры и разрешения можно выполнить через файл SkyrimPrefs.ini. Мы можем получить разрешение 2560 × 1080, изменив простые настройки в файле. Вы также можете добавить более высокое разрешение в значение ниже.
Итак, это простейшие методы, с помощью которых вы можете получить достойные настройки высокого разрешения для Skyrim Special Edition. Если вам есть чем поделиться, добавьте в раздел комментариев к игре.

The Elder Scrolls V: Skyrim – ролевая компьютерная игра, первая версия которой вышла в 2011 году. Казалось бы, ролевых игр много, однако эта интересна тем, что мир в ней огромен и перемещаться по нему Вы можете как угодно – какого-то определенного сценария в игре нет. Благодаря этому и другим своим качествам The Elder Scrolls V: Skyrim получила море положительных отзывов от критиков и была продана в количестве более двадцати миллионов экземпляров – столько нашлось желающих побродить по фэнтезийному миру, населенному драконами. Раз Вы читаете эту статью, то, наверное, и Вы среди них. А теперь представьте, что такая чудесная игра работает у Вас не на весь экран. Что же делать?
Причины
Не надо поддаваться панике – сейчас мы все исправим. Собственно, причин, по которым игра не отображается на весь экран, я вижу ровно две. Может быть, что в настройках игры так указано – отображаться не во весь экран, а только в окне (или, как вариант этой же причины, указанное разрешение для полноэкранного режима меньше, чем полное разрешение Вашего монитора). Другая вероятная причина – так запускает игру лаунчер.
Как ни странно, но выставить разрешение в меню самой игры не получится – для этого нам придется покопаться в файловой системе Вашего компьютера. Интересует нас, что удивительно, даже не папка с установленной игрой, а папка этой игры, лежащая в «Моих документах». Перейдя туда, Вы увидите файл под названием SkyrimPrefs.ini. Откройте его текстовым редактором (не изобретайте велосипед, лучше всего подойдет обыкновенный Блокнот). Там Вы увидите много малопонятных надписей, однако Вас должна интересовать строка bFull Screen=0. Ноль на языке компьютера означает «нет», а единица значит «да», поэтому ноль меняем на единицу. Ниже укажите то разрешение, в котором Вы хотите видеть игру (лучше – по размеру Вашего монитора), например, iSize H=1080 iSize W=1920. Сначала высота и только потом ширина, не перепутайте.
Как образумить лаунчер
Виндовс 10 отличает много положительных свойств. Особенно порадовала возможность совместимости старых игрушек с новой операционкой. И все же идеальных систем не бывает, поэтому у некоторых пользователей могут возникнуть сложности с размером картинки на экране. Наиболее часто это бывает при запуске старой игрушки на ПК/ноутбуке с 4K дисплеем. Рассмотрим все способы того, как старую или новую игру можно сделать на весь экран в Windows 10.
Как сделать игру на весь экран
На самом деле существует несколько способов, как решить эту проблему. Все зависит от того, как именно отображается картинка на экране: в оконном режиме, с черными полосками по бокам, растянутая и другое. Но все методы мы распределим по простоте и эффективности их использования. И начнем с самого простого.

Изменяем настройки игры
Итак, перед тем, как лезть в настройки ОС, нужно разобраться с самой программой. Особенно если вы запустили игрушку, выпущенную после 2010 года (под Виндовс 7 и выше) – такие, по сути, технически имеют одинаковую видеонастройку. Бывает так, что в дефолтном режиме галочка «во весь экран» снята, и ее просто нужно поставить. После этого, возможно, потребуется перезапуск проги.
Если же данное действие не помогло либо картинка получилась растянутой и/или с черными полосками по краям экрана, нужно выставить правильное расширение. Для этого заходите в настройки и смотрите, какое максимальное разрешение она поддерживает. Если там есть параметр, соответствующий вашему размеру экрана на ноутбуке или ПК, то нужно выставить его в настройках. Возможно, прогу придется перезапустить. В том случае, когда нужного параметра нет, переходим к следующему разделу.

Меняем разрешение экрана
Когда игра не поддерживает размер вашего расширения экрана, его нужно изменить под тот, который есть в настройках. Для этого выполняем такие действия:
- Выйдя из проги, нажимаете ПКМ на пустом месте Рабочего стола и выбираете раздел «Параметры экрана».

- В появившемся окне ищем раздел «Дополнительные параметры экрана» и переходим в него.

- В окошке «Разрешение» показан ваш текущий размер экрана. Его нужно изменить, после чего нажимаете кнопку «Применить».
- Запустить игру.

Смысл в том, что параметр разрешения должен совпадать с параметрами игры и вашего экрана. Поэтому, если расширение экрана выше, чем поддерживает программа, его придется уменьшить. Затем, после выхода, можно будет вернуть все в изначальное состояние. Но если прога допускает выставленный размер дисплея в пикселях, выбираем нужный показатель в настройках самой игры.
C помощью клавиатуры
Если первый способ вам не подошел, переходим ко второму. Допустим, в настройках игры нет параметра «во весь экран». Но это еще не значит, что игра не поддерживает такой режим работы. Часто на выручку приходят горячие клавиши. Проблема в том, что не всегда в параметрах разработчик указывает эти самые клавиши. Также есть и комбинации, предусмотренные самой ОС, которые могут сработать.
Поэтому тут будут описаны все виды сочетания клавиш, которые придется опробовать поочередно, пока игра не раскроется на весь экран. А именно:

Формат запуска
Если вам попалась особенно «упрямая» игра, то в Windows 10 есть функционал, который все же поможет развернуть картинку в полный экран. Начнем с самого простого:
- На ярлык или иконку игры нужно нажать ПКМ и выбрать раздел «Свойства».

- Теперь нужно выбрать вкладку «Ярлык», затем найти параграф «Окно».

- Если там стоит параметр «Обычный размер», его нужно заменить на «Развернутое на весь экран».
- После этого нужно нажать на кнопки «Применить» и «Ок».

В принципе, этот способ должен помочь. Но, если нет, то в том же разделе «Ярлык» нужно найти параграф «Объект» и, не меняя текст, который там прописан, дописать разрешение, например, «-w 1920 -h 1080». Цифры можно менять под ваши настройки, но выглядеть, в целом, это будет так: «"C:\Games\Sid Meier's Civilization 4 Complete\Civilization4.exe"-w 1920 -h 1080». Также можно просто использовать параметр «-fullscreen», который будет запускать игру на вес экран, вне зависимости от выставленного разрешения.
Настройка совместимости
В принципе, в Windows 10 совместимость старой игры (выпущенной под XP или Win98) должна происходить автоматически. Но если этого не произошло, следует сделать следующее:
- Нажать на иконку ПКМ и выбрать раздел «Свойства».


- В параграфе «Режим совместимости» выбрать версию ОС, под которую выпущена игра.
- Нажать кнопки «Применить» и «Ок».

Параметры запуска
Стоит открыть раздел «Свойства» нажатием ПКМ по иконке игры, перейти в раздел «Ярлык» и в параграфе «Объект» посмотреть, нет ли команды «-windowed» в конце указанно текста. Если есть, ее нужно удалить, так как она отвечает за открытие игры в оконном режиме.

Утилиты для подстройки изображения
Достаточно простым и быстрым решением для открытия игры в полный экран и с нужным разрешением будет использование специальных утилит. Особенно если на Виндовс 10 вы пытаетесь установить программу, выпущенную где-то до 2005 года. Таких утилит очень много, плюс существуют всевозможные фанатские дополнения. Но самыми эффективными и поддерживающими большинство игр являются следующие:
- Game Widescreener.
- MultiRes.
- PowerStrip.
- Uniws.
- HotKey Resolution Changer.
- Carroll.

Что делать, если полноэкранный режим не включается
Если вы попробовали все выше перечисленное, но игра по-прежнему не разворачивается во весь экран, не запускается или крашится, то для начала стоит убедиться, что она способна технически поддерживать полноэкранный режим.
Например, многие так называемые мини-игры не рассчитаны на полноэкранный режим. В этом случае не стоит мучить свой комп и пытаться совершить чудо.
Но если вы знаете что раньше, на другом ПК это приложение работало нормально, а теперь не открывается в полный экран, стоит попробовать следующие манипуляции:
- После загрузки проги курсором растянуть окно на весь экран. Это скорее альтернатива, нежели решение проблемы, но так тоже можно играть.
- Обновить драйверы видеокарты. Бывает так, что устаревшие и не обновившиеся должным образом драйверы нарушают корректную работу приложения.

- Установить эмулятор. Если нормальная совместимость старой игры с Windows 10 невозможна, создание виртуальной среды под старые ОС всегда решает эту проблему.
- Настройка параметров масштабирования. С этим сталкиваются владельцы ноутбуков с гибридной графикой (Intel + NVIDIA). Так как за обработку графики отвечает дискретная карта от NVIDIA, а за вывод на экран – адаптер от Intel. Когда масштабирование настроено только на NVIDIA, то ничего не изменится. Нужно провести аналогичные настройки для адаптера, что выводит картинку на экран – Intel.

Купить подержанный ПК или ноутбук 10-летней и больше давности. Это тоже скорее альтернатива, но такое «железо» отдают по цене фонарика, и никаких сложностей с адаптацией под новую ОС не будет.
Читайте также:

