Как сделать стоп кадр в киностудии виндовс
Обновлено: 07.07.2024
Большинство современных видеоплееров позволяет делать стоп кадр с помощью сочетания горячих клавиш. Стандартный плеер Windows не обладает такой функцией, но сама операционная система может делать скриншоты. Рассмотрим оба варианта.
Как сделать фото из видео в Windows Media Player
Шаг 1: откройте меню «Пуск», прокрутите ползунок вниз, раскройте папку «Стандартные», выберите «Windows Media Player».
Самые простые способы сделать фото из видео на компьютереАльтернативный способ: в Windows 10 кликните на кнопку поиска (ярлык в виде лупы на панели задач). В поисковую строку введите текст «Media Player».
Самые простые способы сделать фото из видео на компьютереШаг 2: запустите плеер, в меню выберите «Видео», затем «Все видео». Откройте видеоролик двойным кликом.
Альтернативный способ: откройте папку с видеороликом, выберите файл и кликните по нему один раз, не отпуская левой клавиши мыши, перетащите файл в плеер.
Шаг 3: нажмите кнопку «Пауза» в плеере или пробел на клавиатуре. Затем зажмите клавиши «Alt+PrtScr». Откройте документ Word, Google Doc или любой другой текстовый редактор, комбинацией клавиш «Ctrl+V» вставьте изображение.
Самые простые способы сделать фото из видео на компьютереЧтобы сохранить изображение, минуя буфер обмена, нажмите «Win+PrtScr», картинка будет храниться в папке «Снимки экрана» раздела «Изображения».
Альтернативные методы также хорошо описаны в этой статье .
Как сделать фото из видео в Potplayer
Шаг 1: установите и запустите плеер. Вызовите контекстное меню правой клавишей мыши или нажмите «F3», чтобы открыть папку с видеороликами.
Самые простые способы сделать фото из видео на компьютереШаг 2: дважды кликните на любом видеофайле для начала проигрывания. Нажмите на кнопку «Пауза» или пробел, затем зажмите клавиши «Ctrl+E», если хотите сделать быстрый захват кадра и поместить его в папку с фотографиями, назначенную по умолчанию. «Ctrl+С» - для копирования изображения в буфер обмена.
Самые простые способы сделать фото из видео на компьютереВы можете создать превью к видео, сделав автоматический коллаж из картинок сочетанием клавиш «Alt + N»
Самые простые способы сделать фото из видео на компьютереУкажите папку для сохранения, качество и формат изображения: PNG, BMP, JPEG. По желанию можно изменить ширину фото. Выберите количество столбцов и строк, шрифт информации и времени кадра.
Самые простые способы сделать фото из видео на компьютереЕще одна доступная функция плеера: захват серии стоп кадров.
Самые простые способы сделать фото из видео на компьютереНажмите «Ctrl+G», выберите путь к папке сохранения фотографий, укажите размер, формат, качество, количество кадров и временной интервал в миллисекундах.
Аналогичный функционал имеется практически у всех популярных плеерах KMPlayer , VLC , Light Alloy .
Windows Media Player + «PrtScr» – быстрый способ создать фото из видео, если вам нужно несколько кадров.
Остановочный фильм - популярный короткий короткий фильм, которым вы можете поделиться на сайтах социальных сетей. Если вам просто нужно снять короткий фильм с остановкой в течение одной или двух минут, вам придется потратить много времени и сложного процесса. Но с Windows Movie Maker, все может стать проще. Просто изучите подробный процесс создания фильма с использованием Windows Movie Maker.

Покадровая анимация для Windows Movie Maker
Часть 1. Как создать фильм «Остановка» с помощью Windows Movie Maker
Если вы собираетесь создать фильм с остановкой в Windows Movie Maker, вам сначала понадобится достаточно фотографий. Чтобы получить лучший эффект остановки движения с помощью WMM, вы можете попытаться сделать каждый снимок и записать каждый кадр фильма одновременно. Во время записи вам нужно немного смещать фигуру и перемещать картинку сзади каждого движения, все снимки будут взяты в комбинации кадров. Выполните следующие шаги, чтобы найти конкретные сведения о том, как сделать видео Motion Stop с помощью Movie Maker.
1: получить подготовку к видео Stop Motion
Как уже упоминалось, видео с остановленным движением просто состоит из объекта, который физически перемещается с небольшими приращениями кадр за кадром. Чтобы просмотреть все кадры в последовательности, зрители могут получить иллюзию движения. Поэтому, прежде чем приступить к созданию фильма, первое, что вы должны сделать, это написать план фильма и сделать соответствующие снимки. Хранить все в одном кадре проще для редактирования, поэтому, пожалуйста, получите все сюжеты как можно скорее. После того, как вы все подготовите, вы можете упорядочить снимки для создания видеороликов с помощью Window Movie Maker.
2. Импорт изображений в Windows Movie Maker.
Как только вы получите все нужные изображения, вы можете импортировать их в Window Movie Maker и создать стоп-кадр. Во-первых, найдите кнопку «Добавить видео и фото» и добавьте соответствующие фотографии. После этого вы должны просмотреть все изображения и упорядочить их в соответствии с эффектом остановки движения. Проверьте свои фотографии на случай, если не все из них приведены в хронологическом порядке. Конечно, вы также можете использовать «Ctrl + A» для выбора всех изображений в Windows Movie Maker, с помощью которых вы можете вносить изменения для всех фотографий одновременно.
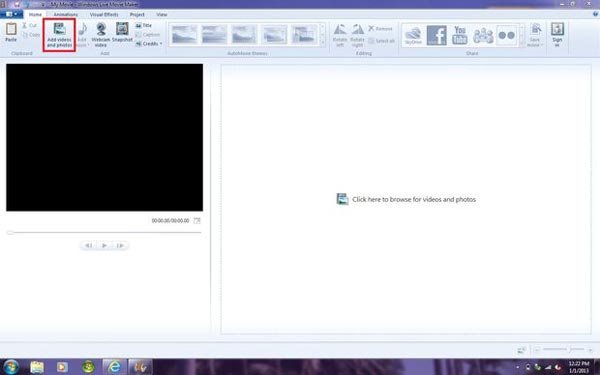
3: отрегулируйте продолжительность каждой фотографии
Затем отредактируйте все фотографии Stop Motion в Windows Movie Maker. Сначала установите продолжительность между каждыми двумя фотографиями. Вы можете настроить от 0.1 до 1 секунды в зависимости от количества фотографий. Затем просмотрите результат и настройте длительность медленнее или быстрее, как вы хотите. Конечно, вы также можете добавить кадры или удалить некоторые изображения, чтобы контролировать скорость фильма. Просто просматривайте фильм часто и проверяйте время, чтобы убедиться, что иллюстрация остановки движения работает. Убедитесь в том, что подходящая продолжительность времени между изображениями должна быть одной из самых важных вещей для создания фильма с замедленной съемкой в Movie Maker.
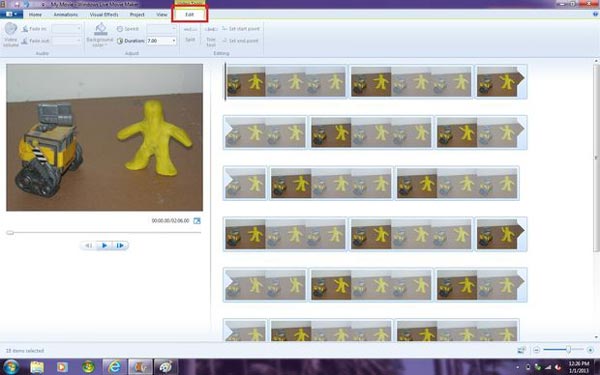
4: добавить музыку или названия, чтобы остановить движение видео
Чтобы создать хорошее видео в формате Stop Stop Movie с помощью Windows Movie Maker, вы также можете добавить к нему музыку, комментарии или другие аудиофайлы. На самом деле есть и другие файлы, которые вы можете добавить к видео с остановленным движением, такие как заголовки или титры в начале и в конце. Более того, вы также можете добавить к фильму некоторые призывы к действию или другие видеоэффекты, вы можете загрузить некоторые дополнительные элементы, чтобы остановить движение с помощью функций Windows Movie Maker. Просто сделайте окончательный предварительный просмотр, прежде чем снимать видео в формате Movie Maker.
5. Сохраните видео с остановленным движением на компьютер
Наконец, вы можете сохранить видео остановки движения на свой компьютер. Обычно программа сохраняет выходной файл как WAV, который вам нужно нажать на синюю вкладку в левом верхнем углу экрана. А затем нажмите кнопку «Сохранить фильм» и выберите «Для компьютера». Назовите видео перед тем, как экспортировать его в Movie Maker на компьютер. Генерация видео с остановленным движением займет несколько минут. Чтобы сохранить файлы вместе с другими пользователями на веб-сайтах социальных сетей или смартфоне, следует также преобразовать WAV файлы как MP4 или другие форматы.
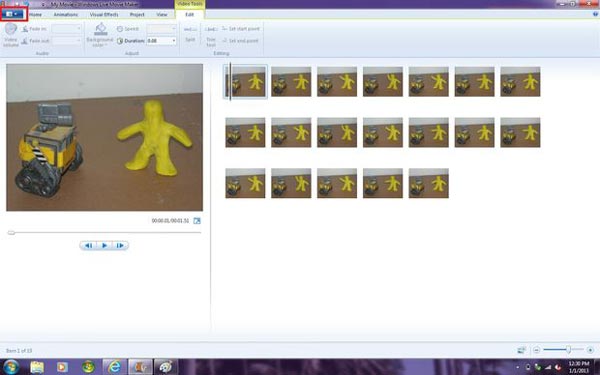
Часть 2. Лучшая альтернатива Windows Movie Maker с остановкой движения
Есть ли какой-нибудь другой Movie Maker, чтобы с легкостью сделать фильм о остановленном движении? Aiseesoft Создание слайд-шоу Всегда должен быть хорошим выбором. Когда вы помещаете все картинки в стоп-кадр, вы можете настроить эффекты, добавить фильтры, наложения, текст и заголовок, элементы движения, музыку и другие элементы для создания фильмов в стоп-кадре. Что более важно, вы можете получить фильм в течение нескольких минут. Это должна быть лучшая альтернатива в создании фильмов в Movie Maker. Просто скачайте программу, чтобы сделать удовлетворительный фильм.
1. Создайте слайд-шоу из всех видео / фото / аудио файлов.
2. Создать слайд-шоу на HD и любые другие видео.
3. Отрегулируйте эффекты слайд-шоу для лучшего удовольствия.
4. Предусмотрено множество творческих функций, позволяющих выделить видео, включая фильтры и наложения, текст и заголовки, элементы движения, переходы, музыку и т. Д.
5. Наслаждайтесь слайд-шоу на многих популярных устройствах, таких как iPhone, iPod, Xbox, телефон Google, LG, PS 3/4 и т. Д.
Заключение
Решение сделать остановку с помощью Movie Maker является сложным. Не только для съемки каждого кадра, но и для объединения всех кадров и установки продолжительности. Кроме того, вам следует обратить особое внимание на видео перед экспортом в Windows Movie Maker. Чтобы создать потрясающий фильм «Остановка» с помощью Windows Movie Maker, вы должны быть очень терпеливы, но если вы любите снимать его, просто наслаждайтесь забавой.
Что вы думаете об этом посте.
Рейтинг: 4.8 / 5 (на основе рейтингов 111)
Вы все еще беспокоитесь о Windows Movie Maker без звука? Здесь мы рекомендуем вам лучшие способы решить этот вопрос.
Все еще не знаете, как использовать Windows Movie Maker? Успокойтесь, эта статья содержит подробные инструкции о том, как использовать Windows Movie Maker для создания фильмов.
Извлекать стоп-кадры из видеоролика можно с помощью большого количества популярных плееров, например, в Сlassic Media Player. В стандартной комплектации Windows есть программа Movie Maker (в новых версиях Windows — «Киностудия Windows Live»), которая также позволит вам сделать скриншот. Можно воспользоваться и сторонними видеоредакторами. Например, в бесплатной программе Avidemux вы сможете не только сохранить какой-то один кадр, а разбить на картинки весь видеоролик или только какую-то его часть.

- Как извлекать картинку из видео
- Как вырезать кадр из видео
- Как захватить кадр из видео
Movie MakerСохраните картинку с помощью программы Movie Maker из стандартного комплекта Windows (кроме Windows 7 и Vista). Для этого запустите программу (меню «Пуск» — «Все программы» — «Стандартные» — «Развлечения») и выберите в меню строку «Импорт в сборники». Найдите нужный видеофайл. Подождите некоторое время, пока ролик загрузится в программу — видео будет разбито на небольшие клипы.
Воспроизведите клип, в котором находится интересующий вас кадр. Приостановите воспроизведение в нужном месте и нажмите на кнопку «Сфотографировать», расположенную в правом нижнем углу окна предварительного просмотра. Задайте путь для сохранения картинки и имя файла — стоп-кадр будет сохранен в формате JPG.
Киностудия Windows LiveВоспользуйтесь программой «Киностудия Windows Live», если у вас ОС Windows 7 или Vista. Запустите программу (меню «Пуск» — «Все программы»). Щелкните по правой области окна программы и выберите нужный вам видеофайл. Подождите некоторое время, пока ролик целиком загрузится — программа разделит его на небольшие фрагменты.
Выделите отрезок видеоролика, в котором содержится интересующий вас кадр. Воспроизведите его и приостановите в нужном месте. Откройте в меню программы вкладку «Главная» и нажмите на кнопку «Моментальный снимок». Задайте путь для сохранения изображения и его имя. Файл будет сохранен в формате PNG.
Выберите нужный кадр. Для этого можно запустить воспроизведение или воспользоваться ползунком. В меню File выберите строку Save. В появившемся меню щелкните по строке, соответствующей нужному формату сохранения изображения: BMP или JPEG. Задайте путь для сохранения и имя будущей картинки. Обратите внимание, что имя файла надо будет вводить вместе с расширением. Например, «Скриншот.jpg». Программа не проставляет расширения автоматически, а без этого вы не сможете потом открыть файл.
Разбейте на отдельные картинки отрезок видео или весь ролик целиком. Для этого выберите начальную (А) и конечную (В) точки отрезка, используя инструментарий программы — соответствующие кнопки находятся под окном просмотра. По умолчанию точка А соответствует началу видео, а В — концу, так что если вам нужно сохранить в виде последовательности картинок весь ролик целиком, можете сразу переходить к следующему шагу.
Сделайте переход: меню File — Save — Save Selection As JPEG Image. Задайте путь для сохранения файлов — лучше специально для этого создать отдельную папку. Укажите имя первого кадра с расширением. Например, «Скриншот.jpg». Все последующие картинки автоматически получат то же самое имя с добавлением порядкового номера. Например, «Скриншот0035.jpg». Нажмите на кнопку «Сохранить» и подождите некоторое время — все кадры выбранного отрезка будут сохранены в виде отдельных картинок в указанной вами папке.
Как сохранить кадр из видео в среде Windows? Такая операция, как раскадровка нужных моментов видеоролика, может понадобиться обывателю в разных случаях – для создания фотоколлекций из домашней видеотеки, для публикации на базе интересных кадров постов в соцсетях, для исследования запечатлённых на видео событий и предъявления изображений отдельных кадров в качестве доказательств и т.п.
Нужный кадр приостановленного видео можно запечатлеть с помощью любого инструмента для создания скриншотов, при условии, конечно, что в кадре не будут отображаться элементы интерфейса видеоплеера. Но для облегчения самого процесса поиска нужного кадра есть иные способы.
1. Приложение «Кино и ТВ» Windows 10
Найти удачный кадр видео и запечатлеть его в снимке можно с помощью штатного приложения «Кино и ТВ» актуальной версии Windows 10. В окне проигрывателя жмём кнопку в виде карандаша и выбираем «Сохранить кадр из видео».

Попадём в специальную среду другого штатного приложения системы «Фотографии», где сможем покадрово пролистать видео. Кнопки-стрелки отвечают за пролистывание кадров вперёд и назад. Для быстрой кадровой перемотки используем шкалу и ползунок. В процессе быстрой перемотки будем видеть время кадров, вплоть до миллисекунд. Выбрав нужный момент, жмём «Сохранить фото».

В окне проводника указываем путь сохранения и, собственно, сохраняем. Приложение сохраняет кадры только в файлы JPG .
2. FastStone Image Viewer
Делать раскадровку видео можно с участием разных типов программ для работы с медиаконтентом – видеоредакторов, фоторедакторов, менеджеров фото. Два последних типа программ с поддержкой такой функции примечательны тем, что с их помощью можно ещё и провести редактирование снимка – обрезать, подкорректировать освещение, убрать эффект красных глаз, наложить фильтры и т.п. Для обывательских задач подойдёт бесплатный менеджер фото FastStone Image Viewer. Открываем в его проводнике видео и работаем с раскадровкой с помощью опций в контекстном меню или горячих клавиш.

Программа предусматривает возможность отключения звука видео, а также шаги перемотки вперёд и назад на 3 и 10 сек. Одна из примечательностей FastStone Image Viewer – поддержка большого числа форматов изображений для сохранения кадров.

Программа не являет собой профессиональный продвинутый графический редактор, но может предложить все необходимые для базовой корректировки изображений функции – обрезку, изменение размеров и DPI , устранение эффекта красных глаз, клонирование и ретушь, заблюривание, наложение графических пометок, эффекты рельефа, эскиза, картины маслом и линзы.

3. VLC media player
Работающие с популярным VLC media player для запечатления отдельных моментов видео могут использовать возможности этого медиаплеера. Для поиска нужного кадра VLC может предложить опции выставления скорости воспроизведения, шаги перемотки вперёд и назад, переход к указанному времени. Эти возможности доступны в меню плеера «Воспроизведение».

Больше удобств для поиска нужного кадра получим при использовании горячих клавиш. Их можно посмотреть в настройках VLC. Здесь есть клавиши и сочетания для покадрового движения приостановленного видео, короткие, средние и длинные скачки вперёд и назад. Вместо предустановленных горячих клавиш можно задавать свои.

Сам же кадр запечатлевается в снимке с помощью тех же горячих клавиш или опции в меню «Видео».
Также в настройках интерфейса плеера можно добавить кнопку создания снимка кадра на нижнюю панель инструментов окна.

Поддерживаемые форматы сохранения изображений – PNG , JPG , TIFF . Формат, папка сохранения изображений, механизм задания им названий указывается в разделе настроек VLC «Видео».

4. KMPlayer
Другой популярный медиаплеер для Windows – KMPlayer – также может предложить инструментарий для раскадровки видео. В его меню «Навигация» можем использовать опции или горячие клавиши для поиска нужного кадра – покадровое пролистывание приостановленного видео вперёд и назад, переход на указный отрезок времени.


Снимки сохраняются в форматы PNG , JPG , BMP . Для создания снимка кадра можно использовать опцию «Спасти изображение», горячие клавиши или кнопку на панели инструментов плеера.

Что такое автоматический коллаж, создаваемый средствами KMPlayer? Это создание подборки миниатюр из кадров видео через определённые равные промежутки времени. При выборе в меню «Захвата» опции «Сохранить и миниатюры» увидим окно обзора для указания пути и формата сохранения изображения. И здесь же сможем задать параметры подборки миниатюр - число их строк и столбцов, ширину картинки в пикселях.

На выходе получим такое вот нечто автоматизированного фотоотчёта, сухо дающее представление о чём видеоролик – изображение с указанием свойств видеофайла и подборкой кадров с указанием их времени.

5. Free Video To JPG Converter
У программы Free Video To JPG Converter совершенно иной подход к вопросу поиска удачного кадра, нежели у рассмотренных выше средств. Она не предлагает нам монтажный стол и инструменты покадрового движения, она просто производит раскадровку в автоматическом режиме согласно заданным параметрам. А мы уже потом должны работать с ворохом картинок с помощью проводника или менеджера фото – выискивать удачные снимки, оставлять их, а всё ненужное удалять.
Работать с программой очень просто. Добавляем в её интерфейс видеофайл или даже сразу несколько видеофайлов. Указываем параметры раскадровки - извлечение каждого кадра, каждого 10-го, 30-го, 50-го и т.д. по счёту, одного кадра в секунду или несколько секунд, конкретного числа кадров из всего видео. Далее указываем путь сохранения изображений и жмём «Конвертировать».

Ну и получаем результат по указанному пути вывода изображений. Каждый видеофайл будет раскадрован в свою отдельную папку.

Программа, как видим из названия, работает только с форматом JPG .
Читайте также:

