Как сделать виндовс 8 как виндовс 10
Обновлено: 30.06.2024
Всем привет. Если Вам нравится интерфейс новой Windows 10. Но при этом вы являетесь пользователем Windows 7 или 8.1. И пока не спешите пока переходить на последнюю версию системы. Можете попробовать сделать её похожей на настоящую «десятку». Если не функционально, то хотя бы внешне. И сегодня мы поговорим о том, как сделать Windows 7 или 8.1 в Windows 10.
В интернете есть темы оформления. Стилизующие версии 7 или 8.1 под Windows 10. Но как правило, их возможности весьма ограничены. К тому же они редко поставляются в наборе со всеми необходимыми графическими элементами.
Альтернативным решением может стать установка трансформационного пакета Windows 10. Transformation Pack — он не только содержит в себе все необходимые библиотеки и графические элементы. Но и в добавок ко всему прост в установке. Чего нельзя сказать о специальных темах. Требующих отдельного применения твиков реестра, редактирования файлов. Ручной замене иконок и прочей канители.
Как сделать Windows 7 или 8.1 в Windows 10
Итак, скачиваем патч , запускаем установочный файл, жмём Install и ждём.

На установку всех компонентов приложению понадобится минуты три-четыре. В это время на рабочем столе могут открываться и закрываться окна командной строки. После чего ваша Windows 7 или 8.1 предстанет перед вами в обновлённом виде. С открывшемся окном персонализации.
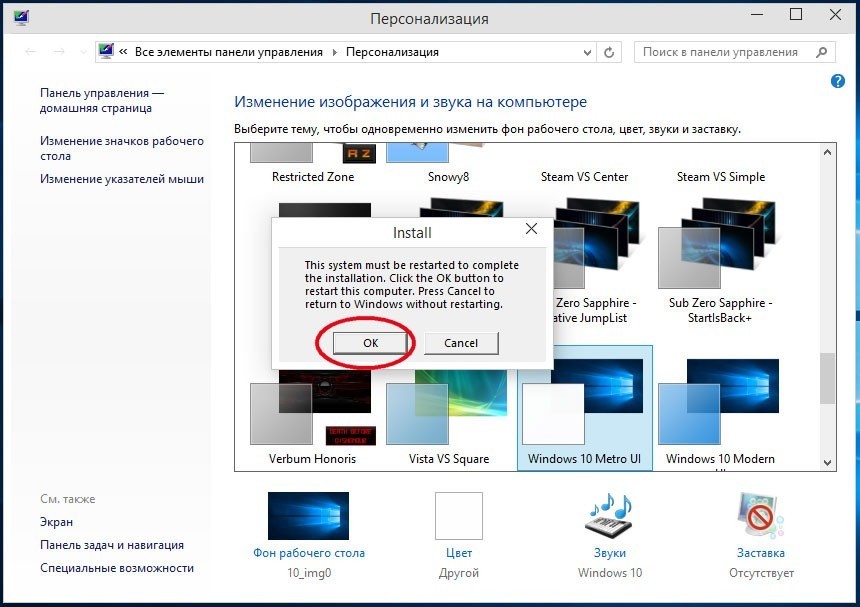
На просьбу перезагрузить компьютер отвечаем положительно. Нажимая «Ок» в окошке завершения инсталляции трансформационного патча.
Программа может потребовать установки дополнительного патча UxStyle , необходимого для установки сторонних тем оформления.
Что изменится
Отчасти всё зависит от того, к какой версии был применён патч. Если это была Windows 7, будут удалены эффекты Аэро. А в общем — изменён стиль оформления Проводника. В трее появится кнопка переключения между виртуальными рабочими столами.
Заменены обои, звуки, контекстные меню, системные иконки рабочего стола и дисков. Интегрированы сторонние темы оформления, но самые интересные изменения можно будет наблюдать в меню Пуск.


И хотя его функционал по-прежнему останется далёк от того, что мы имеем в настоящей Windows 10. Внешне он станет на него походить.

Во-первых, в него будет интегрировано поисковое поле. Кардинально изменён плиточный интерфейс. Также в него будет перенесён список команд меню. Вызываемого кликом правой кнопкой мыши по кнопке Пуск.
А его место займёт меню встроенного в патч приложения Start Menu Reviver. Того самого, которое управляет обновлённым меню Пуск.

Кстати, опция меню «Выход». Инициирует выход не из системы, а восстановление стандартного меню Пуск вашей версии Windows. Появится поисковое поле и на панели задач. Только предназначено оно для поиска в интернете, а не на компьютере. Как в случае с полем поиска в меню Пуск.


Настроек в самом Start Menu Reviver много. Здесь можно поменять кнопку Пуск. Настроить цветовое оформления, выбрать режим (день и ночь). Изменить размер плиток и поведение самого меню.

Плитки тоже можно удалять, связывать их с файлами, ссылками и командами. В общем, разбираясь с настройками, не соскучитесь.По умолчанию для меню Пуск почему-то установлен английский язык. Его лучше сразу же поменять на русский в тех же настройках.

Заключение
Удаляется Windows 10 Transformation Pack как обычная программа. Через соответствующий апплет панели управления. И вот ещё что. Хотя никаких ошибок в работе патча мной замечено не было. Перед его установкой потрудитесь создать резервную копию системы или хотя бы точку восстановления.
Это на всякий пожарный случай. Как-никак, программа изменяет системные библиотеки. Что при определённых обстоятельствах может повлечь за собой сбои в работе системы. Или программного обеспечения.


А если у меня не получается сделать точку восстановления, или резервную копию системы, можно его установить без копии. И ещё у меня слабый ПК, можно на слабом или нет заранее спасибо!

Конечно можно. Даже на слабом ПК.
А что будет если не сделать резервную копию?

Резервная копия нужна для восстановления системы в первоначальное состояние.
Популярность операционных систем от компании Microsoft объясняет, почему многие пользователи задаются вопросом – как обновить Виндовс 8 до 10. Сегодня мы постараемся дать максимально развёрнутый ответ на поставленный вопрос. Уверенны, что у каждого прочитавшего материал сложится чёткое представление того, как именно должна выполняться данная процедура.
После запуска в массы Виндовс 8, было замечено большое количество «багов» и недочётов. Реагировать пришлось экстренно, исправляя проблемные места и латая «дыры» на ходу. Поэтому, если у Вас на компьютере установлена Windows 8, то перед тем, как обновиться до 10-й сборки, придётся обновить ОС до вариации 8.1. Естественно, все пакеты драйверов и панели управления будут сохранены. В исключительном случае, Вам придётся заново скачать Catalyst Control Center Windows 10 х64 bit для улучшения работы своей видеокарты Radeon.
Как правильно обновить Windows 8 до Windows 8.1?
Для начала воспользуемся официальным приложением «Магазин» от компании Microsoft, где находится следующая кнопка: «Бесплатное обновление до 8.1». Естественно, Вам нужно нажать на эту кнопку. Учтите, что все это возможно лишь в том случае, если у вас есть ключ продукта. Для триальных версией или неправильно взломанных метод не сработает. Об этом предупреждает и сама компания Microsoft.


После завершения загрузки будет дан старт установке обновлённой версии – 8.1. В какой-то момент Вам предложат перезагрузить ПК или ноутбук, и Вы должны будете согласиться на перезапуск.
Весь процесс обновления проходит в автоматическом режиме. Вам остаётся дождаться окончания обновления. В конце откроется окно с настройками операционной системы и так называемое окно, в котором Вас приветствует компьютер.
Поздравляем! Теперь Вы наполовину знаете, как обновить Виндовс 8 до 10 бесплатно, своими руками. Самое время, разобраться в следующем этапе – обновлении версии 8.1 до 10-й.
Как анонсировалось обновление до 10-й версии ОС?
С самого начала, компания Microsoft заявляла, что новую операционную систему можно будет бесплатно получить на протяжении всего календарного года, после выхода установочного пакета. Планировалось, что дальше обновление перестанет быть бесплатным и за него нужно будет платить деньги. Именно поэтому, встроенный сервис постоянно оповещал пользователей ОС Виндовс 7 и 8.1 о возможности обновиться до 10-й версии.
За несколько дней, «хитрые» представители компании Microsoft запустили наглядный обратный отсчёт, который должен был ускорить принятие решения многих пользователей. В целом, так и произошло!
Но самое интересное в том, что по прошествии 1 календарного года, мы всё равно имеем возможность бесплатно перейти на ОС Виндовс 10. Мы воспользуемся данной возможностью, так как представленная операционная система имеет массу преимуществ, вот лишь некоторые:
- Стильный и современный дизайн оформления;
- Удобная навигация;
- Богатый перечень полезных функций и инструментов;
- Большое количество автоматизированных процессов;
А теперь давайте поговорим, как правильно это сделать.
Переходим к обновлению сборки 8.1 до 10
В этом деле нам пригодится электронный помощник, который Вы можете загрузить на официальном сайте компании Microsoft. Если загрузка завершена, то начинаем процесс обновления путём запуска этого помощника на персональном компьютере.

После запуска помощника Вам необходимо будет принять небольшое соглашение с компанией Майкрософт. Затем система начнёт проверку возможностей компьютера. Основными требованиями является 1 Гб ОЗУ для 32-битных версий и 2 Гб ОЗУ для 64-битных версий, а также 16 Гб и 20 Гб для 32 бит и 64 бит соответственно.
Потом программа запускает скачивание из интернета необходимого образа операционной системы, которая идеально «ляжет» на установленную версию программы. По завершению нескольких десятков минут, а может даже и часов, загрузка закончится.
Начинается проверка целостности образа, другими словами ОС проверяет файлы на наличие ошибок. По завершению этого процесса, можно сказать, что бесплатное обновление Windows 8 до Windows 10 подходит к концу.
Запущенный процесс продлится от 40 до 60 минут и всё происходит непосредственно в системных файлах установленной ОС. Затем появится предупреждение о требующейся перезагрузке, можно сразу согласиться, а можно дождаться окончания отведённого промежутка времени в 30 минут.

Как только ПК или ноутбук будет перезагружен, начнётся базовая установка новой системы.
На данный процесс у всех уходит от 20 до 50 минут, здесь всё зависит от скорости работы накопителя. В завершении пользователь уведомляется, что ему удалось обновить Windows 8 до 10 бесплатно и самостоятельно.
Теперь Вы можете пользоваться своим ПК с установленной на нём самой свежей сборки Виндовс 10!
А если у вас все еще остались вопросы, или в процессе обновления появились ошибки, рекомендуем к просмотру следующее видео:
В данной статье я расскажу как обновить Windows 7/Windows 8.1 до Windows 10.
Подробности
Итак, вы ранее (до 30 июля 2016 года) уже обновляли свою лицензионную Windows 7/Windows 8.1 до Windows 10.
Теперь вы выполнили возврат до предыдущей ОС и снова захотели обновиться до 10.
Как же это сделать?
Необходимо открыть данный сайт:
скачать инструмент для обновления
После загрузки нужно запустить его и выбрать "обновить этот компьютер сейчас".
Что будет, если выбрать "создать установочный диск для другого компьютера" написано в статье.
Нажимаем далее, начинается загрузка Windows 10. Ждем.
После этого откроется вот такое окно:
В нем нужно выбрать "я переустанавливаю Windows 10 на этом компьютере"
Внимательно читаем Лицензионное Соглашение. Если со всем согласны-принимаем его.
Если не согласны - нажимайте "отклонить" и продолжайте использовать Windows 7\8.1:
Начнется подготовка к установке Windows 10:
Вам будет представлена информация о том, до какой редакции Windows 10 будет обновлена текущая ОС и вы сможете выбрать, что вы хотите сохранить при обновлении:
Вот что можно сохранить:
Если вы не знаете, что выбрать, прочтите данную информацию:
Что можно сохранить при обновлении?
Это зависит от версии Windows, установленной на компьютере. При обновлении отображаются только доступные варианты. Среди них могут быть следующие.
В этом случае сохраняются пользовательские параметры, такие как специальные возможности, фон рабочего стола, ссылки на избранные веб-сайты и журнал.
В этом случае сохраняются все файлы из папки пользователя, например папки "Документы" и "Рабочий стол" и их содержимое.
Примечание. При обновлении с Windows 7 до Windows 8.1 вариант "Приложения" не отображается, и все приложения необходимо будет переустановить с исходного установочного носителя.
Если вы собираетесь выбрать вариант Ничего, прежде чем продолжить, сделайте следующее.
Примечание. Если для входа в систему вы используете сканер отпечатков пальцев или другое биометрическое устройство, запишите ваш пароль. При первом входе в Windows после обновления до версии Windows 8.1 понадобится ввести имя пользователя и пароль.
После того, как вы нажмете на кнопку далее начнется обновление текущей ОС до Windows 10.
Компьютер при этом несколько раз перезагрузится
Когда Windows 10 установится, она поприветствует вас и выполнит последние настройки:
На данном этапе вы можете самостоятельно настроить некоторые параметры ОС:
А вот и Windows 10!
Если у вас возникнут ошибки, вопросы, во время установки обновления до Windows 10 - воспользуйтесь поиском на данном форуме, скорее всего данные вопросы уже задавали и на них уже есть ответ.
Если с помощью поиска вы не нашли ответ на свой вопрос - создайте новый вопрос.
Практически сразу после выхода Windows 10 Microsoft начала предлагать пользователям обновиться до новой операционной системы. Правда, в скором времени обычные предложения превратились в активную политику навязывания новой операционной системы. К счастью, у пользователей осталась возможность вернуться на старую версию операционной системы, если она была обновлена из специального интерфейса Microsoft.

Что может послужить причиной отката
На самом деле причин может быть много, но вот основные:
- Компьютер перестал корректно работать. Например, стал сильно нагреваться, хотя ранее при аналогичных нагрузках не грелся или практически не нагревался;
- Вам не нравится, что нет возможности отказываться от обновлений Майкрософт в новой версии Windows. Порой установка обновлений на Windows 10 может занимать много времени и при этом обновление может быть «сырым» и/или некорректно работать;
- Некоторые программы, которые ранее без проблем работали на Windows 8 сейчас не запускаются на «десятке» или работают на ней некорректно;
- Вы привыкли к интерфейсу старой операционной системы и изменения в новой вам пришлись «не по душе».
Специальной для таких случаев была предусмотрена возможность вернуться на старую версию Windows. Однако для этого есть обязательное условие – файлы старой операционной системы должны были быть сохранены в папке Windows.old, которая автоматически создаются. Однако во время установки пользователь может отказаться от её создания.
Как откатиться после обновления до Windows 10 назад на Windows 8
Если вы производили обновление при помощи стандартной утилиты Microsoft, которая специально предназначена для этих задач, то процесс отката будет максимально простым. Выглядит он следующим образом:
- Откройте «Параметры». Для этого воспользуйтесь сочетанием клавиш Win+I или нажмите на иконку «Пуск» и там нажмите на иконку шестерёнки.
- В открывшемся окне «Параметров» выберите вариант «Обновления и безопасность».




Следует понимать, что после того, как вы совершите откат назад, вернуться обратно на Windows 10 уже будет сложно. Во-первых, исчезнет возможность бесплатного обновления операционной системы. Во-вторых, придётся скачивать отдельный образ операционной системы и устанавливать её вручную из обычного интерфейса установщика Windows.
Переустановка системы
Если по каким-то причинам папки Windows.old на компьютере нет, то произвести откат по представленной выше инструкции у вас вряд ли получится, так как будут отсутствовать необходимые для восстановления файлы. В этом случае вам придётся скачивать отдельно образ Windows 8, записывать его на носитель и пытаться установить. Перед тем, как приступать к установке Windows 8 по-новой рекомендуется сделать резервную копию своих данных, так как они могут быть удалены.
В рамках данной статье не будем рассматривать, как создавать образ для носителя с операционной системой. Инструкция по переустановки операционной системы выглядит следующим образом:






Как видите, нет ничего сложного в том, чтобы сделать откат с Windows 10 до Windows 8. Однако перед тем, как начать процедуру, не забывайте о том, что свои персональные данные лучше сохранить на всякий случай.
Читайте также:

