Как сделать windows terminal по умолчанию
Обновлено: 04.07.2024
MicrosoftОперационная система состоит из множества функций и приложений, которые улучшают нашу повседневную работу. Более опытные пользователи используют командную строку или PowerShell для определенных задач. Но здесь мы покажем вам, как использовать Windows терминал по умолчанию.
Когда нам приходится использовать Windows с помощью различных команд, мы можем долгое время использовать два упомянутых инструмента, которые интегрированы с системой. Стоит отметить, что Windows открывает все линейные инструменты, доступные через команды в старом Консоль Windows среда. Однако в настоящее время мы уже можем сделать приложение Windows Terminal приложением терминала по умолчанию каждый раз, когда мы запускаем командную строку или PowerShell.
Почему переход на Терминал Windows предпочтительнее
Это гораздо более современное и продвинутое приложение для работы с операционной системой Microsoft на основе команд. Фактически, он предлагает нам несколько преимуществ по сравнению с окном командной строки или даже PowerShell . Во-первых, стоит упомянуть, что этот новый терминал Windows предлагает нам несколько функций настройки для своего пользовательского интерфейса. Среди прочего мы можем сказать, что у нас есть возможность изменить фон рабочего стола здесь и даже установить анимированный gif.
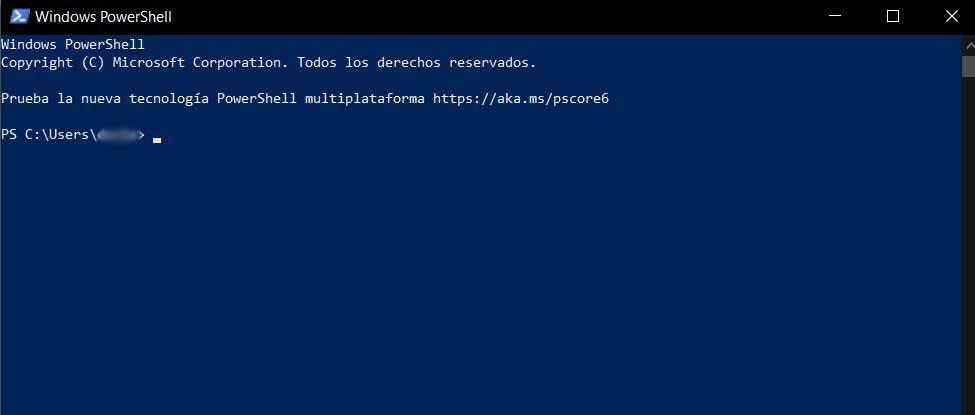
У нас также есть в нашем распоряжении большое количество комбинаций клавиш и горячих клавиш для более плавной работы из этого раздела. Кроме того, это новое приложение будет служить для объединения нескольких терминалов в один, отсюда его огромная полезность. Но это еще не все, что мы найдем в этом новом инструменте для работы в Windows на основе команды и сценарий.
Наверняка многие из вас уже знают, что когда мы открываем окно командной строки или PowerShell в Windows 10, каждый сеанс начинается в отдельном окне. К сожалению, это означает, что мы можем работать во множестве открытых окон на рабочем столе. Иногда это может обернуться настоящей катастрофой. Однако по умолчанию это приложение открывается в окне с вкладками. Как вы понимаете, это в значительной степени поможет нам управлять несколькими окнами командной строки одновременно. Также у нас есть возможность запускать PowerShell и CMD в отдельных вкладках отсюда.
Установите приложение по умолчанию для работы с командами
Ко всем комментариям мы можем добавить, что этот новый инструмент дает нам доступ к другим очень интересным функциям. Здесь мы можем включить такие элементы, как темы, поддержку эмодзи, несколько сеансов, разделенные панели и многие другие настройки. К сожалению, все эти функции не будут реализованы в консоли Windows, которая не поддерживалась в течение многих лет. Именно поэтому изменение приложения по умолчанию на это новое - хорошая идея.
Здесь следует отметить, что Окна 11 использует его как среду командной строки по умолчанию. Таким образом, у нас есть возможность открыть CMD, PowerShell и подсистему Windows для Linux or WSL . Но если мы собираемся продолжать использовать Windows 10 какое-то время или до тех пор, пока не начнется развертывание Windows 11, теперь мы можем начать использовать Терминал Windows в качестве опции по умолчанию в текущей системе.
Прежде чем что-либо запускать, первое, что нам потребуется, это загрузить и установить приложение на наш компьютер, если его у нас нет. Это позволит нам установить его по умолчанию позже, как мы собираемся вам показать. Прибыл сюда Стоит отметить, что это UWP приложение, поэтому мы можем загрузить его напрямую из официального системного магазина, Microsoft Store . Далее мы оставляем вам ссылку, чтобы вы могли получить к ней прямой доступ.

Microsoft
Windows открывает все инструменты командной строки в старой среде консоли Windows. Однако вы можете сделать Терминал Windows своим приложением Терминала по умолчанию при каждом запуске командной строки или PowerShell.
Зачем переходить на терминал Windows?
Когда вы открываете командную строку или PowerShell в Windows 10, каждый сеанс начинается в отдельном окне. К сожалению, это означает, что вам придется переключаться между несколькими открытыми окнами на рабочем столе.

Приложение Windows Terminal по умолчанию открывается в виде вкладок, чтобы помочь вам управлять несколькими окнами командной строки. Кроме того, вы также можете запускать PowerShell и CMD на отдельных вкладках.

Переключение на приложение Windows Terminal дает вам доступ к другим функциям, таким как темы, поддержка эмодзи, несколько сеансов, разделенные панели, рендеринг с помощью графического процессора и многие другие настройки.
Кроме того, Windows 11 использует приложение Windows Terminal в качестве среды командной строки по умолчанию для открытия CMD, PowerShell и подсистемы Windows для Linux (WSL). Пока Windows 11 не начнет развертываться в конце 2021 года, вы можете начать использовать Терминал Windows по умолчанию в Windows 10 прямо сейчас.
Как сделать Windows Terminal вашим терминальным приложением по умолчанию
Прежде чем начать, вам необходимо скачать и установить Приложение Windows Terminal если у вас его нет на вашем компьютере.
Запустите приложение Windows Terminal, выберите меню со стрелкой вниз и нажмите «Настройки». Или вы можете нажать Ctrl +, (запятая), чтобы напрямую открыть «Настройки».

В открывшемся окне настроек вы увидите, что для параметра «Терминальное приложение по умолчанию» установлено значение «Хост консоли Windows (ConHost.exe)». Это означает, что Windows использует устаревшее терминальное приложение ConHost.exe для CMD или PowerShell.

Щелкните раскрывающееся меню «Терминальное приложение по умолчанию» и выберите из списка Терминал Windows.

По умолчанию приложение Windows Terminal использует профиль Windows PowerShell при запуске приложения.

Однако вы можете переключить его на запуск другого профиля оболочки. Для этого щелкните раскрывающийся список «Профиль по умолчанию», чтобы выбрать командную строку, PowerShell, Windows PowerShell или Azure Cloud Shell.

Вот и все. После этого, когда вы открываете командную строку или PowerShell, Windows запускает приложение Windows Terminal, и вы также можете настроить его внешний вид.
Чтобы ознакомиться с последними предварительными версиями функций, вы можете установить предварительную версию Терминала Windows.
Если у вас нет доступа к Microsoft Store, можно скачать сборки, опубликованные на странице выпусков GitHub. При установке из GitHub Терминал не будет автоматически обновляться с установкой новых версий. Дополнительные варианты установки с помощью диспетчера пакетов (winget, chocolatey, scoop) см. в репозитории продукта "Терминал Windows".
Установка приложения терминала по умолчанию (предварительная версия)
Чтобы открыть любое приложение командной строки с помощью Терминала Windows, задайте его в качестве приложения терминала по умолчанию.
- Откройте Терминал Windows и перейдите в окно пользовательского интерфейса Параметры.
- Выберите Запуск и задайте Терминал Windows в качестве приложения терминала по умолчанию.

Установка профиля терминала по умолчанию
После установки при открытии Терминала Windows он запустится с командной строкой PowerShell в качестве профиля по умолчанию в открытой вкладке.
Чтобы изменить профиль по умолчанию, сделайте следующее:
- Откройте Терминал Windows и перейдите в окно пользовательского интерфейса Параметры.
- Выберите Запуск и выберите нужный Профиль по умолчанию.
Вы также можете задать профиль по умолчанию в файле Settings.json, связанном с Терминалом Windows.

Добавление новых профилей
Если у вас установлены дистрибутивы WSL или несколько версий PowerShell, Терминал Windows автоматически создаст профили.
Профили командной строки будут приведены в пользовательском интерфейсе "Параметры" в дополнение к варианту + Добавить новые профили.
Дополнительные сведения о динамических профилях см. на этой странице.

Открытие новой вкладки
Новую вкладку профиля по умолчанию можно открыть, нажав клавиши CTRL + SHIFT + T или с помощью кнопки + (плюс). Открыть другой профиль можно с помощью раскрывающегося меню. Для этого щелкните "˅" (стрелка) рядом с кнопкой "+". Из этого меню можно выбрать, какой профиль следует открыть.
Вызов палитры команд
Вы можете вызвать большинство функций Терминала Windows через палитру команд. Сочетание клавиш по умолчанию для вызова палитры: CTRL SHIFT P . Ее также можно открыть с помощью кнопки Палитра команд в раскрывающемся меню в предварительной версии Терминала Windows.
Открытие новой панели
Вы можете параллельно запустить несколько оболочек с помощью панелей. Чтобы открыть панель, можно использовать клавиши ALT SHIFT для вертикальной области или ALT SHIFT для горизонтальной. Вы также можете использовать клавиши ALT SHIFT D , чтобы открыть копию области для выделенного профиля. Дополнительные сведения о панелях см. на этой странице.
Конфигурация
Чтобы выполнить настройку параметров Терминала Windows, в раскрывающемся меню выберите Параметры. Откроется пользовательский интерфейс параметров для их настройки. Чтобы узнать, как открыть пользовательский интерфейс параметров с помощью клавиш, см. страницу действий.
Файл JSON параметров
Если вы предпочитаете настроить параметры Терминала Windows с помощью кода, а не графического пользовательского интерфейса, вы можете отредактировать файл settings.json.
Выберите Параметры в раскрывающемся меню Терминала Windows, удерживая клавишу SHIFT , чтобы открыть файл в текстовом редакторе по умолчанию. (Текстовый редактор по умолчанию определяется в параметрах Windows.)
Путь к файлу settings.json Терминала Windows можно найти в одном из следующих каталогов:
- Терминал (стабильный или общий выпуск): %LOCALAPPDATA%\Packages\Microsoft.WindowsTerminal_8wekyb3d8bbwe\LocalState\settings.json
- Терминал (предварительный выпуск): %LOCALAPPDATA%\Packages\Microsoft.WindowsTerminalPreview_8wekyb3d8bbwe\LocalState\settings.json
- Терминал (распакованный: Scoop, Chocolately и т. д.): %LOCALAPPDATA%\Microsoft\Windows Terminal\settings.json
Чтобы получить доступ к параметрам по умолчанию для Терминала Windows, выберите Параметры в раскрывающемся меню, удерживая клавишу ALT для открытия файла в текстовом редакторе по умолчанию. Этот файл создается автоматически, и любые изменения в нем будут проигнорированы.
Аргументы командной строки
Вы можете запустить терминал в определенной конфигурации с помощью аргументов командной строки. С помощью этих аргументов можно открыть терминал с конкретными вкладками и панелями, применяя параметры настраиваемого профиля. Дополнительные сведения об аргументах командной строки см. на этой странице.
Диагностика

Впервые новая оболочка для команд Windows 11 и Windows 10 была представлена в мае 2020, а уже осенью была выпущена первая стабильная версия. С тех пор Windows Terminal продолжает обновляться, но уже сейчас более чем пригоден к работе как с командной строкой или PowerShell, так и другими оболочками, например, Ubuntu, установленной в рамках WSL (Подсистема Windows для Linux).
В этом обзоре — базовые сведения о том, где скачать и как настроить Windows Terminal, о некоторых его возможностях и дополнительная информация, которая может оказаться полезной.
Где скачать Windows Terminal
Прежде чем приступить, два важных примечания: в Windows 11 Терминал Windows уже встроен (нажмите правой кнопкой мыши по кнопке Пуск и вы сможете его запустить), а для работы нового терминала в Windows 10 требуется версия 1903 или новее.
Бесплатно скачать Windows Terminal можно из двух официальных источников:
После установки Windows Terminal готов к работе — можно запускать. При первом старте по умолчанию будет открыта вкладка с PowerShell.

Использование Windows Terminal, возможности управления
Скорее всего, с открытием новых вкладок с командной строкой, PowerShell и другими оболочками проблем не возникнет, достаточно нажать «+» если требуется открыть новую вкладку с консолью по умолчанию, либо по стрелке и выбрать нужную оболочку, там же можно увидеть и сочетания клавиш для быстрого открытия соответствующих новых вкладок.

Не будем торопиться с переходом к настройкам Windows Terminal, для начала некоторые вещи, которые вы можете сделать, не переходя к ним:
- Сочетания клавиш Ctrl + «+» и аналогичное сочетание с клавишей «минус» позволяет изменить размер текста в текущей вкладке.
- Нажмите клавиши Alt+Shift+D, чтобы разделить текущую вкладку на две панели. Действие можно повторять: выделенная панель будет разделяться при нажатии этих клавиш. Если вместо D использовать клавишу «минус» или «плюс», разделение будет происходить горизонтально и вертикально соответственно.
- Для панелей доступны и другие клавиши: Ctrl+Shift+W — закрыть текущую, Alt+Shift+стрелки — изменение размеров, Alt+стрелки — переключение между панелями.
- Если в Windows включены эффекты прозрачности, удержание клавиш Ctrl+Shift и вращение колеса мыши вниз позволяет сделать активное окно Windows Terminal более прозрачным.
- Windows Terminal добавляет пункт в контекстное меню Windows, позволяющий быстро запустить оболочку по умолчанию в текущей вкладке.
- «Стандартные» сочетания клавиш, такие как копирование и вставка, отмена (Ctrl+Z) и другие здесь также исправно работают.
- Если вам нужно запустить Windows Terminal от имени администратора, можно использовать правый клик по нему в меню «Пуск» и выбор нужного пункта в разделе «Дополнительно» или, поиск в панели задач, как на изображении ниже.
Настройки
Зайти в настройки Windows Terminal можно, нажав по кнопке со стрелкой или же с помощью сочетания клавиш Ctrl + «запятая». Параметры меняются от версии к версии и на момент написания этого обзора выглядят следующим образом:

Большинство вкладок вполне понятны и на русском языке:
- На вкладке «Запуск» можно выбрать оболочку по умолчанию, например, выбрать «Командная строка» вместо «Windows PowerShell», включить автозапуск, изменить режим запуска.
- Вкладки «Оформление» и «Цветовые схемы» позволяют изменить общие параметры оформления приложения, а также отредактировать цветовые схемы (их мы можем указать отдельно для каждой консоли в разделе «Профили»), при необходимости — создать собственную цветовую схему.
- В разделе «Действия» — базовые сочетания клавиш для работы в Windows Terminal. Эти сочетания подлежат редактированию в файле конфигурации.
- Если перейти в подраздел «Профили», мы можем настроить отдельные параметры оформления, запуска, значка, папки запуска, прозрачности и другие для каждой «командной строки». В оформлении можно не только выбрать цветовую схему и настроить прозрачность (акриловый эффект), но и задать обои для соответствующих вкладок.
- Настройки в достаточной мере гибкие и скриншот ниже — далеко не всё, чего можно добиться.
- При нажатии кнопки «Добавить», вы можете добавить собственную консоль в Windows Terminal (или использовать системную — тот же PowerShell или Командную строку, но с другим профилем настроек).
- Кнопка «Открытие файла JSON» позволяет открыть файл конфигурации для редактирования.
Если после проделанных экспериментов с настройками вам потребуется сбросить все параметры Windows Terminal на настройки по умолчанию, достаточно проделать следующие шаги:
Читайте также:

