Как систематизировать фотографии на mac os
Обновлено: 04.07.2024

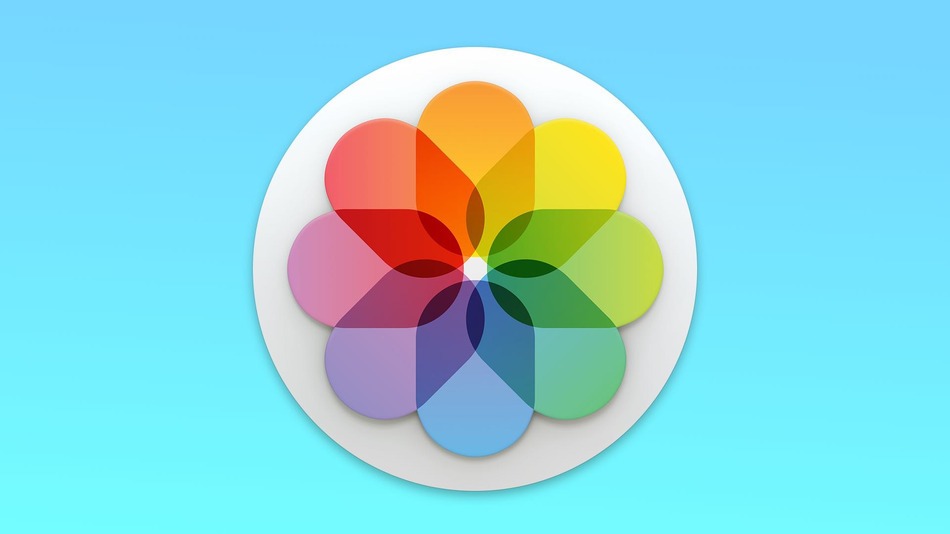
Как и все приложения от Apple, Фото на вашем Mac таит множество удобных фишек. Сегодня мы познакомим вас с одной из них. Встречайте cмарт-альбомы!
Смарт-альбомы, стремясь соответствовать своему названию, берут на себя львиную долю работы по организации домашней фототеки. Фотографии автоматически будут добавлены в новые альбомы, если, например, их описание содержат заданный вами тег, фото были сделаны в нужный промежуток времени и даже если на них запечатлены конкретные люди. В этой статье я покажу вам, как работать с этим невиданным зверем и подброшу пару-тройку полезных идей по использованию смарт-альбомов.
Для этого сразу после запуска приложения Фото на OS X заходим в Файл -> Новый смарт-альбом или жмем Alt+Cmd+N. В появившемся окне можно выбрать нужные вам критерии отбора. Список весьма внушительный и выбор не ограничен одним пунктом. Чтобы добавить еще одну строчку, достаточно нажать +. При добавлении двух и более критериев, вам будет предложено выбрать, каким же образом отбирать фотографии: добавлять фото в альбом при попадании в любой из критерив или во все сразу.
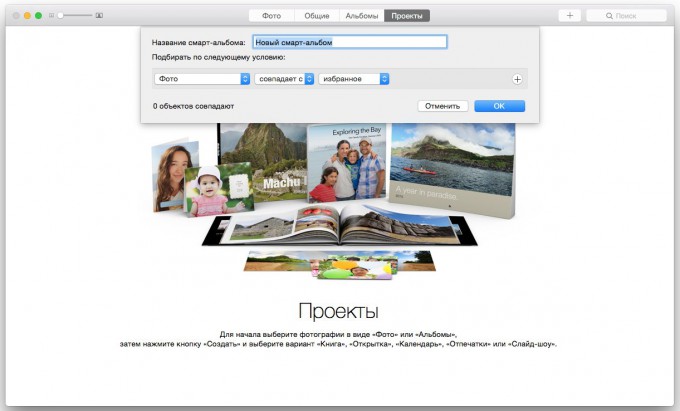
Выбираем избранные фото в нужных альбомах
Для наглядности, на скриншоте создается смарт-альбом, в который будут добавлены избранные фотографии из альбома «Отдых». Обратите внимание, что характер отбора должен стоять по всем критериям.
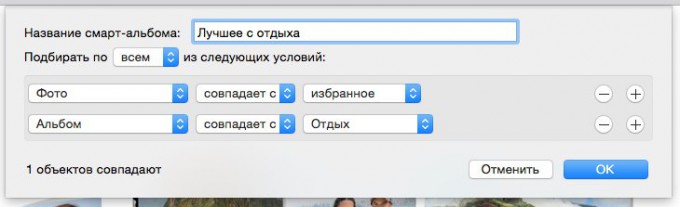
Выбираем избранные фото по дате
Огромным минусом стандартного альбома «Избранное» является так же и отсутствие сортировки в хронологическом порядке. И здесь нам тоже придут на помощь смарт-альбомы. Выбираем фильтры «фото совпадает с избранное» и нужный вам параметр фильтра «дата». Лично я таким вот образом выбрал себе все лучшие фотографии за эту зиму.
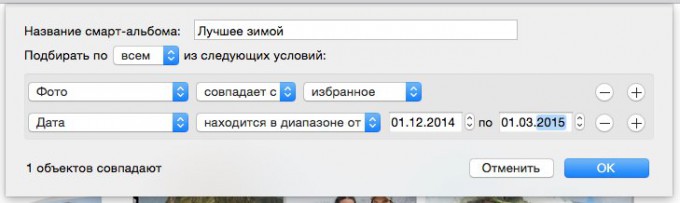
Выбираем фото по метаданным
При использовании нескольких фотокамер, возникает естественная необходимость эти фотографии разграничивать. А сделать это, как оказалось, очень просто. Смарт-альбомы позволяют сортировать фотографии не только по модели фотокамеры, но и по более специфическим параметрам. (Выдержке, диафрагме, объективу).
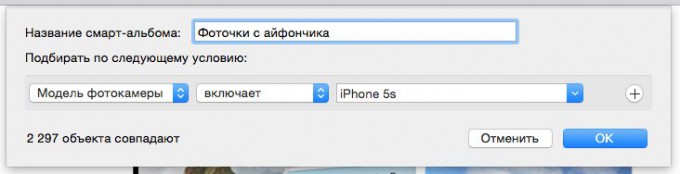
Выбираем фото с нужными людьми
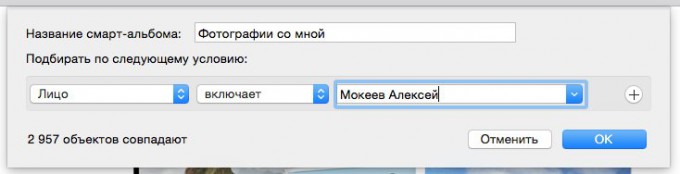
Выбираем фото по геолокации
При фотографировании со включенной геолокацией каждая фотография помечается собственным GPS-тегом, благодаря чему мы можем создавать альбомы с фотографиями из конкретного места. Идея проста: Выбрать все фотографии с данными геолокации и поиском по описанию найти нужное место. Параметры создаваемого смарт-альбома будут выглядеть так:
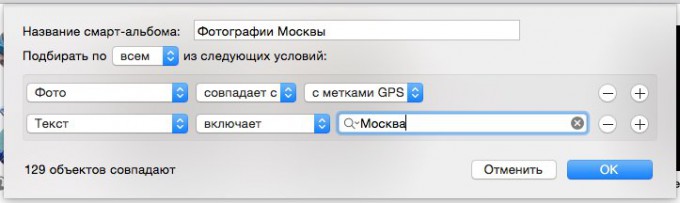
И самым интересным фильтром в смарт-альбомах являются ключевые слова. Они предоставляют практически безграничные возможности сортировки коллекции ваших фотографий. Вместо того, чтобы каждый раз пользоваться поиском и печатать нужное ключевое слово, смарт-альбомы соберут все такие фотографии вместе.
Кроме того, систему ключевых слов можно превратить в полноценный рейтинг для ваших фотографий. Создав необходимые категории в Менеджере ключевых слов (сочетание клавиш Cmd+K), вам станут доступны соответствующие фильтры при создании смарт-альбомов. Таким вот образом можно легко ранжировать фотографии в вашей медиатеке, сочетая «рейтинг» с другими фильтрами. Например, поиском по лицам.
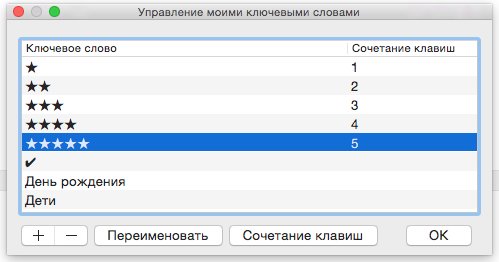
Приложение Фото значительно упрощает работу с фотографиями на вашем Mac, а смарт-альбомы делают общение с большими объемами фотографий приятным и, что самое главное, автоматизированным занятием. Создал себе один раз необходимый набор альбомов, и каждая новая фотография сама попадет в нужное место.

А вы любите фотографировать? Ну конечно же любите 🙂 А еще, после обновления OS X 10.10.3, появилась новая программа Фото. И по сути она является заменой iPhoto и Aperture. Так вот в ней, так же как и в предыдущих программах есть функция сортировки фоток по различным критериям. Сейчас я хочу показать, что такое сортировка фотографий на примере смарт-альбомов (smart folders).
Что такое смарт-папка?
Сортировка фото в Mac
Итак, что же нужно сделать в программе Фото, что бы произвести сортировку фото? Для начала, надо импортировать кадры из старой медиатеки iPhoto или Aperture, или подключить камеру/iPhone/iPad к компьютеру и импортировать фотографии в программу Фото.
Далее, если фото перенесены, то можно приступать к созданию смарт-альбомов. Для этого надо в программе Фото нажать на Файл (слева от значка , в менюбаре), и выбрать пункт Новый смарт-альбом.

После нажатия, вы сразу увидите новое диалоговое окно, где вы можете дать название альбома, а так же указать различные параметры.

Как видите, выбор параметров достаточно большой, что бы удовлетворить почти любые запросы 🙂 Самое интересное, на мой взгляд, это:




Как вы видите, можно легко произвести сортировку фото на Mac, причем кроме полезности данного метода, вы еще получите массу удовольствия, от просмотра ваших фотографий!
Ключевые слова в Фото


Надеюсь, что данная инструкция поможет вам с разборами фотографий на вашем Mac и вы с радостью будете добавлять новые и новые фотки! Если вам понравилась статья, поделитесь, пожалуйста, ей со своими друзьями, а так же вступайте в группу Appleprofi в Facebook и VK 🙂

Существует множество способов организации и хранения фотоснимков. Многие пользователи хранят свои фото просто в папках, структурированных по дате — это наиболее простой способ, который применяется в фотокамерах. Некоторые просто сваливают все в одну папку или максимум создают папки вроде «отпуск 2013», «ДР Сереги», «свадьба Алинки». Такой подход в корне неправильный, он отнимает у вас кучу времени на поиск фото (если ищете не по дате, а по какому-нибудь другому критерию). Хорошим решением будет использование специальных программ, а правильным — использование iPhoto. Он сделает все тяжелую работу за вас, оставив вам больше времени для съемки новых моментов, вместо разгребания завалов старых фото.
iPhoto является фирменным фотоприложением от Apple и предоставляет широкие возможности по организации и редактированию ваших фото. Вы сможете легко отсортировать ваши фотографии по Событиям, Местам, Лицам или отредактировать, применив к ним фильтры и другие улучшения. Кроме того, с помощью iPhoto вы сможете создать из ваших фото слайдшоу, подготовить к печати календари, открытки и поделиться ними с друзьями.
iPhoto стоит 479р. и входит в пакет iLife, который можно приобрести в App Store. Владельцам новых Mac’ов повезло — iPhoto бесплатно прилагается ко всем Mac’ам, купленным после 1 октября 2013.
Импорт в Медиатеку
Все фотографии, которые вы импортируете в iPhoto, хранятся в вашей библиотеке. Здесь вы можете организовать свои фото по категориям для более удобного просмотра. Это делается очень просто:
- запускаем iPhoto из дока, папки приложений или Launchpad;
- открываем меню Файл — Импортировать в медиатеку (или используем горячую клавишу ⇧⌘I);
- выбираем через Finder файлы или папки, которые хотите импортировать и нажимаем кнопку Импорт;
Все выбранные фото будут импортированы в медиатеку iPhoto. Теперь вы можете просмотреть их выбрав в боковой панели слева пункт Фотографии. Последние добавленные снимки тоже легко отследить здесь же в боковой панели, в разделе Недавние (доступен просмотр изображений из последнего импорта или за последние 12 мес.).
Совет. Для импорта изображений с фотокамеры или iPhone, просто подключите их к вашему Mac, запустите iPhoto и выберите Импортировать все для импорта всех фото или Импортировать выбранные, для выборочного импорта.
Сортировка по событиям
Сортировка изображений по событию является отличным способом организации вашей постоянно растущей фотоколлекции. Для этого нам нужно открыть пункт События на боковой панели. Здесь вы увидите все ваши фото импортированные когда-либо, сгруппированные по датам событий. Как вы наверняка заметили, для всех событий отображается ключевой кадр (который будет меняться при наведении мыши), чтобы вам было проще ориентироваться среди них, если вы много снимаете.
Вы можете изменить имя события дважды щелкнув на нем и заменить на что-то более понятное для вас, чем «20 марта 2013».
Сортировка по Местам
Заполнение информации о месте съемки чрезвычайно полезная функция для тех, кто много путешествует. iPhoto отображает все фото сгруппированные по местам, в виде интерактивной карты. К тому же, после того, как вы введете информацию о каком-то месте, iPhoto проанализирует похожие фото, чтобы найти снимки сделанные в том же месте. Это очень удобно.
Чтобы заполнить информацию о геопозиции, нам нужно выполнить несколько простых шагов:
- открываем События на боковой панели;
- выделяем желаемое событие или снимок и жмем Инфо;
- в поле Назначить место… вводим название места;
- передвигаем булавку на карте, чтобы указать более точное расположение;
Сортировка по Лицам
Еще одна приятная функция iPhoto. Благодаря алгоритмам распознавания лиц — iPhoto может различать людей присутствующих на ваших фото. После того, как вы укажите определенного человека (лучше несколько раз), приложение будет предлагать вам еще снимки с этим человеком. Причем механизм подтверждения реализован очень удобно: вам нужно будет всего лишь подтвердить тот ли человек на фото (да/нет) и сделать это можно сразу для нескольких фото одновременно.
Для просмотра Лиц, выбираем соответствующий пункт в боковой панели, а для «подтверждения личности» кликаем на подписи «Неизвестный» под каждым фото и вводим имя человека (iPhoto будет использовать имена людей из вашей адресной книги).
Редактирование фото
Как только вы закончите редактирование снимка, iPhoto автоматически сохранит результат работы. Позже, из медиатеки вы сможете поделиться снимком со своей семьей или друзьями.
Экспорт фото
Функция шаринга тоже неплохо реализована в iPhoto, вы запросто можете поделиться своими фото с коллегами и друзьями через социальные сети: Facebook, Flickr, Twitter. Можно также создать слайдшоу и даже заказать печать календаря или поздравительной открытки.
Выделяем нужные фото и нажимаем кнопку Экспорт, после этого вам будет предложено ввести данные учетной записи, с помощью которой вы хотите поделиться своими фото или в случае с подготовкой к печати — указать желаемые параметры, следуя подсказкам.
Как видите, iPhoto имеет поразительно простой и удобный интерфейс. Он выполнен в лучших традициях Apple. Тем не менее, iPhoto обладает необходимым набором инструментов для организации, хранения и редактирования ваших фото. И что самое главное, работают они безупречно. Благодаря встроенным алгоритмам вы легко сможете навести порядок в своих снимках, определив всех людей присутствующих на них и места где были сделаны фото.
Расскажите, используете ли iPhoto для импорта и хранения своих фотографий или используете какой-то другой инструмент, нравится ли он вам?
Если вы некоторое время не смотрели «Фотографии» (и я, разумеется, не стал бы вас винить), пришло время повторно познакомиться.
Добавление фотографий
Загрузка фотографий в приложение не может быть проще. Идти к Файл> Импорт выбрать папку и внести фотографии. Или подключите камеру или телефон, чтобы импортировать изображения прямо с устройства. Обе эти опции позволяют просматривать фотографии перед их импортом, избавляя вас от необходимости отсеивать плохие или дублированные фотографии позже.

Вы даже можете перетащить файлы фотографий в окно (или значок на панели), чтобы добавить их в свою библиотеку.
Организация фотографий
Просто нажмите Файл> Новый альбом (или же Файл> Новый альбом с выделением, если вы уже выбрали нужные фотографии), дайте ему имя, и у вас появится новое место для хранения фотографий.
Чтобы добавить фотографии, просто выберите те, которые вы хотите (используя Shift-клик или же Ctrl-клик для кратных) и перетащите их в папку на боковой панели.
Вы также можете создавать умные альбомы, которые позволяют вам выбрать конкретные критерии для фотографий, которые будут включены. Затем фотографии берут все, что удовлетворяет этим критериям, и помещают их в ваш новый альбом.
Редактирование фотографий
Управление вашей фото-библиотекой в High Sierra аналогично предыдущим версиям Photos. Где новая версия действительно сияет в редактировании. Фотографии всегда имели некоторую скрытую силу для редактирования, но теперь все параметры отображаются в полноэкранном режиме и намного проще в использовании.
Конечно, вы всегда можете поразить Auto-Enhance кнопка, чтобы получить предложенные изменения фотографий. Но чтобы действительно увидеть, насколько он силен, вам нужно копать немного глубже.

В верхней части экрана вы увидите три разные кнопки: регулировать, фильтры, а также урожай. Начнем с урожай.
Обрезка и Вращение Фотографии
После нажатия этой кнопки ваша картинка получит ручки по углам, которые вы можете перетаскивать, чтобы обрезать ее до любого размера, который вам нравится. Если вы хотите сохранить определенное соотношение сторон, просто нажмите аспект в правой боковой панели.

Чтобы повернуть фотографии, возьмите циферблат с правой стороны фотографии и перетащите его вверх или вниз.
Применение фильтров
в фильтры В разделе вы можете применить небольшой выбор фильтров к вашим фотографиям. Не так много, как вы найдете в других приложениях
, но есть несколько симпатичных вариантов.

Чтобы увидеть, как ваша отфильтрованная фотография сравнивается с оригиналом, нажмите Показать фото без корректировок кнопка. Это слева от Вернуться к оригиналу, и пока вы удерживаете его, он будет показывать оригинальную версию вашей фотографии. Отпустите его, и вы увидите отфильтрованную версию.

Контроль над своими правками
в корректировок В этом разделе вы увидите, где Photos сделали шаг вперед по сравнению с предыдущими версиями.
Вместо трех ползунков теперь есть 13 варианты для вашего выбора. И у большинства из них есть дополнительные опции, к которым вы можете получить доступ.
Свет ползунок, например, позволяет увеличивать или уменьшать количество света на фотографии. Но нажмите на Опции под ним вы увидите семь дополнительных ползунков, которые позволяют независимо регулировать яркость, экспозицию, блики, тени, яркость, контрастность и черную точку.

черный белый Слайдер имеет дополнительные параметры для интенсивности, нейтральных тонов, тона и зерна.

В предыдущих выпусках MacOS Photos вам нужно было включить скрытые настройки, чтобы видеть такие вещи, как уровни, кривые и баланс белого. Теперь они открыты, и с ними очень легко поиграть (и если вы хотите увидеть, что Photos предлагает вам сделать, просто нажмите Авто кнопка отображается рядом с заголовком любого раздела).
Хотите посмотреть, как выглядело ваше фото до того, как вы сделали конкретное изменение, но не хотите отменить его? Просто снимите синий кружок рядом с этим разделом. Фотографии удалят это изменение, но будут помнить, что вы сделали. Чтобы восстановить редактирование, просто проверьте круг снова.
После внесения множества изменений вы можете сравнить новую фотографию с оригинальной, чтобы убедиться в ее улучшении. Нажмите на Показать фото без корректировок кнопку, но будьте осторожны, чтобы не нажать Вернуться к оригиналу когда вы пытаетесь сравнить два.
Больше исправлений и корректировок
Из этого раздела вы также можете создать несколько забавных эффектов, таких как Выборочный цвет эффект. Откройте этот раздел, нажмите пипетку, затем выберите цвет. Используйте ползунки, чтобы изменить этот цвет на фотографии.
Как только вы освоите основы (например, свет, цвет, кривые, уровни), вам не понадобится много времени, чтобы ознакомиться со всеми другими инструментами, которые может предложить фотография. Поиграйте и посмотрите, что вы можете сделать!
Добавление расширений для большей мощи редактирования
Хотя у Photos есть несколько отличных инструментов для редактирования, она не сможет конкурировать с другим программным обеспечением по мощности редактирования. Но есть отличное решение этой проблемы: вы можете получить доступ к функциям из других приложений для редактирования фотографий из Фото.
На экране редактирования нажмите расширения кнопка. Вот увидишь наценка, что позволяет рисовать и писать на своих фотографиях. Но, как вы можете видеть здесь, вы также можете получить доступ к другим функциям:

Чтобы добавить расширения в приложение «Фото», перейдите на Системные настройки> Расширения, и найдите приложения с надписью «Фото» рядом с ними. Вот два возможных расширения от Pixelmator и одно от Skitch:

Есть много приложений, которые работают непосредственно в фотографиях. Нажмите на расширения кнопку и выберите Больше чтобы увидеть приложения, которые интегрируются с фотографиями в App Store.
Выбрав расширение, вы получите новое окно с дополнительными элементами управления, которые вы можете использовать для редактирования.
Pro Советы по редактированию в фотографиях
Несмотря на то, что вы можете серьезно улучшить свои фотографии с помощью основных средств управления, имеющихся в вашем распоряжении, есть несколько вещей, которые Photos не делают столь очевидными. Знание этих вещей поможет вам получить еще лучшие изображения.
Во-первых, вы всегда должны иметь видимую гистограмму. Идти к Вид> Показать гистограмму поднять это. Гистограмма может помочь вам улучшить цветовой баланс на ваших фотографиях (наше руководство по гистограмме в Lightroom это хорошо объясняет).

Это особенно полезно, когда вы используете настройки уровней и кривых. Короче говоря, вы хотите, чтобы цвет был по всему спектру, но большая его часть сосредоточена в середине.
В то время как большинство слайдеров дадут вам достаточный диапазон регулировки, иногда вы можете захотеть большего. Большинство из них идут с -1.00 до +1.00. Но что, если вы хотите пойти выше? Просто держи вариант и шкалы на большинстве слайдеров изменятся.

Если у вас много фотографий, снятых одновременно, вы можете применить одинаковые изменения ко всем из них. Запоминать точные изменения, которые вы сделали, сложно, но с помощью фотографий это становится проще. Как только вы отредактировали фотографию, нажмите Изображение> Настройки копирования.
Затем перейдите к фотографии, которую вы хотите настроить аналогичным образом, и нажмите Изображение> Настройки вставки. Все сделанные вами настройки освещения, цвета и другие настройки будут добавлены к новой фотографии.
Разблокируйте Сила macOS Фотографии
У вас есть много отличных опций для редактирования фотографий и программного обеспечения для организации фотографий
, И фотографии легко пропустить, что не всегда было хорошим выбором. Но благодаря обновлениям в High Sierra встроенное в MacOS приложение для управления фотографиями стало лучшим выбором для тех, кто ищет бесплатное решение.
Вы используете фотографии? Или у вас есть другие предпочтения для управления фотографиями Mac? Поделитесь своими мыслями и лучшими советами в комментариях ниже!
Читайте также:

