Как склеить видео в киностудии windows
Обновлено: 06.07.2024
Иногда вам необходимо объединить несколько видеофайлов на Windows 10, 8 и 7 в один файл без редактирования или перекодирования. А еще иногда вы может понадобиться отредактировать их, чтобы получать наибольшее удовольствие при простомтре единого видеофайла. Использование видеоредактора для этих целей пподходит более всего, поскольку позволит эффективно объединить видеофайлы и создать единый файл, который вы сможете смотреть. Приложения для редактирования видео созданы для использования различных функций и характеристик чтобы эффективно объединять видео вместе.
Часть 1. Как объединять видеофайлы на Windows с помощью Filmora Video Editor
Для получения лучших результатов при объединении файлов на Windows 10, 8 и 7, вы можете воспользоваться Filmora Video Editor. Эта программа была создана для достижения превосходства - в ней различные операции над видеофайлами могут выполняться в различных окнах. Использование Fimora Video для объединения файлов достаточно легко при следовании следующим шагам:
Шаг 1: Запустите Filmora Video Editor
В первом шаге следует загрузить программу, кликнув на ссылку приведенную выше. После того, как Filmora Video Editor будет установлена, ее следует запустить и выбрать "Полнофункциональный режим".

Шаг 2: Загрузите файлы в программу
В следующем шаге необходимо загрузить файлы в программу. Импортировать файлы в Filmora Video Editor достаточно легко - просто перетяните их в главное окно.

Шаг 3: Объедините видео
После этого перетяните загруженные файлы в монтажную линейку в нужном порядке.

Шаг 4: Добавьте переходы между видео
Чтобы сгладить переход от одного видео к другому, лучше всего добавить переход между двумя видео. На вкладке "Переходы" выберите один переход и перетяните его в монтажную линейку между двумя видео. Кликните правой кнопкой мыши на любом переходе и появится меню с опцией “Применить ко всем" и "Случайно ко всем".

Шаг 5: Выгрузите видеофайл
Это последний шаг при объединении видеофайлов с помощью Filmora Video Editor. Перед сохранением объединенных видео, следует предварительно просмотреть их, чтобы убедиться что все было выполнено так как требовалось. После этого, кликните на кнопку "Экспорт" и сохраните в одном файле.

Почему следует выбрать Filmora Video Editor для объединения файлов

Filmora Video Editor - это отличная программа с множеством различных качеств, стилей и функций для объединения видеоклипов. Она создана для того, чтобы могли ее использовать для любых операций с видео, вне зависимости от их формата. Использование Filmora Video Editor для объединения видеофайлов обеспечивает высокое качество файлов и их содержимого.
Часть 2. Как объединять видео в Windows Movie Maker

Windows Movie Maker можно использовать для объединения видео на windows 10 а также для объединения видео на windows 7. Для объединения файлов в Windows Movie Maker, слудует выполнить следующие шаги:
Шаг 1: Кликните на кнопку "Добавить видео и фото", расположенную под вкладкой "Главная". После этого выберите видео, которые хотите использовать.
Шаг 2: Видео будут разделены в монтажной линейке Windows Movie Maker. Вы можете определить порядок в котором вдиеофайлы должны быть расставлены.
Шаг 3: После объединения фидео в один файл, следующим шагом следует сохранить файл.
Шаг 4: После окончания разделения вам будет указан пусть в папку, где будет сохранен разделенный файл.
Часть 3. Как объединять видео в Windows Media Player

Он может использоваться для эффективного объединения файлов в windows 10. Для объединения файлов в Window Media Player, следует выполнить следующие шаги:
Шаг 1: Загрузите Windows Media Video clip joiner. Запустите программу кликнув на ней два раза.
Шаг 2: Перейдите на "Добавить файл" в меню "Файл". В окне выберите файлы, кторые вы хотите объединить.
Шаг 3: После этого нажмите кнопку "Объединить". Подождите пока файлы записываются на жесткий диск компьютера.
В учебнике представлены пошаговые инструкции со скриншотами новой версии программы Киностудия Windows Live, видеоуроки и интересные статьи.
Как вставить музыку в видео

В статье мы подробно расскажем, как вставить музыку в видео. Вы узнаете, как добавить аудиофайл с компьютера, съёмного носителя, выбрать аудио из готовой коллекции музыки или озвучить видео собственным голосом.
Как поменять формат видео

Из данной инструкции вы узнаете, как поменять формат видео на avi, mp4, mov, wmv и др. Видео можно сохранить также для публикации на собственном сайте, ВКонтакте или YouTube.
Как соединить несколько видео в одно видео

При монтаже видео часто приходится склеивать видеонарезки. Из статьи вы узнаете, как соединить несколько видео разных форматов в один файл, а также как добавить анимированные переходы, красочные спецэффекты, фото, текст, клипарты.
Как обрезать видеоролик

Обрезка видео - одна из важных функций для монтажа видео. В статье мы расскажем вам, как произвести быструю обрезку видео в новой версии Киностудии Windows Live.
Как улучшить качество видео

В статье мы расскажем о том, как улучшить качество видео до профессионального уровня при помощи анимированных эффектов, красочных заставок, 3D-переходов. Отредактированный видеоролик вы сможете сохранить в любом формате.
Как сделать презентацию на компьютере

Создание презентации – это очень просто! Сегодня для этого совершенно не нужно прибегать к хитрым и сложным приёмам, ведь большую часть работы можно доверить обновлённой Киностудии Windows Live. С её помощью вы всего за один урок поймёте, как сделать презентацию на компьютере из фото и видеоматериалов.
Как монтировать видео

В русской версии Киностудия Live вы можете создать фильм из фотографий, видеороликов, переходов, анимированных спецэффектов, титров, музыки. Более подробно о том, как монтировать видео вы узнаете в данной статье.
Программа для создания видео из фотографий и музыки

Вам нужна программа для создания видео из фотографий и музыки? Воспользуйтесь обновлённой версией Киностудии Windows Live! В ней вы сможете сделать видеоролик с яркими спецэффектами, 3D-переходами, анимированным текстом и собственной озвучкой!
Более подробную информацию вы найдёте в данной статье!
Программа для создания мультфильмов

Хотите самостоятельно создавать мультфильмы? Из статьи вы узнаете, что необходимо для создания мультика и как просто его сделать при помощи новой версии Киностудии Windows.
Загружается аналог программы Киностудия Windows Live. Программа поддерживает:

Вы сняли несколько видеоклипов на свой iPhone или камеру и теперь пора объединить несколько видеороликов в один? Но как? Для пользователей Windows 7 вы можете полностью использовать встроенное бесплатное приложение для объединения видео под названием Windows Movie Maker, и позже я покажу вам, как объединить два или более видео в одно, шаг за шагом. Однако, если вы используете Windows10 и там нет встроенного Windows Movie Maker, как вы собираете видео на своем ПК с Windows?
Windows Movie Maker позволяет вырезать, обрезать, вращать, комбинировать видеоклипы и так далее. В этой статье мы сосредоточимся на том, чтобы показать вам, как объединить два или более клипов в одно видео в Windows Movie Maker, а также в Filmora, одним из лучших видеоредакторов для начинающих , а также одной из лучших альтернатив Windows Movie Maker
Часть 1: Комбинирование/Объединение видеоклипов в Windows 7/8/10, Используя Wondershare Filmora


Объединить несколько видеоклипов в один с помощью Filmora так же легко, как в Windows Movie Maker, просто перетащите видеоклипы на временную шкалу в порядке последовательности, а затем экспортируйте. Готово! Но с Filmora вы можете выполнять больше редактирования, кроме как объединение или слияния. Wondershare Filmora обладает многими из тех же преимуществ, что и Windows Movie Maker, включая один из лучших аспектов обоих продуктов - он прост в использовании и интуитивно понятен для тех, кто работает над своим первым проектом. Но с Filmora будет больше творческих путей и возможностей.
Новичок в мире редактирования видео? Ознакомьтесь с полным руководством как редактировать видео , чтобы научиться редактировать видео шаг за шагом.
Вдохновитесь: Креативные способы объединения нескольких видео в одно
Вы всегда можете расширить свою историю с Filmora. Просто для объединения видео вы можете использовать описанный выше способ, чтобы объединить несколько видео в одно и воспроизводить их одно за другим, однако, подождите. Вы можете сделать видео с разделенным экраном для одновременного отображения клипов или поместить два видео рядом в одном кадре. Не знаете, о чем я говорю? Просто посмотрите видео ниже о том, как сделать видео с разделенным экраном.


Filmora также содержит множество расширенных функций редактирования, таких как зеленый экран, сдвиг наклона и функции Face Off. Все это сочетается с базовыми элементами, которые можно ожидать от программного обеспечения для редактирования видео, такими как возможность обрезать, разделять и комбинировать ваши кадры, а также множество эффектов и переходов. В настоящее время встроено более 300 эффектов, которые сделают ваши видеоклипы великолепными.
Часть 2: Как Комбинировать Клипы в Windows Movie Maker
Хотя Microsoft заявила, что перестанет поддерживать Windows 7 14 января 2020 года на ноутбуках и настольных компьютерах, вы по-прежнему можете использовать бесплатную программу Windows Movie Maker для объединения нескольких видео в одно, независимо от того, снято ли оно на ваш iPhone или телефон Android, с помощью экшн-камеры или видеокамеры. Below are a step by step guide about how to combine clips in Windows Movie Maker.
1. Добавьте ваши клипы
Нажмите "Добавить видео и фото" кнопку на вкладке "Главная", а затем выберите видеоклипы, которые вы хотите объединить в WMM. Windows Movie Makers поддерживает такие типы видео, как WMV, asf, m2ts, mov, avi, mp4, vob и m1v. В большинстве случаев проблем с импортом файлов мультимедиа в Windows Movie Maker не возникнет. Вы также можете перетащить файл прямо в панель раскадровки Windows Movie Maker.

2. Расставьте клипы
Чтобы объединить клипы в одно большое видео, вам нужно расположить их в правильном порядке. Каждый из ваших клипов будет разделен на шкале времени Windows Movie Maker тонким разрывом в правой части экрана. Вы можете выбрать порядок этих клипов, щелкнув по ним и перетащив в нужное положение на временной шкале.
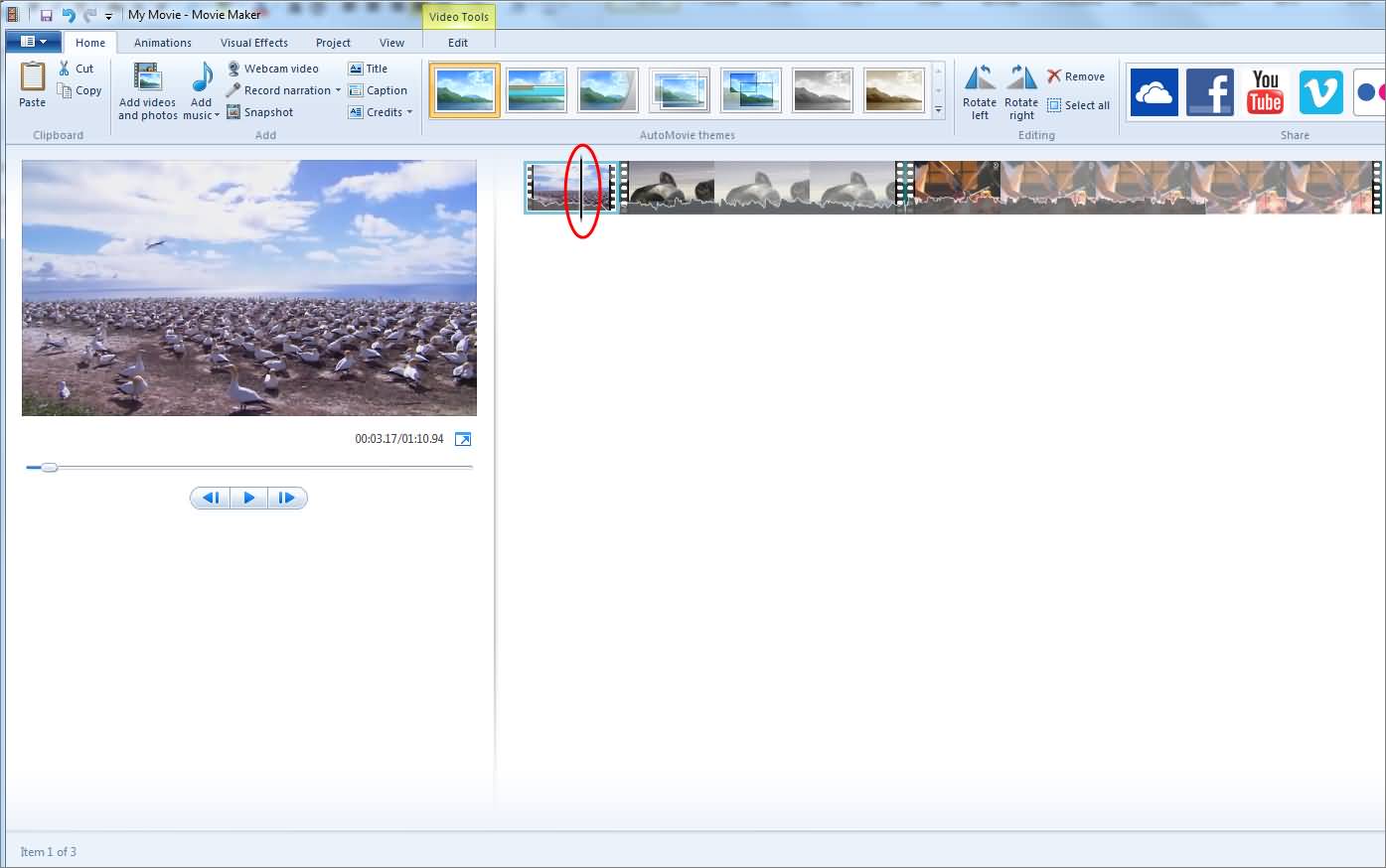
3. Сохраните ваше видео
После того, как вы отсортировали все клипы по порядку, вы можете объединить клипы вместе, а затем нажать кнопку "Воспроизведение/предварительный просмотр", чтобы запустить быстрый предварительный просмотр своей работы. Как только вы будете довольны проделанной работой, нажмите вкладку Movie Maker, расположенную в верхнем левом углу, и сохраните файл. Помните, что в зависимости от того, как и для чего будет использоваться ваш проект, вам нужно будет сохранять видео в разных форматах и разрешениях.

Это простой способ использовать Windows Movie Maker для объединения видеоклипов. Чтобы улучшить видеоматериал, вы также можете добавить заголовок или подзаголовок к видео в Windows Movie Maker или добавить к видео фоновую музыку.
Надеюсь, теперь вы можете объединять видео в одно, воспроизводите ли вы их одно за другим или воспроизводите в одном кадре. К дополнительныи советам по редактированию Windows Movie Maker также смотрите как редактировать видео в Windows Live Movie Maker. Если вы пользователь Mac и хотите редактировать видео в видеоредакторе, похожем на Windows Movie Maker, ознакомьтесь с нашими подборками Лучших альтернатив Windows Movie Maker для Mac
Что нам нравится
Комбинировать видеоклипы в Windows7 с Movie Maker очень простоЧто нам не нравится
Ограниченные возможности, обработка видео 4K будет медленной
Недоступен в Windows 10
Обновление: объединение видеоклипов в программе создания фильмов для Windows 10 - приложение "Фотографии"
Если вы уже используете Windows 10, то способ объединения клипов в Windows Movie Maker не подходит. Вот краткое введение о том, как объединять клипы вместе с приложением "Фотографии" в Windows10.
После запуска приложения "Фото" в Windows10 добавьте организованные клипы в "Фото", нажмите Создать и выберите Настроить видео с музыкой опцию. Выберите видео, которые необходимо объединить, и приложение "Фото" откроет редактор видео.
Затем добавьте клипы в раскадровку и разместите видеоклипы в том же порядке, что и в Windows Movie Maker.
Обратите внимание: Приложение "Фото" создаст видео автоматически, но оно будет обрезано случайным образом. Таким образом, вам лучше удалить медиафайлы в раскадровке, а затем снова добавить их из библиотеки проекта.
Подробнее о редактировании читайте в нашем руководстве о том, Как создавать и редактировать видео в приложении "Фото" в Windows 10.
Нажмите опцию Экспортировать или поделиться для сохранения видео на компьютере или публикации в Интернете.
Вы можете посмотреть видеоинструкцию на канале YouTube. AddictiveTipsTV для получения подробной информации о том, как объединить видео в Windows 10.
Нередко у пользователей ПК возникает необходимость создания цельных видеофайлов. Речь идет о полноценных презентационных видео, либо о редактировании видеофрагментов, заснятых на отдыхе. Одной из трудностей, с которыми сталкивается пользователь, является процедура склейки отдельных клипов в единое целое. Речь статьи пойдет о том, как соединить несколько видео в одно посредством самого разного программного обеспечения, а также при помощи функционала видеохостинга YouTube.
«Киностудия» от Microsoft
В ранних версиях Windows базовый видеоредактор предоставлялся программой Movie Maker. На сегодняшний день ее актуальная версия получила более подходящее название – «Киностудия». Если речь идет о том, как соединить несколько видео в одно, программа «Киностудия» от Microsoft подходит для этой цели идеально.
Алгоритм действия достаточно прост:
- Нужно запустить «Киностудию», запускной ярлык которой размещен по пути: «Пуск» – «Все программы». Если таковой отсутствует, то программа не установлена, а скачать ее можно через интернет, где она размещена и предоставляется совершенно бесплатно.
- После запуска приложения необходимо добавить соединяемые видеофрагменты в рабочую область. Это можно сделать посредством специальной кнопки (на скриншоте), либо просто перетянув их на рабочую часть окна программы.
- Добавлять файлы лучше по одному, чтобы сохранить им хронологическую последовательность склеивания.
- Следующим действием должно стать сохранение склеенного фильма, которое выполняется посредством нажатия специальной кнопки, размещенной в правом верхнем углу окна программы. Нужно лишь выбрать формат, который будет иметь создаваемый фильм.
- После этого процесс сохранения (рендеринга) может занять несколько минут. Впоследствии новый видеофайл под заданным именем появиться в указанном месте.
Однако данное приложение обладает лишь тем функционалом, которым его наградили разработчики от Microsoft. По сей день данный софт можно считать стандартным для современных версий ОС Windows. Рассмотрим пример инсталлируемой программы от внешних разработчиков.
Кому интересно можете прочитать про бесплатные видео конвертеры на нашем сайте.
«ВидеоМАСТЕР» от AMS Software
Программа «ВидеоМАСТЕР» – это продукт российских разработчиков, при помощи которого можно отредактировать любые видеофайлы и, самое главное, соединить их.
Алгоритм склейки фактически такой же, как и с «Киностудией»:
- В запущенном приложении необходимо перейти на вкладку «Добавить» и нажать одноименную кнопку. Затем несколько склеиваемых куском выбираются путем зажатия клавиши «Ctrl» и нескольких кликов по нужным файлам.
- Затем нужно перейти на вкладку «Соединить», чтобы выполнить склейку отмеченных видеофайлов.
- Теперь, как показано на скриншоте, нажмите на кнопку «Вид списка», чтобы дальше при помощи стрелочек на правом верхнем углу каждого блока (скриншот) расположить куски правильно относительно друг друга.
- Затем нужно выбрать общий для всех видео формат, в который они будут конвертированы перед склейкой. Именно так работает данный видеоредактор.
- Последним действием необходимо выбрать путь для сохранения склеенного фильма.
На конвертирование и сохранение склейки уходит несколько минут, исходя из размера, длительности и качества исходных файлов.
Как соединить несколько видео в одно на Ютубе
Современные технологии развиваются так быстро, что некоторые пользователи просто не желают качать разнообразные программы и разбираться с их особенностями. Далее речь пойдет о том, как соединить несколько видео в одно онлайн посредством ресурсов хостинга YouTube. Стандартный видеоредактор Ютуба обладает не меньшим функционалом, чем та же «Киностудия» или «ВидеоМАСТЕР».
Склейка производится по следующему алгоритму:
В статье подробно рассмотрен вопрос о том, как соединить несколько видео в единый фильм. Достаточно использовать одну из предложенных программ, чтобы выполнить склейку. Также, никто не запрещает воспользоваться прочим функционалом предложенного софта и сервисов и, к примеру, порезать отдельные фрагменты, наложить на них эффекты, добавить аудиодорожку и т.д.
Читайте также:

