Как снять игру майнкрафт на виндовс хр
Обновлено: 06.07.2024
5.0 Оценок: 3 (Ваша: )
Вы можете воспользоваться встроенными средствами Виндовс или онлайн-сервисами, однако они не позволят сразу отредактировать материал. И это проблема, ведь все популярные блогеры обрабатывают видеозаписи перед публикацией: удаляют лишние фрагменты, добавляют дополнительные фрагменты, песни и голосовые комментарии. Сделать все это можно в приложении Экранная Студия. Оно позволит выполнить полноценный монтаж и экспортировать результат в высоком качестве.
Далее вы можете ознакомиться с тем, как снимать Майнкрафт в программе. Также поделимся несколькими советами, как правильно снимать игровой процесс.
Экранная Студия — лучшая программа
для записи Minecraft на ПК
Приложение позволит захватить действия с экрана, звук операционной системы и голос с микрофона. После вы сможете обрезать неинтересные моменты, добавить фоновую музыку и титры с призывом подписаться на канал.
Преимущества приложения:
- Настройка области видеосъемки: полный экран, окно приложения или указанный фрагмент.
- Готовые стили надписей и коллекция титров.
- Каталог графических элементов.
- Подборка фоновой музыки для видеороликов.
- Экспорт результата в популярном формате.
- Подготовка видеофайла для публикации в сети: на YouTube, Vimeo и других платформах.
- Видеозапись игр на ноутбуках и слабых ПК без лагов.
и качественно снимите Minecraft
Как записать Minecraft с помощью
программы Экранная Студия
Чтобы приступить к работе, загрузите дистрибутив на ПК и запустите его. Пройдите стандартные этапы инсталляции: примите лицензионное соглашение, укажите папку и создайте ярлык на рабочем столе. После завершения установки откройте программное обеспечение. Затем следуйте простой пошаговой инструкции:
Шаг 1. Снимите геймплей
Как начать снимать Minecraft? Закройте все окна кроме рекордера и игры. Затем в стартовом меню ПО нажмите на кнопку «Записать видео с экрана». Появится окно, позволяющее настроить параметры видеосъемки:
- весь экран — подходит для видеоигр.
- окно приложения — оптимальный вариант для съемки видеоуроков и инструкций;
- выделенный фрагмент — можно использовать для захвата любых действий.
Подготовьтесь к съемке и перейдите в окно с игрой. После включите запись, захват видео начнется через 5 секунд. Сверните панель приложения и начните играть. Для постановки съемки на паузу зажмите горячую клавишу F8. Для остановки захвата откройте панель управления записью и щелкните по кнопке «Стоп». Также можно нажать F10 на клавиатуре.

Получившийся материал будет загружен в редактор
Шаг 2. Обработайте видеоклип
Дальше вы можете загрузить дополнительные видеоклипы с компьютера или добавить «говорящую голову», записав материал с веб-камеры. Для этого кликните на соответствующее действие в разделе «Файлы». Включите камеру, укажите устройство и формат. В настройках выберите папку для сохранения файла, частоту кадров, скорректируйте яркость, контраст, насыщенность и другие параметры освещения и цвета. Затем начните видеосъемку, а когда все будет готово — добавьте результат в проект.

Настройка веб-камеры
Клип будет загружен на временную шкалу. Переместите его в подходящее место и соедините с другими фрагментами плавными переходами.

Галерея анимации
Для обрезки выделите клип на таймлайне и нажмите на значок ножниц. Также вы можете удалить лишние фрагменты из ролика. Для этого наведите курсор на начало лишнего момента и кликните «Разделить». Перейдите на конец отрезка и снова используйте инструмент деления. Выделите лишний фрагмент и нажмите на значок корзины.

Удаление нежелательного момента
Вы можете применить эффекты и повысить качество видеодорожки. Просто перетащите понравившийся пресет на нужный видеоклип.

Если нужно, уменьшите силу эффекта
В конце видео ютуберы часто добавляют информацию о своих социальных сетях или сайтах для донатов. Вы можете оформить дизайн для ссылок самостоятельно, используя рамки и стрелки. Они находятся во вкладке «Графика».

Пример оформления
Не забудьте поблагодарить зрителей и попросить их подписаться на канал. Для этого выберите подходящий шаблон в разделе «Текст» — «Титры». Вы сможете настроить надпись и дизайн заставки: изменить фон, расположение надписи, добавить логотип.

Настройка оформления титров
Шаг 3. Экспортируйте результат
Для видеоблогеров важно качество итогового материала, поэтому необходимо подготовить видеофайл для публикации на конкретной площадке.
Кликните на «Сохранить видео» и укажите подходящий тип экспорта. Для загрузки файла в сеть выберите «Сохранить видео для публикации в Интернет». Укажите подходящую платформы: YouTube, VK, Vimeo и т.д. Введите разрешение и качество.

Затем сохраните его на ПК или загрузите в социальную сеть
Вывод
Теперь вы знаете, как записать Майнкрафт на компьютере с помощью программы Экранная Студия. Она позволит захватить игровой процесс, звук системы и голос с микрофона. С помощью софта также можно заснять онлайн-трансляцию, серию мультика, фильм, создать видеоурок, сделать обзор на лего и многое другое. После завершения съемки можно выполнить полноценный видеомонтаж и экспортировать итог в популярном формате. Скачайте ПО прямо сейчас и приступите к видеозаписи летсплея!
5.0 Оценок: 4 (Ваша: ) Хотите поделиться достижениями в игре или создать обучающее видео прохождения? «Экранная Камера» поможет записать действия на рабочем столе компьютера, захватить монитор целиком или частично. Редактируйте результат и отправляйте в YouTube. Скачайте и попробуйте сами!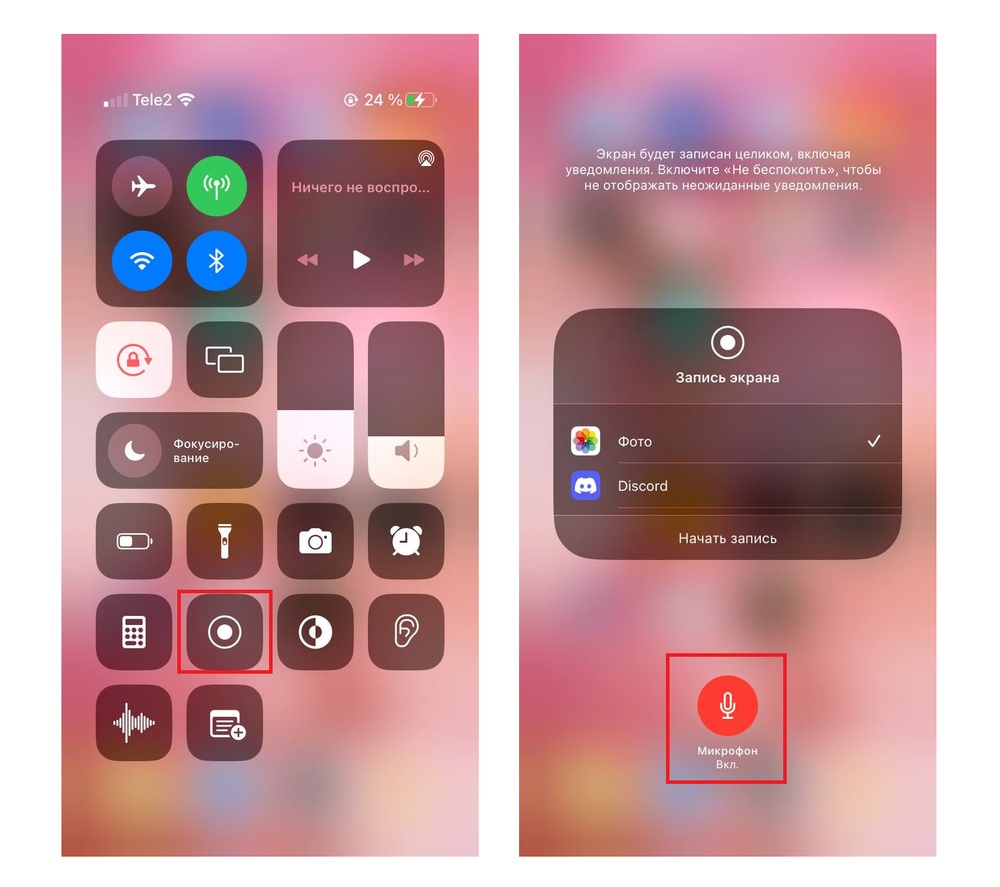
Как снимать майнкрафт
Во всем этом вам поможет «Экранная Камера» — программа записи экрана компьютера со встроенным видеоредактором. Используя ее, вы сможете захватить все действия на мониторе или в браузере, а затем отредактировать видеозапись. Рассмотрим пошагово, как это сделать.
Шаг 1. Установите программу
Сначала вам понадобится скачать на компьютер дистрибутив программы. После окончания загрузки распакуйте софт. Процесс установки отнимет буквально несколько секунд. Затем запустите приложение и приступайте к работе.
Шаг 2. Настройте параметры
Выберите на стартовом экране кнопку «Запись экрана». Этот пункт откроет окно основных настроек. Подберите подходящий режим работы из предложенных.
- Полный экран. Подойдет, если вы играете в игру на компьютере в полноэкранном режиме. Также этот пункт удобен, если вы открыли браузер на весь монитор.
- Фрагмент экрана. Выберите эту опцию, если вы играете в браузере и вам необходимо записать исключительно игровое окно.
- Выбранное окно. Захватывает действия указанного вами приложения. Подойдет, если вы играете в программе с ограниченным размером или хотите захватить весь браузер, но скрыть панель задач компьютера.
Любое обзорное или летсплей видео должно содержать комментарии автора. Настройте запись голоса, поставив галочку напротив пункта «Записывать звук с микрофона». Чтобы параллельно захватить системные звуки (клики мыши, музыку в игре), выберите «Источник: общая громкость».
Шаг 3. Запишите игру
Когда настройки будут готовы, запустите захват экрана, нажав кнопку «Записать». Процесс начнётся после короткого отсчета. Чтобы завершить захват, нажмите «Остановить» или кнопку F10 на клавиатуре.
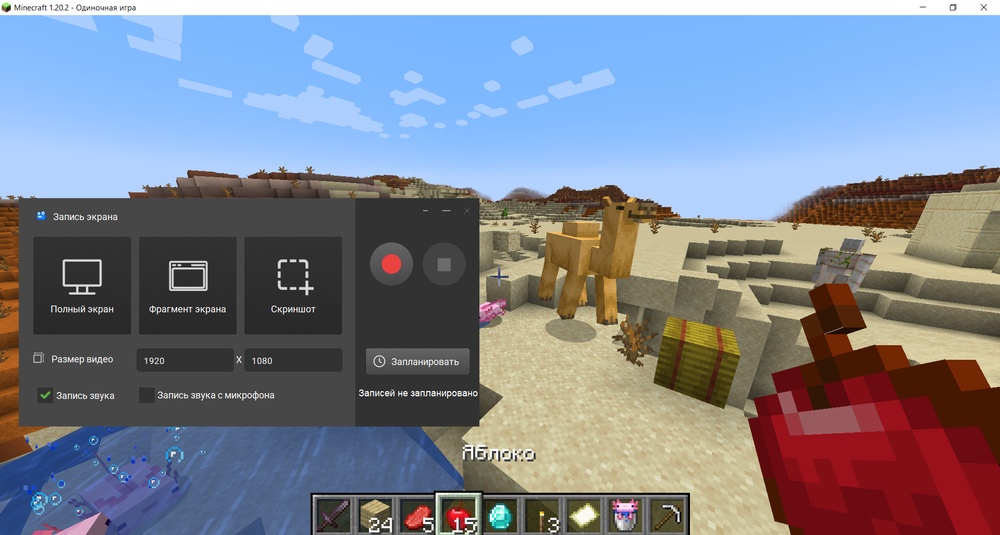
Запустите захват кнопкой «Записать»
После окончания записи ролик автоматически откроется для предпросмотра. Вы можете сразу сохранить его на компьютер или перейти к редактированию.
Шаг 4. Отредактируйте клип
«Экранная Камера» не только поможет разобраться, как снять видео в Майнкрафте. Она также позволяет создать привлекательный ролик для интернета: обрезать ненужные фрагменты, добавить интро или фоновую музыку. В программе можно:
- Обрезать ролик. Если вы начали запись чуть раньше, чем следовало, или закончили позже и хотите избавиться от ненужных отрезков, удалите их во вкладке «Обрезка». Для этого двигайте черные маркеры на временной шкале ролика. Все, что отметится серым цветом, будет вырезано.
- Измените длину ролика
- Встроить интро. В разделе «Заставки» имеется коллекция шаблонов титров. Выберите понравившуюся заготовку из библиотеки или создайте ее вручную. Также вы можете установить время длительности заставки.
- Выберите интро из коллекции программы
- Наложить музыку. Чтобы заменить оригинальную дорожку или дополнить ролик музыкальным фоном, нажмите кнопку «Добавить аудио». Можно воспользоваться коллекцией программы или загрузить файл с ПК. Если вы хотите добавить закадровые комментарии, выберите «Записать с микрофона».
- Добавьте фоновую музыку или запишите голосовые комментарии
Шаг 5. Сохраните видео
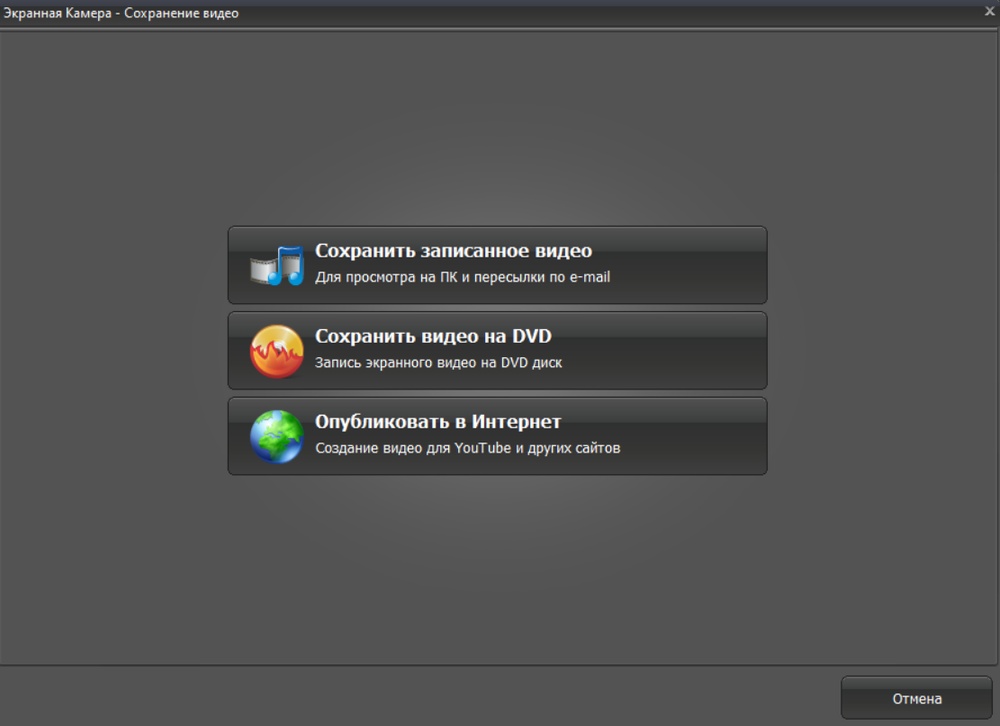
Сохраните результат
Возможности «Экранной Камеры» не ограничиваются записью игрового процесса. Программа не имеет ограничений на время захвата, поэтому с ее помощью можно создавать обучающие курсы, подготовить рабочий отсчет, сохранять фильмы и ТВ-марафоны. Скачайте программу, экспортируйте без проблем защищенное веб-видео в свою медиатеку или публикуйте обучающие видео — все это легко!

Не знаете как установить Minecraft? Сегодня я расскажу как это сделать, мы установим майнкрафт на разные операционные системы, например Windows 7, Windows vista, Windows Xp. Подобных инструкций полно, но я постараюсь очень подробно описать как установить игру.
Существует 2 способа установить Minecraft:
Установка при помощи лаунчера:
Лаунчер это программа для скачивания и запуска разных версий Minecraft, он есть лицензионный и пиратский, наш лаунчер можно скачать здесь.
1) Запустите лаунчер, если у вас не установлена java, то лаунчер сам скачает и установит.
2) В лаунчере выберите желаемую версию игры, нажмите играть.

Лаунчер сам скачает все файлы и запустит игру, стандартно папка в которой хранятся все файлы игры, в том числе моды, сохранения итд находится по адресу: C:\Users\ваш пользователь пк\AppData\Roaming\.minecraft.
Если вам необходимо попасть в нее, то вот инструкция как легко попасть туда.
Установка вручную:
Если вы скачали майнкрафт здесь, то скачается .zip или .rar архив в котором есть папка .minecraft, в которой много разных папок. Это уже скачанная определенная версия игры, ее необходимо просто скопировать в определенное место, а потом запустить через лаунчер, это полезно если у вас плохой интернет, или его нет вообще.
Установка такой версии:
1) Зайдите в папку C:\Users\ваш пользователь\AppData\Roaming\
Перейдите в папку пользователи далее папка с именем вашего пользователя,


Далее скопируйте это \AppData\Roaming и добавьте к адресу.

Надо, чтоб получилось так: C:\Users\Имя вашего пользователя\AppData\Roaming
Нажмите Enter на клавиатуре.


2) Если у вас нет папки .minecraft, то просто скопируйте эту папку из скачанного архива в папку Roaming.
3) Если у вас есть папка .minecraft, то скопируйте все содержимое папки .minecraft из архива в вашу папку .minecraft, объедините папки и замените файлы если потребуется.

4) Откройте ваш лаунчер, (скачать лаунчер), выберите версию игры и нажмите играть.

Как устанавливать игру на компьютер
Далее, мы рассмотрим весь процесс досконально с подробными cкриншoтaми, так, чтобы у вас не осталось никаких вопросов по установке. Нужно сначала скачать майнкрафт бесплатно, потом уже установить его. Сделать это можете прямо на нашей главной странице - скачать майнкрафт.
Непосредственно процесс установки
Теперь, когда вам удалось скачать бесплатно, подходящий вам майнкрафт на компьютер, надо выполнить несколько несложных действий, чтобы установить игру.
1. Перетаскиваем ехе файл из папок игры на свой рабочий стол. который также называется лayнчeрoм. Он может быть один, но запускать несколько разных вариантов игры.
2. После этого скопируйте папку, minecraft по адресу:
На этом этапе у многих почему-то возникают непредвиденные осложнения с поиском папочки АррDаtа. И чтобы вы долго не «мучились», мы подробно разъясним, друзья мои, как без труда найти нужную папочку.
Как найти папочку аррdаtа для 7/vistа
Ниже приводим два очень простых способа поиска для windows 7/vistа.
- Способ первый позволяет найти любые нужные нам папки.
А сейчас нам требуется эта папочка.
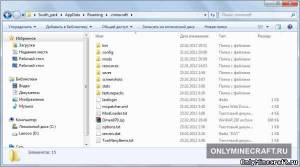
Итак, заходим в пуск

В строчке поиска вписываем «Выполнить»

Нажимаем выполнить и в открывающемся окошечке вписываем АррDаtа и жмем ок

появляется Rоаming, открываем ее, а там уже находится нужный нам minecraft.
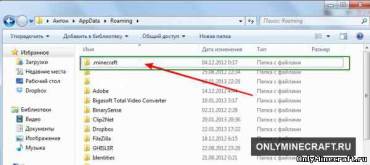
Переходим в Мой компьютер, диск C: открываем папку пользователи, далее зайдем в папку с нашим именем пользователя:

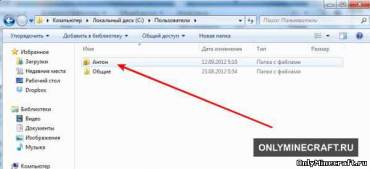
Далее щелкаем по адресной строчке, чтобы получилось следующее:

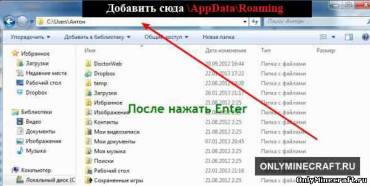
Все, нужная нам папочка открыта.
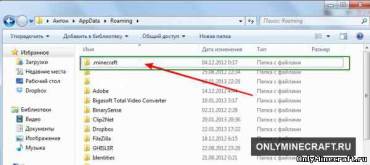
Как найти папочку аррdаtа для хр
Переходим в Мой компьютер, диск С:
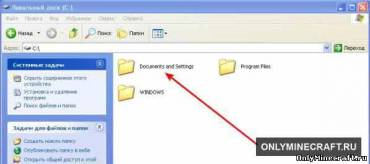
Открываем Dосumеnts аnd sеttings и находим там нашу папку пользователя:


Нажимаем Еntеr и в открывшуюся папочку копируем minecraft:

Теперь, друзья мои, запускаем ехе файл, который ранее перетаскивали на стол.
Устанавливаем jаvа движок
Cоuld nоt find thе mаin clаss: nеt.minecraft.MinеcrаftLаunсhеr.Prоgrаm will ехit
Значит у вас до этого не было случая установить на компьютер jаvа движок. Так как игру написали на этом языке программирования, следовательно для запуска требуется бесплатно скачать java для minecraft (это последняя версия программы, скачанная с официального сайта Java) и установить ее. Все подробности внутри нашей статьи.

В мире Майнкрафт можно встретить дружелюбных существ, которые мирно сосуществуют с Вашим игроком. Кроме них, есть и существа, которые будут пытаться Вас уничтожить. День и ночь поочередно сменяют друг друга. Климат в Майнкрафт постоянный для каждого региона игры. Встречаются как территории, где царит холод и мерзлота так и жаркие тропики.
Чтобы выживать, добывайте пищу, создавайте и управляйте жильем и хозяйством. Чем лучше ваше жилье, организация хозяйства и вооружение, тем проще будет перебираться по агрессивным локациям. Игра не ограничена в игровом времени, поэтому жить в ней можно бесконечно. Вас ждёт много увлекательных загадок, забавных созданий и запоминающихся событий.
Разработкой Майнкрафт занимается game студия MoJang. Игра доступна для загрузки на игровых приставках, смартфонах, планшетах и PC. Для компьютеров и планшетов MoJang разработала специальную версию игры для Windows 10. Стоит отметить, что компания создает качественный продукт и версия игры для Windows 10 не стала исключением.
Компания полностью адаптировала Minecraft для 10 платформы, применив все возможности современной операционной системы. Данная версия игры поддерживает улучшенные текстуры и трассировку лучей. Благодаря новым возможностям, картинка в игре стала немного интересней, разработчики исключили баги и ошибки совместимости.
Поиграть в Майнкрафт можно на большинстве устройств. Она доступна на приставках, смартфонах, планшетах и на PC. Поддерживаемые операционные системы: Mac Os, Windows Xp и поздние версии Linux, iOS, и Android. Для игры на Windows XP, должны быть установлены последние актуальные версии драйверов и клиент Java.
Игровые возможности Minecraft
Игра Майнкрафт будет увлекательна и взрослым игрокам и маленьким геймерам. Формат игры — песочница. Весь мир генерируется процедурным способом, а почти любой объект можно собрать, использовать и разрушить. Игра понравится любителям многих жанров. Благодаря бесконечному миру и большому количеству возможностей, можно охотиться, исследовать мир, создавать дома города, сражаться, заниматься собирательством, земледелием и не только.

Добывайте тысячи интересных ресурсов. Каждый из них обладает своими уникальными свойствами. Игровые ресурсы являются частью игрового мира. Чтобы построить дом, собирайте дерево, песок, камень, руду, железо. Для добычи используются: топор, кирка, мотыга, ножницы, лопата, динамит и другие инструменты.
Для изготовления вещей и предметов существует крафт. Крафт — это создание одного элемента, в результате объединения нескольких других. Например, чтобы скрафтить доску, нужно объединить несколько элементов дерева. Доски можно для строительства и создания многих игровых предметов: мечи, топоры, двери, лестницы, светильники, лодку.
Для крафта сложных предметов, используются дополнительные игровые сооружения, например, печь. К примеру, в печи можно создать стекло, используя любое топливо и песок. Стекло создаётся, в течение нескольких секунд. Чем полезнее предмет, тем сложнее его скрафтить. Чтобы получить ценный предмет, потребуются ресурсы, которые сложно добыть или их необходимо большое количество и сам процесс изготовления будет усложнен.
Инструкции
Перед тем как начать играть, нужно установить игру на компьютер. После установки, можно приступить к знакомству и настройке игры.
Важно. Чтобы играть в Minecraft для Windows XP бесплатно, следует купить на сайте Microsoft Minecraft. Стоимость игры составляет около 2 000 рублей. Играть бесплатно можно, используя различные игровые клиенты, представленные на нашем сайте.
Как скачать
Как установить Майнкрафт для Windows XP
Для установки произведите ряд следующих действий:
- Запустите файл, полученный с нашего сайта;
- Следуйте инструкциям установщика;
- Введите данные, полученные на официальном сайте игрового клиента или Майкрософт;
- Начните играть.
Важно. Для игры необходимо иметь не менее 1 гб свободного места на жестком диске. Перед началом установки убедитесь, что со свободным местом все в порядке.
Как пользоваться
После того, как Вы решили скачать майнкрафт на Пк Виндовс XP и его установки, необходимо произвести ее настройку. Это делается для получения лучшего игрового опыта от Майнкрафт. Настройки обычно разделяют на высокие, средние и низкие. Тот или иной тип настроек зависит от мощности вашего устройства и требований игры. Чтобы определиться с выбором, необходимо изучить минимальные требования игры.

Запустите установленный Майнкрафт. Перед игрой рекомендуется настроить игру, чтобы получить максимальное удовольствие от игры. Выставляйте оптимальные настройки.
Обратите внимание. Разработчики Майнкрафт рекомендуют использовать минимальные настройки на устройствах:
- С процессором AMD A8 3,1 ГГц и аналогами;
- Оперативной памятью 2 ГБ;
- Видеокартой Radeon серии HD 7000 и похожими;
- Свободным местом для установки не менее 1 ГБ;
Сравните эти характеристики с возможностями вашего ПК. Если производительность ПК не отличается от них, устанавливаете все настройки на минимум. Если ПК мощнее, можно выставить более высокие настройки.

Определите игровые параметры при помощи игрового текста. На слабом PC найдите лучше соответствие скорости и качеством игры (Разрешением и дальностью прорисовки, погодных эффектов и др.).
В игре можно производить настройки во время игры. Это удобно. Используйте кнопку ESC и зайдите в меню настроек. Установите параметры и вернитесь к игре. Экспериментируйте с параметрами до тех пор, когда качество игры Вас устроит.

После установки настроек, пора знакомиться с игрой. Исследуйте основные возможности игры
Панель хранения
На панели инструментов будут храниться Ваши часто используемые ресурсы. Найти ее можно по центру, внизу экрана. Активировать каждую ячейку можно, выбрав предмет мышкой или нажать цифру на клавиатуре. Каждая цифра клавиатуры соответствует номеру расположения предмета на панели. На ней хранятся различные инструменты, оружие, строительные материалы, еда и прочее.
Данную панель можно раскрыть, чтобы получить доступ ко всем ячейкам хранения. Данный способ хранения и доступа к игровым ресурсам предназначен для быстрого доступа и временного хранения. Долгосрочное хранение ресурсов осуществляется использованием сундуков. Хранение предметов в панели ячеек сопровождается риском.
Панель инвентаря можно открыть. В открытом виде игроку станут доступны все ячейки панели, меню снаряжения и крафта. Чтобы раскрыть панельку, используйте клавишу «Y» на вашей клавиатуре. Вы можете хранить здесь все популярные предметы и предметы для транспортировки.
Обратите внимание. Хранение предметов в ячейках панели инвентаря имеет риск. При смерти персонажа, предметы вывалятся рядом с телом. Чтобы не потерять ресурсы, следует собрать из в течении нескольких минут. Если это не сделать, они исчезнут. Для безопасного хранения вещей, используйте сундук.

Для создания большинства простых предметов, воспользуйтесь меню крафта. Чтобы создать предмет, распределите предметы на крафт-панели. Для создания предмета нужно использовать правильную расстановку предметов на панели. Каждая вещь, получаемая с помощью крафта имеет свой секрет изготовки. Узнать его можно в книге рецептов или на информационных сайтах об игре. Чем важнее и полезнее вещь, тем сложнее ее скрафтить.
Здоровье и броня
Здоровье вашего игрока отображения над панелью предметов. Оно визуализировано в виде сердечек, которые уменьшаются, пополняются и дрожат, отображая состояние персонажа.
Состояние здоровья вашего персонажа отображается в виде сердечек слева, над панелью инвентаря. На него влияет сытость, количество, полученного урона, доступ к кислороду. Здоровье восстанавливается самостоятельно, с помощью лекарств и во время приема пищи.

Обратите внимание. Сохранить здоровье во время игры Вам помогут: убежища, оружие, броня, еда, лекарства, день и ноги.

Над полоской здоровья будет отображаться уровень брони. Он представлен в виде доспехов.
Голод
Ещё один важный параметр, за которым следует следить. Голод визуализирован с помощью куриных ножек. Они будут заканчиваться, когда Вы проголодаетесь в игре. Восполнить параметр позволит еда. Поджаренное мясо хорошо восстановит сытость.
Кислород

Кислород представлен в виде синих пузырьков. Когда Вы находитесь под водой, он отображается на экране. Долгое нахождение в воде опасно. После того, как весь кислород закончился, у Вашего персонажа начнет уменьшаться здоровье. Если Вы не восполните запас кислорода, погибните.
Уровень игрока
По мере прохождения игры Вы будете получать игровой опыт. Его видно над панелью предметов. Зелёная полоска будет увеличиваться до тех пор, пока уровень игрока не будет увеличен. Цифра, разделяющая полосу по центру отображает текущий игровой уровень.
Достижения
Разработчики игры внедрили систему достижений. Вас ждут мотивирующие уведомления по время игры. Вы будете получать информацию о ваших игровых достижениях в приятной забавной форме.
Как удалить
Для удаления Майнкрафт на Windows XP:
- Откройте «Пуск»;
- Откройте «Панель управления»;
- Перейдите в раздел Система, а затем перейдите в раздел «Приложения и возможности»;
- В списке найдите Майнкрафт или лаунчер, совместимости от способа игры;
- Кликните на него правой кнопкой мыши;
- Нажмите «Удалить» и подтвердите Ваше действие.
По завершению процесса удаления, игра будет удалена с Вашего компьютера.
Заключение
Игра Майнкрафт помимо красивой пиксельной графики подарит много игровых впечатлений. Она не требовательна к ресурсам компьютера, занимает мало места на жёстком диске и постоянно обновляется. Исследуйте большой игровой мир одни или друзьями. Создайте жилье, организуйте ферму, ведите войну с армией нежити, заполоняющей локации в ночное время. Придумайте свои стратегии и выработайте уникальный игровой стиль. Присоединитесь к большому игровому сообществу Майнкрафт. Желаем Вам приятной и запоминающейся игры!
Читайте также:

