Как сохранить настройки консоли windows
Обновлено: 05.07.2024
Консоль управления Microsoft (MMC) позволяет системным администраторам создавать очень гибкие пользовательские интерфейсы и настраивать средства администрирования. Это пошаговое руководство описывает некоторые из ее новых функций.
На этой странице
Введение
ММС унифицирует и упрощает повседневные задачи управления системой. Инструменты, содержащиеся в ней, отображаются в виде консолей. Консоли, состоящие из одного или нескольких приложений, построены из модулей, называющихся оснастками. Оснастки также могут включать в себя дополнительные расширения. ММС – центральная часть стратегии управления Microsoft, и она включена в состав Microsoft Windows® 2000. Кроме того, группы разработчиков Microsoft будут использовать ММС для дальнейшего управления приложениями.
Используя ММС, системные администраторы могут создавать уникальные консоли для работников, которые отчитываются перед ними, или для руководителей рабочих групп. Они могут применять эти инструменты к системной политике, передавать их по e-mail или публиковать для общего доступа в сети. Когда менеджер рабочей группы откроет msc-файл, доступ будет ограничен только теми инструментами, которые предусмотрены системным администратором.
Создание Ваших собственных инструментов со стандартным пользовательским интерфейсом в ММС – простой процесс. Начните с существующей консоли и изменяйте или дополняйте компоненты, чтобы добиться нужного Вам результата, или создайте совершенно новую консоль. Последующий пример показывает, как создать новую консоль и разместить ее административные компоненты в отдельном окне.
Необходимые условия и требования
Нет никаких условий: Вам не нужно изучать никаких других пошаговых руководств, кроме этого. Вам нужен один компьютер, работающий под управлением Windows 2000 Professional или Windows 2000 Server. Для самой последней информации об аппаратных требованиях и совместимости для серверов, клиентов и периферийного оборудования обратитесь к странице Проверки аппаратной и программной совместимости на сайте Windows 2000.
Создание консолей
Наиболее простой путь использования ММС для администраторов – это запустить уже имеющийся файл консоли из меню Пуск. Тем не менее, чтобы получить представление о гибкости ММС, полезно будет создать файл консоли из уже имеющегося образца. Это также полезно при использовании функции создания новых задач в этой версии ММС.
Создание нового файла консоли
- В меню Пуск выберите пункт Выполнить, наберите в текстовом окне команду ММС и нажмите ОК. ММС запустится с пустой консолью (или административным инструментом), как показано на Рисунке 1 ниже. Пустая консоль не несет функциональности, пока в нее не добавлена какая-либо оснастка. Команды меню ММС в строке меню верхней части окна Консоли управления ММС применимы ко всей консоли.
Рисунок 1: Начальное окно консоли
- В Консоли1 нажмите меню Консоль и выберите пункт Добавить или удалить оснастку. Откроется диалоговое окно добавления/удаления оснастки. В нем Вы включаете расширения и указываете оснастки, которые будут отображаться в файле консоли. Вы можете определить, какие оснастки должны быть вставлены в выпадающий список добавленных оснасток. Используйте для примера доступный по умолчанию узел Корень консоли.
- Нажмите Добавить. Появится диалоговое окно Добавление изолированной оснастки, содержащее список оснасток, установленных на Вашем компьютере.
- В списке оснасток дважды щелкните Управление компьютером, чтобы открыть мастер Управления компьютером.
- Выберите Локальный компьютер и отметьте флажком пункт «Разрешается изменять выбранный для управления компьютер при запуске из командной строки».
- Нажмите Готово. Это вернет Вас в диалог Добавление/удаление оснасток. Нажмите Закрыть.
- Выберите закладку Расширения, как показано на Рисунке 2 ниже. Если флажок «Добавить все расширения» отмечен, все локально установленные расширения используются. Если этот флажок не отмечен, можно указать любые расширения оснастки, которые будут явно загружены при открытии файла консоли на другом компьютере.
Рисунок 2: Выбраны все расширения
- НажмитеОК, чтобы закрыть диалог Добавления/удаления оснасток. Теперь окно Корня консоли содержит оснастку Управления компьютером, связанную с папкой Корня консоли.
Настройка отображения оснасток в консоли: новые окна
После добавления оснастки Вы можете добавить в консоль окна для создания различных сочетаний просмотра.
Чтобы добавить окно:
- В левой панели древообразного списка, изображенного на Рисунке 3 ниже, нажмите + рядом с пунктом Управление компьютером. Выберите Служебные программы.
- Правой кнопкой мыши щелкните категорию Просмотр событий и выберите пункт Новое окно отсюда. Как показано ниже на Рисунке 4, откроется новое окно Просмотра событий, связанное с соответствующим расширением Управления компьютером.
Рисунок 4: Просмотр событий
- Откройте пункт меню Окно и выберите Корень консоли.
- В окне Корня консоли выберите Службы и приложения, щелкните правой кнопкой Службы в левой панели и нажмите Новое окно. Как показано на Рисунке 5, откроется новое окно Служб, связанное с соответствующим расширением Управления компьютером. В новом окне нажмите кнопку Скрытие/отображение дерева консоли на панели инструментов (на Рисунке 5 обозначена красным кружком), чтобы скрыть древообразный список слева.
- Закройте исходное окно, отображающее Корень консоли.
- В меню Окно выберите пункт Сверху вниз. Консоль должна отобразить оба окна, показанные на Рисунках 4 и 5, друг под другом.
- Теперь Вы можете сохранить свою новую консоль ММС. Выберите пункт Сохранить как в меню Консоль, и дайте Вашей консоли название. Теперь Ваша консоль сохранена как msc-файл, и Вы можете предоставить ее любому, кому нужны эти инструменты для настройки компьютера.
Примечание: каждое из двух вложенных окон имеет панель инструментов с кнопками и выпадающими меню. Эти кнопки и меню применимы только к тому окну, на панели которого они располагаются. Вы можете увидеть, как состав кнопок и меню изменяется в зависимости от оснастки, выбранной в левой панели окна. Обратившись к меню Вид, Вы сможете увидеть список доступных панелей.
Совет: Окна выглядят лучше, если у Вас установлено максимальное разрешение экрана и мелкий шрифт.
Создание панелей задач консоли
Если Вы создаете файл консоли для другого пользователя, будет полезно предусмотреть упрощенное представление, при котором доступно лишь несколько задач. Консольные панели задач помогут Вам в этом.
Чтобы создать панель задач:
- В меню Окно выберите Новое окно. Закройте два других окна (Вы сохраните новый файл консоли по окончанию этой процедуры). Разверните оставшееся окно на весь экран.
- В левой панели нажмите + рядом с папкой Управление компьютером, затем нажмите + рядом с папкой Служебные программы. Таким же образом разверните папку Просмотра событий, выделите в ней пункт Система и щелкните по нему правой кнопкой, выбрав Новый вид панели задач.
- Выполните все шаги мастера, принимая значения, предлагаемые по умолчанию. Убедитесь, что флажок на последней странице установлен, чтобы Мастер создания новой задачи мог запуститься автоматически.
- Выбирайте в Мастере создания новой задачи установки по умолчанию до тех пор, пока не дойдете до страницы, показанной на Рисунке 6 – на ней укажите Список в окне сведений в выпадающем списке и выберите Свойства:
Рисунок 6: Мастер создания новой задачи
- Нажмите Далее и примите установки по умолчанию на остальных страницах. При выборе События и нажатии на Свойства Вы увидите страницу свойств для этого События. После того как Вы нажали Готово на последней странице мастера, Ваша консоль должна выглядеть, как на Рисунке 7:
В следующем разделе описывается, как заблокировать файл консоли таким образом, чтобы пользователь мог только просматривать его, но не мог изменять. В данный момент Ваша консоль должна выглядеть, как показано на Рисунке 8:
Настройка параметров файла консоли
Если Вы создаете консоль для другого пользователя, полезно будет запретить ему дальнейшие изменения файла консоли. Это можно сделать в Параметрах консоли.
Чтобы задать параметры файла консоли:
- В меню Консоль выберите пункт Параметры.
- Смените режим консоли в выпадающем меню, выбрав Пользовательский – ограниченный доступ, одно окно. В этом режиме пользователь не сможет добавить новые оснастки в файл консоли или перегруппировать окна.
- В этом же окне Вы можете изменить название файла консоли. Нажмите OK, чтобы продолжить.
- Сохраните файл консоли. Изменения не вступят в силу, пока файл консоли не будет повторно открыт.
Это лишь один пример того, как Консоль управления ММС позволяет Вам совместить информацию и функциональность, что ранее требовало открытия Панели управления и двух отдельных административных утилит. Модульная архитектура ММС облегчает разработчикам сетевых систем создание оснасток приложений, которые увеличивают функциональность платформы, снижая при этом нагрузку на администраторов.
Дополнительная информация
Чтобы найти самую последнюю информацию о сетевой операционной системе Windows 2000, посетите сайт Windows 2000 и Форум Microsoft Windows NT на веб-узле корпорации Microsoft. Для информации об установке и использовании Windows 2000 обратитесь к Справке по Windows 2000 Professional и Windows 2000 Server.
В статье описывается способ, с помощью которого можно сохранить исполнение команды cmd в, скажем, текстовый файл и в простом текстовом формате. С помощью способа всё, что отвечает или выводит в окно исполняемая команды будет сохранено для дальнейшего анализа.
Владея командой, вы сможете легко сохранять выводимые обработчиком команд данные не в виде скриншота, а в форме полного текстового файла, если, например, вам понадобится поделиться информацией со специалистами. Вобщем, мало ли что, а потому примите к сведению.
- исполнить команду обычным порядком в привычной её форме
- перед нажатием на клавишу Enter дополнить команду флагом в виде правой угловой скобки > и просто указать имя будущего файла с расширением. Взгляните:
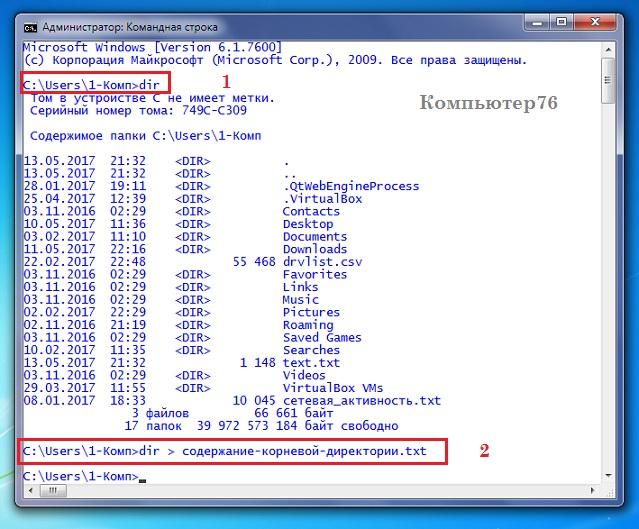
Обратите внимание: первая команда, к примеру, на отображение содержимого корневой директории Windows dir вывела результат в самой консоли обработчика команд cmd, а вторая в виде:
не ответила уже ничем. Однако, если обратится к директории через поисковик Windows или прямо отсюда же (из консоли) путём повтора команды dir, мы увидим сам файл:

или через Windows Explorer:
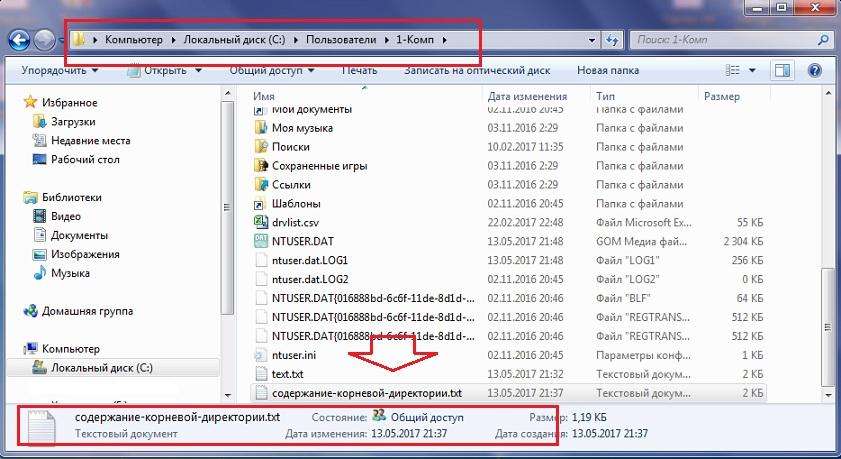
Обратите внимание на путь, по которому ваш документ сохранится. По умолчанию и без указания тропинки это папка Пользователи с вашей учётной записью. Вы вольны указать другой: это может быть сразу флешка или даже сетевой путь.
Как сохранить исполнение команды cmd: кракозябры вместо русских букв.

Как вы понимаете, расширение файла может быть произвольным. Можно указать в имени .csv (он откроется в Exel), .docx (в Word), .html (откроется в браузере). Просто убедитесь в том, что сохранить содержимое консоли команд вам удалось в удобочитаемом формате.
У этой команды есть вариант, который может вам пригодиться. Если вы пожелаете ДОПИСАТЬ содержимое консоли, причём в тот же самый файл, просто продублируйте команду не одной, а двумя скобками:
Теперь в том же файле вы увидите результаты дополнительной команды. Попробуйте. Такое действо меня лично не раз выручало, когда мне приходилось сравнивать результаты одной и той же команды, например, до и после перезагрузки Windows.
Стоит еще сказать о хранении настроек консоли. Если вы думаете, что настройки консоли хранятся в реестре, то это не так. На самом деле все настройки консолей содержатся в самих файлах консолей. Это легко понять на примере консоли, открытой в редакторе, подобном Блокноту. Это довольно важная особенность работы консоли, понимание которой очень важно для правильного ее использования.
Рассмотрим простой пример. Допустим, есть консоль, содержимое которой было скрыто с помощью диалога Параметры (рис. 9.4). Другими словами, все флажки, которые находятся в этом диалоге, были сняты.
Рис. 9.4. Использование диалога Параметры для скрытия возможности настройки вида консоли
Если вы используете такой метод скрытия возможности изменения вида консоли, то посмотрим на содержимое данного файла консоли, открытого в Блокноте (рис. 9.5).
Рис. 9.5. Форматирование консоли
Как можно заметить, файлы консоли являются обычными файлами XML. А теперь посмотрите на нижнюю строку на рис. 9.5 — в этой строке определяется содержимое тега ViewOptions. Данный тег имеет следующие важные параметры:
? NoStdMenus — если значение равно true, то в меню консоли будут скрыты меню Действие, Вид и Избранное;
? NoStdButtons — если значение параметра равно true, то в консоли будет скрыта панель инструментов;
? NoSnapinMenus — если значение равно true, то меню оснасток будут скрыты (если, конечно, они имеют меню);
? NoSnapinButtons — если значение параметра равно true, то панели инструментов оснасток будут скрыты;
? NoStatusBar — если значение равно true, то строка состояния консоли будет скрыта;
? NoTaskpadTabs — если значение данного параметра равно true, то вкладки панели задач консоли будут скрыты;
? DescriptionBarVisible — если значение равно false, то область описания консоли будет скрыта.
Например, если присвоить параметру NoStdMenus значение false, то при следующем открытии данной оснастки меню Действие, Вид и Избранное опять отобразятся в строке меню.
Рассмотрим другой пример. В этом примере для ограничения возможностей работы консоли воспользуемся не только диалогом Параметры из меню Вид, но и диалогом Параметры, открыть который можно с помощью команды Параметры меню Консоль (рис. 9.6). С помощью данного диалога можно изменить значок консоли, а также определить режим ее отображения (список Режим консоли): Авторский, Пользовательский — полный доступ, Пользовательский — ограниченный доступ, много окон, Пользовательский — ограниченный доступ, одно окно. Режим Авторский используется по умолчанию и позволяет выполнять любые команды, доступные с помощью консоли. Режим Пользовательский — полный доступ позволяет выполнить любые доступные в консоли возможности, но запрещает добавление в консоль новых оснасток. Режим Пользовательский — ограниченный доступ, много окон запрещает добавление в консоль новых оснасток, а также закрытие окон консоли (при этом новые окна будет разрешено создавать). Режим Пользовательский — ограниченный доступ, одно окно запрещает добавление в консоль новых оснасток, а также использование в консоли более одного окна.
Рис. 9.6. Диалог настройки ограничений консоли
Если будет выбран один из пользовательских режимов отображения консоли, то в диалоге Параметры также станут доступны флажки Не сохранять изменения для этой консоли и Разрешить пользователю настраивать вид консоли. Из названия флажков понятно, для ограничения чего они используются.
На рис. 9.7 можно увидеть результат использования режима Пользовательский — ограниченный доступ, одно окно. Как можно заметить, возможность добавления и удаления оснасток, а также возможность создания новых окон были скрыты. Тем не менее команда Параметры из меню Консоль осталась, но при ее открытии окажется, что она не будет содержать вкладки Консоль.
Рис. 9.7. Применение пользовательского режима
Итак, что же изменилось при использовании режима Пользовательский — ограниченный доступ, одно окно в содержимом файла консоли? На рис. 9.8 можно увидеть изменения, которые произошли в верхнем теге MMC_ConsoleFile. Одним из его параметров является ProgramMode, который в данном случае равен UserSDI. Следует заметить, что при авторском режиме доступа к оснастке этот параметр равен Author. Другими словами, если вы измените значение параметра ProgramMode на Author, то при следующем запуске консоли попадете в авторский режим с возможностью добавления новых оснасток.
Как можно заметить, параметры ограничений консолей обходятся довольно просто. Поэтому если вы будете создавать ограниченные оснастки для пользователей (как советуют многие администраторы), то не забудьте установить с помощью ACL (вкладка Безопасность диалога свойств оснастки) только доступ на чтение и исполнение консоли для пользователя, которому создаете оснастку (если, конечно, консоль не помещается в папку, от которой она будет наследовать такие права).
Рис. 9.8. Применение пользовательского режима консоли
Обработчики управляющих сигналов консоли
Обработчики управляющих сигналов консоли Обработчики исключений могут реагировать на самые разнообразные события, но они не в состоянии обнаруживать такие ситуации, как выход пользователя из системы или нажатие комбинации клавиш <Ctrl+C> на клавиатуре с целью
Пример: обработчик управляющих сигналов консоли
Пример: обработчик управляющих сигналов консоли В программе 4.5 организован бесконечный цикл, в котором каждые 5 секунд вызывается функция Веер, подающая звуковой сигнал. Пользователь может завершить выполнение программы, нажав комбинацию клавиш <Ctrl+C> или закрыв
Генерация управляющих событий консоли
Генерация управляющих событий консоли Прерывание выполнения процесса извне может порождать проблемы, поскольку это лишает процесс возможности произвести необходимую завершающую обработку данных и очистку ресурсов. Воспользоваться SEH в данном случае нельзя ввиду
20.4. Поиск текущей виртуальной консоли
20.4. Поиск текущей виртуальной консоли Для извлечения номера текущей VC применяется команда управления вводом-выводом VT_GETSTATE, которая принимает указатель на структуру struct vt_stat и возвращает номер текущей консоли в ее элементе v_active.unsigned short get_current_vc(int fd) < struct vt_stat vs; ioctl(fd,
21.3. Возможности консоли Linux
21.3. Возможности консоли Linux Консоль Linux, как и большинство терминалов, является модальной: ее взаимодействие с данными зависит от того, в каком режиме она находится. По умолчанию она выводит на экран передаваемые символы, пока не получает управляющий символ или символ
Приложение 4 Дерево параметров настройки ядра
Приложение 4 Дерево параметров настройки ядра В этом приложении приведено дерево настроек ядра Linux с настройками, используемыми по умолчанию в дистрибутиве Red Hat Linux 7.2. Используемые соглашения:• [*] – вкомпилировано в ядро;• [ ] – не компилируется;• <M> – вынесено в
Команды консоли
Команды консоли Двоичный файл Asterisk по умолчанию располагается по адресу /usr/ sbin/asterisk. Если запустить файл /usr/sbin/asterisk, Asterisk загрузится как программа-демон. Существует также несколько ключей, которые позволяют (повторно) запускать CLI Asterisk, задавать степень детальности вывода
6.1. Русификация консоли
1.4.7. Команды для работы с файлами и каталогами в консоли
1.4.7. Команды для работы с файлами и каталогами в консоли Сейчас, когда в Linux есть отличный графический интерфейс, консолью приходится пользоваться всё реже и реже, но в некоторых случаях (сбой Х-сервера, установка программ из исходного кода) без консоли (или терминала) вам
Запуск консоли
Запуск консоли После ввода в командной строке команды eventvwr.msc консоль управления Microsoft просматривает две дополнительные ветви реестра (естественно, что также она просматривает ветви реестра, относящиеся к настройке самой оснастки Просмотр событий).Во-первых,
Запуск консоли gpedit.msc
Запуск консоли gpedit.msc После запуска консоли gpedit.msc перед вами отобразится окно, изображенное на рис. 11.8. Рис. 11.8. Окно консоли Групповая политика ПРИМЕЧАНИЕ С помощью добавления данной оснастки в консоль управления Microsoft можно просмотреть журналы событий другого
Настройки параметров работы сетевого экрана
Настройки параметров работы сетевого экрана Для активизации сетевого экрана достаточно нажать ссылку Включить на соответствующей вкладке. Окно настройки параметров можно вызвать нажатием кнопки Настройка внизу окна и выбором соответствующего пункта или из
Снятие дорожек в консоли
12.4. Запись CD/DVD из консоли
12.4. Запись CD/DVD из консоли Научиться использовать программы Brasero и Nautilus вы смогли бы и без моих наставлений. Так что же, место, занимаемое в книге этой главой, потрачено впустую? Нет, поскольку сейчас мы рассмотрим программы, предназначенные для записи CD/DVD-дисков из консоли.
Настройки параметров страницы
Настройки параметров страницы Перед тем как напечатать документ, следует установить для него оптимальные параметры страницы. Для настройки этих параметров используются группы команд Параметрыстраницы и Фон страницы на вкладке Разметка страницы (рис. 5.55).В группе
начиная с Windows Server 2016, узел консоли (базовый код, который поддерживает все приложения в символьном режиме, включая Windows командную строку, запрос Windows PowerShell и другие), был обновлен несколькими способами для добавления ряда новых возможностей.
Управление новыми возможностями
Новые функции включены по умолчанию, но вы можете переключить каждую из новых компонентов или вернуться к предыдущему узлу консоли либо с помощью интерфейса свойств (главным образом на вкладке Параметры ), либо с помощью этих разделов реестра (все ключи являются DWORD-значениями в разделе HKEY_CURRENT_USER\Console ):
| Раздел реестра | Описание |
|---|---|
| ForceV2 | 1 — включает все новые возможности консоли; 0 — отключает все новые возможности. Примечание: это значение не сохраняется в ярлыках, его можно изменить только в этом разделе реестра. |
| LineSelection | 1 — разрешает выделение строки; 0 — только блочный режим выделения |
| FilterOnPaste | 1 — включает новое поведение вставки |
| LineWrap | 1 — переносит текст при изменении размера окна консоли |
| CtrlKeyShortcutsDisabled | 0 — включает новые сочетания клавиш; 1 — отключает их |
| ExtendedEditKeys | 1 — включает полный набор сочетаний клавиш для выделения; 0 — отключает их |
| TrimLeadingZeros | 1 — включает обрезку начальных нулей в сегментах, выбранных двойным щелчком; 0 — сохраняет начальные нули |
| WindowsAlpha | Задает значение непрозрачности в диапазоне от 30 % до 100 %. Используйте значения от 0x4C до 0xFF (от 76 до 255) |
| WordDelimiters | Определяет символ, который используется для разделения слов при выделении текста целыми словами с помощью клавиш CTRL+SHIFT+СТРЕЛКА (значение по умолчанию — пробел). В этом значении типа REG_SZ можно перечислить все символы, которые необходимо рассматривать как разделители. Примечание: это значение не сохраняется в ярлыках, его можно изменить только в этом разделе реестра. |
Эти параметры хранятся отдельно для каждого заголовка окна в разделе реестра HKCU\Console. Для окон консоли, открываемых с помощью ярлыка, используются значения этих параметров, сохраненные в ярлыке. Если скопировать такой ярлык на другой компьютер, параметры перемещаются вместе с ним на новый компьютер. Параметры в ярлыках переопределяют все другие параметры, в том числе глобальные параметры и значения по умолчанию. Но если вы вернетесь к использованию исходной консоли, установив флажок Использовать прежнюю версию консоли на вкладке Параметры, этот выбор будет глобальным и сохранится для всех окон даже после перезагрузки компьютера.
Эти параметры можно предварительно настроить для быстрого применения, сохранив соответствующие изменения реестра в файл автоматической установки или в сценарий Windows PowerShell.
Для 16-разрядных приложений NTVDM всегда используется старый узел консоли.
Если возникнут проблемы с использованием новых параметров консоли, которые не удастся устранить с помощью перечисленных здесь параметров, вы всегда можете вернуться к прежней версии консоли, установив для параметра ForceV2 значение 0 или отметив флажок Использовать прежнюю версию консоли на вкладке Параметры.
Поведение консоли
Теперь можно изменять размеры окна консоли, перетаскивая мышью край окна. Полосы прокрутки отображаются, только если размеры окна заданы вручную (на вкладке Макет в окне Свойства), или если самая длинная строка текста в буфере шире, чем текущий размер окна.
Новое окно консоли поддерживает перенос слов. Но если вы используете API-интерфейсы консоли для изменения текста в буфере, текст будет сохранен в том виде, в котором был изначально получен.
Окно консоли теперь может быть полупрозрачным (вплоть до уровня 30 %). Прозрачность можно отрегулировать из меню "Свойства" или с помощью следующих команд клавиатуры:
| Выполните указанные ниже действия. | Используйте следующие клавиши: |
|---|---|
| Увеличение прозрачности. | CTRL+SHIFT+плюс (+) или CTRL+SHIFT+прокрутить колесо мыши вверх |
| Уменьшение прозрачности. | CTRL+SHIFT+минус (-) или CTRL+SHIFT+прокрутить колесо мыши вниз |
| Включение и отключение полноэкранного режима. | ALT+ВВОД |
Выбор
Существует множество новых возможностей для выбора текста и строк, а также для пометки текста и использования буфера журнала. Консоль старается избегать конфликтов с приложениями, которые могут использовать те же клавиши.
Для разработчиков
Если возникает конфликт, обычно можно изменить поведение приложений с помощью API SetConsoleMode(), указав как следует использовать режимы ввода текста, обработки ввода и отображения ввода. В режиме обработки ввода будут применяться описанные ниже клавиши, а в других режимах их должно обрабатывать ваше приложение. Любые сочетания клавиш, не перечисленные здесь, работают так же, как и в предыдущих версиях консоли. Конфликты между различными настройками можно попытаться устранить на вкладке Параметры. Если ни один из вариантов не поможет, можно вернуться к использованию старой консоли.
Теперь щелкать и перетаскивать выбранные фрагменты можно не только в режиме выделения мышью. Также можно выбирать сразу несколько строк текста, как в приложении Блокнот, а не только прямоугольный блок. При операциях копирования теперь не требуется удалять разрывы строк. Кроме возможности щелкать и перетаскивать доступны следующие сочетания клавиш:
Выбор текста
| Выполните указанные ниже действия. | Используйте следующие клавиши: |
|---|---|
| Перемещение курсора на один символ влево с расширением выделенного фрагмента. | SHIFT+СТРЕЛКА ВЛЕВО |
| Перемещение курсора на один символ вправо с расширением выделенного фрагмента. | SHIFT+СТРЕЛКА ВПРАВО |
| Выбор текста по одной строке вверх, начиная от курсора. | SHIFT+СТРЕЛКА ВВЕРХ |
| Расширение выделенного фрагмента текста по одной строке вниз, начиная от курсора. | SHIFT+СТРЕЛКА ВНИЗ |
| Если курсор находится в редактируемой строке, первое нажатие этих клавиш расширит область выделения до последнего символа в строке ввода. Второе нажатие расширит выделение до правой границы окна. | SHIFT+END |
| Если курсор находится не в редактируемой строке, эта команда сразу выделит весь текст от курсора до правого поля. | SHIFT+END |
| Если курсор находится в редактируемой строке, первое нажатие этих клавиш расширит область выделения до начала строки ввода, сразу за приглашением командной строки. Второе нажатие расширит выделение до правой границы окна. | SHIFT+HOME |
| Если курсор находится не в редактируемой строке, эта команда выделит текст от курсора до левого поля. | SHIFT+HOME |
| Расширение выделения на один экран вниз. | ALT+PAGE DOWN |
| Расширение выделения на один экран вверх. | ALT+PAGE UP |
| Расширение выбора на одно слово вправо. (Разделители слов можно определить в разделе реестра WordDelimiters.) | CTRL+SHIFT+СТРЕЛКА ВПРАВО |
| Расширение выбора на одно слово влево. | CTRL+SHIFT+HOME |
| Расширение выбора до начала экранного буфера. | CTRL+SHIFT+END |
| Выбор всего текста строки ввода, если курсор находится в текущей строке, и строка не пуста. | CTRL+A |
| Выбор всего буфера, если курсор находится не в текущей строке. | CTRL+A |
Редактирование текста
С помощью клавиш можно копировать и вставлять текст в консоли. CTRL+C теперь выполняет две функции. Если текст не выбран, нажатие этих клавиш отправляет команду BREAK, как и раньше. Если текст выбран, первое нажатие копирует текст и отменяет выделение, а второе нажатие отправляет команду BREAK. Ниже приведены другие команды редактирования.
| Выполните указанные ниже действия. | Используйте следующие клавиши: |
|---|---|
| Вставка текста в командную строку. | CTRL+V |
| Копирование выбранного текста в буфер обмена. | CTRL+INS |
| Копирование выбранного текста в буфер обмена; команда BREAK. | CTRL+C |
| Вставка текста в командную строку. | SHIFT+INS |
Режим пометки
Чтобы в любой момент перейти в режим пометки, щелкните правой кнопкой мыши в любой части заголовка консоли, выберите команду Изменить, и в открывшемся меню выберите Пометка. Можно также нажать клавиши CTRL+M. В режиме пометки клавишей ALT можно обозначить начало выделения с переносом строк. (Если отключен параметр Включить выделение переноса строк, в режиме пометки выделяется блочный фрагмент текста.) В режиме пометки текста клавиши CTRL+SHIFT+СТРЕЛКА выбирают текст по одному символу, а не целыми словами, как в обычном режиме. Помимо сочетаний клавиш, описанных в разделе Редактирование текста, в режиме пометки действуют дополнительные сочетания.
Читайте также:

