Как создать группу в меню пуск windows 10
Обновлено: 06.07.2024
Другие плитки приложений и системные элементы статичны и просто отображают то, чем они являются. Например, 7-zip или другие приложения для архивирования файлов, или если вы закрепите системные настройки в меню «Пуск»; эти плитки не будут живыми.
Группы плиток в меню Пуск в Windows 10
Когда вы впервые начнете работать с Windows 10, вы увидите, что некоторые плитки уже собраны в группы. Например, вы увидите группы плиток приложений «Производительность» и «Изучение». Вы можете легко добавить дополнительные плитки в эти существующие группы, перетащив их в существующую группу.
Этот процесс аналогичен перестановке значков на вашем смартфоне. В приведенном ниже примере я перемещаю плитку Microsoft News из группы «Обзор» в группу «Производительность».
Создайте свои собственные группы плиток в меню Пуск
Но давайте посмотрим на создание новой пользовательской группы плиток. Просто перетащите нужные плитки в группу в открытую область меню «Пуск». В следующем примере я закрепил некоторые системные настройки на «Пуск» и хочу создать группу плиток системных настроек. Я просто перетащил все, что хотел, в открытую область меню «Пуск».
Затем, чтобы присвоить группе плиток имя, просто наведите указатель на группу, и вы увидите всплывающее окно «Группа имен».
Нажмите на Название группы и откроется поле, в котором вы можете ввести любое имя, которое хотите дать своей группе плиток.
Помните, что вы также можете изменять размер плиток в меню «Пуск». Это позволяет вам организовать и расположить плитки в вашей группе по своему вкусу. Для этого просто щелкните плитку правой кнопкой мыши и выберите Изменить размер и выберите маленький, средний, большой или широкий.
Закрепить приложения на старте
Обратите внимание, что не все установленные приложения создают плитку в меню «Пуск». Поэтому, чтобы все было на месте, вам, вероятно, потребуется закрепить некоторые из установленных приложений в меню «Пуск». Для этого просто перетащите приложение из Программы столбец с левой стороны к группе плитки справа. Или вы можете щелкнуть приложение из списка правой кнопкой мыши и выбрать Закрепить в начале затем переместите плитку в нужное место.
Переместить целые группы плиток
После создания группы вы можете переместить все это в нужное место в меню «Пуск». Просто щелкните панель имени группы и перетащите ее в нужное место. Например, вот я перетаскиваю группу «Системные настройки» ближе к верху.
Подведение итогов
Это все, что нужно сделать. На снимке ниже я создал несколько групп плиток, чтобы вы знали, что вы можете сделать. Также стоит отметить, что в этом примере я добавил четвертый столбец плиток в меню «Пуск».
Я никогда особо не полагался на меню «Пуск» в предыдущих версиях Windows, но в Windows 10 я нахожу его интуитивно понятным и действительно забавным в использовании. Что вы думаете о новом меню «Пуск» в Windows 10?

Меню "Пуск" (Начальный экран) в Windows 10 представляет собой своеобразный гибрид классического меню Пуск Windows 7 и начального экрана Windows 8, 8.1. Новое меню имеет две секции: классическое с левой стороны и живые плитки начального экрана - справа.
В данной статье рассмотрены действия, с помощью которых можно изменить различные настройки меню "Пуск" в Windows 10.
Переключение между классическим и полноэкранным режимом
Чтобы переключиться в полноэкранный режим отображения меню Пуск (Начальный экран) щелкните правой кнопкой мыши на рабочем столе и в контекстном меню выберите Персонализация .
В открывшемся окне приложения Параметры Windows выберите вкладку Пуск , и далее в правой части окна установите переключатель Открывать меню "Пуск" в полноэкранном режиме в положение Вкл.

Теперь при нажатии клавиши Windows Win или при нажатии на значок с логотипом Windows слева на панели задач, меню Пуск (Начальный экран) будет открываться в полноэкранном режиме.
Также можно открыть меню Пуск (Начальный экран) в полноэкранном режиме если переключитесь в Режим Планшета. Для этого щёлкните по значку Центра уведомлений в системном трее панели задач и в открывшемся Центре уведомлений нажмите на плитку Режим Планшета.
Изменение цвета меню Пуск, панели задач, границ окон и Центра уведомлений
Чтобы изменить цвет меню Пуск, панели задач, границ окон и Центра уведомлений в Windows 10, щёлкните правой кнопкой мыши на Рабочем столе и в контекстном меню выберите Персонализация , в открывшемся окне ПЕРСОНАЛИЗАЦИЯ , слева выберите пункт Цвета .

Далее в правой части окна выберите предпочтительный цвет, нажав на соответствующую цветную плитку. Если вы установите переключатель Автоматический выбор главного цвета фона в положение Вкл., то выбор цвета станет недоступен и система автоматически подберёт цвет фона.

Результат выбора цвета показан на скриншоте ниже.

Также можно установить переключатель Показать цвет в меню "Пуск", на панели задач и в центре уведомлений в положение Вкл. чтобы меню Пуск, панель задач и центр уведомлений окрасились в выбранный вами цвет.

Результат установки переключателя Показать цвет в меню "Пуск", на панели задач и в центре уведомлений в положение Вкл. показан на скриншоте ниже.

Также можно включить или отключить прозрачность меню Пуск, панели задач и центра уведомлений.

Закрепление и открепление объектов
Используя стандартное контекстное меню Проводника, можно с легкостью закреплять в меню Пуск любые объекты - файлы, каталоги, ярлыки. Чтобы открепить плитку, кликните правой кнопкой мыши по плитке, а затем – Открепить от начального экрана.

Изменение размера плиток, перемещение плиток
Для изменения размера плитки нужно щёлкнуть по ней правой кнопкой мыши и в контекстном меню выберите Изменить размер и выберите размер который вам нужен. В зависимости от ваших пожеланий можно выбрать маленькую, среднюю, широкую или большую плитку. Чтобы переместить плитку, щёлкните по ней, и удерживая перетащите в нужное место.

Редактирование групп плиток
В Windows 10 можно распределять плитки по разным группам. Чтобы создать новую группу, щёлкните по плитке, захватите её и перетащите в нижнюю часть меню Пуск, после этого появится чёрная строка, под которой надо оставить плитку – и она окажется в своей собственной группе. Кликните по области над плиткой (там, где надпись "Назвать группу"), появится белая подсветка поля. Введите в это поле название группы.

Чтобы переименовать группу щёлкните на её название, чтобы выделить её, а затем переименуйте группу.

Прочие настройки меню Пуск
Если вы не хотите, чтобы в меню Пуск показывались наиболее часто используемые или недавно добавленные приложения, то в окне ПЕРСОНАЛИЗАЦИЯ Пуск переведите соответствующие переключатели в положение Откл.

Также можно выбрать определённый набор папок для отображения в меню Пуск. Для этого в окне ПЕРСОНАЛИЗАЦИЯ Пуск щёлкните по ссылке Выберите, какие папки будут отображаться в меню "Пуск".

Далее в следующем окне выберите, какие папки будут отображаться в меню Пуск, устанавливая переключатели в нужное положение.

Что ж, если вы только что перешли на Windows 10 со старой версии Windows, вы можете быть ошеломлены визуальными изменениями.
По сравнению со старой версией Windows, Windows 10 имеет больше функций и возможностей настройки.
Новое меню «Пуск» Windows 10 по-прежнему имеет большое значение для обычных пользователей, особенно для тех, кто недавно перешел на него.
Новое меню «Пуск» выглядит иначе, и в нем есть приложение, известное как «Плитки».
Некоторые из них являются «живыми» и отображают анимацию, а другие остаются неподвижными.
Сегодня же мы обсудим, как создавать группы плиток в меню «Пуск» Windows 10.
Вы можете легко создавать группы плиток в меню «Пуск».
После создания вы можете добавлять определенные приложения и настройки, перетаскивая их в группы.
Вы также можете нажать кнопку «Пуск», чтобы открыть меню «Пуск».
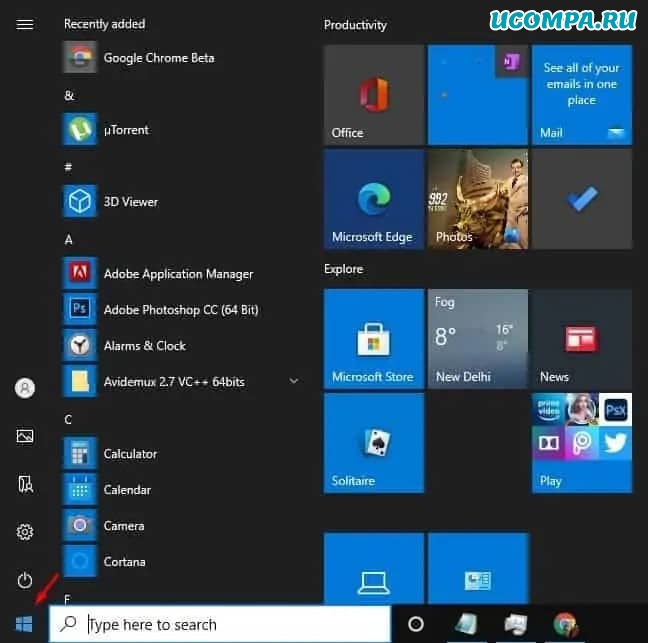
Шаг 2. С правой стороны найдите системные настройки, которые вы хотите распределить по группам.
Например, я хочу назначить панель «Система и управление» новой группе плиток.
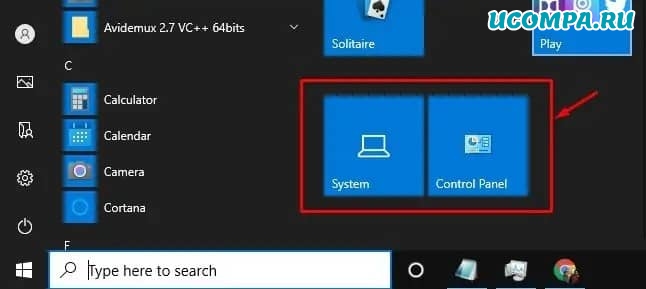
Шаг 3. Теперь наведите указатель мыши на группу, и вы увидите опцию «Название группы».
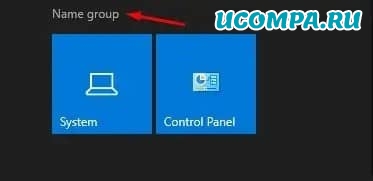
Шаг 4. Нажмите на опцию «Название группы» и введите любое имя, которое вы хотите дать своей группе плиток.
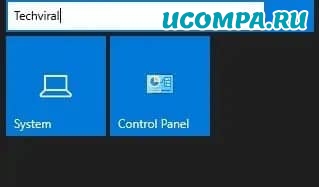
Шаг 5. После этого щелкните правой кнопкой мыши плитку определенной группы и выберите параметр «Изменить размер».
Опция изменения размера позволяет вам организовать и расположить плитки в вашей группе по своему вкусу.
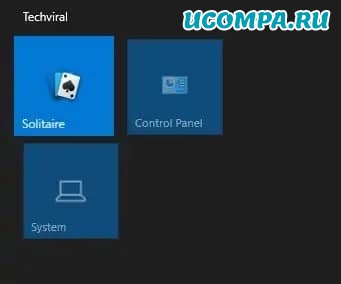
Шаг 6. Вы даже можете добавить больше плиток в существующие группы плиток.
Для этого просто перетащите плитки в существующую группу.
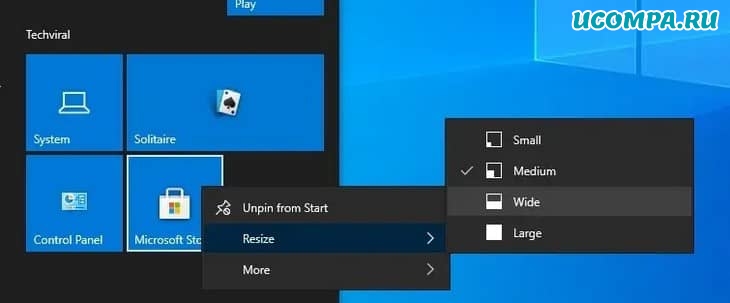
Это оно! Вы сделали.
Вот как вы можете создать группу плиток в меню «Пуск» Windows 10.
С помощью этого метода вы можете создавать неограниченные группы плиток в меню «Пуск» Windows 10.
Итак, эта статья посвящена тому, как создать группу плиток в меню «Пуск» Windows 10.
Надеюсь, эта статья вам помогла!
Пожалуйста, поделитесь ею также со своими друзьями.
Если у вас есть какие-либо сомнения по этому поводу, сообщите нам об этом в поле для комментариев ниже.
Организация плиток меню Пуск. Прелесть плиток меню «Пуск» в том, что в строго определенных пределах вы можете их настроить как хотите.
Организация плиток меню Пуск
Пока вы довольны работой с основными строительными блоками - четырьмя размерами плиток и группами - вы можете нарезать и нарезать кубики, пока не надоест. Трудная часть работы с меню «Пуск» - выяснить, что лучше всего для вас подходит.
Добавить свои плитки
Некоторые люди никогда не используют плитки в меню "Пуск". Но, если вы используете их, вам будет проще организоваться, если вы, прежде чем попытаетесь в них разобраться, положите все на рабочий стол.
Подсказка. Вы действительно не хотите иметь каких-либо плиток в меню "Пуск". Вы можете щелкнуть правой кнопкой мыши и выбрать «Открепить от меню Пуск» и избавиться от каждой. К сожалению, сделав это, вы не сможете сделать стартовый экран уже, но такова жизнь.
Процесс добавления плиток в меню «Пуск» не может быть проще, хотя это может занять час или два. Нажмите значок «Пуск» и просмотрите свои приложения по одному. Щелкните правой кнопкой мыши любое приложение, которое вам нравится и выберите "Закрепить на начальном экране". Плитка появится справа. В то же время, вы также можете щелкнуть правой кнопкой мыши (или нажать и удерживать) и выбрать, чтобы поместить приложение на панель задач. Или, в большинстве случаев, вы можете перетаскивать приложения на рабочий стол и создать ссылку на приложение на рабочем столе.
Прежде чем вы начнете работать с плитками в меню «Пуск», вам следует просмотреть список приложений и выбрать нужные плитки.
Формирование и наименование своих групп
После того как вы разместите все свои плитки в правой части меню «Пуск», их можно легко организовать.
Подсказка. Если у вас есть программы, которые вы просматриваете постоянно, потому что они содержат важную информацию - ваш список воспроизведения музыки, уведомления Skype или новую почту - держите их в одной или двух группах.
Если вам нужно создать новую группу, перетащите плитку до самого конца. Вы увидите слабую вертикальную полосу, которая указывает, что новая группа только что была сформирована. Опустите плитку ниже бара.
Всем пользователям персонального компьютера просто необходимо изучить это меню, так как оно открывает доступ к основным настройкам вашего компьютера и позволяет открыть любую программу, установленную на ваш ПК.
Изучив настройки, вы сможете настроить это меню под свои нужды, что позволит вам успешно работать за компьютером. И быстро выполнять поставленные перед вами задачи.
Из чего состоит
Для того чтобы открыть меню требуется нажать кнопку с изображением эмблемы Windows на панели задач или кнопку «Win» с таким же изображением на клавиатуре.


Нам откроется небольшое окно содержимое, которого можно разделить на три области:
- Меню «Пуск» (небольшой столбец с лева)
- Список приложений
- Начальный экран
Меню «Пуск»
Включает в себя кнопку выключения при нажатии, на которую появятся три варианта:
- Спящий режим
- Завершение работы
- Перезагрузка

Чуть выше находится кнопка учетной записи, нажав на нее, можно будет выполнить следующие действия:
- Изменить параметры вашей учетной записи. Нажав откроется окно с настройками
- Заблокировать учетную запись (после нажатия для входа потребуется ввести пароль созданный вами для учетной записи)
- Произвести выход из системы (перед выходом не забудьте сохранить открытые документы)

Также сюда вы можете на свое усмотрение добавить еще некоторые кнопки. Для этого нужно перейти в настройки персонализации и выбрать из списка «пуск».
Но для новичков хочу все-таки повториться в настройки персонализации можно попасть следующим образом:
Наводим указатель мыши на незанятую область рабочего стола и жмете правой кнопкой. В открывшемся списке выбираем «Персонализация».

Далее в открывшемся окне находим и жмем «пуск» и среди настроек переходим по ссылке «выберите, какие папки будут отображаться в меню пуск»

Откроются следующие настройки

На ваше усмотрение выбираем нужные вам папки. Лично у меня как видите все выключено.
Список приложений
Эта часть схожа с меню Виндовс 7 и включает в себя список недавно добавленных, а ниже этого списка идут все программы установленные на компьютер.

Вы можете производить некоторые действия, наведя на ярлык программы курсором мыши и кликнув правую кнопку, вызываем небольшое меню, с помощью команд в нем можно сделать следующие:
1 Закрепить ярлык на начальном экране. Об этом мы поговорим чуть позже в этой статье.
2 Дополнительно – открывает доступ к следующим действиям:
- Закрепить на панели задач
- Запустить программу от имени администратора
- Перейти в папку, где расположены файлы программы
3 Удалить с компьютера все данные программы, поэтому будьте внимательны, прежде чем нажимать.

В этот список также входят программы и утилиты встроенные в операционную систему. Вот названия папок, где находятся самые основные из них.
- Служебные программы Windows
- Программы специальных возможностей
- Средства администрирования
- Стандартные программы Виндовс

Каждая из этих папок это отдельная тема для рассмотрения, поэтому в этой статье мы их рассматривать не будем, так как цель у нас это ознакомление и настройка меню пуск.
Внимание! Для новичков рекомендую не пользоваться этими программами и утилитами, если у вас нет подробной инструкции или вы на 100% не уверены, что делаете. Так как вмешательство в некоторые из них без специальных знаний может только навредить вашей операционной системе.
А если вы все-таки хотите узнать о них подробнее, подпишитесь на обновления блога и не пропускайте выход новых статей.
Теперь давайте рассмотрим последний элемент
Начальный экран
Состоит он из живых плиток, оставленных разработчиками с меню пуск Windows 8.
Данные плитки являются некими ярлыками программ, которые вы можете, как добавлять и удалять их.
Для удаления нужно навести на плитку указателем мыши, и нажать ее правую кнопку и из списка выбрать «открепить от начального экрана»

Для прикрепления требуется выбрать ярлык нужной программы из списка приложений, на рабочем столе или в других папках навести на него мышь и нажать правую кнопку и из списка выбрать «закрепить на начальном экране»

Также данные плитки можно увеличить в размере для этого повторяем действия с наведением курсора мыши и в открывшемся списке выбрать «изменить размер».

Плитка также можно и перетаскивать, наведя курсором мыши на плитку и нажав левой кнопкой не отпуская перенести в то место, куда вам нужно в пределах начального экрана.
Если вдруг вы решите перенести плитку в другую открытую папку или на рабочий стол, то у вас в конечном месте создаться ярлык этой программы.
Общие настройки
Я думаю, что правильно сделал, что общие настройки оставил напоследок, так как вы теперь знаете все элементы меню, и вам проще будет его настроить.
Переходим в настройки персонализации. (смотрите выше в этой статье)
Выбираем «Пуск» и нам открываются настройки.

Я думаю, что здесь все понятно. Вы можете, поэкспериментировать с ними, и выбрать подходящие именно вам.
Еще вы можете увеличивать или уменьшать размеры самого меню. Для этого нужно его открыть, навести курсор мыши на самый край и после того как появится стрелка зажимаете левую кнопку мыши и путем перетаскивания границ в верх или вниз задаем нужный размер.
Есть еще один режим, который порадует владельцев гаджетов с сенсорным вводом это «Режим планшета» в место меню пуск появится начальный экран напоминающий нам известную Виндовс 8
По задумкам разработчиков он должен включаться и отключаться автоматически после отключения или подключения клавиатуры.
Но также его можно включить принудительно. Для этого нужно на панели задач нажать кнопку «уведомлений»

И в открывшемся окне внизу найти иконку «Режим планшета» и нажать на нее.

Также повторным нажатием можно выйти из этого режима.
Настройка цвета
Все очень просто. Переходим в настройки персонализации (смотреть выше в статье). Выбираем «Цвет», и в настройках нажимаем на квадратик с нужным вам цветом, к примеру, зеленый.

Немного ждем и смотрим что получилось.

А также по вкусу настраиваем дополнительные параметры.

Как сделать меню как в Windows 7
Мы рассмотрели с вами настройки позволяющие настроить главное меню компьютера под свои нужды.
Но многих пользователей не устраивает его функционал, и они ищут способ для переключения его на привычно классический вид как был в ХР или Виндовс 7.
Такой способ есть, но для этого требуется установка на ваш ПК дополнительных программ. Вот несколько из них:
- Classic Shell
- StartIsBack ++
- Start10
Внимание! Установка дополнительных программ требует дополнительных ресурсов вашего компьютера. В результате чего он может начать тормозить.
Лично я устанавливаю на компьютер только те программы, которые мне нужны для работы. А для настройки стилей, цветов достаточно тех средств, которые уже установлены в любую операционную систему.
Заключение
Теперь вы знаете, как настраивать основное меню операционной системы Windows 10. Обязательно поделитесь этой информацией с друзьями в социальных сетях, чтобы они тоже смогли все настроить и работать комфортно.
И напоминаю что конкурс «Удачливый комментатор» продолжается до развязки осталось совсем немного. Пишите комментарии и принимайте в нем участие.
На этом все. Всем пока.
P/S Извините, чуть не забыл спросить! Как вам статья? Советую подписаться на обновления блога, чтобы не пропустить новую информацию о компьютерах.
Читайте также:


