Как стримить на виндовс 10
Обновлено: 03.07.2024
Вы сможете воспроизведения видео потоковой передачи с высоким динамическим диапазоном (HDR), если на вашем компьютере Windows есть дисплей, оптимизированный для HDR-видео, и включен параметр Воспроизведение потоковой передачи HDR видео в параметрах HDR.
Чтобы узнать, оптимизирован ли дисплей для отображения видео в формате HDR, выполните следующие действия.
В верхней части экрана выберите нужный дисплей.
Выберите HDR или Использовать HDR.
В области Возможности отображения наймем значение рядом с функцией Воспроизведение потоковой передачи HDR видео, чтобы узнать, поддерживается ли он .
Даже если для параметра Поддерживается потоковая передача HDR видео, может потребоваться изменить некоторые другие параметры для воспроизведения потоковой передачи HDR видео. Подробные сведения см. в разделе ниже.
Дополнительные сведения о том, что нужно для воспроизведения видео HDR в Windows, см. в Windows.
Чтобы включить потоковую передачу HDR-видео
В верхней части экрана выберите дисплей, который вы хотите изменить.
Выберите HDR или Использовать HDR.
На экране HDR включите воспроизведение потоковой передачи HDR видео.
Если встроенный дисплей поддерживает воспроизведение потокового видео в формате HDR, вы можете откалибровать его, чтобы полностью раскрыть его возможности. Дополнительные сведения см. в теме Калибровкавстроенного дисплея для содержимого HDR в Windows.
Примечание: Не все дисплеи оптимизированы для воспроизведения видео в формате HDR. Если у вас два дисплея и вы переместили видео в формате HDR на дисплей, который не оптимизирован для такого формата, то сразу после запуска воспроизведения нового контента (например, новой серии телепередачи) вы получите соответствующее потоковое видео в формате SDR. Если вы хотите получить контент быстрее, перезапустите приложение для просмотра видео и начните воспроизведение видео на дисплее, на котором планируете его смотреть.
Если вы включили потоковую передачу HDR и заметили, что видео HDR по-прежнему не отображается, проверьте, что:
Вы используете поддерживаемое приложение. Воспроизведение потоковой передачи HDR-видео поддерживается только в некоторых приложениях. Дополнительные сведения см. в этойWindows.
Приложение для потокового видео работает в полноэкранном режиме. Видео HDR не будет доступно, если приложение для видео не открыто в полноэкранный режим.
Вам придется настроить устройство для воспроизведения видео в формате HDR, если устройство работает от батареи. Так как воспроизведение видео в формате HDR расходует больше ресурса аккумулятора, видео не будет воспроизводиться в формате HDR по умолчанию, если устройство работает от батареи. Чтобы изменить это, выберите кнопку Начните, а затем введите параметры. Выберите Параметры > отображение>HDR или Использовать HDR. Выберите Параметры батареи, а затем выберите разрешить потоковую передачу HDR видео от аккумулятора или Разрешить HDR игры, видео и приложения от аккумулятора.
Отключен режим экономии заряда. Чтобы узнать, включена ли экономия заряда, выберите кнопку Начните и введите параметры. Выберите Параметры > System > Power & аккумулятор. Если вы хотите, чтобы видео HDR было лучше, даже если включена экономия заряда, выберите Экономия заряда ,а затем отключите нижнюю яркость экрана при использовании экономии заряда. Чтобы обеспечить оптимальное воспроизведение видео в формате HDR, Windows необходимо иметь возможность установить уровень максимальной яркости экрана.
Перезапустите видео. После выполнения описанных выше действий перезапустите видео, которое вы хотите воспроизвести в формате HDR.
Если ваше устройство с Windows 10 имеет дисплей, оптимизированный для видео в формате HDR, и в параметрах Windows HD Color включен параметр Потоковое видео в формате HDR, вы сможете воспроизводить соответствующее видео.
Чтобы узнать, оптимизирован ли дисплей для отображения видео в формате HDR, выполните следующие действия.
В разделе "Потоковое видео в формате HDR" выберите Параметры Windows HD Color.
В разделе "Выбор дисплея" выберите дисплей, который вы хотите проверить.
В разделе "Возможности дисплея" рядом с пунктом Потоковое видео в формате HDR найдите значение Да или Нет.
Даже если для видео Stream HDR засвеется "Да", может потребоваться изменить некоторые другие параметры для воспроизведения потоковой передачи HDR видео. Подробные сведения см. в разделе ниже.
Более подробные сведения о том, что необходимо для воспроизведения видео в формате HDR в Windows, см. в разделе Требования к дисплею для видео в формате HDR в Windows 10.
Чтобы включить потоковое видео в формате HDR:
Выберите Начните, а затем выберите Параметры > приложения> видео .
В разделе "Потоковое видео в формате HDR" выберите Параметры Windows HD Color.
В разделе "Выбор дисплея" выберите дисплей, параметры которого необходимо изменить.
Если это внешний дисплей, включите параметр Использовать формат HDR.
Включите параметр Потоковое видео в формате HDR.
Если встроенный дисплей поддерживает воспроизведение потокового видео в формате HDR, вы можете откалибровать его, чтобы полностью раскрыть его возможности. Дополнительные сведения см. в разделе Калибровка встроенного дисплея для воспроизведения контента в формате HDR в Windows 10.
Примечание: Не все дисплеи оптимизированы для воспроизведения видео в формате HDR. Если у вас два дисплея и вы переместили видео в формате HDR на дисплей, который не оптимизирован для такого формата, то сразу после запуска воспроизведения нового контента (например, новой серии телепередачи) вы получите соответствующее потоковое видео в формате SDR. Если вы хотите получить контент быстрее, перезапустите приложение для просмотра видео и начните воспроизведение видео на дисплее, на котором планируете его смотреть.
Если у вас включен параметр потокового видео в формате HDR, но вы заметили, что все равно не получаете видео в этом формате на встроенном дисплее, убедитесь, что:
Вы используете поддерживаемое приложение. Потоковая передача видео HDR поддерживается только в некоторых приложениях. Дополнительные сведения см. в разделе Параметры воспроизведения видео в Windows 10.
Приложение для потокового видео работает в полноэкранном режиме. На многих встроенных дисплеях видео в формате HDR не будет воспроизводиться, если приложение для воспроизведения видео не открыто в полноэкранном режиме.
Вам придется настроить устройство для воспроизведения видео в формате HDR, если устройство работает от батареи. Так как воспроизведение видео в формате HDR расходует больше ресурса аккумулятора, видео не будет воспроизводиться в формате HDR по умолчанию, если устройство работает от батареи. Чтобы изменить это, нажать кнопку Начните, а затем Параметры > Параметры > видео > Windows HD. В разделе "Параметры батареи" снимите флажок Запрещать воспроизведение потокового видео в формате HDR при работе устройства от аккумулятора.
Отключен режим экономии заряда. Чтобы узнать, включена ли экономия заряда, выберите кнопку Начните, а затем Параметры> > батареи . Если вы хотите обеспечить оптимальное воспроизведение потокового видео в формате HDR даже при включенном режиме экономии заряда, снимите флажок Уменьшать яркость экрана в режиме экономии заряда в том же окне "Батарея". Чтобы обеспечить оптимальное воспроизведение видео в формате HDR, Windows необходимо иметь возможность установить уровень максимальной яркости экрана.
Перезапустите видео. После выполнения описанных выше действий перезапустите видео, которое вы хотите воспроизвести в формате HDR.
Данная функция появилась в Windows 10 относительно недавно, поэтому до сих пор обновляется и дорабатывается. Для её использования вам понадобятся:
• Устройство с Windows 10, оснащённое современным Wi-Fi модулем, поддерживающим технологию Miracast.
• Девайс, который будет источником трансляции – операционная система значения не имеет, но на старых смартфонах и ноутбуках могут наблюдаться проблемы.
Наличие сторонних Wi-Fi соединений, вопреки расхожему мнению, не требуется, так как подключение будет происходить напрямую, без помощи дополнительных адаптеров и модемов.
Активация возможности трансляции на Windows 10
Вам нужно будет найти пункт « Проецирование на этот компьютер » в настройках операционной системы. Рекомендую выбирать вариант с запросом проецирования и защитой Pin-кодом (особенно в людных местах). Это не должно занять более минуты.
Среди возможных проблем – отсутствие последних версий драйвера или поддержки технологии Miracast. Первый вариант решается простым скачиванием установочного пакета с сайта производителя Wi-Fi модуля, второй же – покупкой нового девайса. В самых свежих редакциях Windows 10 можно осуществлять настройку посредством стандартного приложения « Подключить ».
Трансляция с устройства на базе ОС Windows
• Включаем Wi-Fi, нажимаем латинскую P+Win . Выбираем вариант « Передавать экран ».
• Ищем в списке вариантов наш компьютер, выступающий приёмником трансляции, и подключаемся к нему.
Пусть вас не радует наличие режима «Игры» - скорость соединения настолько низкая, что трансляция любой современной игры будет невероятно тормозить и, периодически, полностью зависать. В то же время, поддержка базовых карточных игр реализована на уровне.
Трансляция с устройства на базе ОС Android
• Включили Wi-Fi, ищем в панели быстрого доступа « Трансляция » или же « Smart View ».
• Ждём появления устройства, на который будет передаваться изображение и подключаемся к нему.
• Через несколько секунд изображение с телефона уже будет на экране ПК или же ноутбука.
В некоторых из последних версий Android приходится использовать подключение через меню настроек, так как иконки с панели быстрого запуска не позволяют обнаружить необходимый девайс.

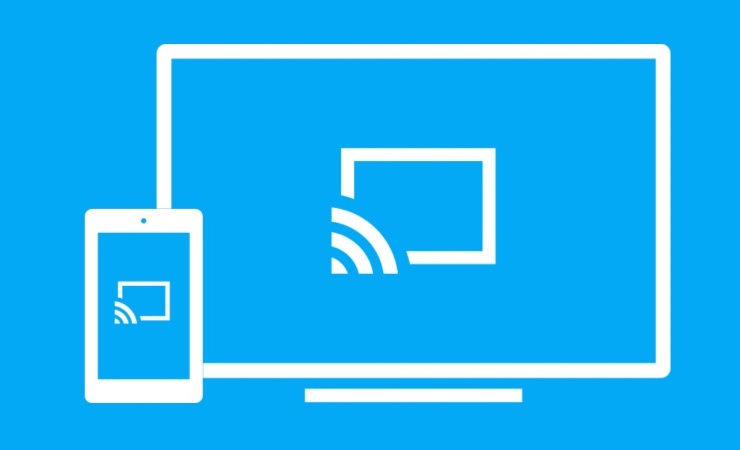
В Windows 10 реализована опция, которая позволяет по Wi-Fi выводить изображение со смартфона на экран планшета, ноутбука или компьютера. Эта функция поддерживается устройствами на базе Android, Windows Phone и Windows 10 Mobile, а на iOS она не работает из-за программных ограничений, которые установила компания Apple.
Примечательно, что это не просто зеркалирование изображения — после подключения к компьютеру вы сможете управлять смартфоном при помощи мыши и вводить текст с клавиатуры. Основное требование к компьютеру, на который вы хотите вывести картинку со смартфона, — он должен поддерживать технологию Miracast (есть она или нет, зависит от используемого в устройстве адаптера Wi-Fi).
Итак, как вывести изображение со смартфона на экран компьютера без проводов?
1. Убедитесь, что компьютер и смартфон подключены к одной сети Wi-Fi. Если они работают в разных сетях, соединение между ними не будет установлено.
2. Возьмите смартфон, включите его и потяните шторку уведомлений вниз. Вы увидите иконку функции Cast («вещание» или Screen Mirroring (зеркалирование«). Если её нет, попытайтесь найти эту опцию в настройках, а если и там её нет, зеркалирование изображения будет невозможно.

3. Нажмите на иконку Cast или Screen Mirroring — вы можете увидеть список устройств, к которым можно подключиться для вещания. Если список пуст, значит, устройство ещё не найдено.
4. Нажмите на значок меню на экране Cast (три точки в правом верхнем углу) и в открывшихся настройках активируйте функцию зеркалирования, если он отключена.
5. Нажмите на значок «Центра уведомлений», который расположен в области уведомлений на панели задач, а затем на кнопку «Подключиться». Вы увидите название смартфона, изображение с которого можно вывести на компьютер.

Если компьютер ничего не увидел, нажмите на ссылку «Проецирование на этот компьютер» — запустятся «Параметры», где можно выбрать, виден ли ваш ПК другим устройствам с поддержкой Miracast.

6. Нажмите на название ПК в опциях зеркалирования на смартфоне, после чего в отдельном окне запустится беспроводная трансляция изображения.
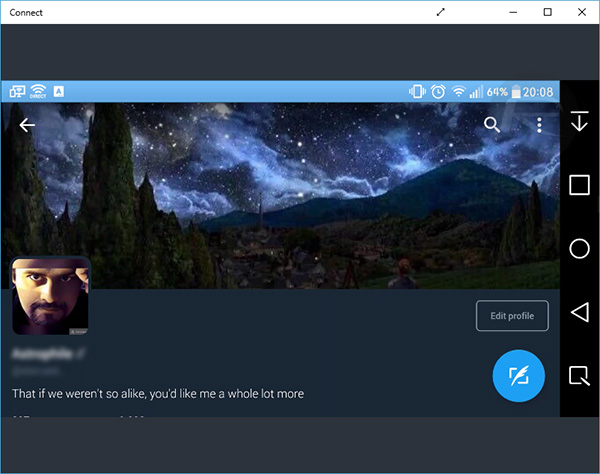
Зеркалировать изображение можно как в ладшафтной ориентации экрана, так и в портретной. Также поддерживается вещание звука. Изображение со смартфона будет дублироваться на экран и вы сможете усправлять мобильным устройством с помощью мыши или тачпада. Таким образом можно запускать на ПК приложения, которые доступны только смартфонам. Изображение передаётся с некоторой задержкой, поэтому для игр эта функция не подойдёт.

Не все знают, но в Windows 10 присутствуют встроенные возможности приема трансляции изображения по Wi-Fi, то есть вы можете передать изображение с Android телефона или планшета на экран ноутбука или компьютера с WIndows 10, а при желании — и с другого ноутбука или компьютера. Основное требование для того, чтобы вы могли использовать рассматриваемую возможность: наличие включенного Wi-Fi адаптера на всех соединяемых устройствах, желательно также, чтобы они были современными. Подключение не требует, чтобы все устройства были подключены к одному Wi-Fi роутеру, не требуется также его наличие: устанавливается прямое соединение между ними.
В этой инструкции подробно о возможностях трансляции на компьютер в Windows 10 в текущей реализации, о том, как передать изображение на компьютер с Android телефона или с другого компьютера/ноутбука и об ограничениях и проблемах, с которыми при этом можно столкнуться. Также в контексте может быть интересно: Как подключить ноутбук к телевизору по Wi-Fi для передачи изображения, Трансляция изображения с Android на компьютер с возможностью управления в программе ApowerMirror, Как передать изображение с iPhone на компьютер.
Настройка возможности передачи изображения на компьютер или ноутбук с Windows 10
Для того, чтобы включить возможность использования компьютера с Windows 10 в качестве беспроводного монитора для других устройств можно выполнить некоторые настройки (можно и не выполнять, о чем также будет упомянуто далее), а в некоторых случаях — установить дополнительные системные компоненты, включающие функции трансляции (проецирования на компьютер):
- В случае, если на вашем компьютере установлена Windows 10 версии 2004 или новее (в предыдущих версиях этого делать не нужно), зайдите в Параметры — Приложения — Дополнительные компоненты — Добавить компонент и установите компонент «Беспроводный монитор».
- Зайдите в Пуск — Параметры — Система — Проецирование на этот компьютер.
- Укажите, когда возможно проецирование изображения — «Доступно везде» или «Доступно везде в защищенных сетях». В моем случае удачная работа функции происходила лишь в случае выбора первого пункта: мне так и осталось не вполне ясным, что здесь подразумевается под защищенными сетями (но речь не о профиле сети частная/общественная и защищенности Wi-Fi сети).
- Дополнительно вы можете настроить параметры запроса на подключение (отображается на устройстве, к которому подключаются) и пин-кода (запрос отображается на устройстве, с которого производится подключение, а сам пин-код — на устройстве, к которому подключаются).
- Если оставить в параметрах проецирования на компьютер пункт «Всегда отключено», но вам потребуется однократный запуск трансляции, вы можете её выполнить. Просто запустите встроенное приложение «Подключить» (можно найти в поиске на панели задач или в меню Пуск), а затем, с другого устройства, подключитесь следуя инструкции Приложение «Подключить» в Windows 10 или шаги, описанные ниже.
Если в окне настроек параметров «Проецирование на этот компьютер» вы видите текст «На этом устройстве могут быть проблемы с отображением содержимого, так как его аппаратная часть не была специально разработана для беспроводного проецирования», обычно это говорит об одном из:
- Установленный Wi-Fi адаптер не поддерживает технологию Miracast или делает это не так, как ожидает Windows 10 (на некоторых старых ноутбуках или ПК с Wi-Fi).
- Не установлены правильные драйверы беспроводного адаптера (рекомендую вручную устанавливать их с сайта производителя ноутбука, моноблока или, если это ПК с вручную установленным Wi-Fi адаптером — с сайта производителя этого адаптера).
Что интересно, даже при отсутствии заявленной производителем поддержки Miracast со стороны Wi-Fi адаптера, встроенные функции трансляции изображения Windows 10 иногда могут исправно работать: возможно, задействованы какие-то дополнительные механизмы.
Передача изображения с Android на компьютер Windows 10 (подключение к беспроводному монитору)
Вы можете передать изображение на компьютер или ноутбук с Windows 10 с другого аналогичного устройства (в том числе с Windows 8.1) или с Android телефона/планшета.
Для трансляции с Android обычно достаточно выполнить следующие шаги:
- Если на телефоне (планшете) выключен Wi-Fi, включите его.
- Откройте шторку уведомлений, а затем «потяните» её ещё раз, чтобы открыть кнопки быстрых действий.
- Нажмите по кнопке «Трансляция» или, для телефонов Samsung Galaxy — «Smart View» (на Galaxy может также потребоваться пролистать кнопки быстрых действий вправо, если они занимают два экрана). Если вы не можете найти нужный пункт, рекомендую ознакомиться с инструкцией Как передать изображение с Android на ТВ, там эта часть описана более подробно, а суть та же самая..
- Подождите некоторое время, пока в списке не отобразится имя вашего компьютера, нажмите по нему.
- Если в параметрах проецирования включены запросы на подключение или ПИН-код, дайте соответствующее разрешение на компьютере, к которому выполняется подключение или предоставьте пин-код.
- Дождитесь подключения — изображение с вашего Android будет отображаться на компьютере.
Здесь вы можете столкнуться со следующими нюансами:
- Если пункт «Трансляция» или аналогичный отсутствует среди кнопок, попробуйте действия из первой части инструкции Передача изображения с Android на телевизор. Возможно, опция находится еще где-то в параметрах вашего смартфона (можно попробовать использовать поиск по настройкам).
- Если на «чистом» Android после нажатия кнопки трансляции доступных устройств не отображается, попробуйте нажать «Настройки» — в следующем окне они могут инициализироваться уже без проблем (замечено на Android 6 и 7).
Для подключения с другого устройства с Windows 10 возможны несколько методов, самый простой из которых:
- Нажмите клавиши Win+P (латинская) на клавиатуре компьютера, с которого выполняется подключение. Второй вариант: нажать кнопку «Соединиться» или «Передавать на экран» в центре уведомлений (предварительно, если у вас отображается только 4 кнопки, нажать «Развернуть»).
- В открывшемся справа меню выберите «Подключение к беспроводному дисплею». Если пункт не отображается, ваш Wi-Fi адаптер или его драйвер не поддерживает функцию.
- Когда в списке отобразится компьютер, к которому подключаемся — нажмите по нему и дождитесь завершения подключения, может потребоваться подтвердить подключение на компьютере, к которому подключаемся. После этого начнется трансляция.
- При трансляции между компьютерами и ноутбуками Windows 10 можно также выбрать оптимизированный режим подключения для разных типов контента — просмотр видео, работа или игры (однако, играть вероятнее всего не получится, разве что в настольные игры — скорость недостаточная).
Если при подключении что-то не получается, обратите внимание на последний раздел инструкции, некоторые наблюдения из него могут оказаться полезны.
Сенсорный ввод при подключении к беспроводному дисплею Windows 10
Если вы начали передачу изображения на ваш компьютер с другого устройства, логичным будет желание управлять этим устройством на этом компьютере. Это возможно, но не всегда:

- Судя по всему, функция поддерживается не для всех Android устройств и не в любой версии Windows 10. В моем случае (Samsung Galaxy Note 9 и последняя Windows 10) работает, но на предыдущей версии системы — нет.
- Иногда ввод с клавиатуры и мыши задействуется сразу после любых нажатий, а иногда его нужно включить в уведомлениях (заходим на компьютере с которого подключаемся в центр уведомлений — соединить — видим подключенное устройство и отметку), но лишь при условии, что на устройстве, к которому подключаемся — беспроблемный Wi-Fi адаптер с полной поддержкой Miracast.
- Для некоторых Android телефонов при трансляции автоматически доступен ввод с клавиатуры компьютера (правда поле для ввода приходится выбирать на экране самого телефона), но недоступно управление мышью.
Примечание: для сенсорного ввода при трансляции необходима «Служба сенсорной клавиатуры и панели рукописного ввода», она должна быть включена: если вы отключали «ненужные» службы, проверьте.
Видео инструкция
Возможные проблемы при использовании передачи изображения на Windows 10
Помимо уже указанных проблем с возможностью ввода, во время тестов заметил следующие нюансы:
- Иногда первое подключение работает исправно, затем, после отключения, повторное становится невозможным: беспроводный монитор не отображается и не ищется. Помогает: иногда — ручной запуск приложения «Подключить» или отключение возможности трансляции в параметрах и повторное её включение. Иногда — только перезагрузка. Ну и обязательно убедитесь, что на обоих устройствах включен Wi-Fi модуль.
- Если подключение не удается установить никаким способом (не происходит подключение, не виден беспроводный монитор), большая вероятность, что дело в Wi-Fi адаптере: причем, судя по отзывам, порой это происходит и для полностью поддерживающих Miracast Wi-Fi адаптеров с оригинальными драйверами. В любом случае, попробуйте ручную установку оригинальных драйверов, предоставленных производителем оборудования.
Как итог: функция работает, но не всегда и не для всех сценариев использования. Тем не менее, быть в курсе такой возможности, думаю, будет полезно. Для написания материала использовались устройства:
- ПК Windows 10 2004 Pro, i7-4770, Wi-Fi адаптер TP-Link на Atheros AR9287
- Ноутбук Dell Vostro 5568, Windows 10 Pro, i5-7250, Wi-Fi адаптер Intel AC3165
- Смартфоны Moto X Play (Android 7.1.1), Nokia 4.2 (Android 10) и Samsung Galaxy Note 9 (Android 10)
А вдруг и это будет интересно:
20.12.2018 в 11:16
09.08.2020 в 02:37
Возможно, сначала стоит обновить Windows 10 с версии 1809 до версии 1909 или 2004
02.11.2019 в 05:14
А как передать изображение с Android, компьютера или ноутбука на Windows 8,1 по Wi-Fi .
02.11.2019 в 12:38
15.08.2020 в 03:32
23.09.2020 в 13:07
23.09.2020 в 15:17
23.09.2020 в 16:30
23.09.2020 в 22:06
В общем, копался весь день, и случайно решилась проблема с оконным режимом! Оказывается, если сразу сходу подключать телефон к ноуту, то проецирование автоматом разворачивается во весь экран. А вот если сначала запустить на ноуте программу «Подключить» (она открывается в окне), и только потом подключать телефон, тогда оно и остаётся в окне. Теперь могу пользоваться ноутом одновременно с проецированием Может кому-то поможет
18.11.2020 в 23:05
13.12.2020 в 22:29
Спасибо за помощь, очень помогли, хорошая и подробная статья одна из сотни!
23.12.2020 в 19:57
У меня Samsung galaxy j5 и у меня нет такой функции что мне делать?
24.12.2020 в 09:55
15.02.2021 в 17:22
А как в обратную сторону ? демонстрировать с компьютера на планшет(ы)
16.02.2021 в 13:00
05.07.2021 в 23:55
06.07.2021 в 19:58
Здравствуйте. Нет, одновременное подключение невозможно.
10.07.2021 в 04:10
10.07.2021 в 10:53
24.09.2021 в 18:42
24.09.2021 в 19:54
При этом может оказаться, что беспроводный монитор вы там не обнаружите (в предыдущих версиях Windows он уже был установлен и настраивался как раз там, где у вас указано, что устройство не поддерживает получение сигнала).
Microsoft недавно сообщили, что пользователи смогут транслировать (стримить) любимые игры с Xbox One на компьютер с Windows 10, и даже играть в них с ПК. Теперь, когда состоялся релиз Windows 10, самое время геймерам испробовать новую функцию, предложенною компанией.
На сегодняшний день Windows 10 уже установлен более, чем на 14 миллионах компьютеров по всему миру, и нами был составлен подробный гайд, как бесплатно настроить трансляцию игр с консоли на ПК.
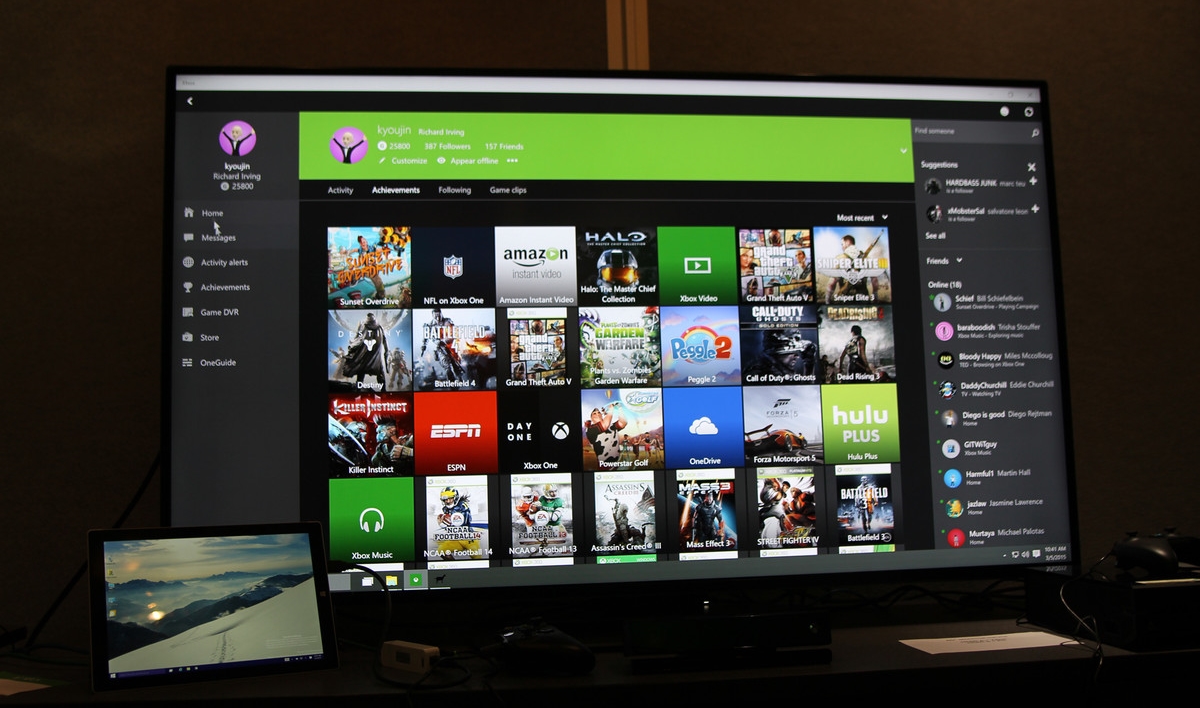
Как бесплатно транслировать любимые игры с консолей Xbox One на ПК с Windows 10
Перед тем, как начать:
- на компьютере должна быть установлена операционная система Windows 10;
- вам понадобится USB-кабель;
- у вас должна быть консоль Xbox One.
Шаг 1. Подключите геймпад к компьютеру с Windows 10 с помощью USB-кабеля. Драйвера, необходимые для поддержки геймпада, автоматически установятся на ПК, поскольку Windows 10 поставляется с предустановленной службой поддержки Xbox One.
Шаг 2. Запустите стандартное приложение Xbox на Windows 10.
Шаг 3. Создайте новый аккаунт Xbox Live или войдите в уже существующий.
Шаг 4. Включите консоль. Убедитесь, что консоль и компьютер с Windows 10 находятся в одной локальной сети.
Шаг 5. Убедитесь, что консоль и компьютер подключены к одной и той же беспроводной сети.
Шаг 6. В настройках Xbox One войдите в меню Приоритеты и выберите «Позволить трансляцию на другие устройства».
Шаг 7. В приложении Xbox One на компьютере нажмите «Предпочтения». Вы увидите свою консоль в списке возможных подключений. Если вы уже подключали свою Xbox One к компьютеру, выберите консоль в журнале и следуйте инструкциям на экране.
Шаг 8. Перейдите в стартовое меню в приложениях Xbox и выберите игру из меню «Недавние», а затем щелкните «Играть с консоли». Вы заметите две новых кнопки в области «Подключение»: «Тестовая трансляция» и «Трансляция». Тестовую трансляцию можно использовать для устранения проблем или проверки соединения. После первого запуска игру можно будет запускать как с консоли, так и с помощью приложения Xbox для Windows 10. Вы сможете получить доступ ко всем меню Xbox One, общаться с друзьями с помощью Xbox Live, а также играть онлайн с вашего ПК.
Для использования голосового чата и ведения трансляций игр с Xbox One в интернет необходимо будет просто подключить к компьютеру микрофон, совместимый с Windows 10.
Читайте также:

