Настройка видео виндовс 7
Обновлено: 05.07.2024
Кроме того, Вам потребуется установить для себя используемые программы - это могут быть офисные приложения, различные утилиты и, самое главное, установить антивирусную защиту компьютера от воздействия различных троянов, спама.
Что касается активаций Windows 7, если Вы во время установки операционной системы не вводили код продукта, значит Вы используете тестовый период 30 дней. В течение этого времени Вы сможете ознакомиться с работой системой, ее функциями. Как активировать дистрибутив Windows 7 мы с Вами рассмотрим чуть позднее, а сейчас предлагаю ознакомиться с основными настройками или же, другими словами произвести первоначальные установки после первого запуска операционной системы. Итак, как настроить Windows 7?
Как настроить Windows 7?
Полный, подробный перечень всех настроек, регулировок, Вы можете посмотреть наглядное видео из моего бесплатного видеокурса, который Вы можете скачать абсолютно бесплатно прямо сейчас, кликнув ниже ссылку:
Ну а для тех, кто желает узнать, как настроить windows 7 в виде иллюстрации, тогда я сейчас Вам перечислю эти самые настройки. Итак, Windows 7 успешно загрузилась, на рабочем столе мы видим только один ярлык — это корзина.
Вообще операции, проводимые с ярлыками на рабочем столе идентичны с Windows XP. Если Вы работали за операционной системой Windows XP, то конечно знаете, что ярлыки программ на рабочем столе можно изменять, удалять, перемещать и.т. д. В Windows 7 все также, для этого нажимаете правой кнопкой мыши по свободному участку рабочего стола и выбираете требуемые команды. Итак, предлагаю уже приступить к настройке рабочего стола. Для начала научимся менять фоновое изображение рабочего стола.
Для этого существует так называемая персонализация. Щелкните правой кнопкой мыши в свободном месте рабочего стола и в контекстном меню выберете «Персонализация».
И нажатием по картинкам выбираете на свой вкус тему оформления рабочего стола, я выбрал тему «Россия», теперь рабочий стол у меня имеет вот такой вид.
Далее в выбранной теме можно также задать показ слайдов выбранного изображения с указанием времени.
Следует отметить, что кроме темы рабочего стола, можно настроить цвет фона, настроить звуковую схему и поставить заставку на рабочий стол. Для настройки цвета фона достаточно перейти во вкладку «Цвет окна» и выбрать для себя желаемый цвет фона.
Вкладка «Звуки» позволяет выбрать звуковую схему, при которой компьютер на различные события в системе будет издавать различные сигналы. Кроме того, вы можете создать свою собственную звуковую схему. Я в данном случае оставил все по умолчанию.
Ну и последняя вкладка это «Заставка», или по другому, как говорят «хранитель экрана». В период простоя компьютера на экран выводится заданное пользователем изображение. Мы продолжаем с Вами рассматривать вопрос, как настроить windows 7 после установки системы.
Следующий момент, который мы с Вами рассмотрим — это настройка качества изображения. Щелкните правой кнопкой мыши по свободному пространству рабочего стола и в открывшемся окне выберите «Разрешение экрана».
С помощью ползунка установите оптимальное значение разрешение экрана. Чем больше будет разрешение, тем меньше будут выглядеть значки на рабочем столе. Далее следует нажать на «Дополнительные параметры» и во вкладке «Монитор», установить частоту обновления экрана не менее 75 Гц, в зависимости от характеристики монитора.
Следующее на что предлагаю обратить внимание, это настройка ClearType. Новичкам думаю конечно не понятно что это такое. ClearType – это технология сглаживания шрифтов, допустим помимо основного изображения, на экране могут возникать сливание шрифтов, оттенки отдельных цветов.
Поэтому для повышения качества изображения применяют сглаживания экранных шрифтов. Для того чтобы настроить ClearType, необходимо в окне «Экран» выбрать «Настройка ClearType».
В появившемся окне должна стоять галочка «Включить ClearType», если ее нет, то поставьте. Затем, нажимайте «Далее» и выберите найболее подходящий для Вас вид отображения шрифтов.
В завершающем этапе перейдем к настройкам меню «Пуск». Для начала правой кнопкой мыши щелкните на «Пуск» и выберите свойства, в появившемся окне нажмите вкладку «Панель задач».
Панель задач может быть настроена на автоматическое скрывание, либо фиксирована в различных положенях экрана. Панель задач позволяет уменьшить размер системных значков. Кнопка «Настроить» представляет собой окно настройки, с помощью которого можно либо включить или отключить показ некоторых элементов меню. Область уведомления также находится в правом нижнем углу, для его открытия нажмите на указатель.
В открывшемся окне нажмите «Настроить» и настройте отображения значков, либо можете скрыть неиспользуемые значки. Во вкладке меню «Пуск» настраивается внешний вид значков, элементов меню пуск. То есть можно либо показать или скрыть определенные ссылки.
На этом данный урок как настроить windows 7 я завершаю. В следующем уроке мы с Вами научимся создавать контрольную точку восстановления windows 7. Надеюсь сегодняшняя статья как настроить windows 7 была для Вас поучительной.
Итак, на сегодня это собственно все, о чем я хотел вам рассказать в сегодняшнем выпуске. Мне остается надеяться, что вы нашли интересную и полезную для себя информацию в этой статье. Ну а я в свою очередь, жду ваши вопросы, пожелания или предложения относительно данной статьи.
Установка бесплатного видеопроигрывателя для Windows 7
Проблема скрывается в формате ролика, который имеет формат кодирования видео или аудио потока, отсутствующую в системе. Для воспроизведения более широкого спектра форматов, необходимо инсталлировать дополнительный софт, который обеспечит проигрывание даже поврежденных файлов видео. Такими возможностями обладают многие платные приложения и бесплатные, но лучшими являются только две программы.
Бесплатный видеоплеер для Windows 7 достаточно актуален, поскольку не все пользователи имеют возможность отдавать деньги за софт. К счастью, оба проигрывателя, которые мы рассмотрим, являются абсолютно бесплатными и совершенно функциональными.
Первым делом, производится установка VLC (VideoLAN Client), поскольку этот софт обеспечит компьютер всеми преимуществами полноценной мультимедийной станции. Софт полностью адаптирован под среду Windows 7, поэтому проблем во время инсталляции возникнуть не должно.
Второй выполняется установка Media Player Classic HC - программа, которая обеспечивают полноценное воспроизведение самых разнообразных видео-форматов.
Таким образом, открыть любой фильм, не составит проблем. Этот софт очень плотно интегрирован с ОС, поэтому настройка Windows при инсталляции проходит автоматически. Оба проигрывателя созданы специально под среду Windows, они впитали самый большой спектр кодеков, обеспечивающих воспроизведение всех существующих видео-форматов. Наличие естественного интерфейса дает возможность свободно пользоваться программой. Софт сделан надежным, за долгое время работы никогда не выдает ошибок или отказов работоспособности, поэтому считается стабильным и качественным. Слабостей в обоих приложениях не найдено.
Установка бесплатного проигрывателя VLC
Чтобы скачать VLC, необходимо пройти на официальный сайт по ссылке, где находится самая свежая версия софта. Загружаем и запускаем инсталляционный пакет двумя кликами левой клавиши мыши. Рисунок 1. Запуск файла установки программы VLC.
Система попросит подтвердить права, необходимо согласиться и начнется процесс распаковки пакета.
Рисунок 2. Распаковка установочных файлов.
В следующем шаге VLC попросит выбрать язык инсталляции, нужно принять соглашение лицензии и путь установки ресурсов. Инсталлировать можно не изменяя папки по умолчанию, поскольку пакет программы занимает около тридцати Mb памяти винчестера.
Рисунок 3. Выбор языка.
Рисунок 4. Подтверждение согласия с условиями лицензии.
Теперь появится окно с конфигурацией и устанавливаемыми ресурсами программы, где лучше не изменять параметров, а продолжить инсталляцию.
Рисунок 5. Окно конфигураций.
Рисунок 6. Выбор папки установки.
Необходимо инсталлировать софт нажатием клавиши «Установить», и пойдет процесс копирования ресурсов. Рисунок 7. Процесс установки программы VLC.
Завершающая нота инсталляции проигрывателя VLC – это окно с надписью о благополучном завершении. Рисунок 8. Окно успешного завершения установки.
Теперь можно пользоваться лучшим бесплатным плеером VLC.
Установка бесплатного проигрывателя MPC-HC
Рисунок 9. Выбор языка.
Процесс установки практически не отличается от предыдущей программы, но некоторые различия присутствуют. После указания языка программы появляется мастер установки, в котором нужно указать согласие с условиями лицензии, чтобы приложение установилось.
Рисунок 10. Подтверждение согласия с условиями лицензии.
Потом следует указать путь распаковки ресурсов программного пакета плеера в любое место на жестком диске. Рекомендовано устанавливать по умолчанию, но пользователь может указать папку инсталляции на свое усмотрение.
Рисунок 11. Выбор папки установки.
После нажатия клавиши «Далее» появляется меню ресурсов, где не нужно ничего трогать, а просто снова нажать «Далее».
Рисунок 12. Выбор компонентов установки.
Мастер установки может установить ярлыки MPC-HC в меню Пуск, но этот параметр предоставляется на выбор.
Рисунок 13. Выбор местоположения ярлыков программы.
То же касается ярлыков на рабочем столе.
Рисунок 14. Дополнительные параметры установки.
Перед непосредственно инсталляцией появляется завершающее окно мастера, которое информирует о том, что сейчас произойдет установка MPC-HC. Нажимаем кнопку «Установить» и ждем окончания.
Рисунок 15. Переход к процессу установки.
Выполняется распаковка компонентов MPC-HC, и после окончания можно пользоваться отличным плеером!
Рисунок 16. Процесс установки программы MPC-HC.
Если инсталляция прошла успешно, появится такое окно:
Рисунок 17. Окно успешного завершения установки программы MPC-HC.
Поздравляем! Теперь можно пользоваться проигрывателем MPC-HC!

Всё больше пользователей ПК в интернете общаются посредством не только переписки и голосовой связи, но и видеозвонков. Но чтобы иметь возможность такого общения, прежде всего нужно подключить видеокамеру к компьютеру. Также данное оборудование можно использовать для организации стримов, обучающих уроков, слежения за территорией и в других целях. Давайте разберемся, как включить камеру на стационарном ПК или ноутбуке с Windows 7.
Процедура включения видеокамеры
Прежде чем производить включение камеры на ПК с Виндовс 7, естественно, нужно подсоединить к нему данное оборудование, если оно не встроено в корпус. Физическому подключению у нас посвящена отдельная статья, так что заострять внимание тут на данной процедуре не будем. Мы же подробно рассмотрим порядок действий внутри операционной системы для активации видеокамеры.
Способ 1: «Диспетчер устройств»
В большинстве случаев при подсоединении к компьютеру веб-камера должна включаться автоматически, но иногда её требуется задействовать в «Диспетчере устройств».
-
Щелкните «Пуск» и переместитесь в «Панель управления».





Если вы не найдете в «Диспетчере устройств» название видеокамеры, а такое иногда бывает, потребуется дополнительно произвести обновление конфигурации устройств.
-
Для этого щелкайте в меню по пункту «Действие» и выбирайте «Обновить конфигурацию».


Кроме того, нужно отметить, что для корректной работы камеры и её правильного отображения в «Диспетчере устройств» требуется наличие актуальных драйверов. Поэтому обязательно следует инсталлировать те драйвера, которые поставлялись вместе видеооборудованием, а также периодически производить их обновление.
Способ 2: Включение камеры на ноутбуке
Современные ноутбуки, как правило, имеют встроенную камеру, а поэтому порядок её включения отличается от аналогичной процедуры на стационарном ПК. Зачастую, данное действие производится путем нажатия определенной комбинации клавиш либо кнопки на корпусе в зависимости от модели ноутбука.
Наиболее частые сочетания клавиш для запуска камеры на ноутбуках:
Как видим, зачастую для включения камеры в стационарном компьютере требуется просто подсоединить её к ПК и при необходимости установить драйвера. Но в отдельных случаях также придется произвести дополнительные настройки в «Диспетчере устройств». Активация же встроенной видеокамеры на ноутбуке выполняется чаще всего путем нажатия определенной комбинации клавиш на клавиатуре.

Отблагодарите автора, поделитесь статьей в социальных сетях.

Windows 7 является самой популярной операционной системой от корпорации Microsoft. Многие пользователи любят её за понятный интерфейс, функциональность и стабильность работы. Однако со временем система начинает выдавать ошибки одну за другой, снижается скорость её работы, поэтому так важно знать причины этих явлений и способы, позволяющие повысить производительность вашего компьютера.
Как настроить Windows 7 на максимальную производительность
Операционная система Windows 7 рано или поздно начинает страдать от веса программного обеспечения, которое устанавливается в ходе обычного пользования. Новые загрузки ПО могут значительно снизить скорость работы компьютера. Рекомендуется удалять все программы, которые вы не планируете использовать.
Антивирусные сканеры и очистители дисков, как правило, запускаются автоматически при включении компьютера и работают в фоновом режиме. Многие пользователи даже не знают о том, что они запущены. А программы в это время приводят к медленному запуску ПК и, если не были закрыты после включения компьютера, снижению его производительности.
Настройка реестра для оптимизации производительности вашей системы
Существует несколько способов очистки реестра для улучшения производительности компьютера. Рассмотрим каждый из них.
Через параметры быстродействия
- Найдите на рабочем столе значок «Компьютер» и щёлкните по нему правой кнопкой мыши. Выберите в контекстном меню «Свойства».



Появится окно «Параметры быстродействия». Отключите все ненужные вам параметры во вкладке «Визуальные эффекты». Вы можете оставить следующие параметры включёнными в соответствии с вашими требованиями:
- включить Aero Peek;
- включить композицию рабочего стола, если вам захочется использовать тему Windows Aero;
- включить прозрачное стекло;
- показывать эскизы вместо значков, если вам захочется показывать эскизы в «Проводнике»;
- показывать содержимое окна при перетаскивании;
- включить гладкие края экранных шрифтов;
- использовать тени для значков на рабочем столе;
- использовать визуальные стили для окон и кнопок, если вам захочется использовать тему Windows Aero или Basic.
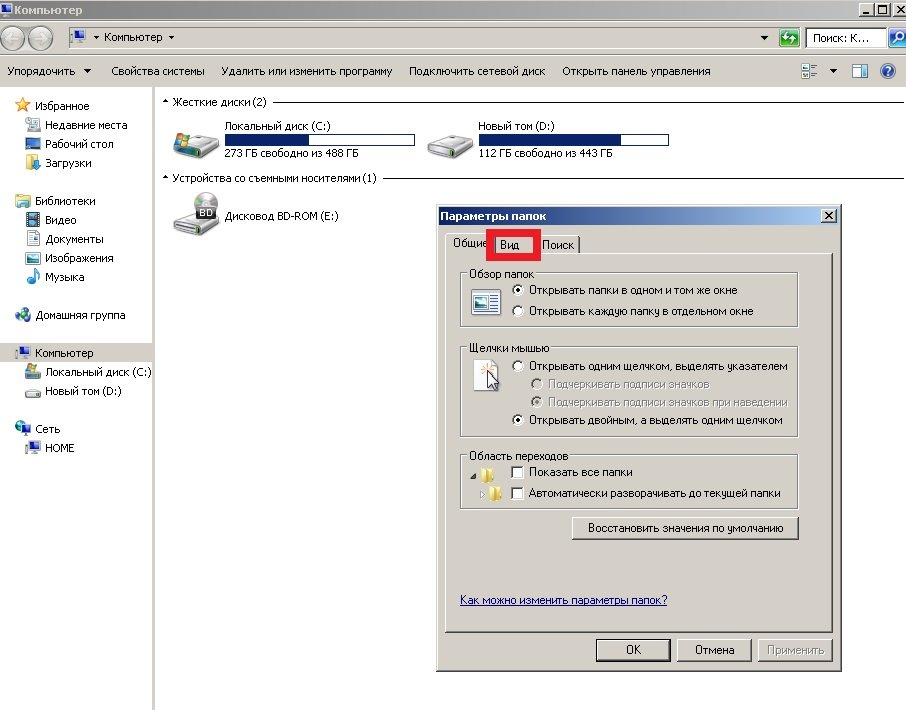
Через параметры папок
- Нажмите на пункт «Упорядочить» и отыщите в списке «Параметры папок и поиска».


Теперь отключите следующие параметры:
- отображать информацию о размере файла в подсказках папки;
- скрывать расширения для известных типов файлов;
- показывать зашифрованные или сжатые файлы NTFS в цвете;
- показывать всплывающее описание для папок и элементов рабочего стола.

Через свойства служб
- Введите в поисковой строке в меню «Пуск» команду «services.msc».

Что делает команда «MSconfig»
Команда «MSconfig» — это стандартная утилита, созданная для управления автоматически запускаемыми программами и загрузкой Windows. Эта программа позволяет пользователю настраивать запуск ПК и убирать из автозагрузки ненужные программы. С её помощью также можно обнаружить вирус, если компьютер им был заражён.
-
Введите команду «msconfig» в поисковой строке меню «Пуск» и нажмите Enter.


Видео: как ускорить Windows 7 с помощью утилиты «MSconfig»
Настройка Windows 7 на максимальную производительность при помощи сторонних программ
В интернете есть множество утилит для автоматической очистки компьютера от временных файлов и оптимизации его производительности. Рассмотрим несколько из них.
CCleaner
CCleaner — широко используемая утилита для очистки временных файлов, кэша или личных данных. У программы широкий функционал: от незначительных настроек до полного удаления информации с дисков.

Интерфейс CCleaner прост и удобен. Достаточно зайти в приложение и нажать кнопку «Анализ», чтобы программа начала искать временные файлы, которые засоряют систему и которые можно удалить.
Также при помощи CCleaner можно провести очистку кэша.
Когда вы открываете тот или иной сайт в браузере, вся текстовая и графическая информация с этого сайта загружается с сервера и сохраняется в кэше. Ваш компьютер запоминает эту информацию для того, чтобы в будущем загрузить сайт намного быстрее.
Частая очистка кэша позволит освободить место, но снизит скорость работы вашего веб-браузера, так как сайты, на которые вы часто заходите, вновь будут загружаться с серверов.
Advanced SystemCare Free
Advanced SystemCare Free — популярная программа для очистки и оптимизации ПК. Она позволяет оптимизировать элементы запуска и чистить компьютер от ненужных файлов и записей реестра одним кликом.

В последней версии программы улучшена очистка от временных файлов. Кроме того, разработчиками была добавлена очистка установленных пакетов драйверов, которая позволяет освободить место на диске. Advanced SystemCare с помощью встроенного менеджера ресурсов показывает процессы с высоким потреблением ресурсов ОЗУ, ЦПУ и диска, а затем помогает их завершить.
Новые функции FaceID («Идентификация лица») и Surfing Protection & Ads-Removal («Защита сёрфинга») обеспечивают защиту ПК на более высоком уровне. FaceID автоматически обнаруживает злоумышленников, которые тайно обращаются к вашему ПК. Surfing Protection & Ads-Removal предоставляет вам новый, безопасный и бесплатный контент для онлайн-сёрфинга.
Настройка электропитания
Выбранный тип электропитания влияет на производительность вашего компьютера. Когда вы используете высокопроизводительный план электропитания, вы увеличиваете потребление энергии компьютером, но в то же время позволяете ему работать на полную мощность. Однако производительность компьютера всё ещё будет зависеть от работы, которую он будет выполнять.
Выделяют три типа электропитания:
- сбалансированный — это план питания, который выбран по умолчанию и рассчитан на баланс между сохранением заряда батареи и производительностью компьютера. Режим автоматически увеличивает скорость вашего процессора или уменьшает её, если ваш компьютер в этом нуждается;
- высокая производительность — это план питания, предназначенный для максимальной производительности и быстродействия системы. Режим не снижает скорость вашего процессора и тогда, когда компьютер не используется. При использовании ноутбука с питанием от батареи, вы можете использовать план высокой производительности;
- экономия энергии — режим, который экономит электроэнергию за счёт снижения скорости процессора и яркости экрана и позволяет максимально увеличить время работы вашего компьютера.
Снижение яркости экрана увеличивает продолжительность работы вашей батареи. Чтобы выжать из своего ноутбука больше времени автономной работы, можно просто снизить уровень яркости экрана вручную.
Чтобы активировать режим высокой производительности:
-
Щёлкните по меню «Пуск» и выберите пункт «Панель управления».
Читайте также:

