Как убрать черные полосы в киностудии windows live
Обновлено: 02.07.2024
5.0 Оценок: 9 (Ваша: )
При просмотре некоторых фильмов и телепередач, зрителя часто раздражают темные области, обрамляющие изображение. Разберемся, почему они появляются и как убрать черные полосы сверху и снизу, а также по бокам экрана. Из статьи вы узнаете, какой видеоредактор позволяет сделать это быстро и с минимальными усилиями.
Узнайте все об удалении черных полос в видео! Посмотрите короткий урок:
Содержание:
Почему появляются черные области
Чтобы разобраться с тем, в чем причина появления горизонтальной или вертикальной рамки на экране, и как убрать черные полосы по бокам в видео, надо немного изучить стандарты съемки.
Вся современная видеопродукция представлена в 3 популярных форматах: 4:3, 16:9 и 21:8 (24:10). При воспроизведении широкоэкранных фильмов на стандартных 4:3 мониторах или телевизорах по верхнему и нижнему краям будут отображаться пустые части, не позволяющие изображению сжаться должным образом. И наоборот — видеоролик, снятый в формате 4:3, не сможет корректно отображаться на мониторах формата 16:9. «Пустое» пространство по бокам при этом заполняется темными полосками.

Черные полосы на видео могут быть как горизонтальными, так и вертикальными
Часто эти линии не мешают восприятию видеоряда, однако, если дефект вызывает при просмотре дискомфорт, вы можете без труда избавиться от проблемы с помощью особого софта.
Как убрать черные области за пару кликов
Видеоредактор дает возможность в считанные минуты удалить черные полосы и получить полноценную картинку на весь экран. Для этого можно пойти двумя путями: автоматическим — при создании нового проекта с нуля, и ручным — при редактировании и монтаже.
★ Автоматический способ
Является наиболее простым, все изменения производятся в авто режиме, вам нет необходимости досконально разбираться с тем, как убрать черные полосы по бокам. Алгоритм действий прост:
- запустите программу, выберете создание нового проекта;
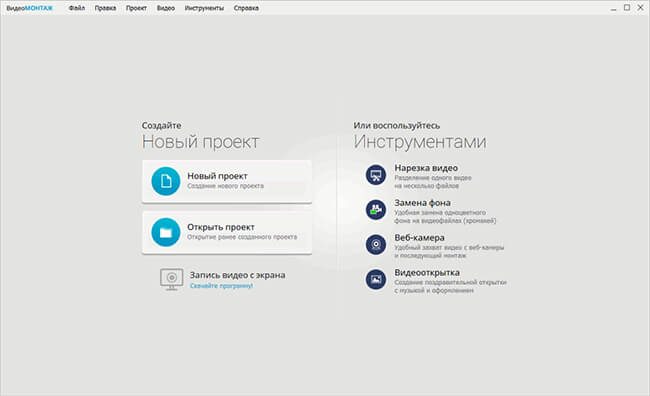
Создайте новый проект
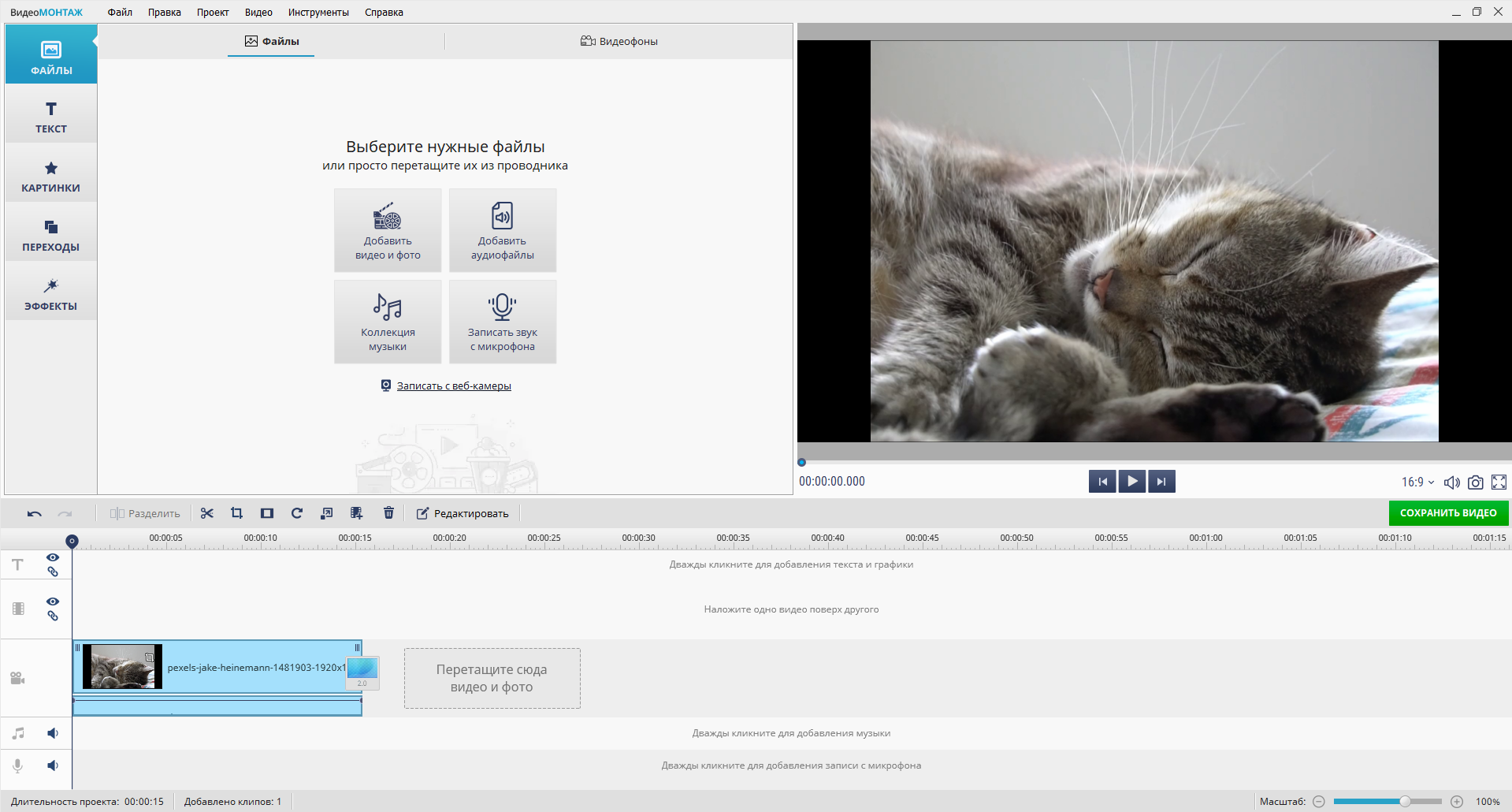
Добавьте файл на таймлайн
- Нажмите на значок кадрирования и выберите пункт «Убрать чёрные полосы». Они сразу же пропадут.
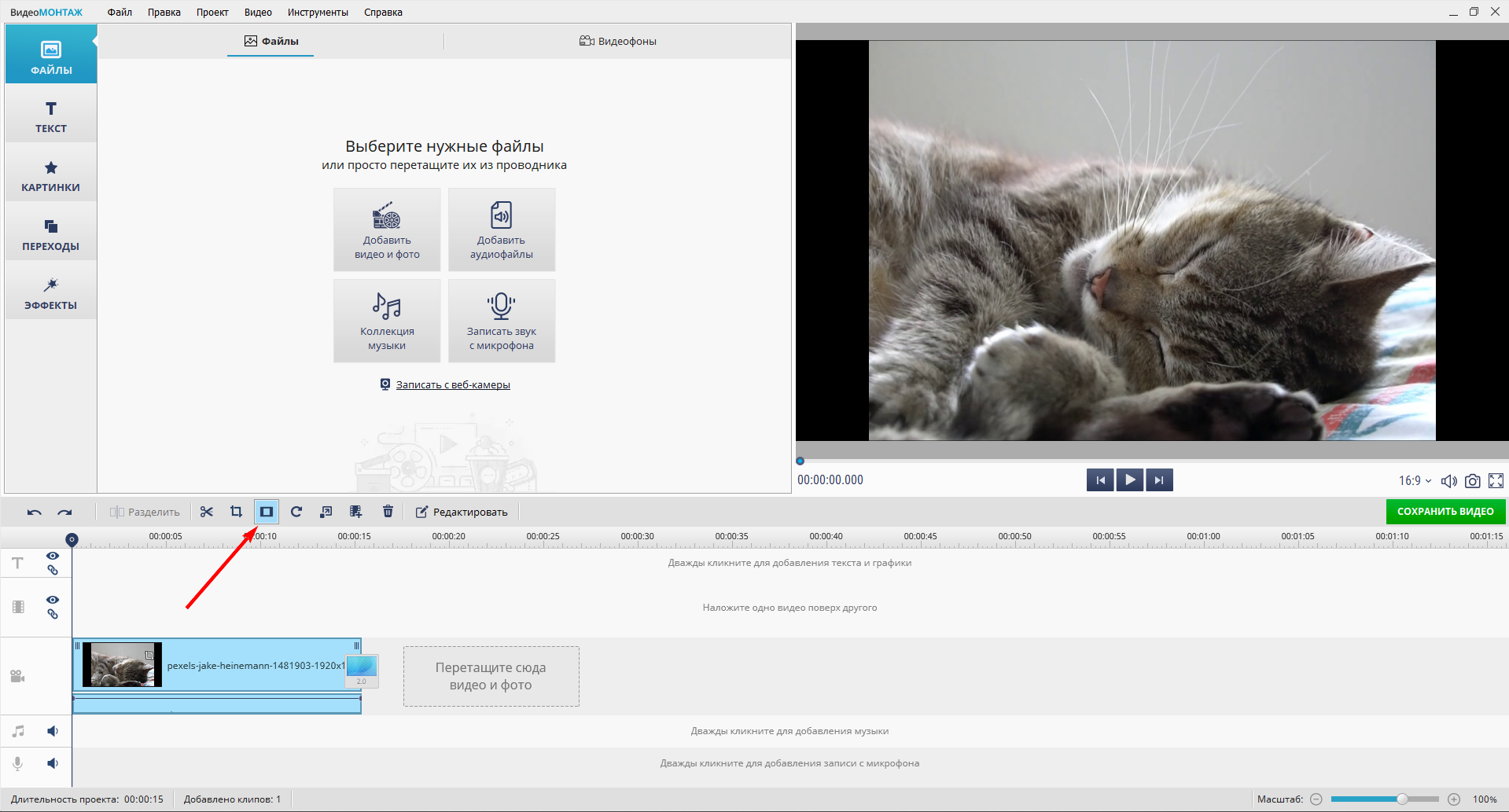
Уберите чёрные полосы
- сохраните изменения и настройте параметры конвертации.
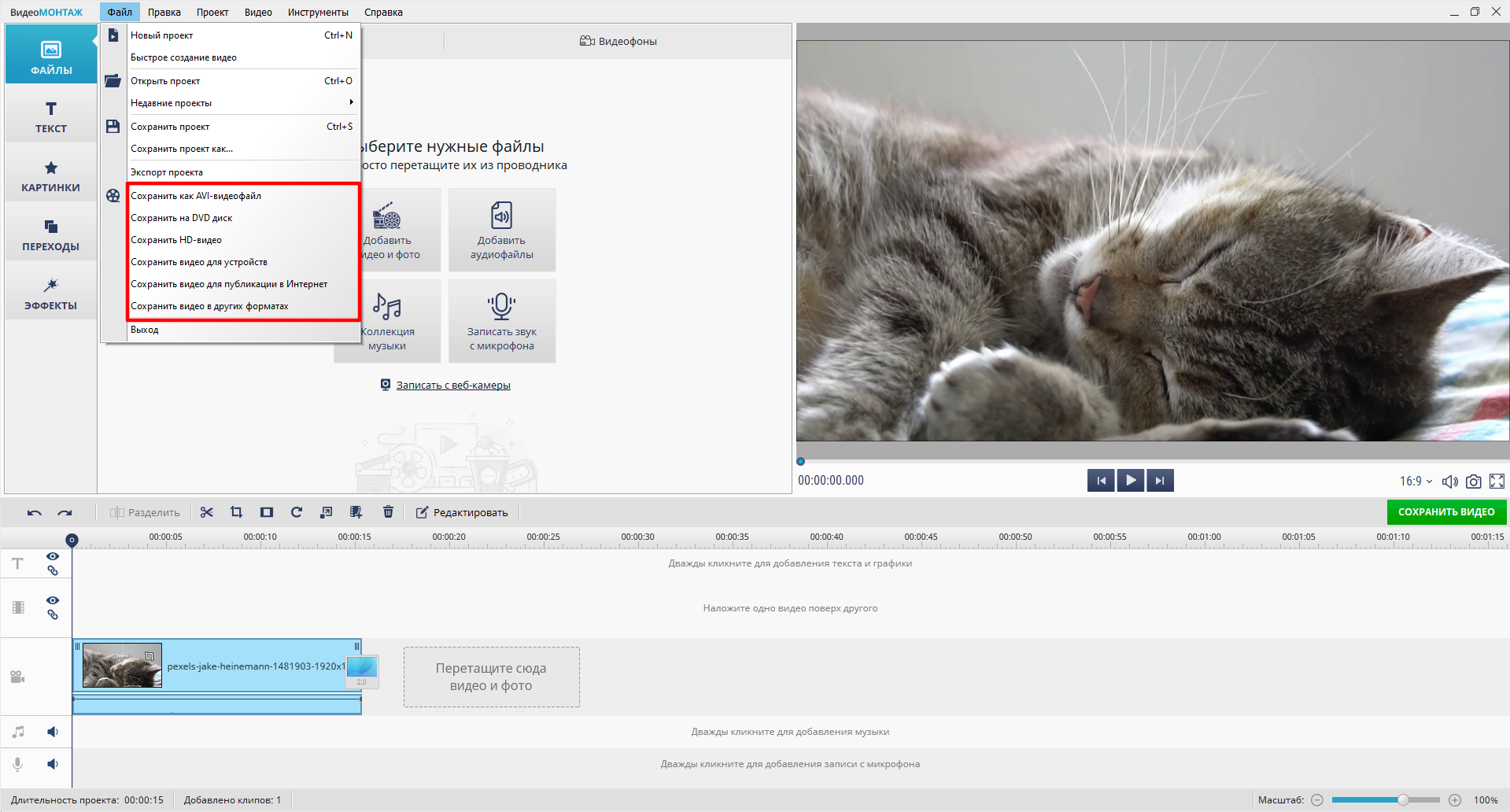
Определитесь с форматом для конвертации
★ Ручной способ
Этот способ позволяет удалить черные полосы по бокам, сверху и снизу с помощью «Кадрирования». Работа производится над каждым видеофрагментом в отдельности. В этом случае, даже если части фильма будут сняты с разным соотношением сторон, осуществляя монтаж видео, вы сможете привести их к единому стандарту.
Чтобы выполнить ручное кадрирование, необходимо придерживаться следующего алгоритма действия:
- запустите «ВидеоМОНТАЖ»;
- добавьте файлы для редактирования, перетащив их из окна просмотра на монтажную область;
- нажмите на значок «Кадрирование клипа» и в выпадающем списке выберите «Кадрировать»;
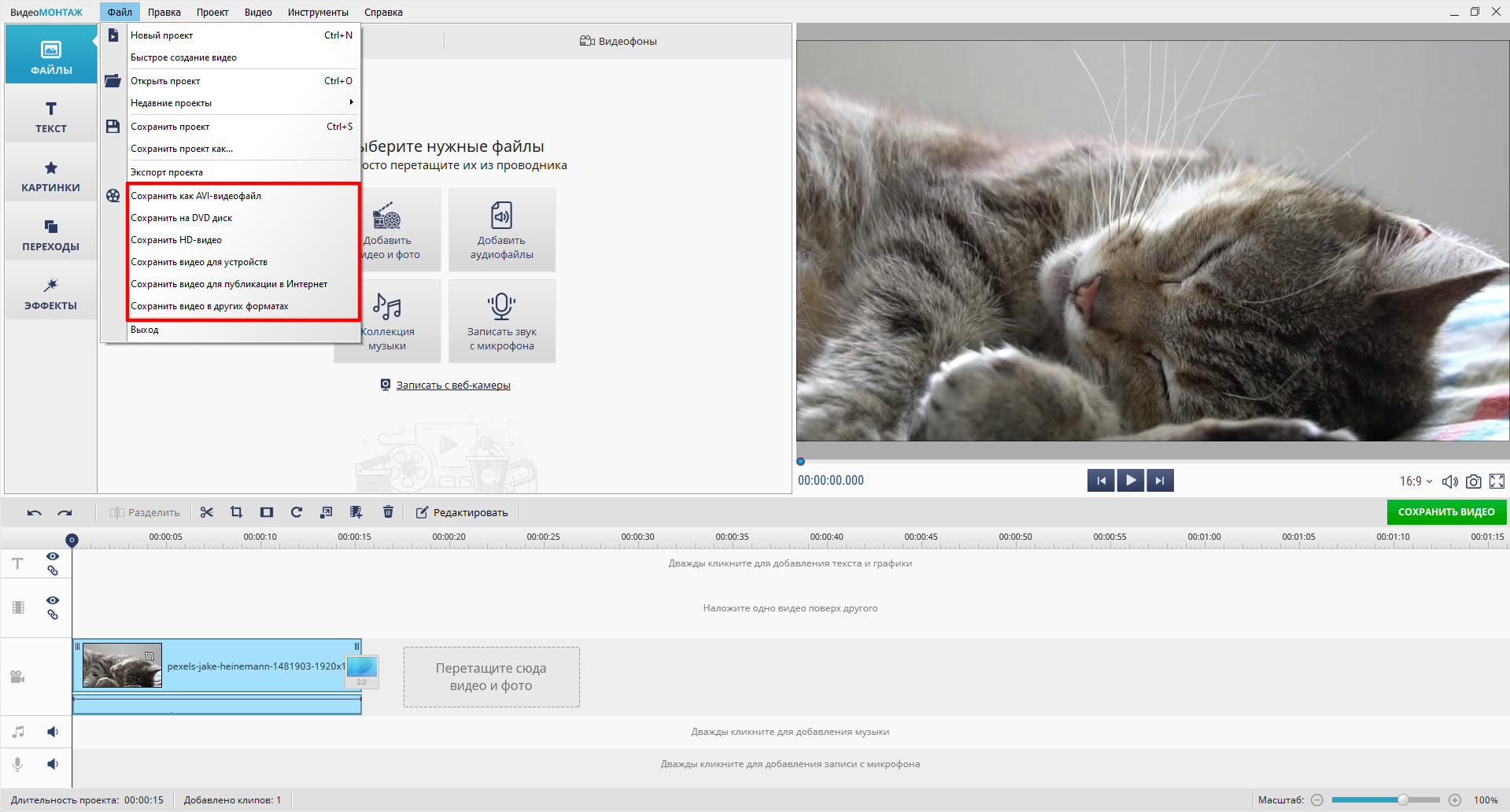
Воспользуйтесь опцией «Кадрирование клипа»
- Установите пропорции 16:9 и скорректируйте рамку так, чтобы чёрные линии остались за её границами.
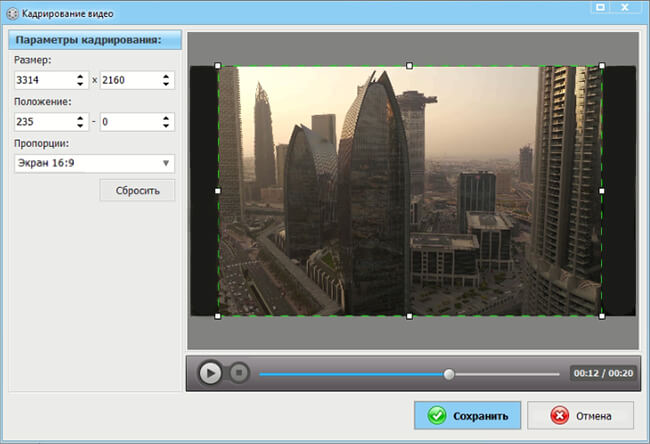
Устновите пропорции и выделите нужную область
Рамку можно передвигать, растягивать или сжимать при помощи мыши. При этом соотношение сторон будет автоматически меняться.Ручная установка размеров хороша тем, что многие фильмы уже имеют базовую проекцию 16:9, поэтому для удаления пустых областей достаточно выбрать произвольное соотношение сторон и растянуть рамку по размеру фактического изображения. Аналогичные манипуляции производятся и в случае удаления боковых рамок.
Кадрирование в ручном режиме позволяет осуществить редактирование видео для просмотра на устройствах с разрешением 4:3, если исходный фрагмент имеет разрешение 16:9 или более. Для этого удаляются фрагменты картинки, не имеющие ценности. Как правило, это крайние части локации съёмки – пейзаж, студия, декорации.
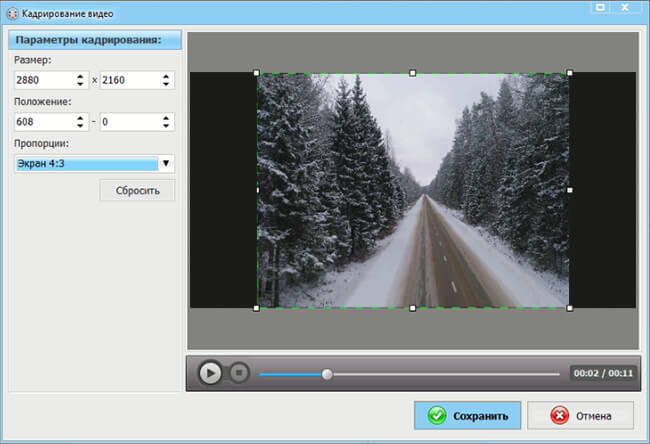
Программа позволит убрать с видео как горизонтальные, так и вертикальные полоски
Размеры сторон можно выставить как в ручном режиме, перемещая границы мышью и ориентируясь на значения, расположенные в строке «Параметры кадрирования», так и используя полуавтоматический режим. В этом случае пользователь может выбрать установку пропорций:
- исходного файла;
- экран 16:9;
- экран 4:3.
Дополнительные возможности программы
Кадрирование – лишь одна из множества функций видеоредактора. «ВидеоМОНТАЖ» предоставляет полный набор инструментов для обработки материала как на базовом, так и на продвинутом уровне.
- обрезка лишнего и разделение видеоряда на несколько частей. Чтобы отметить нужный участок вы можете воспользоваться маркерами на временной шкале или ввести точные значения тайминга.
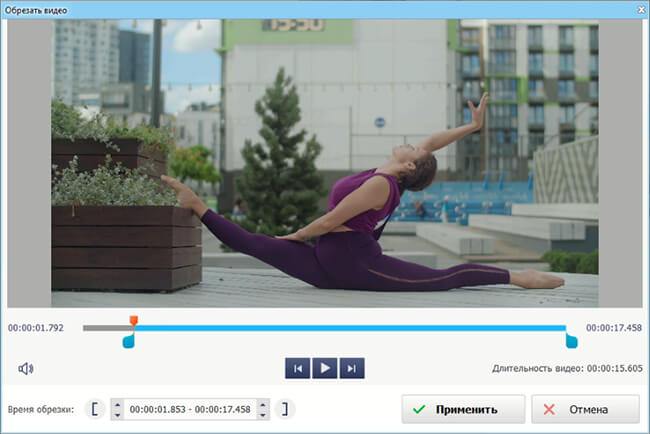
- применение эффектов. Программа позволяет окрашивать изображение в видеоролике в различные тона, а также изменять яркость, контрастность, цветовую насыщенность. Вы сможете применять к видеоряду различные художественные эффекты, такие как имитация кинопленки, запотевшего окна, яркого солнца. Игра с разными способами обработки однозначно добавит в проект изюминку.
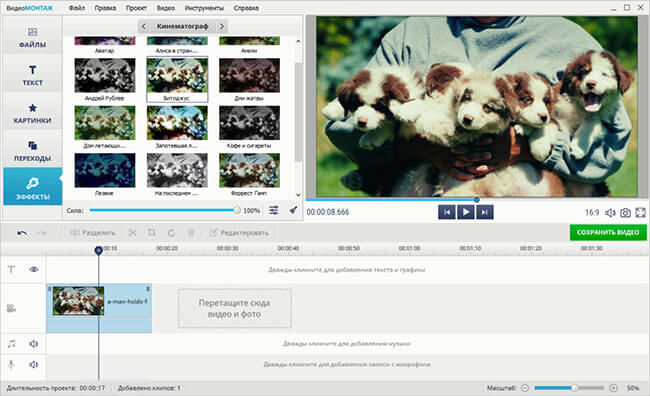
- использование хромакея. Эта профессиональная технология дает возможность менять фон в видеоряде, накладывать файлы друг на друга, а также добавлять анимацию. При желании вы сможете поменять скучный фон на бушующее море, тропический лес или сражение космических кораблей или расположить на ладони волшебную фею. В программе вы справитесь с этими задачами за несколько простых шагов.
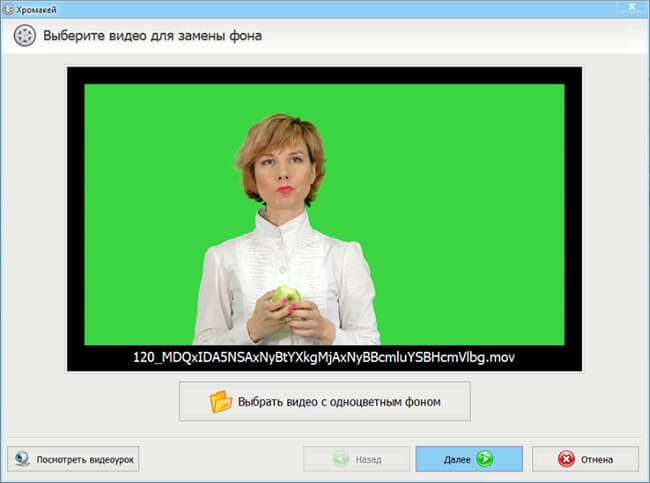
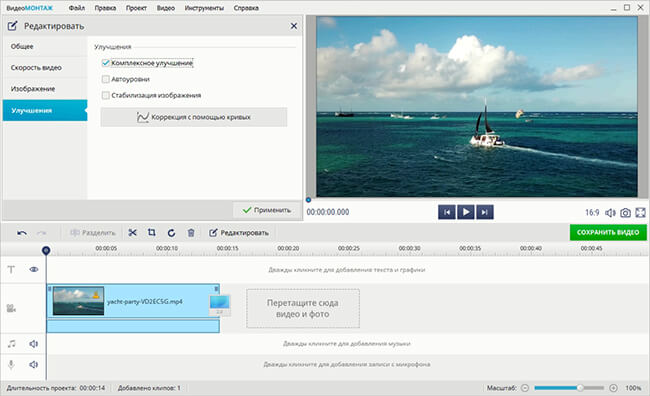
- изменение скорости воспроизведения. Идеальный инструмент для создания смысловых акцентов в различных сценах фильма. Вы можете ускорять или замедлять воспроизведение, просто перемещая ползунок.
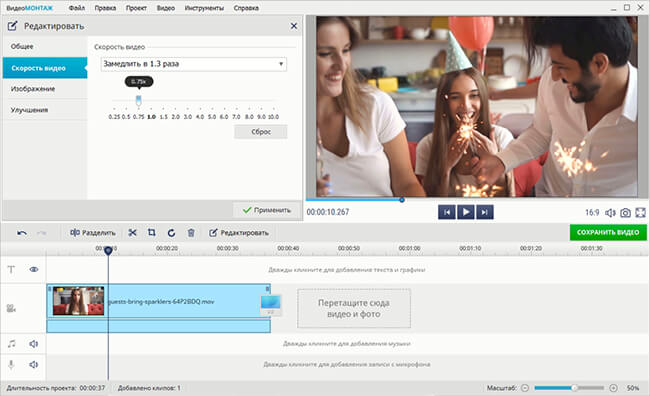
- редактирование звука. Вы сможете наложить новую аудиодорожку поверх исходной или озвучить ролик с нуля. Софт позволяет редактировать музыкальное сопровождение как отдельных файлов, так и всего проекта.
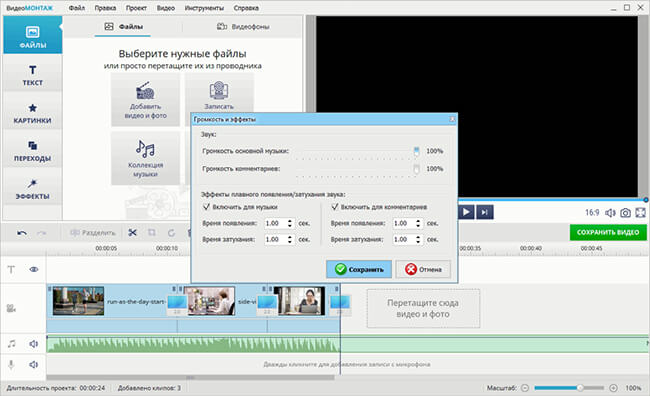
- тонкая настройка выходных параметров. Софт дает возможность сконвертировать готовый ролик в любой из поддерживаемых форматов. Кроме того, вы можете записать фильм на DVD-диск, уменьшить размер видео и подготовить его для публикации в Интернете или к просмотру на мобильном устройстве.
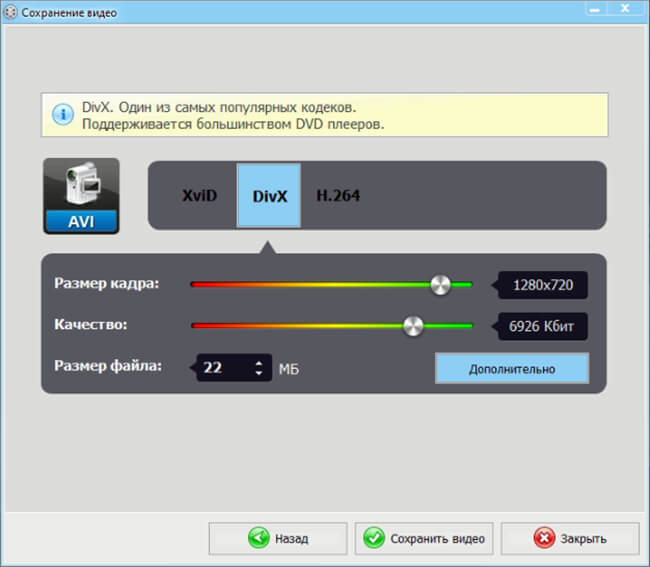
Приложение обладает простым и дружелюбным интерфейсом, управление большинством настроек осуществляется компьютерной мышью, а все изменения доступны для просмотра во встроенном плеере.
Программа работает с минимальными требованиями к «железу», а также имеет поддержку версии Windows XP, что в наше время встречается достаточно редко.
Большим плюсом является полная локализация. «ВидеоМОНТАЖ», в отличие от таких продуктов, как Sony Vegas или Adobe Premiere, разработан на русском языке, к тому же на этом сайте вы найдете большое количество справочных материалов, которые подскажут как работать с программой. Скачайте программу для обработки видео и создайте свой первый профессиональный ролик уже сегодня!

При добавлении названия фильма, заголовков или титров в Windows Movie Maker, текст по умолчанию размещается на черном кадре. Но подобный дизайн может не подходить под цветовую гамму фильма или выглядеть блекло. Изменить фон в Movie Maker просто — в видеоредакторе присутствуют соответственные настройки.
Когда нужно менять фон в Windows Movie Maker

Основная причина подобного запроса — появление черного экрана после использования инструментов «Название», «Заголовок» (в начале или конце фильма) или «Титры».

Другой случай — после добавления изображения, имеющего нестандартные пропорции (например, 1:1, а не классические 16:9). По краям картинки появляются черные полосы, которые также могут мешать при создании фильма в Movie Maker.
Как изменить фон в Windows Movie Maker
Чтобы убрать черный фон в Windows 7 и выше, потребуется установить Киностудию Windows Live — обновленную версию Movie Maker для операционных систем, вышедших после Windows Vista.
Способ 1: Настройки форматирования
Изменить цвет фона при работе с текстом можно по следующей инструкции:
Добавить фон в виде узора, текстуры, градиента или собственного рисунка в Windows Movie Maker (Киностудия Windows Live) нельзя. Отсутствует также инструмент «Пипетка» для копирования оттенка с одного из кадров видео.
Альтернативный вариант — при помощи инструмента «Средства для работы с видео»:
В разделе «Настройка» можно выбрать время, в течение которого зритель будет наблюдать текст.
Как изменить цвет экрана при работе с фотографиями
Если добавлены фотографии с соотношением сторон, отличным от 16:9, изменить цвет появляющейся вокруг окантовки нельзя.
Единственный подходящий вариант — настроить разрешение картинки при помощи сторонних фоторедакторов или наложить фото на однотонное изображение нужного цвета.
Например, можно воспользоваться приложением Фотоальбом, поставляемым в наборе «Основные компоненты Windows», в который входит Киностудия Windows Live (Movie Maker):

Если обрезанное фото добавить в Movie Maker, черные полосы не появятся — изображение соответствует необходимому разрешению.
Другой вариант — наложить картинку на рисунок с заливкой необходимого оттенка. В Windows также предусмотрены простые инструменты для подобных манипуляций:
Способ примитивный, но не требующий установки дополнительных приложений. Для более гибкой настройки потребуется другой фоторедактор.
Добавить фон в Movie Maker, изменить его цвет несложно при работе с текстом. Но в остальном функционал видеоредактора ограничен и требует применения дополнительных инструментов.

Windows Movie Maker, бесплатное программное обеспечение для редактирования видео, может помочь нам с легкостью создавать прекрасные видео. Однако иногда мы можем видеть черные полосы в Windows Movie Maker. Как удалить черные полосы с видео в Windows Movie Maker? Теперь в этом посте показано, как избавиться от черных полос на видео и некоторая сопутствующая информация.
Быстрая навигация:
Черные полосы
Вы когда-нибудь видели видео с черными полосами? Эти отвлекающие черные полосы могут появляться с обеих сторон, а также сверху и снизу видео, что будет мешать вам при просмотре фильма на компьютере или телевизоре. Теперь вы можете спросить: «как удалить черные полосы из видео? »
«У меня есть новейшая версия Movie Maker, и моя текущая операционная система - Windows 7, но каждый раз (независимо от того, какое соотношение сторон я использую), когда я создаю видео, Movie Maker помещает черные полосы сбоку от моего видео. Я искал в Интернете, и никто не смог ответить на мою проблему. Люди продолжают говорить, что у них есть, но нет ». Этот пример взят из сообщества Microsoft.
Видеть! Черная полоса - обычная проблема. Согласно исследованию, многие пользователи сталкивались с этой проблемой. Однако большинство из них не знают, почему возникает эта проблема и как избавиться от черных полос на видео.
Почему на видео появляются черные полосы?
Как мы знаем, черные полосы предназначены для защиты видео с соотношением сторон экрана, отличным от домашнего телевизора, от растяжения, когда мы показываем на экране все изображение.
В мире существует два самых популярных соотношения сторон изображения: 4: 3 и 16: 9. (Примечание: 4: 3 - это стандартный телевизионный формат, а 16: 9 - это формат для телевизоров и мониторов высокой четкости.) До появления телевидения высокой четкости видео повсеместно использовалось с соотношением сторон 4: 3. Однако теперь стандартным является широкоэкранный формат 16: 9.
Что произойдет, если вы посмотрите видео, созданное в старом соотношении сторон 4: 3, на экране, созданном для 16: 9?
ЧЕРНЫЕ БАРЫ!
Если видео, сохраненное в формате 4: 3, воспроизводится на телевизоре 16: 9, видео будет автоматически добавлено к черным полосам, чтобы заполнить пустые места. Ты угадал.
Одним словом, черные полосы на вашем видео появятся по двум причинам:
- Соотношение сторон вашего сохраненного видео, такого как файл .WMV, не соответствует соотношению сторон экрана, на котором вы его просматриваете.
- Соотношение сторон исходного видео не соответствует соотношению сторон, которое вы выбрали в своем программном обеспечении для редактирования видео, таком как Windows Movie Maker.
Остерегайтесь сторонних плагинов : Вы должны подтвердить, что соотношение сторон видео, отображаемого на вашем сайте, соответствует вашему исходному коду встраивания, если вы используете какие-либо сторонние плагины для своего сайта. Вы должны следить за своим видео, потому что некоторые видео могут быть изменены «автоматически».
Вы можете убедиться, что соотношение сторон вашего .WMV файла максимально соответствует вашему исходному видео, хотя вы не всегда можете предвидеть соотношение сторон дисплея, на котором будет просматриваться ваше видео.
Если есть несоответствие соотношения сторон, вы сразу увидите черные полосы на своем видео. Таким образом, вам на самом деле не нужно знать, в каком соотношении сторон находятся ваши исходные файлы. Все, что вам нужно сделать, это выбрать, какое соотношение сторон выглядит лучше всего.
Не беспокойтесь, если у вашего фильма есть черные полосы внизу и вверху, слева и справа, вы можете удалить черные полосы с видео и увеличить видеоизображение, чтобы заполнить весь экран телевизора.
Лучшее программное обеспечение для создания видеофильмов для удаления черных полос с видео
Когда дело доходит до избавления от черных полос, вы можете попробовать использовать Windows Movie Maker. Лучшее программное обеспечение для редактирования видео является частью программного пакета Windows Essentials, позволяющего пользователям Windows создавать и редактировать видео, а также публиковать их в OneDrive, Facebook, Vimeo, YouTube и Flickr.
Если вы хотите легко и быстро удалить черные полосы с видео, вы можете попробовать этот бесплатный профессиональный инструмент. Теперь вы можете нажать следующую кнопку, чтобы получить лучшую бесплатную программу для редактирования видео, которая избавится от черных полос.
Заметка: MiniTool® Software Limited, профессиональная компания по разработке программного обеспечения, пытается разработать хорошую альтернативу Windows Movie Maker. И это совершенно новое универсальное программное обеспечение для редактирования видео будет выпущено до конца года.
Далее мы покажем вам, как удалить черные полосы с видео без потери качества с помощью Windows Movie Maker.
Как установить соотношение сторон в Windows Movie Maker
Запустите Windows Movie Maker, а затем импортируйте в него файлы.
Здесь вы можете прочитать этот пост «Как добавлять изображения и видео в Windows Movie Maker », Чтобы узнать, как импортировать фотографии и видео с жесткого диска компьютера, фотоальбома, DVD, цифровой видеокамеры или смартфона в Microsoft Movie Maker 2012.
Разверните Проект вкладка, если вы заметили черные полосы на панели предварительного просмотра Windows Movie Maker.
в Соотношение сторон раздел, вы можете выбрать Широкоэкранный (16: 9) или же Стандарт (4: 3) .

Проверьте панель предварительного просмотра, чтобы увидеть, были ли черные полосы удалены или уменьшены. Обратите внимание: просто переключитесь обратно, если он выглядит хуже.
Предупреждение: этот параметр влияет на все видео. Вы не можете установить соотношение сторон 16: 9 для одного клипа, а затем переключить его на 4: 3 для следующего.
Для большинства видеофайлов вышеуказанное решение работает. Однако черные полосы становятся более проблематичными на некоторых фотографиях с соотношением сторон 3: 2 или 5: 4. Поэтому независимо от того, какой из них вы выберете, вы получите черные полосы. Что делать в таком случае?
Продолжайте читать, чтобы узнать, как удалить черные полосы в Windows Movie Maker!
Как удалить черные полосы с видео в Windows Movie Maker
Когда вы редактируете изображения для создания видео, вам необходимо обрезать фотографии до правильного соотношения сторон, прежде чем импортировать их в Movie Maker. Однако как обрезать изображения до 16: 9 или 4: 3?
Шаг 1. Откройте Фотогалерея Windows .
Шаг 2. Выберите целевое изображение и дважды щелкните его.
Шаг 3. Разверните Обрезать меню, а затем выберите Пропорции раздел.
Шаг 4. Вы обнаружите, что здесь уже есть предустановка для широкоэкранного режима (16: 9). Если ваше видео в Movie Maker установлено на широкоформатный, вы должны выбрать настройку 16: 9. Однако вы должны выбрать настройку 4: 3, если соотношение сторон вашего Movie Maker установлено на 4: 3.

Шаг 5. Обрежьте рамку в альбомном режиме. Вы должны нажать Повернуть рамку в Обрезать меню для поворота рамки.

Шаг 6. Поместите квадрат обрезки на область, которую вы хотите включить в фотографию. И вы также можете перетащить угол, чтобы масштабировать кадрирование, не меняя соотношение сторон.


Шаг 8. Закройте окно редактирования. Сделайте это для всех фотографий, которые хотите включить в свой проект, прежде чем добавлять их в Movie Maker.
Шаг 9. Наконец, выберите фотографии, которые вы хотите добавить в Movie Maker, нажмите кнопку Создайте кнопку, а затем выберите Фильм .

Предварительный просмотр фотографий в Windows Movie Maker. Теперь вы увидите, что на них не будет черных полос.

Если вы хотите уменьшить или удалить черные полосы в конечном продукте, вам необходимо убедиться, что исходные видео или исходные фотографии имеют такое же соотношение сторон, что и проект Movie Maker. Вы не можете полностью удалить черные полосы, если ваши видеофайлы сняты с соотношением сторон, отличным от 16: 9 или 4: 3.
"Я хочу заполнить экран медиаплеера полностью, как оригинал, без черных полос по бокам и сверху. Я уверен, что кто-то может помочь мне, так как это очень раздражает, когда такое случается с видео, над которыми я работаю."
Как и вышеприведенный пример, вы возможно столкнетесь с тем, что при передаче и воспроизведении видео на таких сайтах, как YouTube и других платформах, появляются черные полосы на видео. Сегодня черные полосы широко известны как letterboxing (размещение изображения 16:9 в кадре 4:3), которые возникают, когда вы используете другое соотношение сторон или при неправильной настройке видео. В этой статье мы покажем вам, как удалить черные полосы из видео.
Часть 1. Как убрать черные полосы из видео
Если вы хотите убрать черные полосы из видео, вам нужно использовать программное обеспечение для редактирования видео, такое как Filmora Video Editor для Windows (или Filmora Video Editor для Mac). Эта программа оснащена опцией для обрезки. Кроме того, он имеет опцию масштабирования, которая позволяет увеличивать для точной обрезки видео, а затем уменьшать масштаб. Кроме того, при редактировании видео, изображений или аудио вы сможете просмотреть их перед сохранением.

Основные возможности Filmora Video Editor:
- Оснащена редактором action cam с опциями изменения скорости, настройки цвета, нарезки и опцией fix & correction.
- Встроенный аудиомикшер, который позволяет загружать аудио различных форматов.
- Это программное обеспечение также имеет все основные функции редактирования для видео и изображений, таких как обрезка, поворот, яркость, насыщенность и слияние.
- Расширенные возможности редактирования включают в себя: зеленый экран, разделение экрана, стабилизатор видео, обнаружение кадра, панорамирование и масштабирование.
- С помощью этого программного обеспечения вы можете добавлять и убирать водяные знаки.
[Руководство] 3 метода обрезки черных полос из видео
Filmora Video Editor- это полезный инструмент, который имеет различные способы обрезки черных полос в видео. Ниже мы подробно рассмотрим методы удаления черных полос с помощью Filmora Video Editor.
Метод 1. Автоматическая обрезка с определенным соотношением сторон
Шаг 1. Откройте Filmora Video Editor, который вы установили на вашем компьютере.
Шаг 2. На главном экране вы увидите значок "Set Project Aspect Ratio" и под стрелкой вниз будут находится разные пропорции. Выберите пропорцию, которая совместима с вашим проектором или сайтом, например, Instagram или YouTube.

Шаг 3. Здесь вы можете импортировать видео с черными полосами с компьютера. Нажмите "Import Media Files Here", а затем загрузите видео.

Шаг 4. Затем вы можете отредактировать видео, перетащив его на временную шкалу. Щелкните правой кнопкой мыши на видео выберите "Edit", тогда вы получите основные параметры редактирования видео и аудио.

Шаг 5. После этого нажмите на кнопку "Export" и выберите экспортировать файлы непосредственно на сайт или сохранить на компьютер, выбрав выходной формат. Нажмите "Export" для сохранения файла.

Метод 2. Обрезка видео вручную до подходящего соотношения сторон
Шаг 1. Во-первых, откройте Filmora Video Editor на компьютере. Нажмите на кнопку "Import", а затем "Import Media Files" для загрузки видео с черными полосами с компьютера. Вы также можете загрузить его онлайн или с внешнего устройства.
Шаг 2. Затем перетащите видео на временную шкалу. Теперь щелкните правой кнопкой мыши на видео и выберите опцию "Crop and Zoom" в раскрывающемся меню.

Шаг 3. Появится новое окно, в котором вы сможете обрезать вручную, нажмите на линии границы и обрежьте черные полосы на видео. По окончанию нажмите "ОК".

Шаг 4. Теперь, нажмите на Export, выберите предпочтительный формат вывода и экспортируйте файл на свой компьютер.
Метод 3. Используя "Background Blur" в опции "Filter"
Шаг 1. Загрузите и установите Filmora Video Editor. Затем перетащите видео на временную шкалу. Нажмите на значок "Filters", а затем выберите "Background Blur" из списка эффектов в левом верхнем углу.

Теперь перетащите эффект на временную шкалу эффектов, которая находится ниже временной шкалы видео.
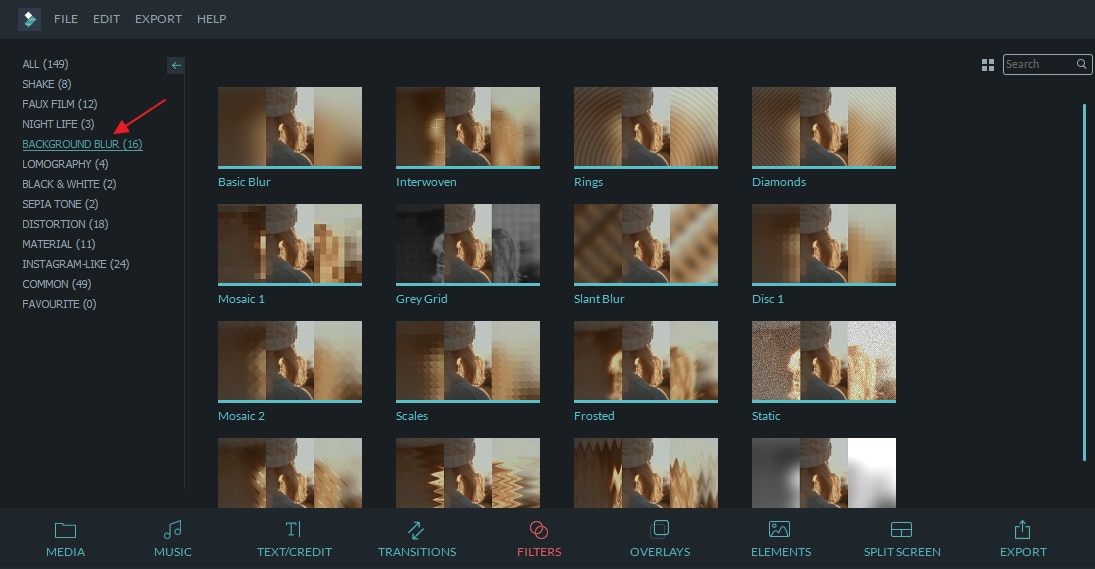
Шаг 2. Вы можете просмотреть добавленный эффект, который заменит черные полосы перед экспортом видео на ваш компьютер. Нажмите на кнопку "Export", выберите нужный формат вывода, установите настройки вывода и экспортируйте видео уже без черных полос.
Часть 2. Почему появляются черные полосы на видео
Сейчас когда мы разобрали все методы удаления черных полос на видео, мы рассмотрим, почему же они появляются или что к этому приводит. Черные полосы появляются на ваших видео, если вы передаете видео в более широком соотношении сторон (16:9) к стандартному соотношению сторон (4:3), сохраняя при этом его исходное соотношение, тогда и появляются данные полосы.
Еще одной причиной, по которой возникают черные полосы в вашем видео, потому что вы записали видео на телефон и используете видеоплеер, который не соответствует формату видео.
Часть 3. Как избежать появления черных полос при создании видео
Черные полосы появляются не только на медиаплеерах, но и на сайтах, где есть встроенные видео или сайтах обмена, такие как YouTube. Так как же избежать черных полос?
• Используйте правильный медиаплеер
Чтобы избежать черных полос, вам нужно использовать правильный медиаплеер, который поддерживает то же соотношение сторон, что и ваше видео. Например, если использовать Windows Movie Player, можно настроить соотношение сторон в соответствии с источником видеоизображения.

• Настройка сетевых параметров
Для встроенных видео на веб-сайте, вы, возможно, заметите, что некоторые видео не отвечают на устройствах. Поэтому важно использовать адаптивные видео плагины, такие как FlowPlayer Plugin, или настройте соотношение сторон вручную.
• Настройка параметров YouTube
Во избежание черных полос на видео YouTube, вам нужно установить правильное соотношение сторон YouTube. После загрузки видео, нажмите на кнопку Изменить и задайте следующие теги: yt:crop=16:9, yt:stretch=16:9 и yt:stretch=4:3.
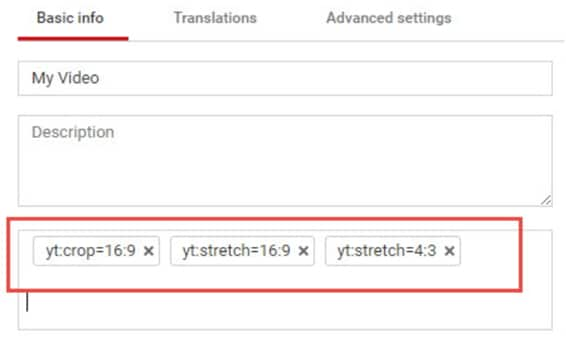
Часть 4. [Советы] Правильные пропорции для разных платформ
Если вы считаете, что удаление черных полос из видео - это пустая трата времени, вам нужно знать больше о том, как избежать черных полос на видео, вам необходимо создать видео с соответствующим соотношением сторон соответствующих сайту социальных сетей или устройству. Сегодня существуют различные социальные сети и каждая поддерживает различные пропорции. Если вы не знаете соотношение сторон каждого сайта, внизу мы расположили данные показатели:
• Snapchat: 9:16 (1080 x 1920)
• Twitter: 16:9 (Максимум 1080p)
• Instagram: 16:9 или 9:16 (Максимум 1080p)
• YouTube: 16:9 (Максимум 4k - 3840 x 2160)
• Facebook: 16:9 или 9:16 (Максимум 4k - 3840 x 2160)
Финишная прямая
Подводя итог, мы увидели, что черные полосы появляются из-за воспроизведения или создания видео с различным соотношением сторон не подходящим вашему медиаплееру. Поэтому вам нужно удалить черные полосы из видео, создав совместимое соотношение сторон с сайтом или устройством с помощью Filmora Video Editor. Это программное обеспечение позволяет установить соотношение сторон, размыть черные полосы и обрезать их без особых усилий.
Читайте также:

