Как убрать дискорд из автозапуска на windows 10
Обновлено: 03.07.2024
С момента своего создания Discord претерпел несколько серьезных изменений. Платформа взяла на себя инициативу охватить более широкую аудиторию на протяжении многих лет. В марте этого года они изменили свой девиз на «Чат для сообществ и друзей». из «Чата для геймеров». Все больше и больше пользователей обращаются к Discord для общения со своими группами, не связанного с играми.
Независимо от того, транслируете ли вы файлы или обмениваетесь ими через Discord, вы найдете это надежным сервисом. Однако пользователи часто жаловались на функцию автоматического запуска приложения. Всплывающее окно приложения при запуске устройства бесполезно, если вы не собираетесь использовать приложение. Это просто увеличивает количество приложений, которые вам нужно закрыть, прежде чем вы сможете продолжить свою работу. Функция автозапуска приложения включена по умолчанию. При установке приложения у вас не будет возможности отключить автозапуск.
Связанный: Как поделиться экраном на Discord
Итак, чтобы предотвратить открытие Discord при запуске на вашем устройстве с Windows 10, вы можете попробовать следующие методы:
Метод №1: из самого приложения Discord
Самый простой способ предотвратить запуск Discord при запуске, как указано на их страница поддержки, осуществляется через само приложение.

Для этого вам нужно открыть приложение Discord. Внизу вы увидите настройки, отмеченные символом шестеренки, рядом с вашим изображением пользователя и идентификатором в нижнем левом углу. Щелкните по нему, чтобы начать.

Теперь прокрутите вниз до Настройки приложения и нажмите на Настройки Windows.

Выключите переключатель для Открыть Discord в правой вкладке.

Перезагрузите устройство, чтобы проверить изменения.
Метод no 4: настройки Windows
Нажмите «Windows + I» на клавиатуре, чтобы открыть приложение «Настройки». После открытия нажмите «Приложения».


Нажмите «Запуск» на левой боковой панели.
Теперь найдите Discord в списке приложений на вкладке справа. После обнаружения отключите переключатель Discord, чтобы он не запускался каждый раз, когда вы запускаете свою систему.

Метод № 3: Использование диспетчера задач

Нажмите Ctrl + Shift + Esc на клавиатуре, чтобы запустить диспетчер задач.
Когда ваш диспетчер задач открыт, вам нужно перейти в Запускать таб. На вкладке вы найдете приложение Discord. Вам нужно выбрать приложение, а затем нажать Отключить в нижней части диалогового окна.

Конфигурация системы (только Windows 7)

Вы можете отключить автозапуск приложений в Windows с помощью служебной программы настройки системы. Нажмите «Windows + R» на клавиатуре, чтобы открыть диалоговое окно «Выполнить». Теперь введите «msconfig» и нажмите «ОК».
Теперь щелкните и выберите вкладку «Запуск» в верхней части экрана. Теперь вам будет показан список приложений из вашей системы, для которых включен автоматический запуск. Найдите и снимите флажок рядом с Discord в этом списке.
После снятия флажка нажмите «Применить», и изменения должны произойти автоматически.
Метод №4: Использование редактора реестра
Вы также можете отключить элементы автозагрузки с помощью редактора реестра. Следуйте приведенному ниже руководству, чтобы помочь вам в этом процессе.
Щелкните значок запуска и введите «Regedit.msc». Запустите приложение, как только оно появится в результатах поиска.

После открытия редактора реестра перейдите в каталог, указанный ниже.
Компьютер HKEY_CURRENT_USER Software Microsoft Windows CurrentVersion Explorer StartupApproved Run


Когда вы откроете «Выполнить», вы увидите список двоичных значений справа. Найдите диссонанс и удалите его из списка, чтобы отключить автозапуск.
Удалите аналогичный список для Discord из «Выполнить» в каталоге «Текущая версия». Вы также можете вставить каталог, указанный ниже, в адресную строку.
Компьютер HKEY_CURRENT_USER Software Microsoft Windows CurrentVersion Run

После удаления значений необходимо перезагрузить устройство, чтобы проверить, внесены ли изменения.
Примечание: Всегда не забывайте экспортировать неотредактированный файл реестра, прежде чем начинать вносить изменения. Если вы по ошибке внесете какие-либо нежелательные изменения, вы можете восстановить предыдущую версию, импортировав сохраненный файл.
Если все работает, как задумано, Discord теперь должен быть отключен в запускаемых приложениях в вашей системе.
Какие из этих методов вы использовали для отключения функции автоматического запуска Discord в Windows 10? Если у вас возникнут дополнительные вопросы, дайте нам знать в комментариях.

Пользователи мессенджера часто спрашивают, как отключить автозапуск Дискорда, чтобы приложение не загружалось автоматически при загрузке системы. Ниже рассмотрим три способа, как решить эту задачу. Также дадим рекомендации, как оптимизировать Discord для компьютеров со слабым «железом».
Как отключить автозапуск: пошаговая инструкция
Программа Дискорд создана для общения между пользователями и создания конференций с высоким качеством общения. Для удобства разработчики софта предусмотрели его автоматический пуск при старте ОС Windows. Для многих пользователей такой вариант неприемлем, ведь Discord замедляет скорость загрузки операционной системы. При этом существует три способа, как выключить автозапуск Дискорда при включении компьютера. Рассмотрим их подробнее.
Через настройки ПК
Наиболее простой путь — отключить автозапуск Discord с помощью внутренних возможностей ОС Windows. Сделайте такие шаги:
- Жмите Ctrl+Alt+Del .
- Войдите в Диспетчер задач.
- Перейдите в раздел Автозагрузка.
- Найдите в перечне программу Дискорд.
- Кликните один раз мышкой по названии Discord и жмите на кнопку Отключить справа внизу.

Если вы ранее отключили автозапуск программы, ее не будет в перечне.
Через настройки приложения
Если вы скачали и установили программу Дискорд на ПК, отключить автозапуск можно с помощью внутренних возможностей софта. Алгоритм такой:
- Запустите программу и слева внизу найдите символ шестеренки (находится возле ника). Жмите по нему.
- В левой графе найдите пункт Настройки Windows.
- С права в основном окне отыщите переключатель возле надписи Open Discord. Именно этот тумблер отвечает за автозапуск софта. По описанию это трудно понять, ведь разработчики указали лишь размытую фразу.
- Чтобы отключить автоматический пуск, переведите тумблер в левую сторону.

Сохранять изменения не нужно — они остаются в силе сразу после выхода. Для закрытия настроечного меню жмите на Esc на клавиатуре. Теперь перезагрузите ПК и убедитесь, что автозапуск Дискорда не работает.
С помощью специальных программ
Еще один способ отключить автозапуск Discord — воспользоваться специальным софтом, к примеру, CCleaner. Алгоритм действий следующий:
- Скачайте утилиту с официального сайта и установите ее на ПК.
- Войдите в приложение и перейдите в раздел Сервис, а там автозагрузки.
- Найдите Дискорд. Чтобы отключить автозапуск, выберите соответствующую команду — Удалить или Выключить.
Убедитесь, что после перезагрузки Discord не запускается автоматически.
Как оптимизировать Дискорд
Некоторые пользователи жалуются, что главная проблема софта — плохая оптимизация Discord для слабых ПК. В результате возникает ряд последствий:
- торможения при передаче голоса;
- зависание во время загрузки;
- обрывы соединения и т. д.
Иногда Дискорд грузит процессор, из-за чего возникают трудности в работе с другими приложениями. На этом фоне появляется ворох вопросов к разработчикам, что делать в подобных ситуациях. Многие принимают решение отключить и удалить приложение с последующим переходом к более «легким» конкурентам. Но в этом нет необходимости, если соблюдать ряд рекомендаций.
Перед тем как оптимизировать Дискорд, подготовьте саму ОС. Сделайте следующие шаги:
- Скачайте и установите CCleaner, о котором упоминалось выше. Почистите с его помощью систему от лишнего мусора. В результате ОС начинает работать быстрее уже после первой чистки.
- Обновите драйвера на компьютере. Для этого можно использовать программу Driver Updater или другой похожий софт.
- Установите WinOptimizer, а после включите в ней игровой режим. Это необходимо, чтобы отключить лишние фоновые процессы.
- Убедитесь, что на жестком диске имеется хотя бы 2-3 Гб свободного пространства. Особое внимание уделите системному диску.
- Выключите ненужный софт. Для этого перейдите в Диспетчер задач и отключите все лишнее.
После выполнения предварительных шагов переходите к настройкам самого Дискорд. Здесь проделайте следующие шаги:
- Войдите в приложение Discord.
- Жмите на символ шестеренки возле ника слева внизу.
- Перейдите в раздел Внешний вид.
- Найдите пункт Аппаратное ускорение. В описании указано, что эта опция предназначена для повышения плавности в работе софта. При этом разработчик рекомендует отключить тумблер при снижении FPS. По умолчанию функция включена. Рекомендуется ее отключить. После этого дождитесь перезагрузки Дискорд.

- Если это не помогло, перейдите в Дисперчер задач и найдите процессы, связанные с Discord. Их может быть несколько (около четырех). Отключите процесс, занимающий наименьший объем оперативной памяти.
Зачастую указанных действий достаточно для нормальной работы программы. Если выполненные шаги не дали результата, есть смысл задуматься над оптимизацией ПК или использованием другого приложения с аналогичными функциями, но меньшей нагрузкой на «железо».
Итоги
Теперь вы знаете, как отключить автозапуск Дискорда и тем самым ускорить загрузку ОС. Это действие полезно, если вы редко пользуетесь приложением и не нуждаетесь в его постоянной активности. В ином случае автоматическую загрузку лучше оставить в прежнем состоянии, то есть запущенной.
Большинство людей используют ПК не только для развлечений, но и работы, поэтому стараются узнать, как отключить автозапуск дискорда, чтобы он не появлялся при каждой загрузке Windows. Существует несколько способов, позволяющих решить поставленную задачу. Перед тем как приступить к работе, целесообразно ознакомиться с несколькими инструкциями.
Инструкция по отключению автозагрузки Дискорд
Основной задачей Дискорда является общение между геймерами во время игры. С помощью программы возможно устраивать конференции. Разработчики изначально сделали автоматический запуск для удобства. Но для многих пользователей необходимо отключить автозапуск дискорда по разным причинам, например из-за снижения скорости загрузки OC.

Запуск диспетчера задач
Самым простым способом отключения автоматического запуска Discord является использование внутренних ресурсов операционной системы Windows. Чтобы убрать из автозагрузки программу, потребуется выполнить следующие шаги:
- чтобы вызывать диспетчер задач, потребуется одновременно нажать три кнопки: Ctrl, Alt, Delete;
- выбрать среди имеющегося списка диспетчер задач;
- открыть раздел автозагрузок;
- среди имеющегося списка выбрать «Discord»;
- кликнуть мышкой один раз на название программы Дискорд и кликнуть на кнопку «отключить» в нижней части справа.
В случае, когда программа отключается заранее, дискорд исчезает из списка.
Выбор вкладки автозагрузки
Существует несколько причин, почему запускается дискорд вместе с операционной системой: если включена функция в настройках приложения, либо через расположенный ярлык программы на рабочем столе или в папке «Автозагрузка».
Когда нужно сделать чтоб дискорд не включался автоматически, достаточно выполнить следующие шаги:
- Открыть приложение.
- Перейти в параметры.
- Открыть раздел настроек Windows.
- Отключить опцию автоматического запуска Дискорд.
- На этом процедура считается завершенной.

Отключение для Дискорда
Данный вариант подойдет в ситуации, когда в диспетчере задач программа отсутствует, но автоматический запуск продолжает тревожить. Отключение загрузки возможно через использование интерфейса программы:
- сделать запуск приложения удобным для пользователя способом. Например, нажать на «Пуск», либо кликнуть на ярлык Дискорд, находящегося на рабочем столе;
- как только главное окно откроется, можно перейти к настройкам. Для этого необходима иконка с изображением шестеренки;
- в нижней части окна слева выбрать настройки Windows;
- передвинуть рычажок «открыть Discord» в сторону деактивированного состояния, чтобы удалить приложение из автоматической загрузки;
- когда дискорд мешает только всплывающими окнами, не обязательно отключить автоматическую загрузку, но возможно оставить пуск в свернутом формате. Возможно только убрать всплывающие окна.
Процедура не отнимет много времени, а также имеет довольно простую инструкцию.
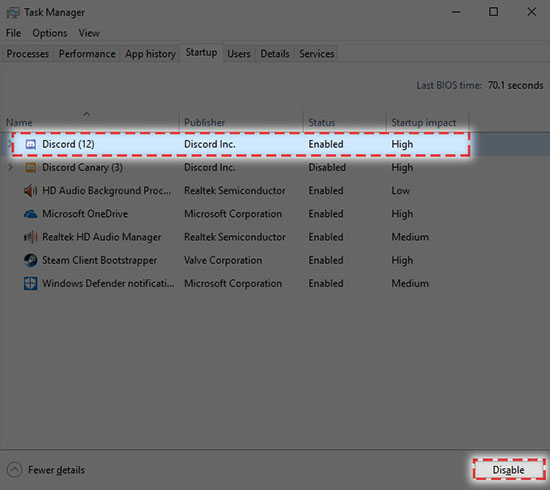
Меню «Приложения» в Windows
Данный способ пользуется популярностью в качестве альтернативного метода. Для начала рекомендуется ознакомиться с универсальным меню «Приложения» в Windows 10. Программа разрешает вносить коррективы в управление автоматической загрузкой, оперативно отключая неиспользуемый софт, а также включить Дискорд при необходимости:
- открыть пусковое меню, нажать на изображение шестеренки, чтобы перейти в меню параметров;
- кликнуть на приложения;
- выбрать пункт автозагрузки и переместить ползунов в сторону отключения автоматического запуска.
Чтобы проверить, сработал ли данный метод, рекомендуется перезапустить ПК. Если действия выполнены верно, программа Дискорда не начнет работать автоматически.
С помощью CCleaner
Применение программы CCleaner может понадобиться, чтобы удалить программу Дискорд из списка автозагрузки в качестве универсального метода или после деинсталляции, если на ПК остаются записи в реестре, а отображение приложения осуществляется после автоматического старта даже несмотря на отсутствие запуска:
- для начала возможно установить приложение совершенно бесплатно. Как только программа запустится, выбрать раздел с «Инструментами»;
- в открывающемся окне выбрать подпункт «Запуск»;
- найти в перечне «Discord» (как правило, сложностей с отображением названия не возникает). Чтобы отключить автоматическую загрузку, нужно кликнуть на кнопку «выключить», а для полной ликвидации записи – «удалить».
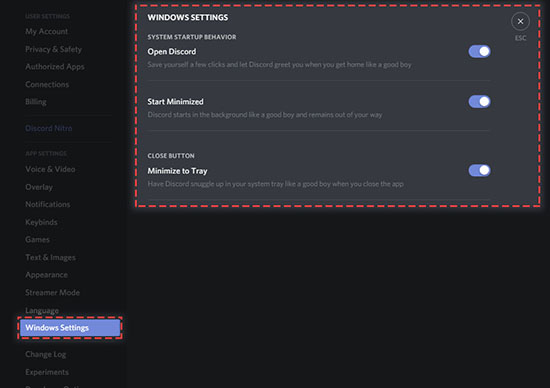
В интернете нередко возможно найти отзывы, где геймеры жалуются на недостаточную оптимизацию программы для ПК. Как результат, возникают следующие побочные эффекты:
- Зависание голоса.
- Зависание программы во время загрузки.
- Обрываются соединения.
Важно обратить внимание, что в процессе автоматической загрузки, Дискорд может спровоцировать торможение других приложений. Чтобы не прерывать рабочий процесс, целесообразно отключить автоматическую загрузку программы, либо возможно заблаговременно подготовить операционную систему к использованию Дискорда.
Также через диспетчера задач возможно просмотреть все работающие процессы, связанные с программой. Когда настройки не помогают, целесообразно задуматься над оптимизацией собственного ПК, либо использовать альтернативное приложение с такими же функциями.
Действия также полезно выполнять в ситуации, если приложение используется редко.
Как убрать Дискорд из автозапуска через Диспетчер задач?
Диспетчер задач – утилита, которая предназначена для управления процессами, которые выполняет операционная система.

На Windows 10 отключить запуск приложений при включении компьютера можно так:

- В появившемся окне перейти во вкладку «Автозагрузка».

- Найти строчку с надписью Discord, кликнуть правой кнопкой мыши.
- В контекстном меню выбрать пункт «Отключить».

Для пользователей «семерки» процесс немного отличается:
- Запустите программу «Выполнить» сочетанием «Win+R».


- В соответствующей вкладке выберите нужную программу.


Управлять автозапуском можно только из учетной записи с правами Администратора. В таком случае при следующем запуске ПК приложение мессенджера не будет запущено. Для того чтобы снова открыть Дискорд, нужно кликнуть по иконке на Рабочем столе или в меню Пуск.
Важно! Никогда не отключайте автозапуск тех программ, назначение которых вы не знаете. Перед тем, как применить новые параметры, убедитесь, что автозапуск отключается только у Discord’а. В противном случае действия могут привести к неработоспособности компьютера.
Через настройки Discord
Настройки клиента позволяют выключить автозагрузку приложения. Чтобы это сделать, необходимо авторизоваться под своим аккаунтом. Далее следует выполнить ряд действий в окне программы, а именно:
- Нажать на иконку шестеренки (расположена справа от ника).

- Перейти во вкладку «Настройки Windows».
- Отключить пункт «Open Discord».

Также в параметрах можно выбрать другой тип автозапуска – «Start Minimized». При этой настройке Дискорд автоматически сворачивается в трей и не выводит звуковые и текстовые уведомления о действиях пользователей. Однако окно запуска программы все равно будет отображаться при включении компьютера.
Альтернативный способ отключения функции запуска мессенджера при старте компьютера – с помощью значка на Панели задач:
- Нажать на значок треугольника рядом с часами.

- Кликнуть правой кнопкой мыши по значку Discord.
- Нажать на надпись «Run when computer starts».

При следующей перезагрузке приложение не запустится. Чтобы открывать Дискорд было удобно, можно создать ярлык быстрого доступа на Панели задач. В таком случае для запуска потребуется два раза нажать на иконку.
«Приложения»
В некоторых случаях изменить параметры автовключения Дискорда через настройки мессенджера не получится. Так происходит у пользователей, которые используют тестовые Beta-версии клиента, в которых могут быть неисправности. В этом случае отключение рычажка в параметрах не исправит проблемы.
Помогут сторонние утилиты, например Autorun. Это менеджер, предназначенный для настройки и оптимизации системных файлов, отвечающих за автозапуск. С его помощью можно ускорить загрузку компьютера или ноутбука путем снижения нагрузки на систему во время ее запуска.

Также настроить программы, которые запускаются при включении компьютера, можно в реестре. Для этого запустите встроенное приложение regedit:
- Перейдите в директорию «HKEY_LOCAL_MACHINE\SOFTWARE\Microsoft\Windows\CurrentVersion\Run».
- Выберите соответствующую запись.
- Кликните по файлу «Discord».
- Нажмите «Удалить».

Работать с реестром следует внимательно, так как удаление необходимых для операционной системы файлов может привести к ошибкам в работе ноутбука или компьютера.
CCleaner
Эта утилита используется на многих компьютерах и ноутбуках. Ее основное предназначение — очистка накопителя от неактуальных системных файлов и мусора. Кроме того, CCleaner позволяет удалять приложения, форматировать разделы жесткого диска, восстанавливать систему, а также исправлять ошибки реестра.
Для того чтобы выключить автовключение мессенджера Дискорд, нужно сделать следующее:

- Нажать на иконку «Инструменты».
- В столбце переключиться на пункт «Запуск».
- Найти надпись «Discord», выделить ее.
- Нажать справа кнопку «Выключить».

В этом меню также можно удалить записи об автозагрузке Дискорда из реестра. Однако в дальнейшем включить запуск при старте системы можно будет только в настройках мессенджера.
После манипуляций советуют проверить реестр на наличие ошибок. Сделать это можно в одноименной вкладке. Затем следует перезагрузить компьютер и проверить, применились ли параметры.
Читайте также:

