Как убрать надпись windows 11 pro insider preview
Обновлено: 03.07.2024
Что означает и почему появляется
Для начала нужно разобраться, почему Windows 11 пишет «Пробная версия» справа внизу после очередного обновления или установки с нуля. Такая надпись свидетельствует о том, что пользователь участвует в тестировании или на его ПК / ноутбуке установлен пробный вариант приложения.
Причина в том, что полученная ОС как раз и была пробной. Разработчики предполагали, что пользователи не будут ее использовать в качестве основной операционной системы. Для подключения к программе нужно было сделать следующие шаги:
- Авторизоваться в учетной записи Майкрософт или создать ее.
- Войти в настройки Виндовс 10 или нажать Win+I.
- Перейти в раздел «Обновления и безопасности», а потом нажать на «Программу предварительной оценки Windows».

Дополнительно отметим, что для тестирования предоставлялось сразу три канала:
- Dev. После подключения к нему можно получать новые версии Виндовс 11, но функция, позволяющая убрать надпись, не предусмотрена. При этом новые обновления могли приходить даже в сыром виде.
- Beta. При подключении к этому каналу на ПК / ноутбук приходит уже исправленная ОС. Но, как и в рассмотренном выше случае, дилемма одна — как отключить insider preview Windows 11. Она стала актуальной для многих пользователей.
Как видно из сказанного, многие установили себе инсайдерскую и недоработанную до конца версию. Не удивительно, что вопрос, как убрать надпись «Пробная версия Виндовс 11», стал одним из наиболее востребованных среди таких пользователей.
Отдельно отметим, что подобные надписи иногда встречаются и сегодня после обычного обновления. К примеру, человек проверил ПК / ноутбук на соответствие, убедился в возможности установки и загрузил новую версию. При этом в правом нижнем углу светится фраза о пробной версии. Она может быть и в ситуации, когда обновление «прилетело» автоматически.
Многим не нравится такая особенность, поэтому и ведутся дискуссии, как убрать надпись для Windows 11 insider preview. Встроенных возможностей Виндовс для этого не предусмотрено, поэтому приходится искать альтернативные варианты. Один из них — использование специального приложения.
Как убрать
Алгоритм действий такой:

- Убедитесь, что надпись ушла после перезагрузки проводника.
Как видно, убрать надпись «Тестовый режим» в Windows 11 не составляет труда. Если еще раз запустить файл и нажать на кнопку Uninstall, то надпись снова вернется. Еще раз отметим, что какие-то встроенные возможности для борьбы с такой информации не предусмотрены.
Если стоит вопрос, как выйти из пробной версии Виндовс 11, для этого достаточно обновиться до последнего варианта ПО или откатить систему до 10. Как только на компьютере / ноутбуке появится стабильная версия операционной системы Windows, вопрос надписью вообще не будет стоять.
Зная, как изменить «Пробную версию» Windows 11 и убрать лишний текст на домашней странице, вы сможете избавиться от лишнего текста. При этом не нужно искать какие-то сложные варианты, ведь программа Universal Watermark Disabler позволяет решить вопрос просто и быстро. При этом в перезагрузке операционной системы нет никакой необходимости.
В комментариях расскажите, удалось ли вам убрать надпись «Пробная версия» после установки / обновления Windows 11, какие возникали трудности, и каким еще способом их удалось устранить.

Как отключить Windows Insider Service?
Этого можно добиться тремя способами, как указано ниже:
- Через консоль служб
- Через командную строку
- Через PowerShell
Отключите Windows Insider Service через консоль служб:
В этом методе мы проведем вас через шаги по отключению службы предварительной оценки Windows с помощью консоли служб . Пожалуйста, выполните следующие шаги,
- Нажмите клавишу « Win + R » на клавиатуре, чтобы открыть диалоговое окно «Выполнить».
- Затем введите «services.msc» и нажмите клавишу ввода, чтобы открыть консоль служб.
- Теперь прокрутите правый раздел и найдите « Служба предварительной оценки Windows.
- Затем дважды щелкните запись, чтобы открыть окно свойств.
- Перейдите на вкладку «Общие» , затем выберите параметр « Отключено » в раскрывающемся списке «Тип запуска» .
- Нажмите Применить, а затем кнопку ОК, чтобы сохранить изменения.
Теперь вы можете закрыть консоль служб.
Отключите Windows Insider Service через командную строку:

- Нажмите клавишу « Win + R» на клавиатуре, чтобы открыть диалоговое окно «Выполнить».
- Затем введите « cmd » и одновременно нажмите клавиши « CTRL + SHIFT + ENTER», чтобы открыть командную строку с повышенными привилегиями.
- В командной строке введите следующую команду и нажмите клавишу ввода.
Вот и все. Вы только что отключили Windows Insider Service с помощью командной строки с повышенными привилегиями.
Отключите Windows Insider Service через PowerShell:
Последний метод проведет вас через шаги по отключению службы с помощью PowerShell. Пожалуйста, выполните следующие шаги,

- Нажмите клавишу « Win + X », чтобы открыть меню опытного пользователя.
- Затем нажмите «A» на клавиатуре, чтобы открыть PowerShell в повышенном режиме.
- В консоли введите следующую команду и нажмите клавишу ввода.
Вывод:
В этой статье показано три разных способа отключить службу предварительной оценки Windows на вашем устройстве с Windows 10. Если вы столкнетесь с трудностями при выполнении любого из шагов, упомянутых выше, оставьте комментарий ниже.
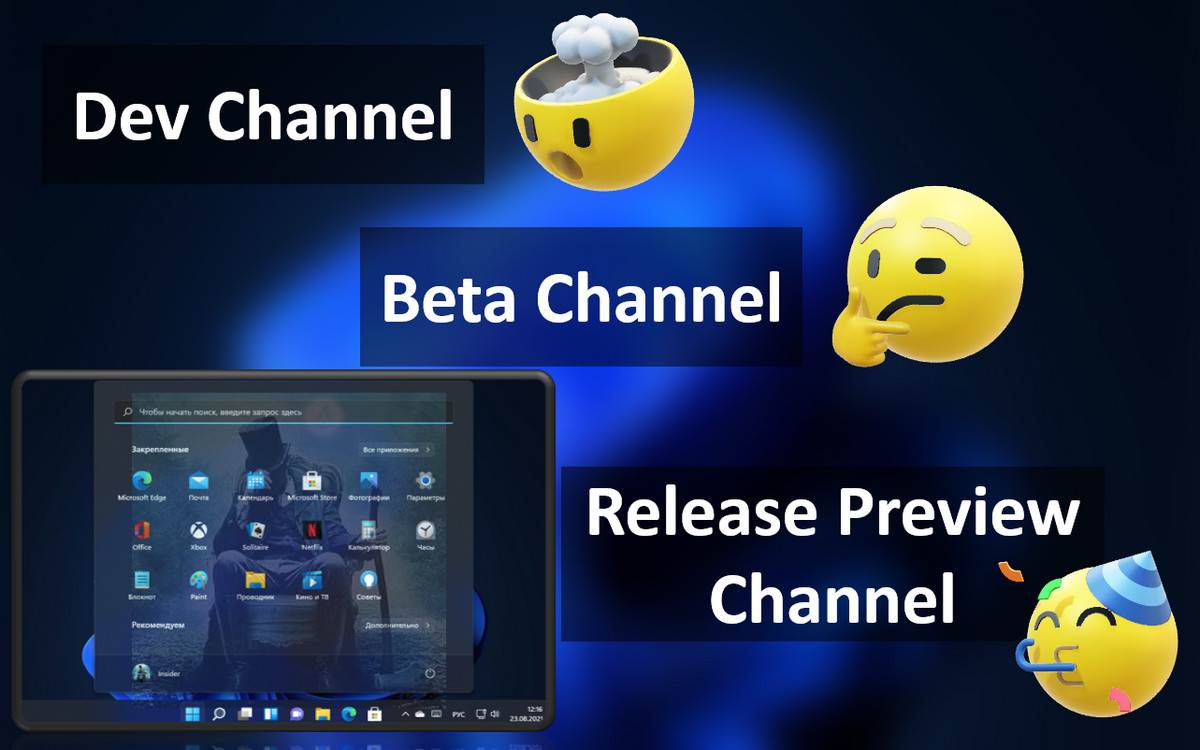
Друзья, эта публикация для инсайдеров Windows 11 – тестирующих новую операционную систему от Microsoft в рамках инсайдерской программы Windows Insider Program. Если вы установили на компьютер инсайдерскую Windows 11, у вас есть возможность выбрать другой канал программы - Dev Channel, Beta Channel или Release Preview Channel. И получать, соответственно, более ранние сборки, проходящие бета-тестирование сборки или относительно стабильные поздние сборки. Если вы устали от глюков Windows 11 после каждого обновления до новой сборки на канале Dev Channel, переходите на Beta или Release Preview Channel. А если у вас эти каналы, но вам не особо важна стабильность работы Windows 11, и вы хотели бы в числе первых быть свидетелями новых возможностей системы, переходите на канал Dev Channel. Как это сделать?
↑ Как в Windows 11 Insider Preview перейти на другой канал инсайдерской программы
↑ Каналы программы Windows Insider Program
Windows 11 унаследовала от Windows 10 всю кухню инсайдерской программы Windows Insider Program, а это, в частности, три канала программы, на которых поставляются сборки разной степени готовности к использованию:
И вот, друзья, если ваш текущий канал инсайдерской Windows 11 вас не устраивает, можете переключиться на другой. Как это сделать?
↑ Как переключить на другой канал программы Windows Insider Program
В системном приложении «Параметры» идём по пути «Центр обновления Windows > Программа предварительной оценки Windows».
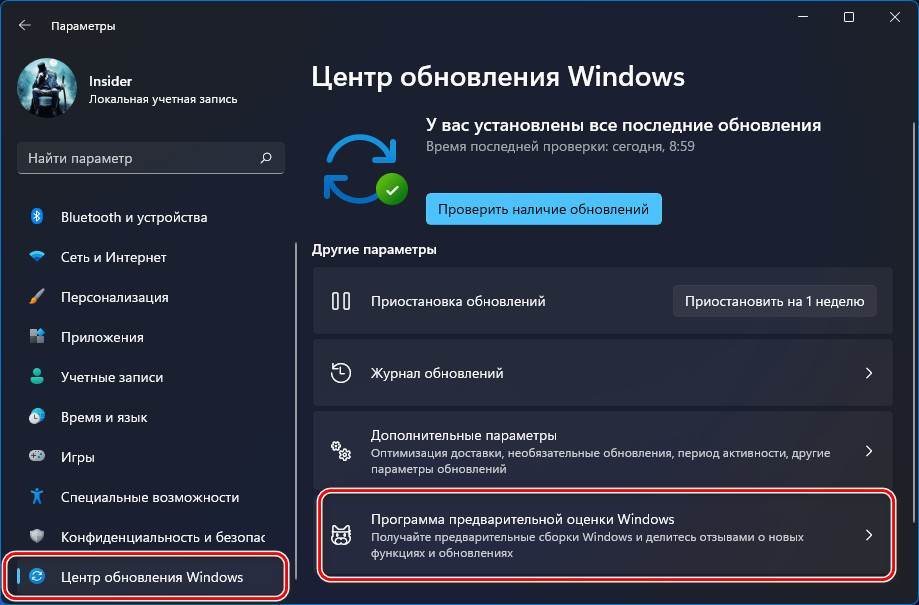
Здесь у нас будет указана текущая сборка Windows 11, а при раскрытии параметров инсайдерской программы увидим текущий канал поставки сборок.
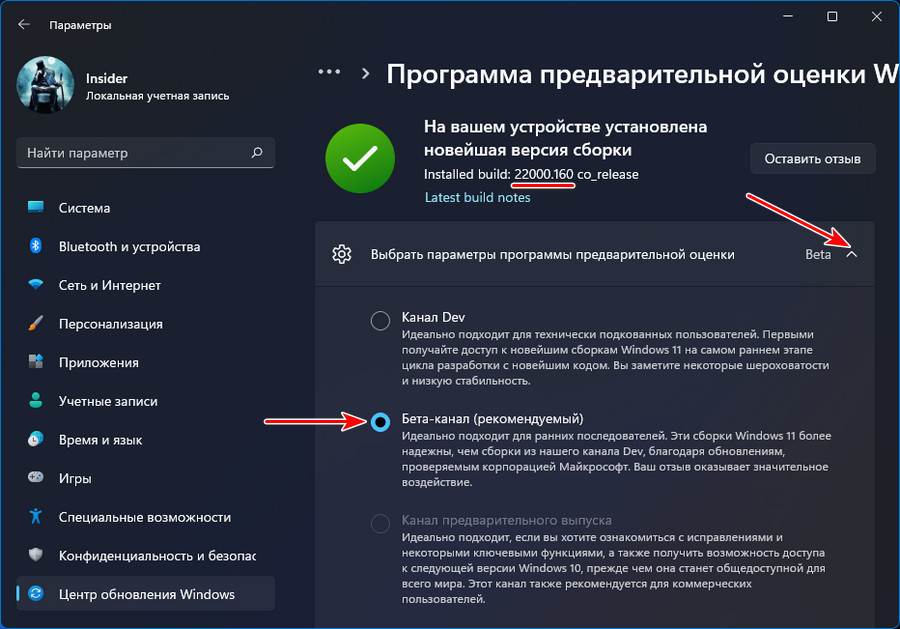
И здесь же можем сменить канал при необходимости, просто отмечаем галочкой тот канал, на который мы хотим переключиться.
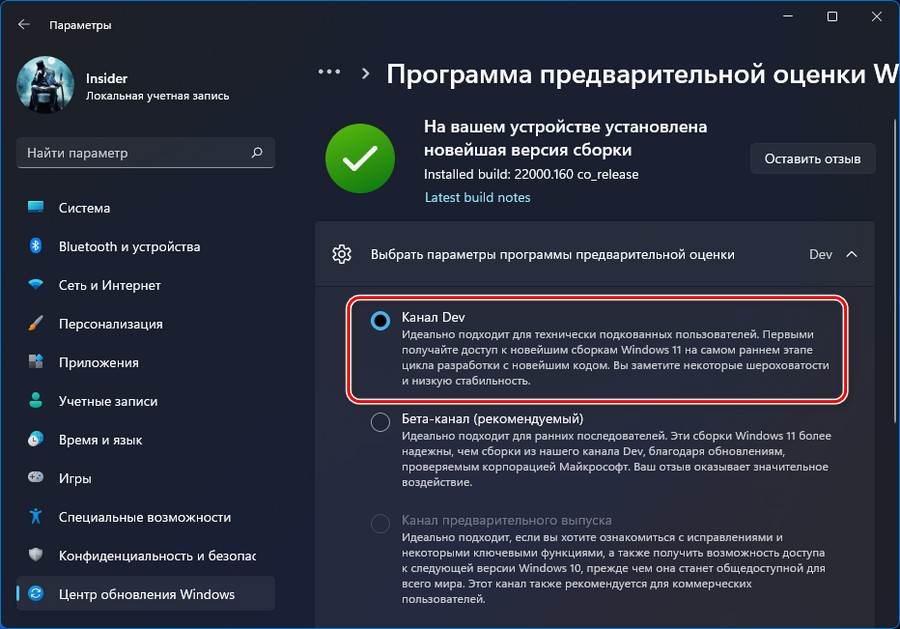
Далее необходимо запустить проверку обновлений, чтобы обновиться до сборки на новом канале. Такие обновления не всегда доступны сразу, чтобы они стали доступны, может пройти какое-то время.
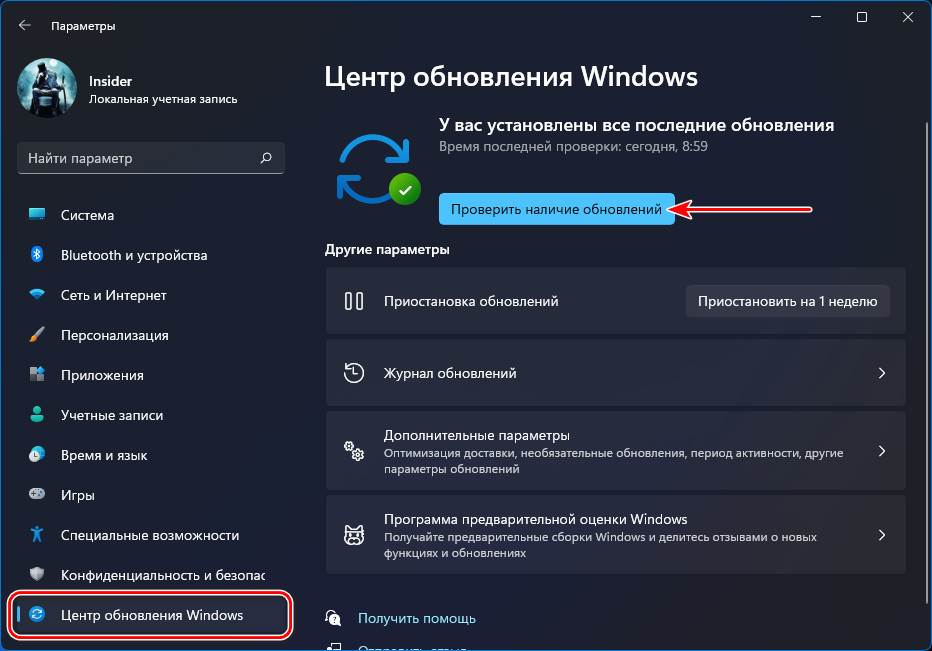
Но, друзья, так можно сделать при условии, что у нас номер сборки не выше, чем тот, что на канале, на который мы хотим переключиться. Актуальный номер сборки на любом из каналов можно узнать на странице Flight Hub на ресурсе документации Microsoft. И это значит, что в некоторых случаях мы не сможем переключиться с Dev или Beta Channel на канал Release Preview. И тогда нам нужно будет по новой установить Windows 11 Insider Preview и уже в новой системе настроить канал получения сборок Release Preview.
Ещё может быть так, что у вас в приложении «Параметры» по пути «Центр обновления Windows > Программа предварительной оценки Windows» не будет возможности переключиться на другой канал.
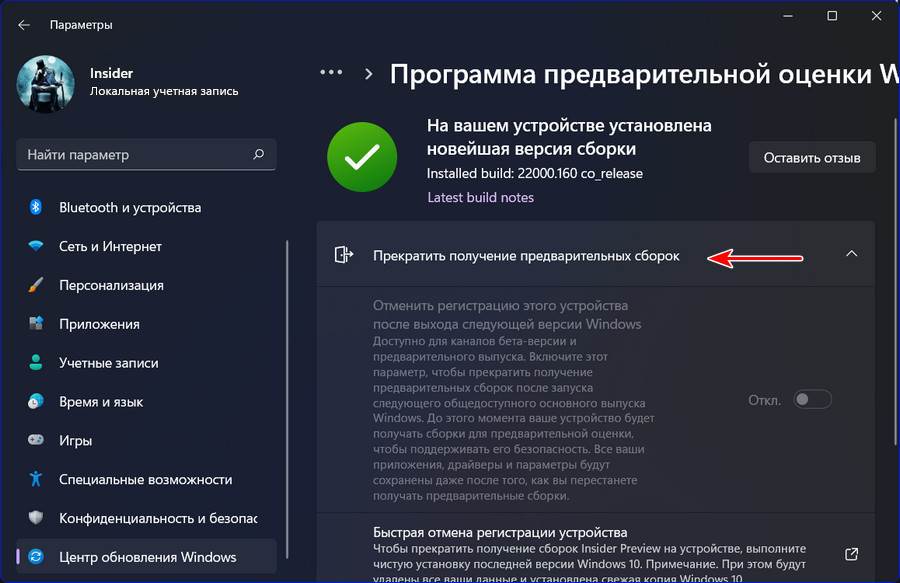
В таком случае можно использовать стороннее решение – утилиту OfflineInsiderEnroll с GitHub . Запускаем её от администратора.
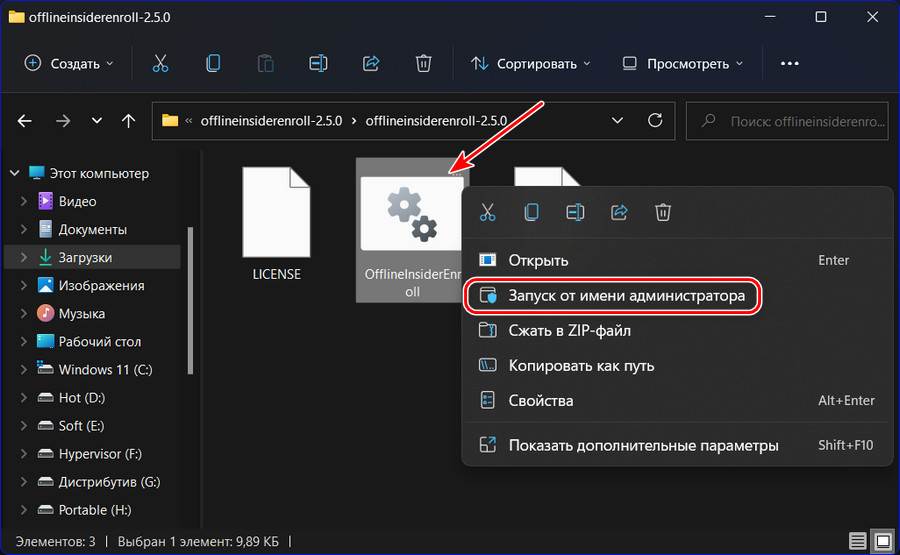
И переключаемся на нужный канал инсайдерской программы путём указания цифры. Например, для переключения на Beta Channel вводим 2 и жмём Enter. Далее нужно перезагрузиться, что, собственно, и предложит утилита, и ей нужно ответить либо да вводом «Y», либо нет вводом «N».

Все устройства с Windows 10 поставляются с Windows Insider Service (wisvc), независимо от участия пользователей; он будет продолжать работать в фоновом режиме для программы предварительной оценки Windows. Программа Windows Insider — это платформа для тестирования с открытым исходным кодом, которая позволяет лицензированному пользователю получить предварительную сборку операционных систем. В большинстве случаев эта услуга считается бесполезной для пользователей, которые не хотят участвовать в программе Insider. Короче говоря, ненужные службы, работающие в фоновом режиме, снизят общую производительность вашего устройства. В этой статье будут показаны различные шаги по отключению службы предварительной оценки Windows на вашем устройстве с Windows 10.
Как отключить Windows Insider Service?
Этого можно добиться тремя способами, как указано ниже:
- Через консоль служб
- Через командную строку
- Через PowerShell
Отключите Windows Insider Service через консоль служб:
В этом методе мы проведем вас через шаги по отключению службы предварительной оценки Windows с помощью консоли служб . Пожалуйста, выполните следующие шаги,
- Нажмите клавишу « Win + R » на клавиатуре, чтобы открыть диалоговое окно «Выполнить».
- Затем введите «services.msc» и нажмите клавишу ввода, чтобы открыть консоль служб.
- Теперь прокрутите правый раздел и найдите « Служба предварительной оценки Windows.
- Затем дважды щелкните запись, чтобы открыть окно свойств.
- Перейдите на вкладку «Общие» , затем выберите параметр « Отключено » в раскрывающемся списке «Тип запуска» .
- Нажмите Применить, а затем кнопку ОК, чтобы сохранить изменения.
Теперь вы можете закрыть консоль служб.
Отключите Windows Insider Service через командную строку:

- Нажмите клавишу « Win + R» на клавиатуре, чтобы открыть диалоговое окно «Выполнить».
- Затем введите « cmd » и одновременно нажмите клавиши « CTRL + SHIFT + ENTER», чтобы открыть командную строку с повышенными привилегиями.
- В командной строке введите следующую команду и нажмите клавишу ввода.
Вот и все. Вы только что отключили Windows Insider Service с помощью командной строки с повышенными привилегиями.
Отключите Windows Insider Service через PowerShell:
Последний метод проведет вас через шаги по отключению службы с помощью PowerShell. Пожалуйста, выполните следующие шаги,

- Нажмите клавишу « Win + X », чтобы открыть меню опытного пользователя.
- Затем нажмите «A» на клавиатуре, чтобы открыть PowerShell в повышенном режиме.
- В консоли введите следующую команду и нажмите клавишу ввода.
Вывод:
В этой статье показано три разных способа отключить службу предварительной оценки Windows на вашем устройстве с Windows 10. Если вы столкнетесь с трудностями при выполнении любого из шагов, упомянутых выше, оставьте комментарий ниже.
Ранее участникам программы Windows Insider, чтобы прекратить получать новые тестовые сборки, необходимо было выполнить следующие действия:
- Перейдите в меню Параметры > Обновление и Безопасность > Программа предварительной оценки Windows и для опции Прекратить получение предварительных сборок переведите переключатель в положение Вкл.
Прекращение получения предварительных сборок
Теперь в Windows 10 Build 20241 (Dev) вместо переключателя доступна опция «Просмотреть варианты», которая открывает отдельную страницу «Прекращение получения предварительных сборок», содержащую подробное описание о процессе, как прекратить получать сборки Insider Preview.
Первая опция содержит все тот же переключатель, но уже с подробным и понятным описанием:
Прекращение получения предварительных сборок после выхода следующей версии Windows
Доступно для бета-канала и канала Release Preview. Включите эту функцию, чтобы прекратить получение сборок Windows 10 Insider Preview после запуска следующего общедоступного основного выпуска Windows 10. До этого ваше устройство будет получать сборки Insider Preview и обновления для обеспечения безопасности. Все ваши приложения, драйверы и параметры будут сохранены даже после того, как вы перестанете получать предварительные сборки.
Быстрая отмена регистрации устройства
Чтобы прекратить получение сборок Insider Preview на устройстве, вам потребуется вернуть компьютер в исходное состояние и выполнить чистую установку последней версии Windows 10. Примечание. При этом будут удалены все ваши данные и установлена свежая копия Windows 10.
Пока данное изменение доступно только на канале Dev, но скоро оно должно появиться и для сборок на каналах обновления Бета и Release Preview.
Как отключить тестовый режим в Windows 10
Иногда случается, что на рабочем столе появляется надпись:

Чаще всего причиной служит установка на компьютер неподписанных драйверов или случайное отключение функции проверки цифровой подписи. Не исключается и самопроизвольное выключение после очередного обновления. Функциональность оборудования не снижается, но надпись может отвлекать и мешать.
Существуют возможности, как отключить режим тестирования, так и только убрать с экрана надпись. Отключить эту функцию можно, если на компьютер не установлено программное обеспечение с неподписанными драйверами. Бывает, что тестовый режим Windows 10 запускается без участия пользователя. Его обязательно нужно убирать, чтобы избежать снижения уровня безопасности системы.
Самый простой вариант отключения
Если возник вопрос: как убрать тестовый режим Windows 10, то нужно учитывать, что у данной программы в разделе «Все программы» отсутствует строка команд. Поэтому самый простой вариант состоит в том, чтобы кликнуть на «Пуск» правой кнопкой мыши или одновременно нажать на клавиатуре W + X . Откроется окно, в котором необходимо обратить внимание на 2 позиции:
- командная строка;
- командная строка (администратор).

Необходимо нажать на любую из них, чтобы открыть окошко черного цвета. В него копируется команда bcdedit.exe -set TESTSIGNING OFF

Потом нужно нажать кнопку на клавиатуре Enter , чтобы определить: завершилась ли операция. Если все в порядке, картинка будет такая:

Завершающий этап — перезагрузка устройства.
Альтернативные варианты
Существуют и другие варианты, позволяющие выполнить эту задачу. Например, нажать W + S , чтобы открылось такое окно:

Необходимо ввести в строчке внизу «Командная строка», откроется такое же окно, как при использовании первого варианта.
Еще один способ найти окно команд — нажать W + R . В строку ввода нужно ввести «cmd» и нажать на OK . И в этом случае откроется вставка командного окошка.

Редкий пользователь знает, что для того, чтобы открыть Командную строчку, достаточно зайти в любую папку Проводника и кликнуть правой клавишей мыши, удерживая Shift . В меню нужно кликнуть по «Открыть окно команд».

Далее копируется прежняя команда.
Но этот метод не всегда позволяет выключить Test. Если после перезагрузки режим работы не поменялся, нужно еще раз (любым методом) открыть Командную строку и вставить тот же текст bcdedit.exe -set TESTSIGNING OFF дополнив еще одним: bcdedit.exe -set loadoptions ENABLE_INTEGRITY_CHECKS
Выглядеть это будет вот так:
После повторной перезагрузки проблема, как отключить тестовый режим Windows 10, должна быть полностью решена.
Как удалить текст с рабочего стола
Нужно скачать и запустить программу.

После нажатия на Install появится окно.

Следует нажать на Да и перезагрузить компьютер. Это позволит удалить надпись, а устройство продолжит работу по-прежнему.
Особенности программы Windows 10 pro
Данная версия профессиональная, разрабатывалась для малого и среднего бизнеса. Она хорошо работает с бизнес-приложениями, но подойдет и для домашнего пользования. Ее выбирают те, кто хочет пользоваться дополнительными функциями и приложениями.
Если на экране возник текст «Тестовый режим Windows 10 pro», то для того, чтобы его удалить, применяются те же действия, что для домашней версии. То есть, нужно любым из выше перечисленных методом найти Командную строку и использовать команду bcdedit.exe -set TESTSIGNING OFF и сразу нажать на клавиатуре Enter , а потом перезагрузить устройство.
Чтобы протестировать какие-то приложения, пользоваться неподписанными драйверами или снять ограничения по безопасности, иногда необходимо провести обратную операцию — активировать работу устройства в пробной версии. Последовательность действий неизменна: ищется Командная строка, в нее вводится bcdedit.exe -set TESTSIGNING ON и нажимается Enter . После перезагрузки компьютер будет работать по-другому. При необходимости поменять работу профессиональной версии последовательность действий такая же.
В этой статье были рассмотрены несколько вариантов отключения тестового режима Windows 10. Надеемся, что приведенные выше способы помогли вам устранить эту проблему.
Видео по теме
Как убрать тестовый режим Windows 10

Некоторые пользователи сталкиваются с тем, что в правом нижнем углу рабочего стола Windows 10 появляется надпись «Тестовый режим», содержащая далее сведения о редакции и сборке установленной системы.
В этой инструкции подробно о том, почему появляется такая надпись и о том, как убрать тестовый режим Windows 10 двумя способами — либо действительно отключив его, либо убрав только надпись, оставив тестовый режим включенным.
Как отключить тестовый режим

Одно из решений — простое отключение тестового режима Windows 10, однако в некоторых случаях для некоторого оборудования и программ (если они используют неподписанные драйверы), это может вызывать проблемы (в такой ситуации можно снова включить тестовый режим, а потом убрать надпись об этом на рабочем столе вторым способом).

- Запустите командную строку от имени администратора. Сделать это можно, введя «Командная строка» в поиск на панели задач, нажав правой кнопкой мыши по найденному результату и выбрав пункт запуска командной строки от имени администратора. (другие способы открыть командную строку от имени администратора).
- Введите команду bcdedit.exe -set TESTSIGNING OFF и нажмите Enter. Если команда не сможет быть выполнена, это может говорить о том, что требуется отключить Secure Boot (по завершении операции можно снова будет включить функцию).
- Если команда выполнена успешно, закройте командную строку и перезагрузите компьютер.
Как убрать надпись «Тестовый режим» в Windows 10
Второй способ не предполагает отключение тестового режима (на случай, если без него что-то не работает), а просто убирает соответствующую надпись с рабочего стола. Для этих целей есть несколько бесплатных программ.
Проверенная мной и успешно работающая на последних сборках Windows 10 — Universal Watermark Disabler (некоторые пользователи ищут популярную в прошлом My WCP Watermark Editor для Windows 10, мне работающей версии найти не удалось).
Запустив программу, достаточно выполнить следующие простые шаги:
А вдруг и это будет интересно:
Почему бы не подписаться?
Рассылка новых, иногда интересных и полезных, материалов сайта remontka.pro. Никакой рекламы и бесплатная компьютерная помощь подписчикам от автора. Другие способы подписки (ВК, Одноклассники, Телеграм, Facebook, Twitter, Youtube, Яндекс.Дзен)
Надо написать чтоб от имени администратора запускали ком стопку. А так огромное спасибо за статью все ок. Я тоже сначала не мог пока от имени администратора не запустил.
Все классно работает с пол пинка. Спасибо!
Спасибо большое! С помощью программы Universal Watermark Disabler мне удалось убрать надпись.
1й способ — рабочий. Спасибо!
Огромное спасибо командная строка помогла
Спасибо, всё получилось!
Спасибо!
Первый способ (через командную строку) не помог, а вот программка (Universal Watermark Disabler) помогла… Спасибо.
Спасибо, первый способ помог. Надпись появилась после установки драйвера «QDLoader HS-USB Driver_64bit»
Все работает, запускается с полпинка — 2 способ мне очень помог — надо было убрать лишь надпись, тестовый режим надо
Спасибо, первый способ помог. Надпись появилась после установки драйвера «QDLoader HS-USB Driver_64bit»
Ремонтка, Спасибки!! Всегда обращаюсь к вашему сайту, вы лучшие.
Второй способ сработал, убрал надпись с декстопа которая раздражала своим видом. (Windows 10 Insider Preview build 19559.1000). Спасибо за помощь.
Здравствуйте. У меня ноутбук ОС Windows 10 Домашняя версия 1909. Проживаю в России.
Нашёл информацию, что в папке «Fonts» ( c:\Windows\Fonts ) можно удалить не нужные шрифты. Прошу сообщить ваши рекомендации по очистке указанной папки в указанной выше версии Windows. Думаю это пригодится и другим. Спасибо.
Читайте также:

