Как убрать с рабочего стола окно с виндовс 7
Обновлено: 04.07.2024
Некоторые пользователи интересуются, как убрать значки с Рабочего стола в операционной системе Windows, чтобы на экране компьютера ничего не отображалось, кроме Панели управления. Для многих пользователей это предложение звучит странно из-за того, что на рабочем столе удобно размещать значки и ярлыки для быстрого запуска программ, или для перехода к настройкам и функциям операционной системы.
Рабочий стол Windows выглядит по-разному: на одних компьютерах он буквально заставлен ярлыками, значками, папками и файлами, на других компьютерах экран имеет аскетичный вид, на рабочем столе находится только самое необходимое для работы на ПК.
Я предпочитаю не иметь много элементов на экране своего компьютера. По моему мнению, гораздо удобнее и продуктивнее работать, когда на рабочем столе нет ничего лишнего. Для этого потребуется навести порядок на компьютере.
На Рабочем столе моего компьютера расположены два системных значка: «Корзина», «Этот компьютер» (Мой компьютер), и папка «Программы» с ярлыками, в основном, переносных программ, которые я часто использую на своем ПК.
А что делать тем, кто хочет применить на Рабочем столе своего компьютера радикальное решение: убрать все значки временно или навсегда? Есть варианты решить эту проблему.
Способы, описанные в инструкциях этой статьи, одинаково работают в разных версиях операционной системы Windows.
Для примера я поместил на Рабочий стол несколько системных значков, ярлыков и папку. Чтобы было лучше видно, я применил настройку для отображения крупных значков.

Как убрать значки с Рабочего стола Windows — 1 способ
Сейчас мы попробуем убрать значки с рабочего стола в Windows 10. Подобным способом можно убрать значки с рабочего стола в Windows 7, Windows 8, Windows 8.1.
Для того, чтобы очистить Рабочий стол Windows от всех элементов, проделайте следующее:
- Щелкните правой кнопкой мыши по свободному месту на экране.
- В открывшемся контекстном меню нажмите на «Вид», а затем снимите флажок напротив пункта «Отображать значки рабочего стола».

С Рабочего стола Windows исчезнут все элементы (значки, ярлыки, папки, файлы), которые там находились.

Как вернуть значки на рабочий стол Windows
Большинству пользователей будет не очень комфортно работать на девственно чистом экране компьютера. Для того, чтобы вернуть прежнее удобство, необходимо снова включить отображение значков, ярлыков и других элементов на Рабочем столе.
- Кликните правой кнопкой мыши по свободному месту на Рабочем столе.
- В контекстном меню сначала выберите пункт «Вид», а затем поставьте галку в пункте «Отображать значки рабочего стола».

Все значки, ярлыки и файлы вернутся на прежнее место.
Как убрать значки с рабочего стола в Windows XP
В операционной системе Windows XP можно воспользоваться аналогичным способом:
- После щелчка мышью по свободному месту экрана, выберите пункт меню «Упорядочить значки».
- Снимите галку с пункта «Отображать значки рабочего стола».
Как удалить значки с Рабочего стола — 2 способ
Рассматриваемый способ работает только в старших версиях операционной системы Windows: Windows Профессиональная (Professional) и Windows Корпоративная (Enterprise), в которых имеется системный инструмент — Локальная групповая политика. Пользователи домашних версий Windows могут воспользоваться первым способом, описанным в этой статье.
Для отключения отображения значков рабочего стола, выполните следующие действия:
- Нажмите на сочетание клавиш «Win» + «R».
- В окне «Выполнить», в поле «Открыть» введите команду: «gpedit.msc» (без кавычек), нажмите на клавишу «Enter».
- На компьютере откроется Редактор локальной групповой политики.
- В окне «Редактор локальной групповой политики», в левой колонке пройдите по пути: «Политика “Локальный компьютер”» → «Конфигурация пользователя» → «Административные шаблоны» → «Рабочий стол».
- Найдите параметр «Скрыть и отключить все элементы рабочего стола», щелкните два раза по нему левой кнопкой мыши.

- В окне «Скрыть и отключить все элементы рабочего стола» активируйте параметр «Включено», а затем нажмите на кнопку «ОК».

Как снова отобразить значки на Рабочем столе, используя групповые политики
После удаления значков с Рабочего стола в Редакторе локальной групповой политики, нам придется снова изменить настройки политики в конфигурации пользователя, чтобы вернуть все элементы на прежнее место.
- Запустите Редактор локальной групповой политики.
- Перейдите к параметрам политики рабочего стола: «Политика “Локальный компьютер”» → «Конфигурация пользователя» → «Административные шаблоны» → «Рабочий стол».
- Кликните правой кнопкой мыши по параметру «Скрыть и отключить все элементы рабочего стола», в контекстном меню нажмите на пункт «Изменить».
- В открывшемся окне «Скрыть и отключить все элементы рабочего стола» включите параметр «Не задано», нажмите на кнопку «ОК».

Все элементы, находившиеся на Рабочем столе, снова станут видимыми.
Как убрать системные значки с Рабочего стола
В некоторых случаях, нужно убрать с Рабочего стола только некоторые или все системные значки (иконки), не затрагивая остальные ярлыки или файлы с папками, находящиеся там, в данный момент времени. Эту проблему можно решить, после применения изменений в параметрах значков Рабочего стола Windows.
В операционной системе Windows 10 выполните несколько последовательных шагов:
- Щелкните по свободному месту на Рабочем столе.
- В контекстном меню выберите пункт «Персонализация».
- Запустится приложение «Параметры», в котором нужно открыть вкладку «Темы».
- В разделе «Сопутствующие параметры» нажмите на ссылку «Параметры значков рабочего стола».
- В окне «Параметры значков рабочего стола», во вкладке «Значки рабочего стола» снимите галки напротив системных значков, которые необходимо скрыть.
- Нажмите на кнопку «ОК», для применения настроек.
В операционных системах Windows 7, Windows 8, Windows 8.1 проделайте следующее:
- После клика правой мыши по свободному месту экрана, нажмите на пункт «Персонализация».
- В окне «Персонализация», в правом меню выберите «Изменение значков рабочего стола».
- В окне «Параметры значков рабочего стола» уберите флажки с соответствующих значков, которые не следует отображать на экране компьютера.
Выводы статьи
После изменения настроек персонализации, или при помощи Редактора локальной групповой политики, пользователь может убрать значки с Рабочего стола Windows. При необходимости, пользователь может отключить только некоторые системные значки, не отключая остальные элементы на рабочем столе компьютера.
Щелкните рабочий стол правой кнопкой мыши (или нажмите и удерживайте), наведите указатель мыши на пункт Вид, а затем установите или снимите флажок Отображать значки рабочего стола. Примечание: После скрытия значки на рабочем столе не удаляются, а скрываются, пока вы снова их не отобразите.
Как удалить ярлык с рабочего стола Если он не удаляется?
Итак, удалить ярлык с рабочего стола на компьютере или ноутбуке под управлением Windows можно следующими способами:
Как убрать с рабочего стола мой компьютер?
Как открепить ярлыки на рабочем столе?
Перейдите на рабочий стол, щёлкните по нему правой кнопкой мыши и выберите в меню Вид -> Выровнять значки по сетке. По умолчанию последний пункт отмечен галочкой, но после того как вы на него нажмёте, галочка снимется и выравнивание, и упорядочивание будут отключены.
Как удалить иконки с рабочего стола макбук?
Выберите меню Файл → Сохранить и укажите название созданного приложения, например, «No icon» и нажмите кнопку «Сохранить». Теперь, чтобы убрать все файлы с рабочего стола macOS, достаточно дважды кликнуть по иконке созданного приложения. Чтобы вернуть всё назад, повторите процедуру снова.
Как удалить ярлык в гугле?
Как удалить ярлык с рабочего стола Xiaomi?
Чтобы удалить площадку, необходимо зажать палец на центре дисплея, дожидаясь появления крестика. На него необходимо нажать, после чего исчезает рабочий стол.
Как скрыть ярлыки с рабочего стола андроид?
Как скрыть значки приложений стандартными средствами Android
Как убрать значок ярлыка?
- Выберете программу, от которой хотите избавиться
- На несколько секунд задержите палец на ярлыке
- Появится меню с выбором: убрать или удалить
- Перенесите ярлык к нужной команде
Как удалить ярлык на главном экране?
Данное действие в большинстве случаев выполняется одинаковой последовательностью, а именно:
- Откройте необходимый рабочий стол, где расположен ярлык.
- Нажмите непосредственно на иконку пальцем. Удерживайте ярлык до возможности перетаскивания.
- Переместите его в корзину или соответствующую зону «Удалить».
Как удалить ярлыки удаленных программ?
Для начала попробуйте удалить ярлык следующим образом: запустите ПК в безопасном режиме, откройте все программы, нажмите правой кнопкой мыши по ярлыку и выберите Расположение файла, после чего в открывшемся окне попробуйте удалить ярлык. P.S.
Как вернуть Мой компьютер на рабочий стол Windows 7?
Как вернуть значок Компьютер на Рабочий стол в Windows 7
- Для того, чтобы вернуть значок Компьютер на Рабочий стол в Windows 7, войдите в меню «Пуск», найдите в меню «Компьютер», кликните по нему правой кнопкой мыши.
- В контекстном меню поставьте галку напротив пункта «Отображать на рабочем столе».
Как вернуть экран в исходное положение?
Использование «горячих» клавиш
- Ctrl + Alt + ↑ — восстанавливает изначальное положение экрана.
- Ctrl + Alt + ↓ — переворачивает экран по вертикали.
- Ctrl + Alt + → — поворачивает картинку на 90° вправо.
- Ctrl + Alt + ← — поворачивает ее на 90° влево.
Как сделать стандартный рабочий стол в Windows 10?
- Сообщество
- ПК и eReader
- ПК и Аксессуары
- на рабочем столе после каждого включения на ПК ПОЯ.
на рабочем столе после каждого включения на ПК ПОЯВЛЯЕТСЯ какое то маленькое окошечко
- Отметить как новое
- Закладка
- Подписаться
- Отключить
- Электронная почта другу
Сегодня на рабочем столе после каждого включения на ПК ПОЯВЛЯЕТСЯ
- Отметить как новое
- Закладка
- Подписаться
- Отключить
- Электронная почта другу
Если рыть время и желание есть, то можно этим заняться, но систему лучше все-равно переустановить в итоге. Если вирус какой, то его из реестра чистить, тело отлавливать и т.д. (то ли дело годков пять семь тому назад). Если какой конфликт идет, то он так и будет появляться периодически, потому что окошко это только следствие. Вы, между прочим, перед установкой касперского (ух, как я его не люблю, но понимаю, что это не повод отговаривать других) удалили mcfee спец. ПО?
klopio- Отметить как новое
- Закладка
- Подписаться
- Отключить
- Электронная почта другу
Смотрите в автозагрузке ,желательно в расширенной .
Если нажать правой кнопкой , окошко не появляется ?
ActuatedDrake- Отметить как новое
- Закладка
- Подписаться
- Отключить
- Электронная почта другу
Для знакомства с ситуацией:
1: Чем вчера/сегодня занимались (только с ноутом, естественно:smileylaugh:)?
2: Если мышь навести на "это", какой-нибудь тэг всплывает?
3: Если клик. правой кн.мышки (ПКМ) по "этому", в выпадающем окне подменю "Свойства" имеется?
4: Модель? ОСь? лицензия? взломанные игры, прог. антивир.пакет?
"Герой" на форуме - это Эксперт, окончально повредивший свой рассудок (updated)- Отметить как новое
- Закладка
- Подписаться
- Отключить
- Электронная почта другу
НАВОДИШЬ НИЧЕГО НЕ ПОЯВЛЯЕТСЯ И СВОЙСТВ НИКАКИХ
МОДЕЛЬ VPCCA3S1R WINDOWS 7 *62 НИЧЕГО НЕ ВЗЛАМЫВАЛИ ВСЁ ЛИЦЕНЗИОННОЕ УСТАНОВЛЕНО НА ПК (ЕМУ МЕСЯЦ ПОСЛЕ ПОКУПКИ) АНТИВИРУС ИНТЕРНЕТ СЕКЬЮРИТИ КАСПЕРСКИЙ 2012 ЛИЦЕНЗИОННЫЙ
- Отметить как новое
- Закладка
- Подписаться
- Отключить
- Электронная почта другу
- Отметить как новое
- Закладка
- Подписаться
- Отключить
- Электронная почта другу
Если одним словом , вирус похоже .
Посмотрите и выложите скин расширенной автозагрузки , хотя это мало даст ,но пропробовать можно .
ActuatedDrake- Отметить как новое
- Закладка
- Подписаться
- Отключить
- Электронная почта другу
1: Запустите пока полное сканирование системы Касперским.
2: То, что вы лично ничего не взламывали, - это понятно.
3: Сильно не волнуйтесь - можно писать, используя строчные буквы. Ну, и заглавные - время от времени:smileywink:.
4: ОС после покупки обновлялась? Вы в курсе? Посмотрите Журнал обновлений Windows в Центре обновлений.
"Герой" на форуме - это Эксперт, окончально повредивший свой рассудок (updated)- Отметить как новое
- Закладка
- Подписаться
- Отключить
- Электронная почта другу
неумею я делать этот отчёт автозагрузки!
я проверил пк касперским полной проверкой с поиском рутиктов-вирусов не обнаружено!
Проверил утилитлой Др. Вэб, полная проверка с глубоким анализом(5 часов проверял ПК)- вирусов не обнаружено!
выключил пк , включил окошечко снова как было так и есть.
Эх, опять придётся делать то что советовали мне в компании майкрософт.
на форуме майкрасофта мне посоветовали:
сделать чистую загрузку:
a. Войдите в систему с учетной записью, имеющей права администратора.
c. На вкладке Общие щелкните Выборочный запуск и снимите флажок Загружать элементы автозагрузки. (Флажок Использовать оригинальный Boot.ini недоступен.)
d. На вкладке Службы установите флажок Не отображать службы Майкрософт и нажмите кнопку Отключить все.
Примечание. Это действие позволит запускаться системным службам. К ним относятся сетевые службы, служба Plug and Play,
служба протоколирования событий, служба регистрации ошибок и другие. Отмена запуска этих служб может полностью удалить все точки восстановления.
Не делайте этого, если планируете использовать программу восстановления системы с существующими точками восстановления.

Практически каждый день мы работаем за персональным компьютером с установленной операционной системой Windows. На работе днём и дома вечером мы видим один и тот же рабочий стол с одними и теми же значками. Конечно, на домашнем ПК мы можем поменять фоновое изображение, цветовое оформление, но иногда этих опций бывает недостаточно, чтобы удовлетворить потребность индивидуализировать наше информационную среду и внести разнообразие в ежедневную рутину. Что ещё можно сделать? Например, изменить значки и ярлыки папок и файлов, уменьшить их или увеличить. В статье также пойдёт речь об удалении, восстановлении, сокрытии и изменении размера ярлыков.
Значки, ярлыки и иконки
Что собой представляют значки на «Рабочем столе» Windows 7? Всё очень просто. Маленькие картинки с названиями, разбросанные по главному экрану, на который пользователь попадает после загрузки операционной системы, называются значками (другое название — ярлыки, иконки). На всех «Рабочих столах» ПК с Windows 7 обычно присутствует как минимум два значка — это «Компьютер» и «Корзина», имеющие соответствующие изображения. Значки по своей сути являются ссылками на программу, файл или папку в файловой системе компьютера, то есть после щелчка по значку запускается процесс открытия каталога, приложения или программы, через которую открывается определённый тип файла.
Следующие способы действий со значками подходят для любых версий Windows 7.
Как изменить размер: уменьшить/увеличить
Начать преобразование внешнего вида своего «Рабочего стола» и размещённых на нём значков можно с изменения их размера. Это также бывает удобно, когда разрешение экрана очень высокое, и все элементы на нём становятся маленькими с плохо читаемым размером шрифта, что затрудняет работу. В таком случае увеличить размер ярлыка — это оптимальное решение. То же и наоборот — иногда значки имеют большой размер и занимают на экране слишком много места, тогда понадобится их уменьшить, чтобы высвободить место для новых иконок.
Как увеличить/уменьшить размер значка:
- Щёлкнуть правой кнопкой мыши по свободному месту на «Рабочем столе», появится контекстное меню.
- В появившемся меню выбрать пункт «Вид», затем отметить нужный размер значка из трёх вариантов «крупные/обычные/мелкие». Изменения сразу же отобразятся.

Маленький секрет, о котором знают немногие: изменить размеры значков вручную можно, удерживая клавишу Ctrl на клавиатуре и прокручивая колесо мыши вверх или вниз. Тогда вы сможете подобрать оптимальный размер значков.
Стоит помнить, что при изменении размеров значков происходит из смещение, то есть по завершении модификации размера иконок, они могут оказаться совсем не на тех местах «Рабочего стола», на которых пользователь привык их быстро открывать и потребуется дополнительные усилия по сортировке значков в нужном порядке. А также, если пользователь слишком сильно увеличил размер иконок, некоторые из них могут оказаться скрытыми за пределами экрана. Так что упражняясь с размерами, следите за общим количеством ярлыков в зоне видимости.
Как удалить/вернуть стрелки
Если вы внимательно оглядите значки на «Рабочем столе», то заметите, что некоторые из них имеют поверх пиктограммы в левом нижнем углу маленькую стрелку. Это обозначение того, что этот значок является ссылкой на программу, а не самим исполняемым файлом программы. То же самое и с папками — такая стрелка на значке папки будет обозначать, что прямо на «Рабочем столе» хранится только ссылка, сама папка располагается в другом месте.
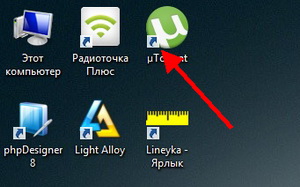
Стрелки очень полезны и позволяют однозначно отличить ссылку от самого файла. Для чего это может быть нужно? Некоторые программы имеют «портативный» формат, то есть не устанавливаются в системе, исполняемый файл копируется в какую-либо директорию, затем запускается щелчком мыши без всякой установки. Такие программы имеют небольшой размер и при скачивании часто помещаются прямо на «Рабочий стол», если не настроено иное местоположение скачиваемых файлов. Когда вы захотите переместить или удалить ярлык программы (значок со стрелкой), вы не переместите и не удалите саму программу, она останется в том каталоге, в который пользователь её установил. Потеряется лишь ссылка на запуск этой программы. При удалении же значка без стрелки удалится и вся программа или папка, в которой могут оказаться нужные файлы. Поэтому прежде чем избавляться от стрелок на значках стоит оценить все последствия такого стремления к эстетическому идеалу «Рабочего стола».
Если вы всё же решились на удаление стрелок, здесь есть два наиболее простых варианта.
Через редактор реестра
- Для запуска редактора реестра нажмите на кнопку «Пуск» и выберите пункт «Выполнить».
- В открывшемся окне введите команду «regedit» (без кавычек) и нажмите кнопку «ОК».
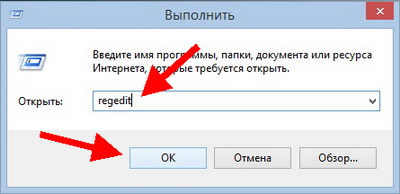
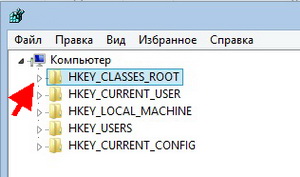
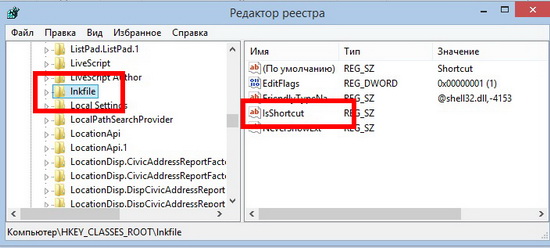
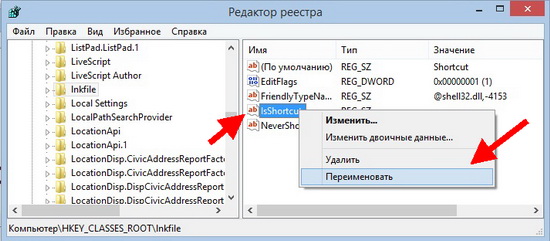
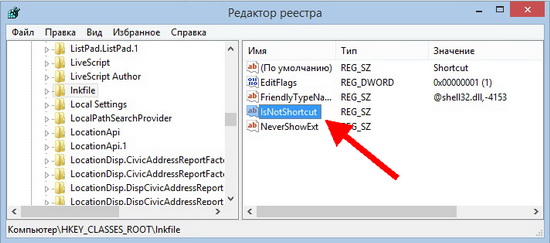
Аналогичным образом, обратным переименованием параметра, можно восстановить стрелочки на ярлыках.
Удаление/восстановление стрелок через специальную программу
- Запустите программу Aero Tweak после скачивания.
- Прежде чем менять настройки, обезопасьте себя от возможных нарушений в работе ПК и нажмите на кнопку «Создать точку восстановления» внизу окна данной программы.
- После этого в программе перейдите в раздел «Windows Explorer» с левой стороны. Затем в правой части окна отметьте галкой пункт «Не показывать стрелки на ярлыках».
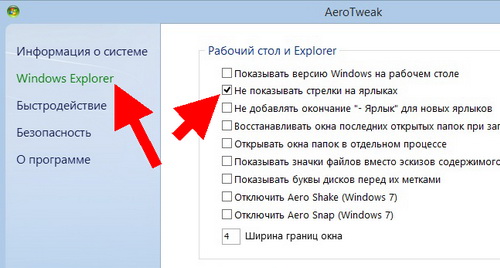
Таким же способом можно вернуть стрелки ярлыкам.
Как убрать значок щита
На некоторых ярлыках появляется маленький значок щита — это означает, что для запуска программы, на которую ссылается этот ярлык, потребуются права администратора. Удалить этот значок можно полным отключением UAC (User Account Control), то есть системы контроля учётных записей. Конечно, каждый пользователь сам решает, что ему делать с его операционной системой, однако, стоит помнить, что все подобные опции введены неспроста. Тем не менее поступаться ли безопасностью в угоду красивости — это личное дело каждого.
Для отключения UAC нужно сделать следующее:
- Нажать на кнопку «Пуск» и в строке поиска ввести «UAC» (без кавычек), а затем выбрать «Изменение параметров контроля учётных записей».
- Затем переместить ползунок в самый низ для отключения.
- Перезагрузить систему.
Как изменить свойства и внешний вид, в том числе системных ярлыков WIndows 7 («Корзина» и других)
Мы подобрались к самому интересному способу взаимодействия со значками — к изменению их внешнего вида. Обычно каждый пользователь стремится сделать свой «Рабочий стол» более приятным глазу. Особенно тщательно к этому вопросу подходят геймеры и дизайнеры, они стремятся не просто поменять вид значка, но сделать каждый элемент тематически соответствующим общей выбранной концепции, единому стилю, гармоничной цветовой гамме или просто необычному дизайну. Увлечёнными профессионалами и любителями создаются целые коллекции иконок, доступные для скачивания платно и бесплатно на различных сайтах и форумах.
Изменяют обычно только значки папок и отдельных файлов. И вот почему — иконки каждого приложения делаются уникальными самими разработчиками специально для того, чтобы программу можно было узнать из тысячи других и быстро найти среди множества значков. На привычный логотип человек реагирует быстрее, чем на чтение подписи к значку. Изменение иконки программы может даже запутать пользователя и привести к замедлению работы, необходимости поиска ярлыка или самой программы для запуска. Значки отдельных файлов обычно имеют пиктограмму той программы, через которую их можно открыть, что также бывает полезно для быстрой визуальной типизации файлов — то есть однозначного определения, текстовый это файл, графический или иной.
Поэтому прежде чем кардинально менять все значки, стоит сначала продумать концепцию и систему. Правильный подбор значков поможет не только улучшить визуальное восприятие «Рабочего стола», но и ускорить работу.
Изменение внешнего вида обычных значков
Для изменения внешнего вида ярлыков сделайте следующее:
- Щёлкните правой кнопкой мыши по значку и выберите пункт «Свойства».
- Перейдите на вкладку «Настройка» и нажмите в самом низу кнопку «Сменить значок».


Изменение внешнего вида системных значков
Такой способ подойдёт для смены иконок значков «Компьютер», «Документы», «Корзина». Кстати, для «Корзины» можно будет выбрать даже два значка, так как она имеет два состояния — пустая и полная.
Видео: как сменить стандартный значок папки
Переименование
Ещё одна простая операция, которая может улучшить отображение и восприятие ярлыка — это изменение его названия. Для модификации надписи нужно щёлкнуть по значку правой кнопкой мыши и выбрать пункт «Переименовать». Того же результата можно добиться, нажав на клавиатуре F2. Затем нужно ввести новое название ярлыка и нажать клавишу Enter.
Изменение свойств
И, наконец, можно изменить свойства ярлыка — то есть поменять опции, прописанные в нём и влияющие на вызов программы, на которую он ссылается.
Для этого нужно щёлкнуть правой кнопкой мыши по ярлыку и выбрать пункт «Свойства». Основные параметры прописаны на вкладке «Ярлык». Там пользователь может прописать дополнительные ключи запуска программы в поле «Объект», выбрать, в каком окне будет запускаться приложение и поменять другие характеристики.
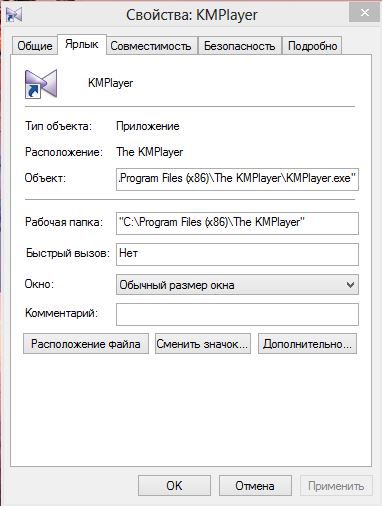
Как скрыть
Через специальную программу
- Запустите программу. При необходимости поменяйте язык интерфейса, нажав на буквы «LNG» внизу окна программы.
- В том же окне программы в левом нижнем углу находится ползунок, отмерьте им количество секунд, после которых значки будут скрываться.
Стандартными средствами Windows
Как удалить
Если ярлыки по каким-то причинам вызывают желание полностью от них избавиться, то для этого есть несколько самых простых способов.
- Перетянуть мышью в «Корзину»;
- Щёлкнуть правой кнопкой мыши по ярлыку и выбрать «Удалить» (ярлык переместится в «Корзину») или сделать то же самое, удерживая клавишу Shift на клавиатуре (ярлык удалится безвозвратно).
Как восстановить удалённые ярлыки
Почему исчезают с рабочего стола
Иногда пользователь может заметить, что на «Рабочем столе» появились пустые места между значками — там, где раньше были другие ярлыки. Такое происходит, когда встроенное средство обслуживания операционной системы Windows 7 относит значки к повреждённым. Это обычно случается после еженедельной проверки ОС. Большинство проблем устраняются автоматически, но повреждения некоторых ярлыков не подлежат корректировке. Значки считаются повреждёнными, если источник, на который они ссылаются, доступен не всегда. Например, это может быть сетевая папка, которая исчезает из сети в определённое время или отключенный USB-диск. Если таких значков насчитывается более четырёх, средство обслуживания ОС удаляет их. Проблема решается отключением обслуживания компьютеры, если, конечно, пользователь считает это серьёзным недостатком.
Какие трудности могут возникнуть при работе
Итак, прежде чем пускаться в увлекательное приключение по изменению всяческих параметров ярлыков и устанавливать для этого модификационные программы, стоит помнить несколько вещей.
- Все дополнительные метки в виде стрелок ярлыков, значков щита и определённое поведение значков придуманы неспроста. Они помогают пользователю быстро сориентироваться для принятия решения в разных ситуациях. Приведёт ли удаление значка к удалению программы или нет? Запустится ли данное приложение сразу или стоит предварительно узнать пароль администратора? Достаточно ли обеспечена безопасность в системе? Не скрываются ли вместе с ярлыками какие-либо файлы вирусов? Не нарушит ли установленная программа для модификации ярлыков работу операционной системы? Пользователю стоит тщательно задуматься над этими вопросами и решить, готов ли он «разгребать» последствия сиюминутного решения сделать значки красивыми и одинаковыми.
- Изменение изображений значков может привести к замедлению работы пользователя, если он привык быстро ориентироваться по виду логотипа. Стоит подумать также и о других пользователях, работающих за данным ПК — возможно, новый вид значков будет им неудобен.
- Частая установка сторонних программ, позволяющих затрагивать системные настройки ПК может в итоге привести к его нестабильной работе, а использование непроверенных источников таких программ — к появлению вирусов. Не нужно увлекаться радикальным изменением параметров без необходимости.
- Правка реестра также может нарушить работу компьютера. Всегда стоит понимать, соответствуют ли результаты возможным рискам и потерям.
В любом деле следует придерживаться меры. Особенно в деле изменения системных функций, которые могут затронуть работу сложного устройства. Приведённых способов будет достаточно для любого преобразования ярлыков — как внешнего, так и их свойств. Подобную модификацию сможет выполнить даже неподготовленный пользователь и тем самым внести нотку индивидуальности в свою рабочую среду.
от Елизавета С.
Читайте также:

