Как убрать замок с папки windows 7
Обновлено: 04.07.2024
Многие пользователи глобальной сети интернет задаются вопросами: «Как снять пароль с архива WinRAR» или «Как убрать пароль с архива WinRAR». Если первый вопрос многие задают с целью взломать запароленный архивный файл, дабы заполучить его содержимое. И не важно, со злым умыслом или просто так. То второй вопрос может возникнуть при ситуациях, когда архивный файл защищённый паролем был получен легально и у пользователя есть пароль для открытия его и получения содержимого. Но на будущее, вдруг забудется пароль, есть необходимость убрать защиту, чтобы можно было в любой момент почерпнуть информацию из полученного архива.
На официальных источниках архиватора WinRAR описание данной задачи очень расплывчато и малоинформативное. Поиск в знаменитых поисковых системах на необъятных просторах всемирной паутины тоже не дал исчерпывающей информации. Пришлось методом проб и ошибок экспериментировать самому. Ниже вниманию заинтересовавшегося данной проблемой пользователя предлагаются примеры тестов с выводами.

Если пользователь получил от знакомых через социальные сети или электронную почту защищённый паролем архивный файл без шифрования и отдельно пароль к нему, то проблем с извлечением информации из архива быть не должно. Но есть риск на будущее забыть данный пароль или потерять информацию, содержащую сведения о ключе. Что стоит предпринять?
Зная пароль, необходимо сначала извлечь содержимое архивного документа, а после создать новый архив со старым названием полученного извне защищённого документа. Причём при создании, точнее перезаписи данного архивного файла, поле, где задаётся пароль, должно быть пустым! В таком случаи настройки перезаписанного архива остаются прежними, только без пароля. Пользователь может в любой момент, не опасаясь свой забывчивости, пользоваться информацией в перезаписанном архивном документе.
Как распаролить архив Винрар
Как видно на картинке ниже, архивный файл «Darvin3» защищён паролем, но без шифрования имён файлов. Можно видеть список файлов внутри архивного документа, но нельзя просмотреть содержимое. Фотографии с разрешением «JPG» отображаются со звёздочкой «*», что означает, что они защищены от несанкционированного просмотра. Чтобы их просмотреть, необходимо знать и ввести правильный пароль.

Пользователь пароль знает, в поле ввода ключа вводит его. Папка с полученным содержимым выгружается в ту же директорию «test», где находится и сам архив.
Теперь надо снова поместить, точнее, перезаписать информацию поверх полученного защищённого архивного документа, но уже без пароля.
В окне настроек необходимо выбрать имя полученного архивного документа с паролем. В данном примере это «Darvin3».

Перейдя во вкладку «Advaced» и нажав на кнопку «Set password…», поле с паролем оставляем пустым. Далее жмём везде кнопку «ОК».

Перезаписанный архивный документ с тем же содержимым, что и полученный извне, но уже без пароля, в свободном доступе. Фотографии уже значка звёздочки «*» на конце имени файлов.

А вот если пользователь получил файл, который был не только с паролем, но и с шифрованием имён файлов, то фокус с перезаписью содержимого в таком документе не пройдёт.

Самый простой и надёжный способ – это извлечь содержимое, пока пароль ещё в памяти и создать новый архивный документ, но уже с другим названием архива. А полученный файл удалить, дабы не засорять ресурсы пользовательского персонального компьютера дублирующейся информацией.
Иначе в будущем может возникнуть другой вопрос: «Как взломать пароль WinRAR». А это уже другая история.
Способ 2: через командную строку
Предыдущий способ хорош в том случае, если папка (файл) одна или их несколько. Но вот когда таких объектов много, менять права вручную долго и неудобно. Проще это сделать через командную строку.
1 . Запускаем консоль. Для этого в Пуске в строке поиска печатаем cmd .
В Windows 10 для поиска нажимаем на иконку лупы на панели задач ( ) и там печатаем cmd .

2 . Печатаем команду takeown /F « путь » /R и нажимаем клавишу Enter.
Путь – это расположение на компьютере. Например, если заблокированные объекты находится в Локальном диске D, в папке Работа, то путь будет следующий: D:Работа

3 . Затем печатаем команду icacls « путь » /RESET /T /C и нажимаем клавишу Enter.

Если все получилось, то папки/файлы станут доступны. Теперь можно закрыть командную строку.
Способ 1: через Свойства
В Windows 7 и 10 на некоторых папках можно увидеть маленький замок. Это значит, что к ним ограничен доступ. Чтобы снять замок, нужно поменять права.
А бывает, замка нет, но при попытке что-то сделать (открыть, переименовать, удалить), появляется окошко с ошибкой «У вас нет разрешений на доступ к этой папке».
1 . Щелкните правой кнопкой мыши по папке и выберите пункт Свойства . В открывшемся окне перейдите на вкладку Безопасность .

2 . Нажмите последовательно на кнопки: Изменить → Добавить → Дополнительно → Поиск .
3 . Зажмите клавишу Ctrl и выберите мышкой следующие пункты: Прошедшие проверку , Администраторы и система . Нажмите OK и в следующем окне тоже OK.

4 . В верхней части окошка у пользователей «Прошедшие проверку», «Администраторы», «система» поставьте галочку «Полный доступ», нажмите OK и еще раз OK.

Всё! Теперь папка доступна.
Другой способ убрать замок через «Свойства»
Щелкните по папке правой кнопкой мыши и выберите пункт «Свойства». В открывшемся окне перейдите на вкладку «Безопасность».

Чтобы поменять владельца не только у конкретной папки, но и у всех файлов, которые в ней находится, поставьте птичку на «Заменить владельца подконтейнеров и объектов».
Если вашего пользователя в списке нет, нажмите «Другие пользователи и группы» → Дополнительно → Поиск. В нижнем поле щелкните по своему пользователю → ОК → ОК.

Опытные пользователи уже догадались, что причина появления иконки замка кроется в ограничениях учётной записи: целевой каталог создан аккаунтом администратора, и обычным юзерам доступ к нему запрещён. Следовательно, решением проблемы будет предоставление доступа, для чего потребуется учётка с соответствующими правами.
После всех приготовлений можно переходить непосредственно к предоставлению доступа.
- Посредством «Проводника» перейдите к целевой папке. Выделите её, кликните правой кнопкой мыши и выберите вариант «Свойства».





Подождите, пока в области внизу окна не появятся результаты поиска. Среди них нужно выбрать следующие элементы:
Для выбора сразу всех трёх кликните левой кнопкой мыши с зажатой клавишей Ctrl по каждой.

Значок с папки исчез, но нет доступа к содержимому
Если значок замка успешно удалён, но редактирование содержимого целевой папки всё равно недоступно, это означает, что неправильно настроены разрешения. Устраняется эта проблема так:
-
Первым делом откройте свойства папки (шаг 1 основной инструкции) и на вкладке «Общие» проверьте атрибуты. Если отмечена опция «Только для чтения», отключите её и примените изменения.


Теперь вам известно, почему на папках в Windows 7 появляется значок замка и каким образом его можно убрать. Напоследок отметим частный случай – нередко замок установлен на системных каталогах, к которым не предполагается доступ пользователя. Снять его не получится, а в большинстве случаев и не требуется.

Отблагодарите автора, поделитесь статьей в социальных сетях.

Обычно причина появления значка на папках связана с их расшариванием, а потом отключения общего доступа к ним. В итоге может получиться ситуация, когда в папке с доступом широкого круга лиц, находятся объекты с ограниченным доступом. Возможна обратная ситуация, когда в папке или логическом диске с ограничениями для определенных учетных записей пользователей находится объект с полным доступом. Даже если вы начинающий пользователь компьютера и не делали общий доступ к папке, в любом случае причина появления замка связана с правами доступа.
Давайте рассмотрим, как можно удалить значок замка с папок в Windows 7. Если вы не можете получить доступ, к какому-то файлу или папке, значит у вашей учетной записи недостаточно прав на доступ к объекту. Вам нужно дать себе нужные права на объект. Щелкаете правой кнопкой мыши на объекте и выбираете пункт «Свойства». На вкладке «Безопасность» нажимаем кнопку «Дополнительно», откроется новое окно, в котором нужно перейти на вкладку «Владелец».

Здесь нас интересует поле «Текущий владелец», если владельцем является ваша учетная запись, то все в порядке, иначе нужно сменить владельца. Нажимаем кнопку «Изменить» в левом нижнем углу окна. Откроется еще одно окно, где в поле «Изменить владельца на» выбираете нужную учетную запись и затем кнопку OK.

Чекбокс «Заменить владельца подконтейнеров и объектов» служит для указания, как поступать с вложенными папками и файлами. Так как права могут быть унаследованы от родительского объекта или заданы в явном виде.
Если нужной учетной записи в этом поле нет, то нажимаете кнопку «Другие пользователи и группы», дальше у вас есть варианты как поступить. Можно ввести вручную имя учетной записи и нажать OK, а можно нажать кнопку «Дополнительно», затем кнопку «Поиск» и выбрать учетную запись в появившемся списке.


Теперь вы стали владельцем файла или папки и можете установить себе на вкладке «Безопасность» полный доступ. Однако даже теперь, значок замка на папке может остаться. Значит доступ к объекту, для какой-то учетной записи ограничен. Чтобы удалить иконку замка с папки в Windows 7, нужно в ее свойствах на вкладке «Безопасность» разрешить группе «Пользователи» полный доступ.

Поскольку ограничений ни для кого не осталось, то и значок замка с объекта пропадает. Теперь вы знаете причины появления значка замка на папках и файлах в Windows 7 и способ как удалить значок замка с папки.

Вероятно, многие пользователи замечали, что некоторые папки отображаются в "Проводнике Windows" с иконкой замка. До поры до времени это не интересовало юзера. По крайней мере, до тех пор, пока не понадобилось открыть такой каталог и изменить его содержимое. Тут-то и оказалось, что сделать это невозможно по вполне определенным причинам. Потому и нужно знать, как убрать замок с папки Windows 7. Стоит отметить, что сделать это можно очень просто. Но сначала - немного общей информации. Она никогда не помешает.

Что это значит?
Замки на папках Windows 7 означают, что конкретному пользователю запрещен доступ в этот каталог, пусть даже он и работает под именем администратора. Часто юзер может зайти в такой каталог, но вот изменить его содержимое не представляется возможным. И это плохо. Почему это операционная система должна диктовать человеку, что он должен делать, а что нет? Нужно решать проблему. Тем более, если каталог не относится к системным, а вы являетесь администратором компьютера. Потому и нужно рассмотреть вопрос о том, как снять замок с папки Windows 7. Стоит сразу отметить, что эту простую процедуру можно выполнить несколькими способами. Они отличаются степенью сложности и типом компонентов операционной системы, которые планируется использовать для достижения цели. Итак, вот возможные варианты решения проблемы.

Первый вариант
Он основан на контекстном меню "Виндовс". Мало кто знает, но в нем есть пункт, позволяющий стать владельцем конкретного каталога. А ведь именно это и нужно для того, чтобы снять замок с папки. Алгоритм действий чрезвычайно прост. Сделать нужно следующее:
- Запускаем "Проводник Windows" и переходим в раздел, на котором находится нужный каталог.
- Кликаем нужную папку правой кнопкой мыши.
- В контекстном меню выбираем пункт "Стать владельцем".
- Открываем папку и начинаем редактирование ее содержимого.
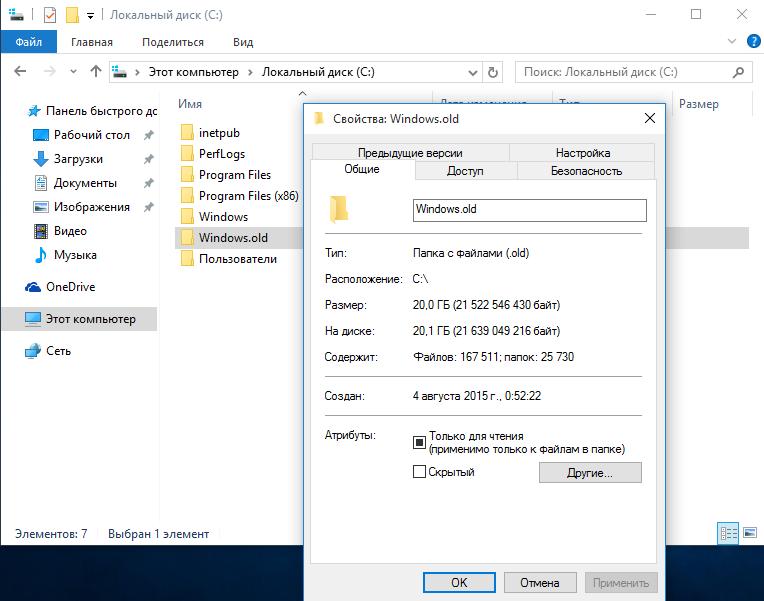
Второй вариант
Он также основан на групповой политике ОС, но требует от пользователя немного больше действий. По сути, придется управлять разрешениями пользователей. А это долго и нудно, но зато поможет решить проблему.
Сделать нужно следующее:
- Открываем "Проводник Windows" и перемещаемся в каталог, где находится нужная папка.
- Кликаем по ней правой кнопкой мыши, выбираем "Свойства" и переходим на вкладку "Безопасность".
- Под списком пользователей и групп жмем кнопку "Изменить", затем "Добавить" и переходим на вкладку "Дополнительно". Далее нажимаем "Поиск".
- Теперь зажимаем на клавиатуре кнопку Ctrl и мышью выделяем следующие категории: "Прошедшие проверку", "Администраторы", "Система".
- Теперь применяем все изменения нажатием кнопки "ОК" и возвращаемся в свойства папки на вкладку "Безопасность".
- Здесь в свойствах отмечаем галочкой пункт "Полный доступ", жмем "Применить" и "ОК".
И это альтернативный ответ на вопрос о том, как убрать замок с папки Windows 7. После применения всех вышеперечисленных действий каталог будет разблокирован. Можно будет приступать к редактированию его содержимого. На самом деле все очень просто.
Заключение
Итак, мы попытались дать ответ на вопрос о том, как убрать замок с папки Windows 7. Оказалось, что сделать это можно сразу несколькими способами. И если первый вариант по какой-то причине вам не подойдет, то второй точно сработает. На самом деле нужно было только отредактировать права доступа к конкретному каталогу, не пришлось даже копаться в системном реестре "Виндовс". И это не может не радовать.
Читайте также:

