Проблема адаптера беспроводных сетей или точки доступа windows 10
Обновлено: 04.07.2024
Методы исправления ошибки Проблема адаптера беспроводных сетей или точки доступа
Перед тем, как выполнять какие-либо манипуляции с настройками Windows 10 (описанные ниже методы будут применимы ко всем остальным версиям Windows 7 и выше), стоит испробовать следующие варианты:
- Перезагружаем ПК. Выключаем модем на несколько минут. Повторно включаем устройство и подключаемся к точке Wi-Fi.
- Удаляем точку Wi-Fi и повторно добавляем её на ПК или ноутбуке. Заново вводим пароль.
- Если вы подключаетесь к точке доступа, которая реализована посредством телефона, то нужно убедиться, что сам телефон раздает сеть и не закончился трафик.
Если после данных манипуляций подключиться к сети не удалось, а в окне инструмента Диагностики проблем неполадок с сетью не исчезла ошибка адаптера беспроводных сетей или точки доступа, то нужно испробовать следующие методы.
- Нужно нажать «Пуск», «Параметры», «Сеть и Интернет», а в меню слева выбрать раздел «Wi-Fi». В окне справа нажимаем на ссылке «Управление известными сетями».
- Далее нажимаем на активном подключении и выбираем «Забыть» сеть.
- Перезагружаем ПК. Если ошибка не исчезла, то нужно в разделе «Управление известными сетями» удалить все точки Wi-Fi, к которым ранее подключался ноутбук.
Если путем удаления точек Wi-Fi и их повторного добавления проблема не решилась, стоит попробовать выполнить сброс сети. Для этого в Windows 10 нужно выполнить следующие действия: открыть «Параметры», «Сеть и Интернет», перейти во вкладку «Состояние» и справа нажать на кнопку «Сброс сети». В новом окне кликаем на кнопку «Сбросить сейчас».
После сброса настроек нужно перезагрузить систему. Если ошибка не исчезла, то нужно попробовать сбросить настройки DNS. Однако перед выполнением данного действия нужно записать настроенные IP адреса провайдера, если таковы имеются. Если же у вас настроенные автоматические IP-адреса, то сразу запускаем командную строку с правами Администратора и вводим по очереди такие команды:
- netsh winsock reset
- netsh int ip reset
- netsh int ipv4 reset
- ipconfig /flushdns
Эти команды сбросят сетевые настройки, очистят кэш DNS. После нужно перезагрузить систему, чтобы изменения вступили в силу.
Откроется окно «Диспетчера устройств». Разворачиваем ветку «Сетевые адаптеры». Нажимаем на названии адаптера правой кнопкой мыши и выбираем «Обновить драйвера».
Выбираем «Выполнить поиск драйверов на этом компьютере».
Указываем путь к ранее загруженному драйверу. Программное обеспечение нужно загружать только с официальной страницы производителя материнской платы, ноутбука или сетевого адаптера (если он у вас съемный).
После обновления драйвера нужно перезагрузить систему, чтобы обновления вступили в силу.
Ошибка Проблема адаптера беспроводных сетей или точки доступа в Windows 10 может появляться по причине неверно указанных настроек DHCP-клиента. Необходимо перезапустить службу DHCP. Для этого выполняем следующие действия:
- Жмем «Win+R» и вводим «services.msc».
- Откроется окно «Службы». Нужно найти службу «DHCP-клиент». Двойным кликом открыть её. Далее нажимаем на кнопку «Остановить», а после «Запустить».
- После нужно перезапустить систему, чтобы изменения вступили в силу.
Во время диагностики сетей Windows система может обнаружить неисправность с ошибкой «Проблема адаптера беспроводных сетей или точки доступа». К сожалению, средство диагностики отлично обнаруживает проблемы, но исправлять их не умеет. К счастью, это можете сделать вы, ознакомившись с материалом статьи.
Что означает неисправность?
Из названия «проблема адаптера беспроводных сетей», неисправность указывает на ошибку в настройках сетевого адаптера.

Что такое адаптер беспроводной сети? Это компонент сетевой карты, отвечающий за прием/ раздачу Wi-Fi сигнала. Для его правильной работы нужны специальные настройки в ОС.
Ошибку можно устранить вручную, главное быть уверенным, что проблем с точкой доступа нет. Чтобы убедиться в этом:
- Перезагрузите роутер, выключив, а затем включив его с помощью кнопки питания.
- Попробуйте подключение на этом устройстве.
- Если проблема осталась, попробуйте поработать с этой точкой Wi-Fi через смартфон, планшет или другой ноутбук.
- Если снова неудача, перенастройте свой роутер, вплоть до сброса до заводских настроек и включения Wi-Fi точки заново.
Если на другом устройстве проблем не обнаружено, следует проверять сетевые параметры в Windows.
Исправление ошибки
О том, как можно избавиться от ошибки, рассказывается в следующем видео:
Что делать, если возникли проблемы в работе адаптера беспроводной сети на ноутбуке или ПК? Если есть возможность, рекомендуется подключить ноутбук на Windows к другим сетям Wi-Fi. Например, создать точку доступа на смартфоне, подключиться к ней с ноутбука и проверить.
Если все в порядке, следует переподключиться к сети (с полным вводом данных). Если реализовать это не представляется возможным, выполните по порядку каждый из шагов устранения ошибки. Приступайте к следующему, если предыдущий не увенчался успехом.
Шаг 1. Удаление параметров Wi-Fi точки
Переподключение к точке доступа – эффективный способ устранить проблему. В Windows 10:
- Нажмите + I , выберите «Сеть и Интернет».
- Перейдите в раздел «Wi-Fi».
- Выберите «Управление известными сетями».

- Из списка сетей (если их несколько) выберите ту, к которой нужно подключиться, жмите «Забыть».

- Затем откройте Wi-Fi поиск и после ввода пароля присоединитесь к нужной SSID.
Шаг 2. Переустановка адаптера
Переустановка адаптера сводится к тому, что удаляются упоминания системой об этом адаптере, а при следующей перезагрузке Windows обнаруживает его как новое устройство и подтягивает из собственной базы драйвера.
Делается это следующим образом:
- Жмите ПКМ по «Пуск», выберите «Диспетчер устройств».
- В разделе сетевых параметров найдите нужный адаптер (в названии беспроводного устройства обычно указано AC или Wireless).

- Жмите правой кнопкой на него и выбирайте «Удалить».
- Перезагрузите компьютер.
Заново подключитесь к раздаваемому маршрутизатором Wi-Fi и проверяйте работу беспроводной сети.
Шаг 3. Обновление драйвера вручную
Вновь открывайте «Диспетчер устройств» и смотрите название своего Wi-Fi-адаптера. С помощью другого устройства (можно смартфона) найдите драйвера для него и скачайте. Перенесите их на ноутбук. После в диспетчере:
- Выберите свойства адаптера, клацните «Обновить».
- В новом окошке перейдите на поиск на компьютере.

- Укажите директорию, в какой система должна искать драйвера.

- Если же они в архиве, то достаньте из него файлы. А если система говорит, что самый лучший драйвер тот, что установлен, просто удалите обновления с помощью функции «Откатить» или «Удалить», а затем заново устанавливайте драйвера вручную.
Шаг 4. Сброс сетевых параметров
Хорошая функция запрятана в настройках Windows 10, позволяющая сетевые настройки выставить по умолчанию:
- Нажмите + I , выберите «Сеть и Интернет».
- В разделе «Состояние» опуститесь вниз, выберите «Сброс сети».

Шаг 5. Перезапуск службы Windows
Есть в Windows 10 служба, отвечающая за IP-адреса и DNS. Называется она DHCP-клиент. Чтобы перезапустить службу:
- Комбинацией клавиш + R вызовите строку и выполните команду services.msc.
- Нажмите правой кнопкой мыши по названию службы, кликните «Перезапустить».
- Двойным кликом откройте настройки и убедитесь, что тип запуска стоит «Автоматически».
Проверяйте работу вашей точки Wi-Fi.
Если ни один из шагов не помог устранить ошибку, не исключена физическая поломка сетевого адаптера.
Заключение
Неисправность, возникшую с сетевым адаптером, можно устранить через перезагрузку роутера или переподключением к точке доступа. Если это не помогло, пройдитесь по пунктам настройки системы Windows. В большинстве случаев сбросы и переустановки сетевых параметров положительно влияют на устранение ошибки.
Что делать, если появилась проблема адаптера беспроводных сетей или точки доступа
О том, что у владельца компьютера возникла проблема адаптера беспроводной сети или точки доступа, свидетельствует отсутствие доступа к Интернету и загрузки приложений. Если не открывается ни одна вкладка в браузере, стоит проверить состояние компьютера и роутера, скорее всего, соединение потеряно.

Открытие вкладки «Центр управления сетями»
Обратите внимание! Если после его запуска появляется надпись «Проблема адаптера беспроводной сети или точки доступа» в статусе — «Обнаружено», а рядом с ней желтый восклицательный знак, то причину произошедшего стоит искать в роутере.
Если точка доступа представляет собой отдельно стоящее устройство, которое до исчезновения доступа к Интернету, не ронялось и не повреждалось любым другим способом, можно попробовать:
- Выключить роутер на 1-2 мин.
- Включить устройство и подождать, пока оно автоматически настроится и позволит увидеть сеть Wi-Fi, к которой можно было бы подключиться.
Важно! Если проблем не обнаружено, необходимо обратиться к оператору, предоставляющему интернет-услуги. Возможно, сбой на его стороне. Вскоре доступ к Интернету появится, дополнительно ничего делать не придется.
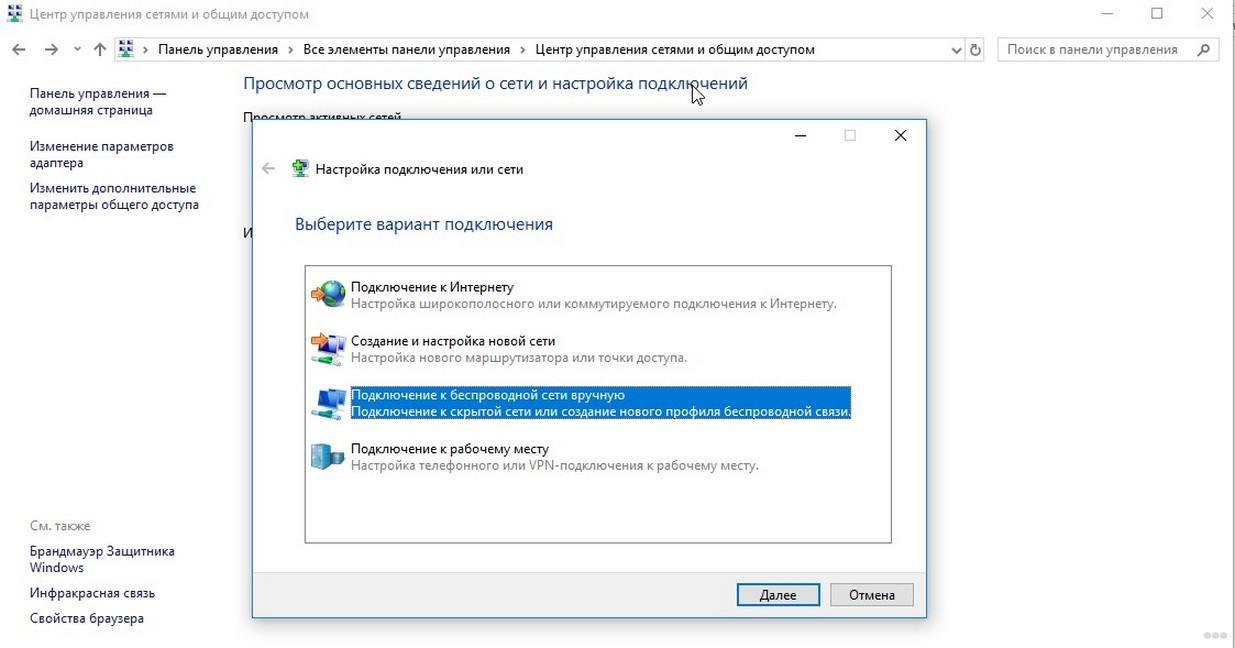
Выбор подключения к сети вручную
Как устранить проблему адаптера беспроводных сетей или точки доступа
Способы устранения и выявления проблемы на компьютерах с разными системами различаются.
На Windows 7
Для устранения проблем адаптера беспроводных сетей или точки доступа Windows 7 необходимо:
- Открыть вкладку «Центр управления сетями и общим доступом».
- Просмотреть основные сведения о сети и настройках подключения.
- Если подключение не настроено, выбрать строку «Настройка нового подключения».
- Если сеть уже настроена, выбрать «Подключиться к сети».
Обратите внимание! Если проблема остается, нажимают на «Устранение неполадок». Также можно изменить параметры адаптера и дополнительные параметры общего доступа. Но в большинстве случаев средство по устранению неполадок справляется самостоятельно с большинством проблем.
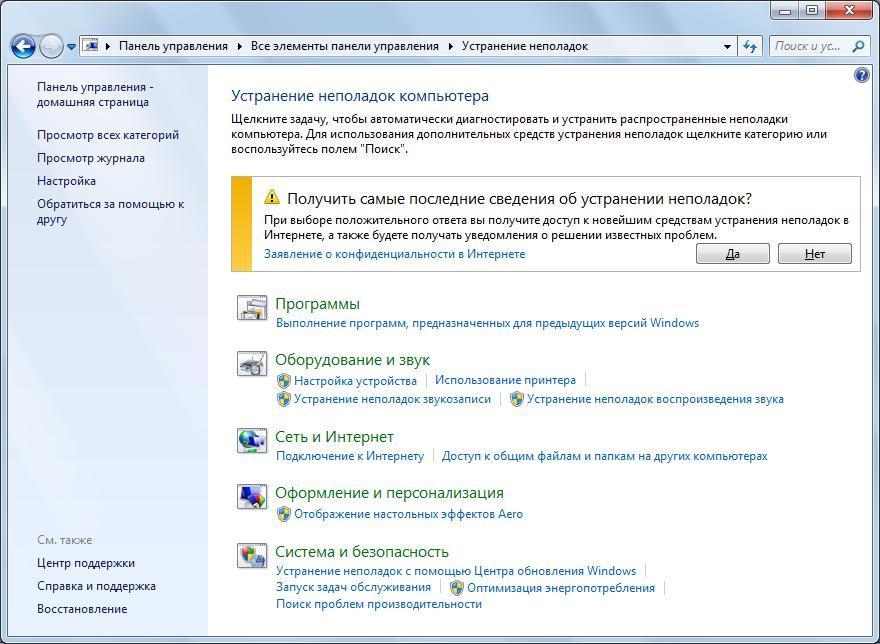
Устранение неполадок на компьютере
На Windows 10
Для решения проблем с адаптером и отсутствием доступа к Интернету на компьютере, на котором установлена Windows 10, заходят в «Параметры сети и Интернет». Далее просматривают список доступных сетей или изменяют свойства подключения. Также можно выбрать пункт «Настройка параметров адаптера». В этом разделе показаны все доступные подключения. Для устранения проблемы стоит несколько раз щелкнуть мышкой по тому типу подключения, которое в данный момент недоступно. Спустя 3-5 сек. проблема должна устраниться.
Исправление ошибки
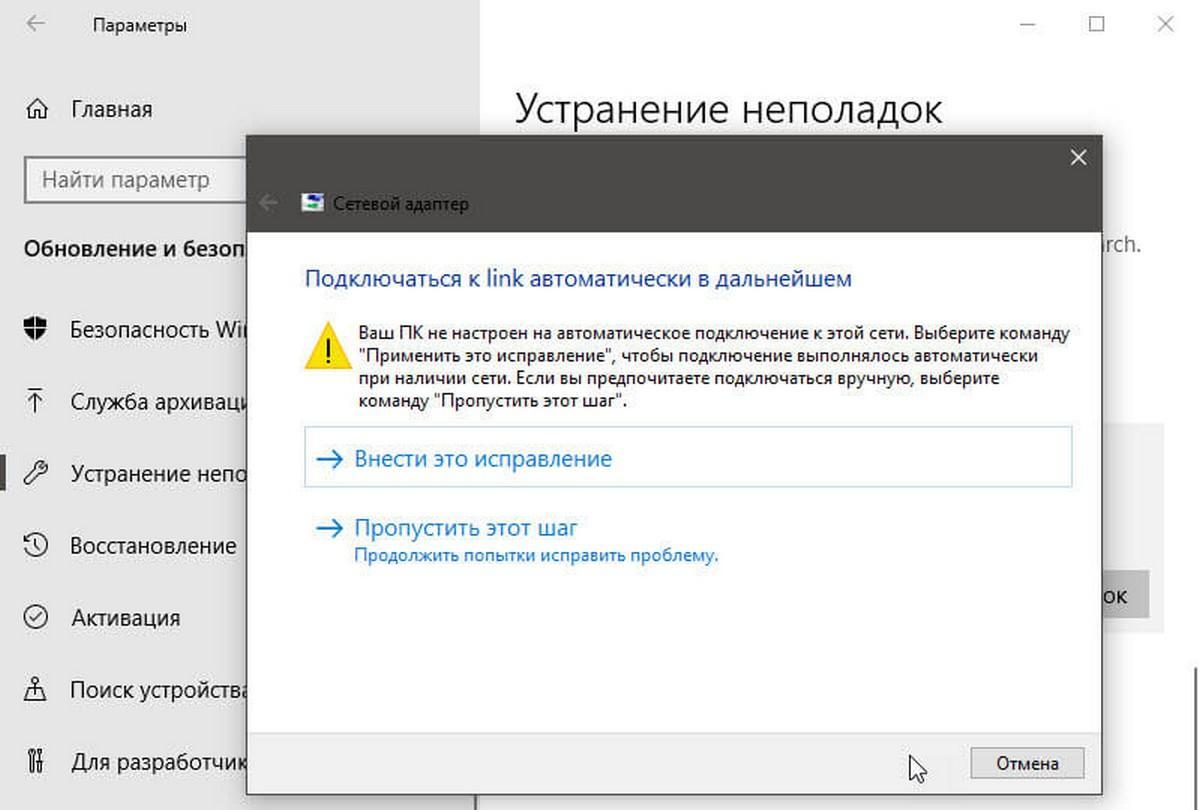
Исправление ошибок в автоматическом режиме
Удаление параметров Wi-Fi точки
Один из самых простых и популярных способов решения проблемы — это удаление параметров Wi-Fi. В виндовс 10 это делается следующим образом:
- Нажимают «Win + I» и выбирают в открывшемся окне строку «Сеть и Интернет».
- Переходят в раздел «Wi-Fi».
- Выбирают «Управление доступным сетям».
Появится список доступных сетей, в нем выбирают ту, которую нужно забыть, нажимают на соответствующий значок. Далее открывают поиск новых сетей вай-фай и после обнаружения нужной просто вводят пароль.
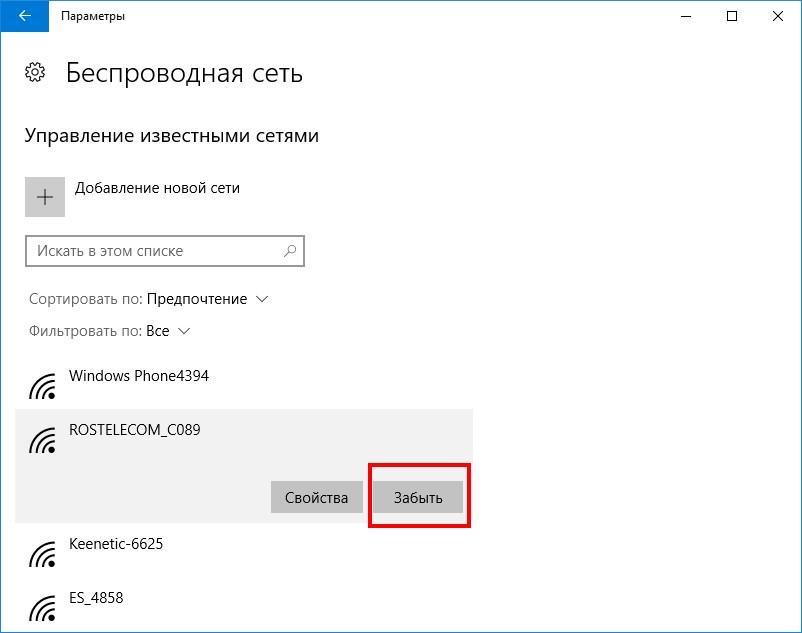
Как забыть сеть вай-фай
Переустановка адаптера
Из системы удаляют любые упоминания об адаптере и перезагружают ее. Компьютер после перезагрузки увидит адаптер и воспримет его в качестве нового устройства, установит драйвера, и у владельца точки доступа вновь появится Интернет.
- В меню «Пуск» выбирают «Диспетчер устройств».
- Находят адаптер и удаляют его, нажав на соответствующую кнопку.
Важно! Компьютер обязательно после этого нужно именно перезагрузить, а не искать адаптер через поиск сетей вай-фай.
Обновление драйвера вручную
Операцию осуществляют из «Диспетчера устройств». В открывшемся окне необходимо найти адаптер, далее скопировать его название, записав на бумагу или сохранив в документе ворд.
Обратите внимание! Для выполнения операции потребуется доступ к Интернету, а раз компьютер не видит сеть, то заходить в браузер придется с другого устройства, например, планшета или смартфона.
В браузер заносят название адаптера и ищут к нему драйвера. Скачивают их и переносят при помощи флешки или черед блютуз на компьютер. Далее:
- Выбрав «Свойства адаптера», щелкают по «Обновить».
- Откроется новое окно, в котором начинают поиск драйвера.
- Задают директорию — место, где система будет искать драйвер.
Если все сделано правильно, вскоре появится информация о доступе к конкретной сети. Но иногда система настаивает на использовании старых драйверов, в этом случае все удаляют и повторяют все действия в описанной последовательности заново.
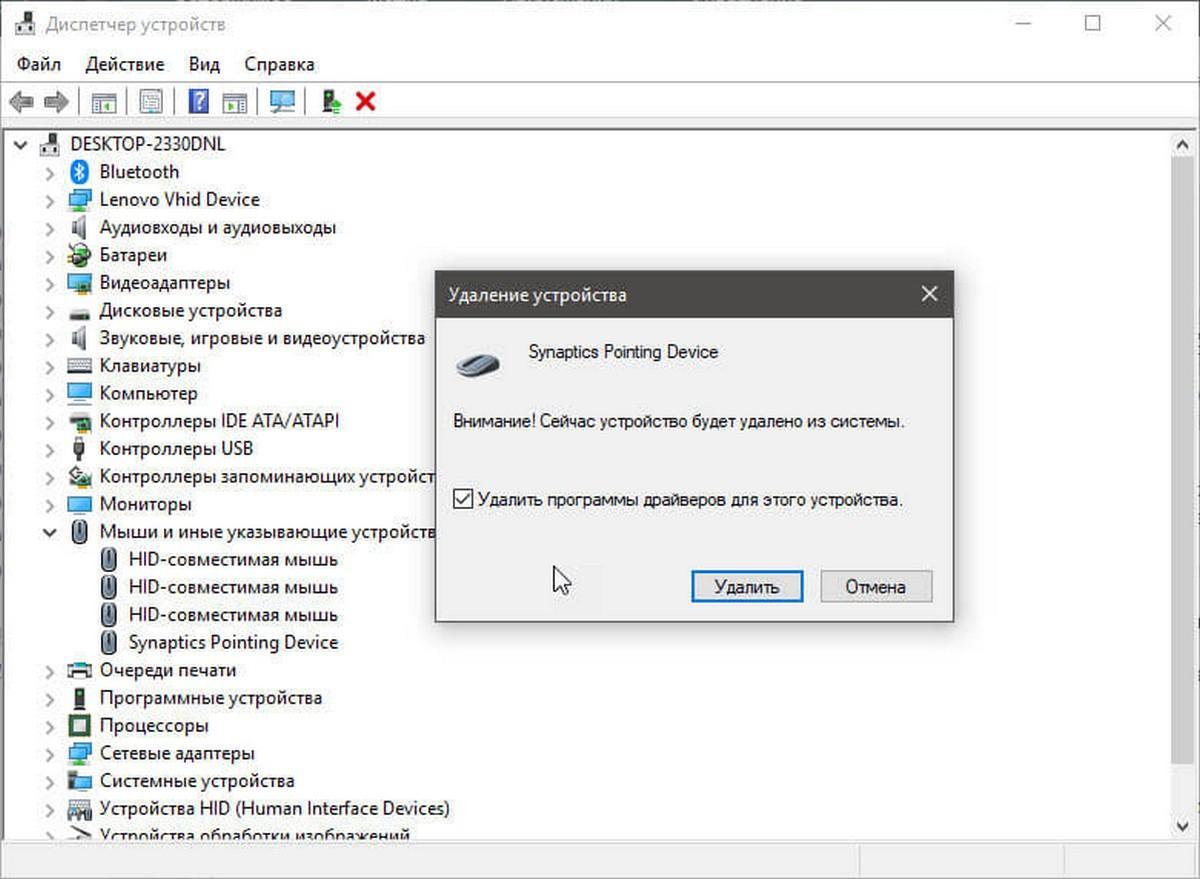
Удаление параметров адаптера
Сброс сетевых параметров Winsock, TCP/IP и Flush DNS
Для сброса параметров:
- В открывшемся после нажатия клавиш «Win + I» окне выбирают «Сеть и Интернет».
- В разделе «Состояние» выбирают параметр сброса сети.
После подтверждения решения все параметры будут сброшены, пользователю останется только вновь найти вай-фай и ввести пароль.
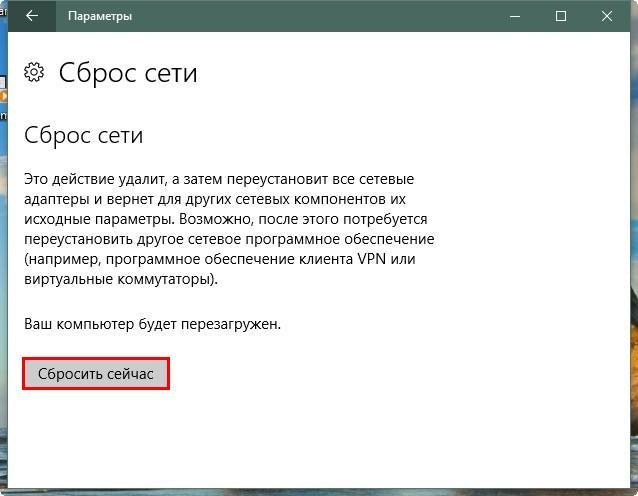
Сброс параметров сети
Настройка и перезапуск служб Windows
Если Интернета все еще нет, пытаются перезапустить DHCP-клиент. Это одна из специальных служб, заложенных в систему. Для перезапуска:
- Используя клавиши «Win + R», вызывают появление нового окна, в открывшейся строке вводят «services.msc.».
- Нажав правой кнопкой мыши на название службы, запускают функцию перезапуска.
- Дважды кликнув, открывают настройки и проверяют тип запуска, он должен быть автоматическим.
Далее остается проверить, работает ли точка доступа, получен ли доступ к Интернету.
Если в работе адаптера Realtek rtl8723be возникли проблемы, нужно попытаться для начала решить их самостоятельно при помощи программы автоматического устранения ошибок. Если она не выявила или не смогла решить проблему, пытаются перезагрузить адаптер, настроить его заново или изменить драйвера. В большинстве случаев поиск и выявление проблем в Wireless адаптере не занимают много времени.
Технологии беспроводного доступа к интернету набирают все большую популярность. Однако, несмотря на кажущееся совершенство, достаточно часто можно встретить ситуации с отсутствием подключения, хотя, казалось бы, сеть настроена правильно. В большинстве случаев проблема адаптера беспроводных сетей или точки доступа в Windows 7 или в других подобных операционных системах связана либо с настройками маршрутизаторов, либо с некорректно установленными параметрами доступа на компьютере, ноутбуке или мобильном устройстве. Далее предлагается рассмотреть причины такого явления и несколько решений по устранению проблем, соответствующих типичным ситуациям с появлением ошибок подключения.
Проблема адаптера беспроводных сетей или точки доступа: почему отсутствует подключение?
Начнем непосредственно с причин. Возникающие проблемы можно разделить на два типа: когда подключение есть, но без доступа к интернету, и когда его нет вообще.
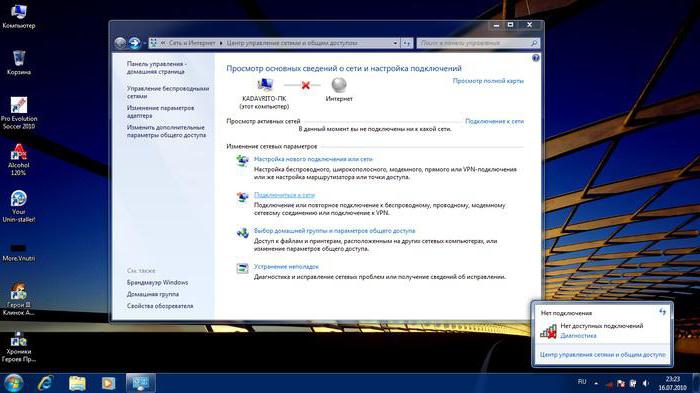
Но что делать, если лампочка горит, у провайдера роутер пингуется, а соединение для подключаемых компьютерных терминалов или мобильных устройств отсутствует? В этом случае можно предложить несколько вариантов действий, которые обычно устраняют всевозможные сбои и ошибки беспроводного подключения большей частью программными методами, нежели физическим вмешательством в работу устройств.
Проблема адаптера беспроводных сетей или точки доступа: как устранить проблему простейшим способом?
Начнем, пожалуй, с самых примитивных решений. Для начала просто проверьте доступ к интернету не с основного компьютера, а, например, с мобильного устройства. Если подключение есть, значит, проблема именно в компьютере. Если же соединение отсутствует на всех устройствах, попытайтесь сбросить настройки маршрутизатора, полностью отключив его от сети на 10-15 секунд и включив снова (некоторые пользователи советуют выдерживать паузу от одной до пяти минут). Иногда может потребоваться и перезагрузка устройства, с которого предполагается произвести подключение (имеются в виду стационарные компьютеры или ноутбуки, а не мобильные девайсы).

Достаточно часто проблема адаптера беспроводных сетей или точки доступа на ноутбуке может быть устранена проверкой включения адаптера Wi-Fi. Для этого на лэптопах используются либо специальные переключатели, либо назначенные кнопки или их сочетания. Очень может быть, что сетевой адаптер как раз и нужно просто включить, а через некоторое время доступные сети будут определены, и значок подключения для выбора необходимой сети высветится в системном трее.
Проверка настроек маршрутизатора
Но, предположим, что вай-фай-адаптер включен, но сеть все равно отсутствует. Тут придется войти в настройки роутера, введя соответствующий адрес, указанный на табличке на тыльной стороне маршрутизатора, в любом интернет-браузере, а затем, используя авторизацию в виде логина и пароля, проверить включена ли раздача Wi-Fi (обычно это раздел Wireless или что-то в этом роде, если только интерфейс роутера не русифицирован).
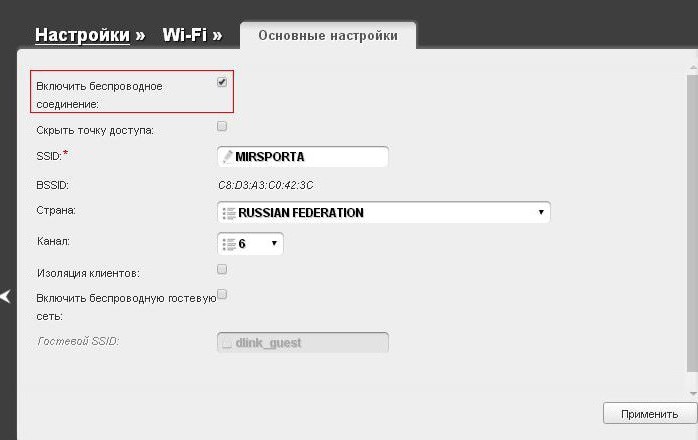
Еще один вариант устранения проблемы адаптера беспроводных сетей или точки доступа состоит в том, чтобы проверить, включен ли сервер DHCP в соответствующем разделе настроек роутера. Если это не поможет, выполните сброс параметров до заводских непосредственно в опциях роутера (для этого обычно предусмотрено специальное меню).
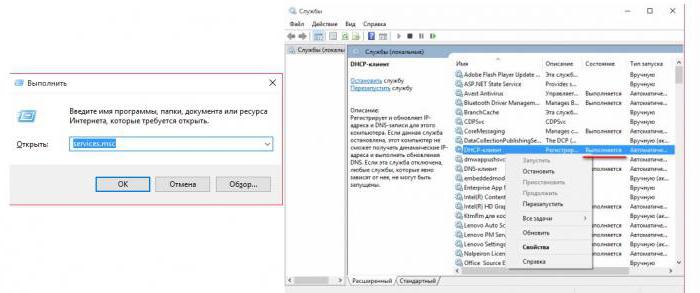
Желательно также проверить аналогичную службу в Windows, используя для доступа команду services.msc в консоли «Выполнить». Если служба неактивна, ее следует включить, а в типе запуска установить автоматический параметр.
Изменение типа соединения
В некоторых случаях даже после сброса параметров проблема адаптера беспроводных сетей или точки доступа не устраняется. В этом случае снова используйте настройки роутера, а в строке установленного канала укажите значения 5, 6 или 11.
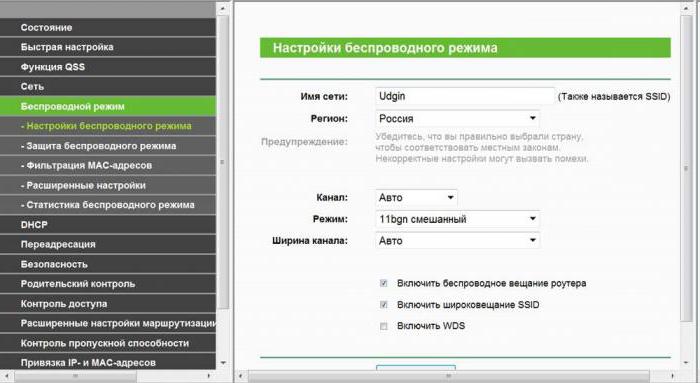
Также можно попытаться в разделе беспроводного соединения изменить тип подключения на смешанный (b/g/n).
Вопросы, касающиеся драйверов
Проблема адаптера беспроводных сетей или точки доступа может быть связана с тем, что драйверы устройства устарели или «слетели».
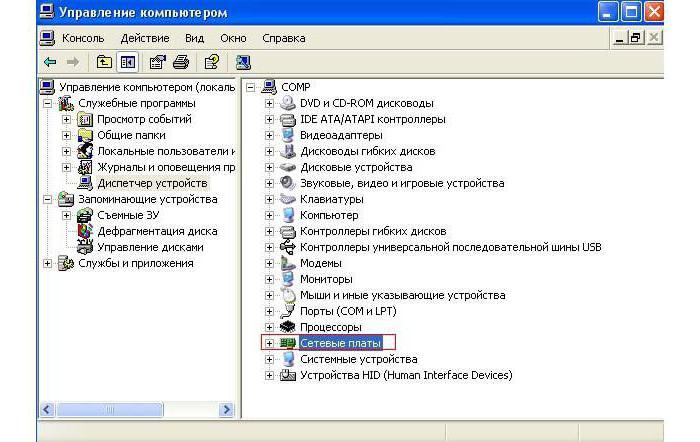
Войдите в «Диспетчер задач», найдите искомое устройство и используйте пункт обновления драйверов из меню ПКМ или при переходе к свойствам на вкладке драйвера. Если это результата не даст, полностью удалите вай-фай-адаптер из системы, после чего установите драйверы заново. На Windows полагаться не стоит, поскольку система после удаления драйвера или при перезагрузке все равно предложит установить наиболее подходящее ПО из собственной базы данных, а для некоторых нестандартных девайсов оно в каталоге может и отсутствовать. Лучше использовать оригинальный диск с драйверами, если таковой имеется в наличии, или инсталлировать управляющее ПО при помощи программ вроде DriverPack Solution.
Проверка настроек протоколов TCP/IP
Наконец, еще одно решение вопроса по поводу того, как устранить проблему адаптера беспроводных сетей или точки доступа, состоит в том, чтобы проверить настройки протокола IPv4 в свойствах используемого подключения.
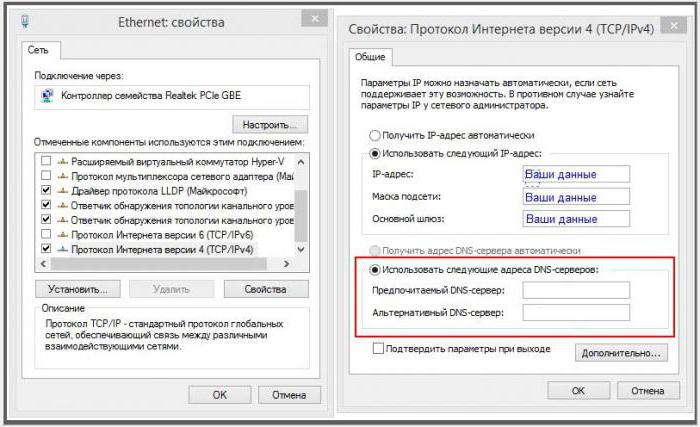
Для всех параметров должно быть установлено автоматическое получение адресов. Если это так и есть, но сеть все равно не работает, можно использовать вручную устанавливаемые адреса серверов DNS. В качестве оптимального варианта многие советуют ввести бесплатные комбинации Google, представляющие собой последовательности четверок и восьмерок (реже – семерок).
Обратите внимание, что в некоторых случаях, когда вместе с четвертой версией протокола активирована еще и шестая, ее необходимо полностью отключить (вполне возможно, что провайдер не использует DHCP-сервер шестой версии, а активный протокол IPv6 вызывает появление в системе конфликтов).
Использование утилит для устранения ошибок сети
Некоторые пользователи советуют использовать для устранения проблем с подключением разного рода программы для тестирования. Одной из самых интересных (хотя и в англоязычной версии) можно назвать утилиту NetAdapter Repair, которая представляет собой своеобразный автоматизированный инструмент исправления сбоев по типу того, как работает, например, служба поиска неисправностей Windows или та же утилита FixIt.
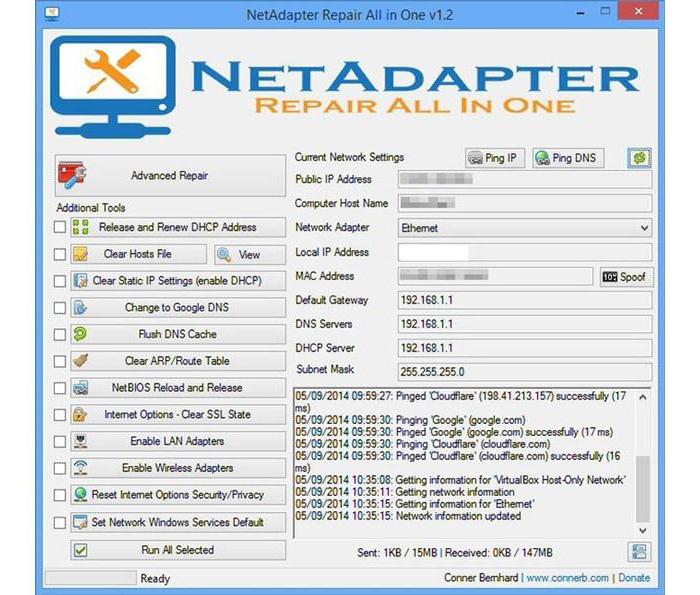
Достаточно просто запустить приложение, отметить необходимые тесты из меню слева и запустить тестирование (Run all selected). Для исправления выявленных проблем также можно использовать альтернативное устранение проблем с расширенными настройками (Advanced Repair).
Что может быть еще?
Выше были описаны только самые распространенные проблемы и основные методы их устранения. Но иногда могут встречаться и более серьезные ситуации. В некоторых случаях может потребоваться удаление существующего подключения и создание аналогичного заново.
Самым тяжелым случаем многие специалисты называют ситуацию, когда на маршрутизаторе при его включенном состоянии горит только индикатор питания (Power). Это уже свидетельствует о неполадках в самом оборудовании.
Бывает и так, что не загорается индикатор Wi-Fi. На некоторых моделях роутеров нужно проверить, есть ли кнопка включения раздачи на задней панели (она как бы утоплена в корпус). Иногда может потребоваться обновление прошивки маршрутизатора. Возможно, проблема состоит в том, что перебит кабель подключения. Чтобы выяснить это, подключите кабель к компьютеру или ноутбуку напрямую и проверьте соединение. Наконец, свяжитесь с провайдером и узнайте, можно ли и какой использовать статический IP. Если это предусмотрено, пропишите его в настройках IPv4.
Однако в большинстве ситуаций, если проблемы не связаны с поломками маршрутизаторов или не относятся к провайдеру, предоставляющему услуги доступа к интернету, выше приведенные методы обычно проблемы исправляют. Правда, сразу будет невозможно сказать, что именно послужило причиной сбоя, поэтому придется действовать, мягко говоря, наугад, хотя можно выполнять все действия и в том порядке, в котором они были описаны выше.
Читайте также:

