Как удалить администратора в windows 7
Обновлено: 04.07.2024
Windows является многопользовательской операционной системой. За одним компьютером может работать сразу два пользователя и более. Иногда возникает необходимость удалить какую-то учетную запись. Удаление аккаунта пользователя осуществить достаточно просто. Однако далеко не все знают, как можно удалить или скрыть учетную запись локального администратора в ОС Windows 7. Именно этому вопросу и посвящена данная статья.
Как скрыть учетку
Удаление базового аккаунта Администратора может серьезно затруднить работу с Windows. От имени этого пользователя осуществляется управление системой и изменение ее конфигураций.
Если вы не хотите, чтобы кто-то мог авторизоваться в качестве администратора и случайными действиями повредить компьютер, лучшим решением будет скрыть данную учетку.
Чтобы скрыть аккаунт, можно воспользоваться командной строкой Windows. Для этого вам потребуется выполнить следующее:

- Одновременно нажмите клавиши Windows + R (в русском языке ввода это буква «К») на клавиатуре, чтобы вызвать диалоговое окно.
- В пустое текстовое поле для ввода напишите «cmd » и нажмите Энтер.
- В открывшейся консоли необходимо ввести строку « net user administrator /active:no » и нажать Энтер.
После совершенных действий перезагрузите свой персональный компьютер, чтобы подтвердить внесенные изменения. Теперь учетную запись пользователя Administrator не будет видно в интерфейсах управления системой и списке доступных для входа аккаунтов.
Удаление пользователя
Удалить пользователя можно с любой учетки, у которой есть администраторские права. Это можно сделать через Панель управления:
Перезапустите ваш ПК для корректного сохранения изменений в реестре. Однако если вы попробуете удалить таким образом аккаунт админа – у вас ничего не получится. Нужной кнопки просто не будет в списке доступных операций.
Удаление администратора
Чтобы удалить аккаунт Administrator, можно воспользоваться специальным служебным интерфейсом, который можно запустить через диалог «Выполнить». Для того чтобы успешно провести данную операцию, следуйте инструкциям:
Делать подобное настоятельно не рекомендуется, лучше всего просто скрыть учетку, которая не должна отображаться при входе в систему.


Операционная система Windows 7 поддерживает возможность создания нескольких учетных записей пользователя, которые могут отличаться правами доступа. Наиболее расширенные права имеет учетная запись Администратора, и ниже речь пойдет о том, каким образом ее можно отключить.
Сразу следует пояснить, что учетную запись Администратора может удалить исключительно пользователь, наделенный максимальными правами, то есть такими же. Если вы являетесь пользователем с ограниченными правами или вовсе пользователем учетной записи гостя, то подобную процедуру выполнить не получится. Кроме этого, если на вашем компьютере задана лишь одна учетная запись Администратора, то система не позволит ее удалить.
Удаляем учетную запись Администратора
-
Для Windows 7 кликните по кнопке «Пуск» и пройдите к разделу «Панель управления». Чтобы открыть интересующее нас меню в Windows 10, потребуется кликнуть по кнопке «Пуск» правой кнопкой мыши и выбрать соответствующий пункт.





С этого момента удаление учетной записи Администратора можно считать завершенной.
Операционная система виндовс 7 — многопользовательская, а это значит, что в ней можно завести сразу несколько учетных записей с разными правами: от гостя, которому вообще ничего не нужно для входа, до простого пользователя или администратора. Иногда появляется необходимость удалить один привилегированный профиль, чтобы создать новый или получить еще больше прав на управление операционной системой. Необходимо разобраться с тем, как в Windows 7 удалить учетную запись и какими способами это можно сделать.
Как удалить администратора в Windows 7 через панель управления
Специально для управления конфигурациями и настройками операционной системы виндовс 7, разработчики добавили в нее системные утилиты, позволяющие быстро выполнить то или иное действие. «Панель управления» — одна из них. Простой пользователь, который не разбирается в компьютерах, вряд ли сможет настроить персональный компьютер или ноутбук с помощью командной строки или «Редактора реестра».
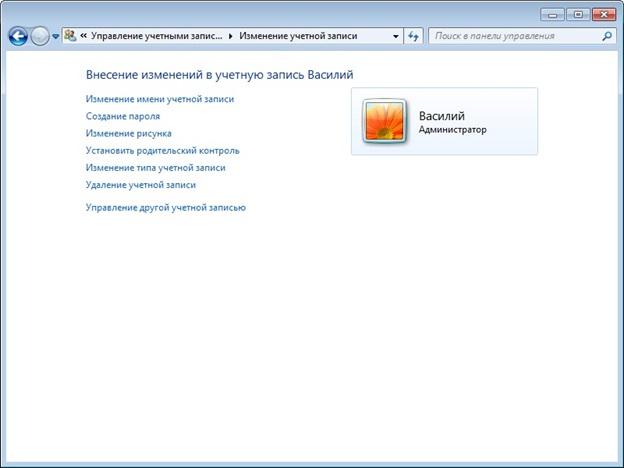
Удаление учетной записи в Windows 7 через «Панель управления»
Инструкция о том, как отключить администратора в Windows 7 через «Панель управления» представлена ниже:
- Перейти в меню «Пуск», нажав на соответствующую кнопку на клавиатуре или виртуальную кнопку в левой нижней части экрана.
- В поисковой строке набрать фразу «панель управления» и нажать на название программы, которая появится в результатах поиска.
- Дождаться запуска утилиты.
- Установить режим отображения разделов на «Крупные значки» или «Мелкие значки».
- Найти раздел с учетками всех юзеров.
- В новом окне конфигурирования профилей найти ссылку «Управление другой учетной записью» и нажать на нее для выбора аккаунта, который нужно отключить.
- Нажать на нужную учетную запись.
- Перейти в раздел редактирования данных профиля и кликнуть по ссылке «Удаление учетной записи».
Важно! После всего этого будет предложено сохранить ряд пользовательских файлов. От этого можно отказаться, нажав «Удаление файлов». Последнее, что нужно сделать — нажать на кнопку «Удалить профиль» и дождаться его удаления.

Удалять профиль можно и через «Управление ПК»
Отключение через меню «Управление ПК»
Удаление учетки администратора в Windows 7 может также осуществляться через «Управление ПК». Для некоторых этот способ является более предпочтительным, так как нужно выполнить меньшее количество действий. Пошаговая инструкция выглядит следующим образом:
- Свернуть все окна и попасть на рабочий стол персонального компьютера или ноутбука.
- Найти значок «Компьютер» или «Мой компьютер» и нажать по нему правой клавишей мыши.
- Из появившегося окошка выбрать строку «Управление».
- В левой части окна раскрыть пункт «Служебные утилиты» и выбрать подпункт «Локальные профили и группы».
- Из всего полученного списка кликнуть по ссылке «Пользователи».
- Перейти в правую часть окна и указать ту учетную запись, которую нужно деактивировать.
- Нажать по ней правой клавишей мыши и в контекстном меню выбрать пункт «Удалить».
- Подтвердить свои намерения в появившемся окошке.
Как удалить учетную запись простого юзера или гостя
Обычная учетная запись того или иного пользователя отключается идентичным образом: через «Панель управления», с помощью раздела «Управление компьютером» или «Редактор реестра». Первые два способа уже были описаны, поэтому далее третий:
Важно! Работать с реестром — не самое приятное занятие для новичка или неопытного пользователя. К тому же это опасно, так как одно неверное удаление, и компьютер может просто не включиться, или его работа будет нарушена.
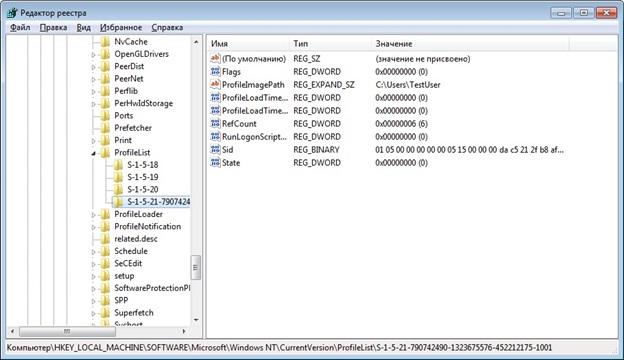
При удалении через реестр не обязательно знать пароль от учетки
Чтобы предотвратить это, необходимо выполнить резервное копирование всех ключей и параметров программы. Для этого перед любыми изменениями переходят в раздел «Файл» и выбирают подраздел «Экспорт». Далее требуется указать имя резервной копии и путь ее сохранения на жесткий диск. Если что-то пойдет не по плану, то всегда можно найти этот файл с расширением REG и запустить его двойным нажатием левой клавиши мыши. Предварительно нужно согласиться с тем, что некоторые данные реестра будут изменены.
Гостевую учетную запись нельзя удалить. Ее можно только включить или выключить. Делается это следующим образом:
- Перейти в меню «Пуск», нажав на соответствующую кнопку на клавиатуре или виртуальную кнопку в левой нижней части экрана.
- В поисковой строке набрать фразу «Панель управления» и нажать на название программы, которая появится в результатах поиска.
- Дождаться запуска утилиты.
- Установить режим отображения разделов на «Крупные значки» или «Мелкие значки».
- Найти раздел с учетками пользователей.
- Выбрать профиль «Гость» и нажать по нему два раза.
- Отключить его в появившемся окне, если он был активен.
Удаление пользователей через раздел контроля паролей
Отключить учетку любого пользователя ОС можно с помощью раздела «Учетные записи пользователей». Для этого необходимо следовать пошаговой инструкции, приложенной ниже:
- Нажать на сочетание клавиш «Win + R» для вызова окна-утилиты «Выполнить».
- В строке запуска команд написать «netplwiz» и нажать на клавишу «Ок».
- Дождаться запуска пункта «Администрирование профилей».
- Перейти в раздел «Пользователи», выбрать нужный аккаунт и отключить параметр «Требовать ввод имени и пароля» путем снятия соответствующей птички.
- Если требуется убрать аккаунт, то его также выделяют и нажимают на «Удалить». Иногда для этого потребуется разрешение, появится просьба ввести пароль.
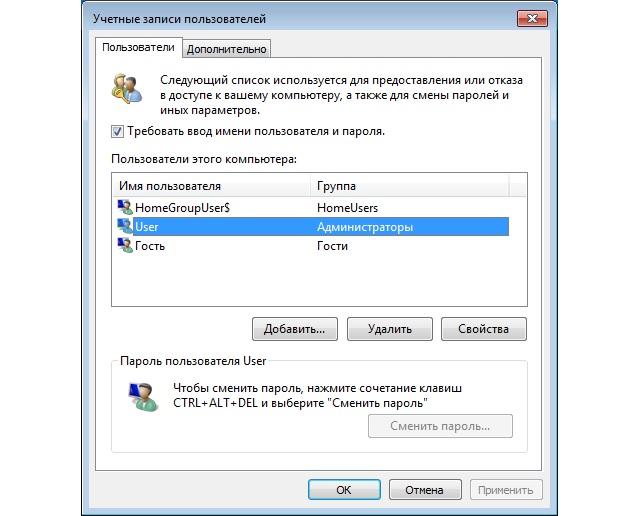
Отключение через «Контроль паролей»

О том, как включить и отключить администратора
Права администратора — это очень полезная вещь, которая даст вам более широкие полномочия при работе с системой. Запустить программу с правами администратора можно, перейдя к свойствам ярлыка, кликнув правой кнопкой мыши, однако, в этом случае они будут неполными и для некоторых изменений их может не хватить, например, для активации «Режима бога». Получение нужных прав в системе будет полезно многим пользователям. Рассмотрим процесс включения этого режима на примере самой новой версии операционной системы Windows 10, если на вашем компьютере установлен более старый Виндовс, в этом нет ничего страшного, поскольку процесс ничем не отличается.
Первым делом необходимо открыть окно «Выполнить». Делается это нажатием комбинации клавиш Win+R. Далее, в соответствующем поле для поиска введите control userpasswords2 и нажмите кнопку «ОК».

Пишем control userpasswords2 (именно с цифрой 2 на конце)
После этого появится новое окно «Учётные записи пользователей». Перейдите к вкладке «Дополнительно» и нажмите одноимённую кнопку в разделе «Дополнительное управление пользователями». Вы попадёте в окно утилиты, которая называется «Управление локальными пользователями и группами». Перейдите к папке «Пользователи», расположенной слева.

Производя все указанные действия, будьте внимательны
Дважды щёлкните по учётной записи «Администратор», чтобы открыть её свойства. Находясь на вкладке «Общие», снимите птичку с пункта «Отключить учётную запись», а затем подтвердите внесённые изменения. Готово. Остаётся только перезагрузить компьютер, чтобы новые параметры вступили в силу.
Если при запуске системы появляется страница выбора пользователя, то можно удалить старую учётную запись, однако, в этом случае можно потерять некоторые данные. Поэтому лучше всего выполнять эту операцию сразу после того, как была переустановлена система.
Если необходимо убрать права администратора, откройте то же самое окно и установите галочку напротив пункта «Отключить учётную запись». Если вы используете Windows 8, то проще и удобнее всего это можно сделать через командную строку. Воспользуйтесь комбинацией клавиш Win+R и пропишите в поле для поиска «cmd». Далее, введите в командной строке команду:
Net user Администратор /Active:no

Команда Net user Администратор /Active:yes (либо /Active:no)

Получение прав админа не гарантирует безопасность
Нужно заметить, что если учётная запись обладает правами администратора системы, то их получат и все вредоносные программы, попавшие на компьютер. То есть зловредное ПО сможет нанести больший вред всей системе. Если установленное антивирусное программное обеспечение недостаточно надёжно или отсутствует вовсе, лучше воздержаться от активации полных полномочий, чтобы не навредить безопасности компьютера.
Теперь вы знаете, что делать, если понадобится получить полные права администратора в Windows 8, 10 и более ранних версиях, также вы всегда сможете легко их убрать, если возникнет такая необходимость. Пишите в комментариях помогла ли эта статья разобраться в вопросе и спрашивайте, если что-то осталось непонятным после ознакомления с материалом.
Читайте также:

