Как удалить chromium в ubuntu
Обновлено: 07.07.2024
Кроме того, код Chromium доступен и часто используется другими разработчиками для создания различных браузеров. И иногда люди, которые разрабатывают эти браузеры, используют их в качестве платформы для вредоносного контента. Которые приводят ко многим угрозам безопасности для вашей машины.
При загрузке Chromium из других мест, кроме официального сайта Google, притворный Chromium может установить панель инструментов в верхней части экрана.
Обычно он загружается с мошеннического или рекламного сайта. И это повреждает встроенный деинсталлятор таким образом, что вы не можете удалить его.
Это также делает ваш компьютер значительно медленнее, занимая много памяти компьютера. У этого также есть всплывающие окна.
У нас есть несколько решений для вас, как удалить хром. Но для более продолжительного эффекта мы рекомендуем использовать хорошее антивирусное программное обеспечение для очистки любых зараженных файлов после того, как вы закончили удаление Chromium.
Что я могу сделать, если Chromium не будет удален? Вы можете вручную удалить Chromium из панели управления. Затем вам также необходимо удалить папку Chromium из AppData. Кроме того, вы можете автоматически удалить Chromium с помощью специального решения для удаления программного обеспечения.
Как мне избавиться от хрома?
- Удалить Chromium с помощью панели управления
- Удалите Chromium из списка всех программ
1. Удалить хром с помощью панели управления
Чтобы просто удалить Chromium с помощью панели управления, выполните следующие действия.
- Откройте панель управления и выберите «Удалить программу»;
- Выберите Chromium из списка программ и нажмите кнопку «Удалить» в заголовке списка;
- Нажмите Удалить в диалоговом окне подтверждения.
- Затем перейдите в папку AppData и полностью удалите папку Chromium.
- Очистите корзину, чтобы убедиться, что все файлы и папки Chromium полностью удалены.
- Перезагрузите компьютер.
2. Удалите Chromium, используя Все программы
Чтобы удалить его из списка «Все программы», выполните следующие действия.
- Нажмите на меню «Пуск», а затем найдите Chromium
- Нажмите на папку Chromium и выберите «Удалить Chromium».
- Нажмите Удалить в диалоговом окне подтверждения.
Если у вас есть сомнительные плагины или расширения из-за Chromium, мы оставили несколько советов о том, как быстро избавиться от них в различных браузерах.
3. Используйте программное обеспечение для удаления
Если вам неудобно выполнять действия, перечисленные выше, вы можете установить специальный инструмент, который автоматически удалит Chromium с вашего компьютера.
Для получения дополнительной информации о лучших программных решениях для удаления, которые можно использовать на компьютере с Windows 10, ознакомьтесь с руководствами, перечисленными ниже:
- 10 лучших программ удаления для пользователей ПК
- Как удалить остатки программного обеспечения
БЫСТРЫЙ БРАУЗЕР СОВЕТ БЕЗОПАСНОСТИ
Независимо от того, какое браузерное решение вы выбрали для использования на своем компьютере, имейте в виду, что расширения или надстройки браузера часто используются хакерами для кражи информации с вашего компьютера или получения контроля над ней.
В результате найдите все недавно установленные подозрительные надстройки браузера, выберите тех, кто выглядит подозрительно, и просто удалите их. Профилактика лучше лечения, поэтому удаление расширений, которые кажутся небезопасными, всегда лучше.
Chromium - очень популярный браузер с открытым исходным кодом, разрабатываемый компанией Google На данный момент он занимает лидирующую позицию на рынке браузеров, несмотря на то, что еще есть Mozilla Firefox, который более популярен в Linux системах. Google выпускает свой браузер в двух редакциях - Google Chrome, с закрытым исходным кодом и сбором статистики об использовании браузера, и Chromium - версия с открытым исходным кодом.
Первая редакция поставляется в виде уже готовых к установке бинарных пакетов, для Chromium же только публикуется исходный код, сборкой, подготовкой бинарников и обновлением занимается сообщество, а точнее, мейнтейнеры дистрибутивов. В этой статье мы рассмотрим как выполняется установка Chromium Ubuntu 20.04, 18.04 или 16.04.
Чем отличается Chromium от Google Chrome
Разница между Google Chrome и Chromium есть и довольно значительная. Chromium - это открытый проект по разработке легкого и быстрого браузера. Он разрабатывается сообществом и разработчиками компании Google. Исходный код браузера полностью открыт и доступен всем.
Google Chrome разрабатывается тоже в Google, но уже на основе Chromium. Он содержит в себе движок Chromium, а также модули Flash и модули для отправки статистики в Google. На базе Chromium разработан не только этот браузер, но и многие другие, включая Opera и Яндекс Браузер.
Установка Chromium в Ubuntu 20.04
Проприетарной версии в официальных репозиториях нет, но поскольку нас интересует свободная, собранная мейнтейнерами, то мы можем установить ее с помощью системного пакетного менеджера без особых проблем. Сначала обновите списки пакетов, чтобы получить самую новую доступную версию:
sudo apt update
Затем наберите для установки:
sudo apt install chromium-browser

Будет установлена та версия, которая была актуальной на момент выпуска дистрибутива, плюс обновления безопасности, если они были. Ещё вы можете установить Chromium с помощью snap пакета:
sudo snap install chromium-browser
Так вы получите самую свежую стабильную версию браузера. Но если вы хотите самую последнюю версию для разработчиков, то вам придется использовать ppa. Для добавления репозитоирия в систему выполните:
sudo add-apt-repository ppa:saiarcot895/chromium-dev

Затем обновите списки пакетов:
sudo apt-get update
И теперь может быть выполнена установка Chromium Ubuntu 16.04:
sudo apt install chromium-browser
Будет установлена версия программы для разработчиков. На данный момент самая свежая - 83, а версия для разработчиков - 85. Вы можете запустить программу через терминал или из главного меню.

Чтобы посмотреть какая у вас сейчас версия наберите в адресной строке браузера chrome://version:

Удалить Chromium
Если вы больше не хотите пользоваться тестовой версией программы, то вы можете откатить ее до версии в репозиториях. Для этого нужна утилита ppa-purge:
sudo apt instal ppa-purge
Теперь удаляем Chromium, полностью удалив PPA и все установленные из него пакеты:
sudo ppa-purge ppa:saiarcot895/chromium-dev
Если вам нужно удалить стабильную версию, установленную из официального репозитория, выполните:
sudo apt remove chromium-browser
Все, программа удалена из вашей системы.
Выводы
Вот и все, в этой небольшой статье мы рассмотрели как выполняется установка Chromium в Ubuntu 20.04. Как видите, все очень просто и если вам достаточно стабильной версии, то вам даже не нужно использовать PPA. Если у вас остались вопросы, спрашивайте в комментариях!
Chromium — браузер от всеми известной Google. В отличие от другого детища этой корпорации — Google Chrome, он позиционируется как приложение с открытым кодом, и при использовании не собирает статистику пользователя. Благодаря этому он быстро выдвинулся в лидеры (по меркам пользователей дистрибутивов Linux), деля свою позицию с самим Chrome и Mozilla Firefox. Но если эти два браузера всегда можно скачать с официального сайта, то с загрузкой первого для Linux у пользователя-новичка могут возникнуть сложности.
Сейчас мы рассмотрим установку Chromium в Ubuntu — одного из популярнейших дистрибутивов Linux.
При помощи Центра приложений
Наиболее простой способ установки программ в Ubuntu — через центр приложений. Запустить его можно из основного меню вне зависимости от установленного окружения рабочей среды. Открываем меню, прописываем в поиске и включаем:

Центр запустился. В зависимости от текущей темы оформления (у меня установлена темная) внешний вид может отличаться. Теперь находим в нем Chromium.

Нужная строка — первая. Открыв нее попадаем на страницу с браузером.

Нажимаем на кнопку «Установить»

Система попросит выполнить аутентификацию. Вводим свой пароль администратора и дожидаемся окончания.

После этого браузер успешно установится, и на странице появятся кнопки для его запуска или удаления. И новая программа будет отображаться в меню приложений — теперь можно запускать его отсюда или добавить ярлык на рабочий стол.
При помощи Терминала
Установка Chromium в Ubuntu может быть легко выполнена при помощи консоли. Этот инструмент очень функционален, и при должной сноровке в разы ускоряет процесс работы в Linux.

Запустить его можно из основного меню, но быстрее всего сделать это при помощи комбинации Ctrl + Alt + T. В нем следует прописать следующую команду:
sudo apt install chromium-browser
Ее можно скопировать отсюда и вставить прямо в нужное окно. Но обратите внимание, что комбинация Ctrl + V в терминале не сработает — для вставки придется использовать Ctrl + Shift + V. Нажимаем Enter, после чего появится запрос на ввод пароля.
Не обращайте внимания на то, что в строке не появляются символы при наборе пароля.
После ввода жмем Enter. На экране отобразятся списки пакетов, которые необходимы и установятся вместе с браузером, а также о занятом пространстве на жестком диске. Для подтверждения ставим английскую букву «Y» или русскую «Д» и нажимаем Enter.

Запустится процедура загрузки пакетов и инсталляции, после которой браузер будет доступен для использования.
Таким образом можно установить Chromium в Ubuntu 18.04 и 16.04 и более новых версиях.
Установка Флеш плеера
Флеш — устаревшая технология, однако ее еще не полностью заменили. И на многих сайтах для полноценной работы нужно использовать Flash player. Чтобы браузер мог им воспользоваться необходимо установить дополнительный плагин.
Быстрее всего будет воспользоваться терминалом. Алгоритм действий точно такой же, как и в предыдущем случае:
- Открываем командное окно при помощи Ctrl + Alt + T.
- Вставляем в него следующую строчку: sudo apt install -y pepperflashplugin-nonfree
- Проходим аутентификацию.
- Подтверждаем установку.
- Дожидаемся завершения процесса.
Удаление браузера
Если Chromium в Ubuntu не запускается по каким-то причинам или браузер просто не подошел, то его придется удалить. Деинсталляция, как и установка может происходить как через Центр приложений, так и через консоль. Для начала рассмотрим процедуру первым способом:
- Включаем Центр приложений.
- Находим нужную программу через поиск или в разделе «Установленные».
- Нажимаем кнопку «Удалить» и подтверждаем действие.
- При необходимости набираем пароль.
- Дожидаемся окончания удаления.
Удаление через командную строку будет более быстрым. Для этого запускаем ее ранее описанным и вводим такую строку:
sudo apt remove chromium-browser
Проходим аутентификацию и подтверждаем удаление, после чего браузер будет успешно стерт из системы.
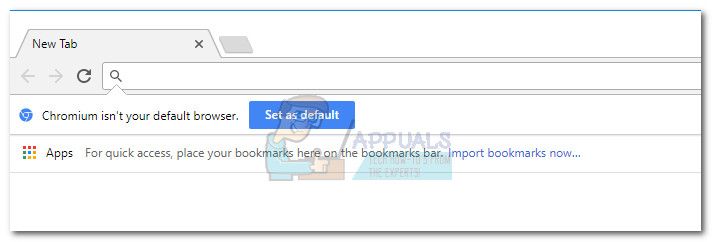
Эта статья предназначена для того, чтобы помочь пользователям удалить как чистую версию Chromium, так и зараженную вредоносным ПО.
Что такое хром?
хром является законным браузерным проектом с открытым исходным кодом, изначально созданным Google, который составляет основу Google Chrome. Похоже, что Chromium почти идентичен Google Chrome, но в последней версии представлен впечатляющий список улучшенных функций по сравнению с аналогами с открытым исходным кодом.
Поскольку это открытый исходный код, исходный код Chromium может быть загружен любым заинтересованным лицом, изменен и затем повторно скомпилирован в работающий веб-браузер. Как вы можете себе представить, это может представлять серьезную угрозу безопасности для ничего не подозревающих пользователей.
Имейте в виду, что большинство сборок Chromium являются переносимыми и не требуют их установки. Тем не менее, существуют определенные проекты, основанные на Chromium, которые распространяют его через установщики. Более того, чистая сборка Chromium не запускается автоматически при запуске и не входит в комплект другого программного обеспечения.
Потенциальный риск безопасности
По своей сути, Chromium сам по себе безвреден и не должен рассматриваться как проблема безопасности. Тем не менее, учитывая тот факт, что он является открытым исходным кодом, некоторые создатели вредоносного ПО используют Chromium для создания версий, зараженных вредоносным ПО, и заставляют пользователей устанавливать их на своих ПК.
Хорошей новостью является то, что зараженные вредоносным ПО версии Chromium довольно легко определить, если вы знаете, где искать. Вот список некоторых проблем, с которыми вы можете столкнуться, если вы имеете дело с зараженным вредоносным ПО браузером Chromium:
Если у вашего компьютера есть некоторые из перечисленных симптомов, возможно, вы имеете дело с зараженной версией Chromium. Игнорировать такую инфекцию не рекомендуется, так как это может вызвать огромные проблемы на этом пути. Вот список браузеров на основе Chromium, которые, как известно, участвуют в вредоносных действиях:
Замечания: Имейте в виду, что это всего лишь короткий список с непонятными браузерами на основе Chromium, которые связаны с вредоносными программами. Вверху этого списка есть множество клонов Chromium, которые выглядят и ведут себя точно так же, как настоящий Chromium (та же иконка, то же имя, то же меню).
Удаление Chromium
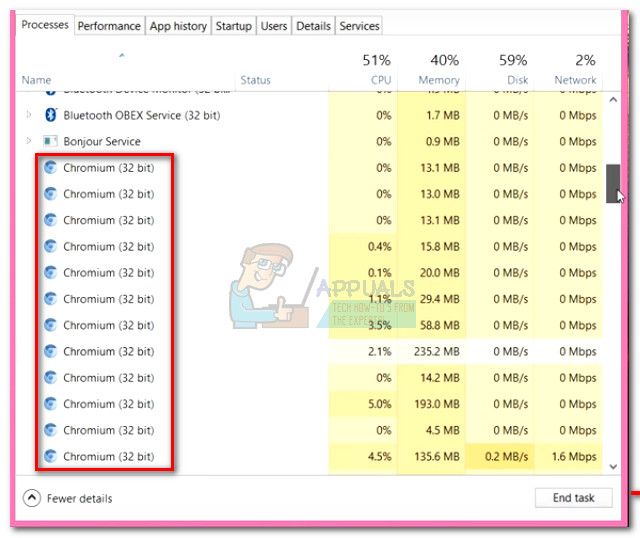
Ниже у вас есть набор методов, которые успешно помогли пользователям удалить Chromium из своих систем. Если вы не видели несколько процессов Chromium в диспетчере задач, следуйте каждому методу по порядку, пока не найдете исправление, эффективное в вашей ситуации.
Способ 1: удалить из панели управления и удалить папку AppData
Следуйте приведенным ниже инструкциям, чтобы удалить легальную версию Chromium:
Замечания: Пропустите первые два шага, если вы уже удалили хром от Программы и особенности.
Теперь, когда вы удалили папку AppData в Chromium, перезагрузите компьютер и посмотрите, удалось ли вам полностью удалить его. Если вы все еще видите следы хрома, продолжайте с Способ 2
Способ 2. Использование программного обеспечения для удаления
Есть много мощных деинсталляторов, так что не стесняйтесь использовать то, что вам удобнее. Мы случайно использовали iOBit Uninstaller потому что он уже был установлен. Вы также можете использовать CCleaner или Revo для достижения той же цели.
Если у вас возникли проблемы с использованием специализированного инструмента для удаления Chromium, вот краткое руководство по iOBit Uninstaller:
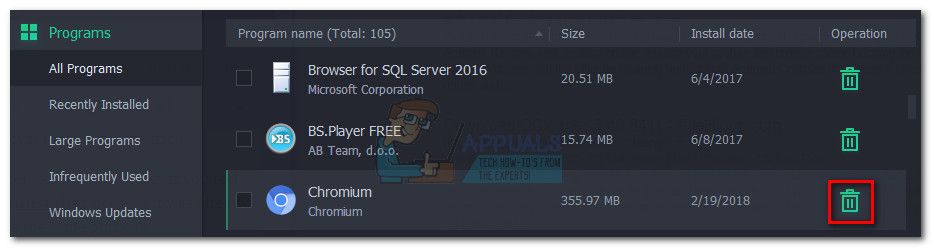
- Загрузить и установить iOBit Uninstaller с официальной ссылки (Вот). Не забудьте проверить Выборочная установка и запретите установку любого программного обеспечения на ваш компьютер.
- открыто iOBit Uninstaller, нажмите на Все программы в левой панели, затем найдите хром в правой панели. Затем щелкните значок корзины, связанный с записью Chromium.
- Установите флажок рядом с Автоматически удалять остаточные файлы, затем нажмите Удалить кнопка.
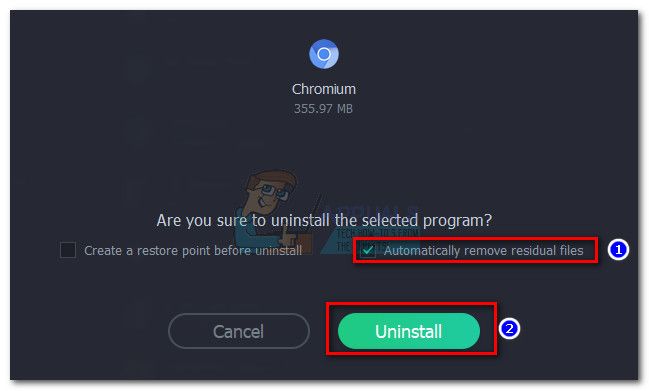
Как только программное обеспечение будет удалено, перезагрузите систему и посмотрите, не удаляет ли это какие-либо признаки Chromium.
Если вы все еще видите признаки Chromium (значок в системном трее или процессы в диспетчере задач), вы, вероятно, имеете дело с заражением вредоносным ПО. В этом случае выполните следующие действия, чтобы удалить его с компьютера.
Способ 3: удаление вредоносных программ Chromium вручную
Известно, что производное от хрома вредоносное ПО обладает регенеративными свойствами. Как отмечают некоторые пользователи, вирус способен заразить ваш компьютер, если не удаляется должным образом с первого раза. Известно, что вирус довольно сильно загружает ваши системные ресурсы, поэтому ожидайте, что общая производительность вашего ПК будет со временем ухудшаться, если вы оставите заражение вредоносным ПО без присмотра.
Если предыдущие два метода оказались неэффективными при удалении Chromium (или вы обнаружили несколько процессов Chromium в диспетчере задач), очевидно, что вы имеете дело с заражением вредоносным ПО.
К счастью, есть способ навсегда удалить вредоносное ПО с вашего компьютера. Сделайте это, следуя полным инструкциям ниже:
Замечания: Имейте в виду, что в зависимости от вредоносного ПО, с которым вы боретесь, точное имя папок может отличаться, но процесс точно такой же.
Даже если этот метод был эффективным, выполните последний метод, чтобы убедиться, что вы удалили все следы вредоносного ПО.
Метод 4: удаление остатков вредоносных программ Malwarebytes
Как упоминалось выше, этот конкретный вирус обладает регенеративными свойствами. Если не удалить полностью, у него есть возможность повторно загрузить отсутствующие файлы и сохранить его. Более того, если у вас было какое-то время, оно могло бы заразить и другие процессы.
Чтобы убедиться, что мы удалили все его следы, давайте проведем антивирусное сканирование, чтобы удалить все последние следы вредоносного ПО. Известно, что эта конкретная вредоносная программа, созданная на основе Chromium, оставляет записи реестра, которые могут быть использованы для успешных взломов браузера. Вы можете использовать ряд инструментов для выполнения этой работы, но мы рекомендуем Malwarebytes, потому что это бесплатное универсальное решение.
Следуйте приведенным ниже инструкциям, чтобы удалить любые следы вредоносного ПО Chromium:
Читайте также:

