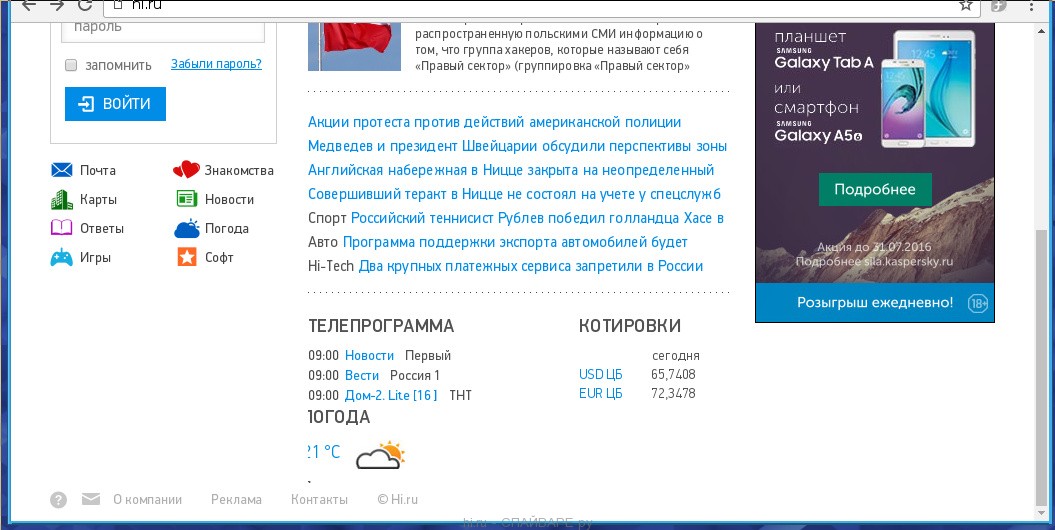Как удалить hi ru с компьютера виндовс 7 полностью
Обновлено: 03.07.2024
Способы проникновения
На компьютер пользователя он может находится в таких компонентах системы:
- В качестве дополнения обозревателя.
- Прописываться в ярлыке браузера.
- Находится в ключе реестра.
- В качестве вирусы.
- Установиться независимой программой.
Любой из этих вариантов может сработать при установке нелицензионного софта в систему. Поэтому, следует тщательно выбирать источники при загрузке программ.
Удаление
Ярлык браузера
Это связано с тем, что обозреватель запускается с ярлыка, где прописано открытие сайта. Решение проблемы:
Что такое Яндекс Протект - как его включить, выключить или настроитьТаким образом сайта перестанет открываться при запуске обозревателя интернет страниц. Если же ярлык закреплён в панели задач, потребуется создать новый. Проверить его работу и закрепить на месте старого.
Очистка браузера
Таким образом посторонние записи будут удалены из обозревателя. Увы, при этом удаляются данные об учётной записи и дополнения. Восстановить всё это не так уж и сложно.
Очистка реестра и расширений
Вторым вариантом является ключ реестра. Увы, точного местоположения у этого ключа нет. Он зависит от используемых браузеров. Удалить его можно с помощью специального софта. Для этого потребуется загрузить саму утилиту (например, AntiMalware от IObit или MalwareBytes AntiMalware). После установки программы следует:
Примечание: Подобных программ существует много и некоторые из них зачастую распространяют легальные трояны сами. Например, IObit AntiMalware устанавливает много дополнительных программ от разработчика. Этот способ можно считать крайним, если не сработают другие.
Проверка антивирусом
Вирус "Все папки и файлы скрыты а вместо них ярлыки" - удаляем навсегдаДля этого откройте антивирус и выберите пункт «Запустить сканирование». Возможно интеллектуальный компонент сканера обнаружит источник проблемы и исправит его.
В наше время современный человек все больше и больше пользуется всемирной паутиной, и все бы хорошо, но очень часто простые пользователи становятся обладателями вирусных програм. Сторонние утилиты не только проникают в операционную систему, но и начинают активно проявлять себя без ведома участия пользователя.
Очень часто такие вредоносные программы попадают в операционную систему по вине самого пользователя. Иногда такое вирусные расширения интегрируется в инсталляторы других программ. Пользователь начинает устанавливать к себе на компьютер обычную программу, однако иногда по невнимательности или же по незнанию он забывает убрать галочку напротив хитрого расширения.
Симптомы заражения
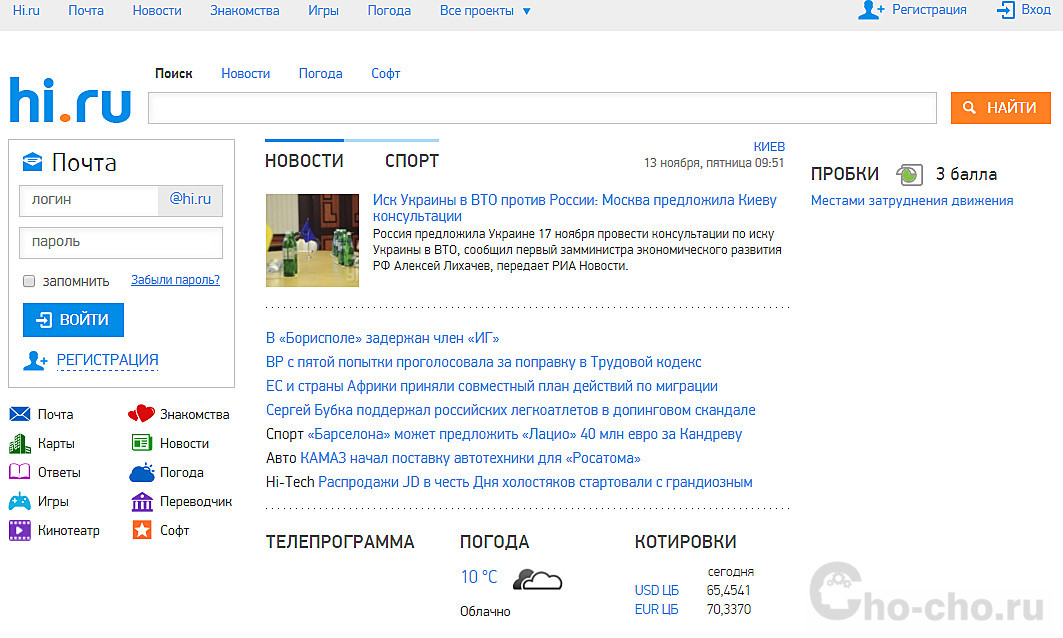
Вся беда в том, что ваша операционная система может нахвататься других вирусов во время открытия рекламных сайтов, да и насильно установленное расширение не принесет никакой пользы.
Антивирус
- SpyHunter;
- FixerBro;
- ADWCleaner;
- и Drweb.
Все эти программы в большинстве случаев способны устранить проблему. Плюс ко всему они надежно защитят операционную систему в будущем.
Также стоит проверить расширения в вашем браузере. Если вы найдете что-то совсем незнакомое и подозрительное, вполне вероятно, что корень беды именно в этом. Смело удаляйте их.
Если все указанные методы не устранили проблему, то можно воспользоваться очисткой реестра. Для этого:
После удаления записей, закрываем вкладки и перезагружаем ПК.
Чтобы уберечь свою операционную систему от различных навязчивых программ и прочих вирусов, нужно установить актуальную антивирусную программу со свежими обновлениями.Скачивать программное обеспечение только с проверенных сайтов, внимательно смотреть, чтобы при установке программ не устанавливались бесполезные навязчивые приложения.

Google chrome
Mozilla Firefox
В правой верхней части жмем по значку меню – Дополнения, ищем и жмем Удалить.
Internet explorer
Настройки стартовой страницы находятся уже в самом браузере, если же это не Internet Explorer или Microsoft Edge.
Проверка ярлыка и изменение настроек
- Запускаем Google Chrome и жмём правой кнопкой мышки по ярлыку, закреплённому в панели задач, а далее «Google Chrome» — «Свойства».
![Открытие ярлыка в Google Chrome]()
- Теперь открываем в обозревателе «Меню» — «Настройки».
![Открытие меню-настройки в Google Chrome]()
![Заданные страницы в Google Chrome]()
![Удаление вирусной страницы Google Chrome]()
Удаление файлов
Чистка реестра и расширений
После удаления вирусных программ необходимо произвести одновременно комплексную чистку реестра, расширений и ярлыка обозревателя. Это важно делать в одно время, иначе будет происходить восстановление данных и результата не будет.
- Необходимо запустить AdwCleaner и нажать «Сканировать». Приложение проводит проверку, сканируя определённые места диска, а далее проходится по основным ключам реестра. Сканируются места, где лежат вирусы класса Adw, то есть, наш случай входит в эту категорию.
![Сканирование ПК с помощью AdwCleaner]()
- Приложение предлагает удалить ненужное, кликаем «Очистить».
![Очистка угроз в AdwCleaner]()
![Вирусные расширения в Google Chrome]()
- Нужно проверить, удалились ли дополнения, если нет, то мы делаем это самостоятельно.
![Удаление вредоносного расширения в Google Chrome]()
- Теперь смотрим на информацию браузера, нажав на ярлык правой кнопкой и выбрав «Свойства».
![Открытие свойств ярлыка Google Chrome]()
![Удаление данных о странице в Google Chrome]()
Удаление ключей в системном реестре
Перезагружаем компьютер. После перезагрузки, если операционная система не загрузилась:
- Когда экран черный, максимально быстро жмем f8 и f9, дабы войти в безопасный режим.
- В появившемся меню нужно выбрать Безопасный режим. Потом выполняем вот это: Пуск – Стандартные – Служебные – Восстановление системы. В появившемся окне выбираете точку восстановления, которую мы создавали ранее, и активируем ее.
- Может случиться так, что безопасный режим не загружается. В этом случае выбираем в меню строку №1, затем восстанавливаем систему опираясь на подсказки.
Удаление программ
Если вышеуказанные действия не помогли, то переходим к следующей инструкции.
- Заходим в «Мой компьютер» — «Удалить программу».
![В компьютере удаление или изменение программ]()
- В списке необходимо найти вирусные приложения. Удаляем все подозрительные программы, кроме тех, что мы устанавливали, системных и известных, то есть те, у которых указан известный разработчик (Microsoft, Adobe и т.п.).
![Поиск вирусных программ в ПК]()
Сразу скажу что его здесь может и не быть, но если есть тогда обязательно удалите его.
Windows 10
Windows 8/8.1
Windows 7/Vista
Windows XP
Использование антивируса
![Использование антивируса]()
Функции утилиты для удаления
Функции Spyhunter Remediation Tool
Дополнительные методы
![Дополнительные методы]()
![Hi.ru]()
Заключение
Подобные рекламные стартовые страницы устанавливаются без ведома пользователя достаточно часто. Рекомендуется сразу избавляться от них, поскольку неизвестно, будет ли данное ПО передавать ваши личные данные третьим лицам.
![hi.ru]()
- Рекламные баннеры интегрированы в сайты на которых вы точно знаете рекламы не должно быть
- Разнообразные случайные слова и фразы вставлены в ссылки
- Браузер показывает небольшие окна, которые рекомендуют обновить флеш плеер или другое программное обеспечение
- Неизвестные вам программы сами появились на компьютере
Если вы используете компьютер Apple под управлением Mac OS X, то воспользуйтесь следующей инструкцией Как удалить вирус, всплывающие окна и рекламу в Mac OS X
Очень важно на первом этапе определить программу, которая являлась первоисточником появления паразита и удалить её.
Windows 95, 98, XP, Vista, 7
Кликните Пуск или нажмите кнопку Windows на клавиатуре. В меню, которое откроется, выберите Панель управления.![открыть панель управления]()
Windows 8
В правом верхнем углу найдите и кликните по иконке Поиск.
![win8 иконка поиска]()
В поле ввода наберите Панель управления.
![win8 поиск панель управления]()
Windows 10
Кликните по кнопке поискаВ поле ввода наберите Панель управления.
![win10 открытие классической панели управления]()
Откроется Панель управления, в ней выберите пункт Удаление программы.
![удаление программы]()
Вам будет показан список всех программ инсталлированных на вашем компьютере. Внимательно его просмотрите и деинсталлируйте программу, которую вы подозреваете в качестве причины заражения. Вероятно это последняя установленная вами программа. Так же внимательно приглядитесь к остальным программам и удалите все, которые кажутся вам подозрительными или вы уверены, что сами их не устанавливали. Для удаления, выберите программу из списка и нажмите кнопку Удалить/Изменить.
Далее следуйте указаниям Windows.
AdwCleaner это небольшая программа, которая не требует установки на компьютер и создана специально для того, чтобы находить и удалять рекламные и потенциально ненужные программы. Эта утилита не конфликтует с антивирусом, так что можете её смело использовать. Деинсталлировать вашу антивирусную программу не нужно.
Скачайте программу AdwCleaner кликнув по следующей ссылке.
После окончания загрузки программы, запустите её. Откроется главное окно AdwCleaner.
![adwcleaner]()
![adwcleaner результаты сканирования]()
Кликните по кнопке Очистка. AdwCleaner приступ к лечению вашего компьютера и удалит все найденные компоненты зловредов. По-окончании лечения, перезагрузите свой компьютер.
Malwarebytes Anti-malware это широко известная программа, созданная для борьбы с разнообразными рекламными и вредоносными программами. Она не конфликтует с антивирусом, так что можете её смело использовать. Деинсталлировать вашу антивирусную программу не нужно.
Скачайте программу Malwarebytes Anti-malware используя следующую ссылку.
Когда программа загрузится, запустите её. Перед вами откроется окно Мастера установки программы. Следуйте его указаниям.
![malwarebytes anti-malware]()
Когда инсталляция будет завершена, вы увидите главное окно программы.
![malwarebytes_anti-malware]()
Автоматически запуститься процедура обновления программы. Когда она будет завершена, кликните по кнопке Запустить проверку. Malwarebytes Anti-malware начнёт проверку вашего компьютера.
![malwarebytes anti-malware]()
Когда проверка компьютера закончится, Malwarebytes Anti-malware покажет вам список найденных частей вредоносных и рекламных программ.
![malwarebytes anti-malware результаты сканирования]()
Сброс настроек Хрома позволит удалить вредоносные расширения и восстановить настройки браузера к значениям принятым по-умолчанию. При этом, ваши личные данные, такие как закладки и пароли, будут сохранены.
Откройте главное меню Хрома, кликнув по кнопке в виде трёх горизонтальных полосок ( ). Появится меню как на нижеследующей картинке.
![осоновное меню браузера Гугл Хром]()
Выберите пункт Настройки. Открывшуюся страницу прокрутите вниз и найдите ссылку Показать дополнительные настройки. Кликните по ней. Ниже откроется список дополнительных настроек. Тут вам нужно найти кнопку Сброс настроек и кликнуть по ней. Гугл Хром попросит вас подтвердить свои действия.
![Подтверждение выполнения операции сброса настроек Гугл Хрома]()
Сброс настроек Файрфокса позволит удалить вредоносные расширения и восстановить настройки браузера к значениям принятым по-умолчанию. При этом, ваши личные данные, такие как закладки и пароли, будут сохранены.
Откройте главное меню Хрома, кликнув по кнопке в виде трёх горизонтальных полосок ( ). В появившемся меню кликните по иконке в виде знака вопроса ( ). Это вызовет меню Справка, как показано на рисунке ниже.
![Firefox]()
Здесь вам нужно найти пункт Информация для решения проблем. Кликните по нему. В открывшейся странице, в разделе Наладка Firefox нажмите кнопку Очистить Firefox. Программа попросит вас подтвердить свои действия.
![Firefox - Сброс настроек]()
Сброс настроек Интернет Эксплорера и Эджа позволит удалить вредоносные расширения и восстановить настройки браузера к значениям принятым по-умолчанию.
Откройте главное браузера, кликнув по кнопке в виде шестерёнки ( ). В появившемся меню выберите пункт Свойства браузера.
Здесь откройте вкладку Дополнительно, а в ней нажмите кнопку Сброс. Откроется окно Сброс параметров настройки Internet Explorer. Поставьте галочку в пункте Удалить личные настройки, после чего кликните кнопку Сброс.
![Интернет Эксплорер]()
Для очистки ярлыка браузера, кликните по нему правой клавишей и выберите пункт Свойства.
![Очистка ярлыка Firefox]()
![Очистка ярлыка Firefox]()
Удалив этот текст нажмите кнопку OK. Таким образом очистите ярлыки всех ваших браузеров, так как все они могут быть заражены.
Чтобы повысить защиту своего компьютера, кроме антивирусной и антиспайварной программы, нужно использовать приложение блокирующее доступ к разннобразным опасным и вводящим в заблуждение веб-сайтам. Кроме этого, такое приложение может блокировать показ навязчивой рекламы, что так же приведёт к ускорению загрузки веб-сайтов и уменьшению потребления веб траффика.
Скачайте программу AdGuard используя следующую ссылку.
После окончания загрузки запустите скачанный файл. Перед вами откроется окно Мастера установки программы.
![AdGuard]()
Кликните по кнопке Я принимаю условия и и следуйте указаниям программы. После окончания установки вы увидите окно, как показано на рисунке ниже.
![AdGuard]()
Вы можете нажать Пропустить, чтобы закрыть программу установки и использовать стандартные настройки, или кнопку Начать, чтобы ознакомиться с возможностями программы AdGuard и внести изменения в настройки, принятые по-умолчанию.
Для того чтобы в будущем больше не заразить компьютер, пожалуйста следуйте трём небольшим советам
Моё имя Валерий. Я сертифицированный специалист в области компьютерной безопасности, выявления источников угроз в ИТ инфраструктуре и анализе рисков с опытом работы более 15 лет. Рад поделиться с вами своими знаниями и опытом.
Комментарии
Спасибо. Воспользовался 1 способом. Столько разной гадости удалил)
Нашел расширение NewTab. Удалил нафиг. Только это помогло
Спасибо, все работает!
Читайте также: