Пуск в windows 7 как в windows vista
Обновлено: 04.07.2024
Когда я читаю подобные заявления, мне сразу представляется скаредный компьютерный энтузиаст, чахнущий над старым Pentium II под управлением Windows NT. Конечно, это преувеличение — ведь и многие пользователи Windows XP/Windows Vista предпочитают классическое меню «Пуск» (Start).
Тем не менее, мне трудно вообразить себе человека, готового отказаться от всех преимуществ Windows 7 исключительно ради меню «Пуск» и привычного пользовательского интерфейса. Хотя, конечно, каждый имеет право на собственное мнение.
В этой статье я расскажу о возможностях Classic Shell и о тех классических функциях, которые она позволяет вернуть в Windows 7.
Предостережение
На момент написания этой статьи вышла версия Classic Shell 0.9.10 (на момент публикации версия уже 1.02. - прим. ред.), которую Белтчив называет «предвыпускным кандидатом» накануне крупномасштабного обновления. Поскольку версия не окончательная, в ней могут возникать определенные ошибки. Тем не менее, я использовал ее на своем тестовом компьютере под управлением Windows 7 почти целую неделю и не столкнулся ни с какими проблемами. Classic Shell совместима с 32- и 64-разрядной версиями Windows 7, равно как и со всеми изданиями ОС. Я тестировал утилиту под Windows 7 Ultimate.

Рисунок A. Поставьте оба флажка, если хотите получить классическую версию Проводника Windows.
Использование
После завершения установки классическое меню «Пуск» сразу же станет доступно для использования, как показано на рис. B.

Рисунок B. Классическое меню «Пуск» сразу же доступно для использования.
Для того, чтобы восстановить классический Проводник, придется повозиться с настройками. Для начала нужно включить панель меню. Запустите Проводник, нажмите клавишу [Alt], чтобы увидеть строку меню и выберите пункт «Сервис | Параметры папок» (Tools | Folder Options). На вкладке «Вид» (View) диалогового окна «Параметры папок» поставьте флажок «Всегда отображать меню» (Always Show Menus) и нажмите «OK» (рис. C).

Рисунок C. Для восстановления классического Проводника необходимо включить панель меню.
Теперь нажмите на панели меню правой кнопкой мыши и выберите опцию «Классическая панель Проводника» (Classic Explorer Bar), как показано на рис. D. Если снять флажок «Закрепить панели инструментов» (Lock the Toolbars), классическую панель Проводника можно разместить под строкой меню, как в Windows XP.

Рисунок D. Нажмите на строке меню правой кнопкой мыши и выберите опцию «Классическая панель Проводника».
Помимо кнопки «Вверх», доступны также «Вырезать» (Cut), «Копировать» (Copy), «Вставить» (Paste) и «Удалить» (Delete), как видно из рис. E. Кроме того, в классической панели инструментов есть кнопка «Свойства» (Properties) для вызова диалогового окна свойств выбранного объекта, и кнопка для отправки по электронной почте, которая позволяет прикрепить выбранные файлы к письму. Кнопка «Настройки» (Settings) обеспечивает доступ ко всем параметрам конфигурации утилиты.

Рисунок E. Вместе с классической панелью Проводника в Windows 7 вернулась кнопка «Вверх».
Чтобы настроить классическое меню «Пуск», нажмите на нем правой кнопкой мыши и выберите пункт «Настройки» (Settings). Появится диалоговое окно, показанное на рис. F. Здесь можно отрегулировать целый ряд параметров меню и даже выбрать для него обложку, в том числе классическое оформление в стиле Windows 9x/2K.

Рисунок F. В диалоговом окне «Настройки» можно отрегулировать целый ряд параметров меню и выбрать для него обложку.
Чтобы настроить классическую панель Проводника, нажмите кнопку «Настройки». Появится диалоговое окно, показанное на рис. G. Здесь можно отрегулировать настройки интерфейса и даже выбрать стиль панели навигации — например, Windows XP Classic или Windows Vista.

Рисунок G. В этом окне можно настроить оформление классической панели Проводника.
Дополнительные возможности
Помимо классических меню «Пуск» и панели Проводника, Classic Shell возвращает в Windows 7 и ряд других привычных функций. А вы сможете найти их все? Поделитесь своими находками в комментариях!
А что думаете вы?
Удерживает ли вас отсутствие классического меню «Пуск» от перехода на Windows 7? Заинтересовала ли вас утилита Classic Shell? Заставит ли она вас изменить свое мнение о Windows 7? Поделитесь своим мнением в комментариях!
Автор: Greg Shultz
Перевод SVET
Оцените статью: Голосов
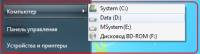
Вы скучаете по всплывающим меню старого классического Пуска Windows 98 (2000)? Если вы не знаете о чем идет речь, то это были меню, которые были организованы по типу отображения всех вложенных папок в подменю. С помощью них создавалось древовидное меню, которое позволяло одним наведением мыши переместится от кнопки пуск до конкретных программ или компонентов Windows.
Конечно, такое меню может не всем понравиться, но есть еще много пользователей, которые хотели бы, чтобы всплывающие меню вернулись. В Windows XP и Vista, Microsoft позволяла включать альтернативный вариант под названием "Классическое меню Пуск", при условии, что так же изменится дизайн меню.
Начиная с Windows 7, Microsoft решила полностью исключить поддержку классического меню. Тем не менее, до сих пор есть возможность частично восстановить функции.
Настраиваем классическое меню Пуск Windows
Одно из изменений, которые вы можете сделать, заключается настройке некоторых пунктов меню Пуск, а именно в смене "отображение как ссылки" на "отображение как меню".
Для этого откройте диалоговое окно настройки меню Пуск (см. предыдущую статью). И пройдитесь по всему списку таких элементов, как "Компьютер", "Документы" и другие. Ниже на рисунке 1 показана часть выставленных настроек. После того как вы выставите все настройки, нажмите кнопку "ОК". Теперь, часть элементов меню Пуск станет отображаться в классическом стиле. Ниже на рисунке 2, вы можете увидеть пример того, что получится, если вы выберите для пункта "Компьютер" отображение как меню.
Конечно, такой список будет ограничен только первым уровнем вложенности (например, для того же "Компьютер" отображаются только диски), но все же это более классический стиль.
Рисунок 1. Настраиваем свойства меню Пуск
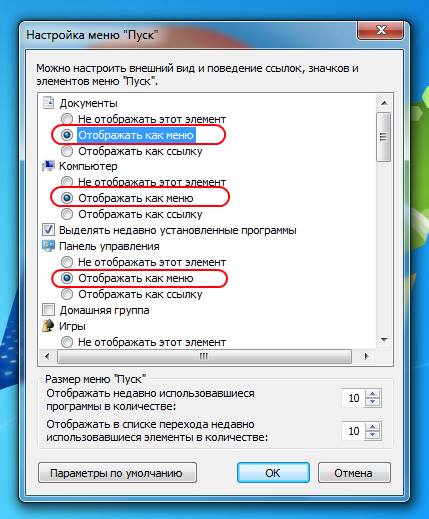
Рисунок 2. Смотрим результат. Отображение списка для пункта "Компьютер"
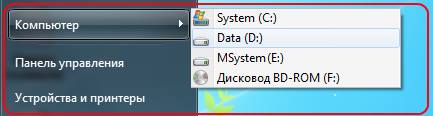
Примечание: О чуть более сложных методах речь пойдет в следующих статьях.
Программы для создания классического меню Пуск в Windows 7
Если вы жаждите полностью вернуть старый стиль меню Пуск, то для этого есть неплохая бесплатная программа, которая полностью изменяют поведение стандартного меню. Этой программой является "Classic Shell". Загрузить программу с Source Forge вы можете по этой ссылке. Программа достаточно проста в использовании и имеет большое количество настроек, что придает ей особенную гибкость.
Обратите внимание, что у программы есть три компонента "Classic Explorer" (проводник Windows), "Classic Start Menu" (классическое меню Пуск) и "Classic IE9" (надстройка браузера IE9). Вам не обязательно устанавливать их всех. Если вас интересует только меню Пуск, то вам достаточно будет установить "Classic Start Menu".

Данная запись отражает исключительно мое личное мнение о внешнем виде новой (для меня) операционной системы, и никоим образом не предназначена для оскорбления пользователей.
Часть первая. Установка.
Тут все просто. Главное - чтобы загрузчик лег туда, куда надо.

Загрузчик ляжет на первый раздел диска 0, если диски перепутаны - нужно изменить их приоритет в BIOS или просто отключить лишние.
После установки появился выбор что грузить - предыдущую ось или Windows 7.
Мусора от загрузчика особо нет - всего пара .bak файлов.
Часть вторая. Настройки.
Ну вот все поставилось и можно созерцать картинку:


Полный список настроек приводить нет смысла, все их и так знают по Windows XP, отмечу основные.
ПКМ на рабочем столе, вид - мелкие значки
ПКМ на рабочем столе, персонализация - классическая тема
Там же - Изменение значков рабочего стола - поставить галочки где надо.
Убрать сворачивание трея:
ПКМ на панели задач - свойства
Панедь задач - настроить - всегда отображать все значки и уведомления
И еще кое-чего из настроек:


Возвращение панели быстрого запуска:
ПКМ на панели задач - панели - создать панель инструментов
В строку "папка" вписать:
Делее с помощью даблклика на надписи "Quick Launch" и передвигая разделители можно поместить панель быстрого запуска в положенное место:

Снять пару галочек:

И похоже стандартными средствами большего не добиться:

Часть третья. Левый софт.
Приведение в порядок меню пуск:
Для этого понадобится ClassicShell
Настроить по вкусу.
Приведение в порядок проводника:
ClassicShell уже установлен, осталось включить меню в проводнике:


Можно еще вернуть адресную строку к прежнему виду.
Для этого в ClassicExplorer есть опция - ''Disable Breadcrumbs''
Убрать добавление '' - Ярлык'' можно поправив реестр:
Ремонт кнопки BackSpace:
Для этого есть прога HTGBack, просто кинуть ее в автозагрузку.
Убожество под названием "Windows Search":
Выкорчевываем нафиг этот новый ублюдочный тормозной и неудобный поисковик:
Панель управления - Программы и компоненты - Включение или отключение компонентов Windows
Снять птицу напротив Windows Search и перезагрузиться.
Для поиска можно использовать прогу Agent Ransack:

В итоге получается ось с минимальными внешними отличиями от привычных Windows 2000 и Windows NT:
Classic Shell — бесплатная программа для возвращения прежнего вида классического меню «Пуск» в операционных системах Windows 10, Windows 8.1, Windows 8, Windows 7, Windows Vista. Программа изменяет визуальное отображение элементов операционной системы Windows для более удобного использования.
Многие пользователи испытывают неудобство при использовании меню «Пуск» из-за того, что разработчик Windows, компания Microsoft постоянно изменяет настройки, параметры и внешний вид меню «Пуск».
Поэтому многие пользователи желают вернуть классическое меню «Пуск» для операционных систем Windows 10, Windows 8.1, Windows 8. В операционной системе Windows 7 пользователи изменяют внешний вид меню «Пуск» в стиле операционной системы Windows XP.

Бесплатная программа Classic Shell возвращает классический вид меню «Пуск», позволяет произвести обширные настройки параметров отображения стилей, параметров и оформления стартового меню.
Программа Classic Shell состоит из трех компонентов:
- Classic Start Menu — возвращение классического меню «Пуск»
- Classic Explorer — добавление панели инструментов в Проводник Windows
- Classic IE — настройка панелей в браузере Internet Explorer
В этой статье мы рассмотрим работу компонента Classic Start Menu, который позволяет сделать прежнее меню «Пуск» в операционной системе Windows. Другие компоненты программы нужны далеко не всем пользователям.
Установка Classic Shell
Установка программы Classic Shell происходит на русском языке и не вызывает сложностей. Последовательно пройдите окна мастера установки Классик Шелл.
В окне «Выборочная установка» необходимо выбрать компоненты приложения для установки на компьютер. По умолчанию, для установки выбраны все компоненты.
Мы хотим вернуть классическое меню «Пуск», поэтому нужно оставить только компоненты «Classic Start Menu» и «Classic Shell Update» (для автоматического обновления).
Компоненты «Classic Explorer» и «Classic IE» изменяют внешний вид соответственно Проводника и браузера Internet Explorer, а такие изменения нужны не всем пользователям. Поэтому отключите установку этих компонентов.

Далее завершите установку программы Classic Shell на компьютер.
Classic Shell для Windows 10
После клика левой кнопкой мыши по меню «Пуск», вы увидите классическое меню «Пуск» в стиле Windows 7, установленное в операционной системе Windows 10. Так выглядит меню «Пуск» с настройками по умолчанию.

Подобным образом будет выглядеть классическое меню «Пуск» для Windows 8.1 или Windows 8.
Настройка Classic Shell
После установки приложения, откроется окно «Параметры Classic Start Menu». В этом окне производится настройка всех параметров программы.
Изменить параметры Classic Shell можно в любое время. Для этого кликните правой кнопкой мыши по меню «Пуск», а в контекстном меню выберите пункт «Настройка».

Во вкладке «Стиль меню Пуск» можно выбрать классический стиль для меню «Пуск» в стиле операционных систем Windows XP или Windows 7.
При настройках по умолчанию, на Рабочем столе отображается стандартная кнопка «Пуск». Вместо изображения кнопки от операционной системы, можно установить изображение от Classic Shell (два варианта) или добавить свое собственное изображение, если у вас есть подобная картинка.
По умолчанию, основные настройки в программе производятся во вкладках: «Стиль меню Пуск», «Основные параметры», Обложка», «Настройка меню Пуск».

Поставьте галку напротив пункта «Показать все параметры» для настройки других параметров в программе Classic Shell.
После этого, станут доступными дополнительные настройки во вкладках: «Вид меню», «Кнопка Пуск», «Панель задач», «Параметры Windows 10», «Контекстное меню», «Звуки», «Язык», «Управление», «Главное меню», «Общее поведение», «Поле поиска».

Хотя программа настроена по умолчанию оптимально, пользователь может самостоятельно изменить параметры приложения под свои потребности, экспериментируя с настройками. Для этого, выберите настройки, посмотрите, что получилось после их изменения. Если выяснится, что с изменениями параметров вы слегка переборщили, можно вернуть настройки программы по умолчанию.
В настройках приложения можно скрыть ненужные функции, изменить отображение элементов и значков, поменять порядок расположения элементов, удалить элементы из меню «Пуск».
Для этого выделите элемент, выберите команду и отображение. После клика правой кнопкой мыши по нужному элементу, выберите дополнительные функции.
Во вкладке «Обложка» можно выбрать обложку для стандартного меню «Пуск». По умолчанию, в Windows 10 используется обложка «Metro». Можно выбрать другие обложки: «Windows Aero», «Metallic», «Midnight» или «Windows 8», минималистический вариант «Classic Skin» или вариант «Без обложки».

Настройки параметров Classic Shell можно сохранить в XML файл для того, чтобы загрузить настройки из этого файла при новой установке программы Classic Shell. Для этого используется кнопка «Архивация параметров», выберите нужный вариант: «Сохранить в файл XML» или «Загрузить из файла XML». Для сброса настроек программы по умолчанию, выберите «Сбросить все настройки».
Удаление Classic Shell
Программа Classic Shell удаляется стандартным способом. Если программа корректно не удалилась, или в процессе удаления возникли какие-то проблемы, воспользуйтесь специальной утилитой, которую можно скачать отсюда.
Заключение
Бесплатная программа Classic Shell устанавливает альтернативное (прежнее классическое) меню «Пуск» в операционной системе Windows. После установки программы на компьютер, пользователь может вернуть классический вид меню «Пуск в Windows 10, Windows 8.1, Windows 8, Windows 7, произвести другие изменения внешнего вида и параметров стартового меню.
Читайте также:

