Как удалить системные файлы windows 7
Обновлено: 03.07.2024
В случае, если у вас появилась необходимость произвести изменение или удаление системных файлов в Windows, и если вы пытались сделать это стандартным способом (нажатие кнопки Delete, или же комбинацией клавиш Shift+Delete), то вы уже успели понять, что данным способом это сделать не получиться.
Ответ на вопрос, как удалить системные файлы Windows 7 вы получите в данной статье. Подобные меры безопасности были введены в операционные системы корпорации Microsoft, начиная с Windows XP. Роль защитника в подобных ситуациях выполняет сервис TrustedInstaller, который встроен в операционную систему.
Помимо защиты от удаления системных данных, он занимается защитой и каталогов от вирусов, воздействия вредоносных программ, и троянов. Данная служба защищает систему от подмены системной информации посторонней, а так же, способствует сохранности составляющих Windows.
Но, не смотря на все это, есть способ, который даст возможность выполнять любые операции с системными данными. Все что для этого нужно, это присвоить себе право удаления или же изменения в системе, что достаточно просто сделать, воспользовавшись командной строкой.

Произведите запуск командной строки от имени администратора. Для этого идем в «Пуск» >>Все программы >>Стандартные >>Командная строка, или же, запустите её из окна «Выполнить». Для вызова данного окна, производим нажатие комбинации клавиш «Кнопка Пуск + R».
Для того, чтобы стать владельцев того или иного файла или каталога, требуется воспользоваться командой "takeown" в командной строке. Для примера возьмем файл winload.exe.mui. Вписываем в командную строку следующий текст: takeown/FC: WINDOWS System32 RU-RU winload.exe.mui
Будьте внимательны с расставлением пробелов, в случае их неправильной расстановки ничего страшного не произойдет, просто придется проверить набранный текст. Результат правильного и неправильного ввода команды вы можете увидеть на скриншоте ниже.
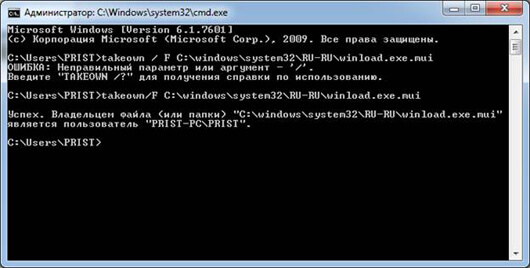
Даная команда предоставит вам права на данные, но возможности удалить файл не предоставит. Далее, необходимо выполнить команду cacls, чтобы получить права полного контроля.
Для этого вписываем следующее: cacls C: WINDOWS System32 RU-RU winload.exe.mui / G User:F
Обратите внимание, что необходимо заменить слово User на ваше имя пользователя системы Windows, в нашем случае, имя пользователя – PRIST. Ниже вы можете увидеть результат ввода данного текста:


После выполнения этих нехитрых операций вы можете произвести удаление, изменение, или замену той информации, владельцем которого вы теперь являетесь.
Заметьте, что данные действия по получению прав требуется выполнить с каждым файлом по отдельности. В случае, если после выполнения всех команд, инфа все ещё не поддается удалению, необходимо произвести перезагрузку компьютера, запустить Windowsв безопасном режиме, и попробовать еще раз.
Как удалить файлы Windows
Ни для кого не секрет, что в операционной системе существуют каталоги, в которых скапливается немалое количество файлов, которые после перезагрузки должны удаляться, но удаление, достаточно часто, не производиться. Владельцам жестких дисков больших объемов волноваться по таким мелочам не приходится, по разумным причинам. Такими вопросами задаются в основном те, у кого достаточно быстро забивается системный диск, либо те, у кого его объем невелик. Если у вас именная такая ситуация, то вам необходимо удалить временные файлы Windows 7. Их расположение не является секретом. Для того чтобы их найти, идем в «Мой компьютер» >>Системный диск (стандартно C:)>>папка «Windows»>>папка «Temp».
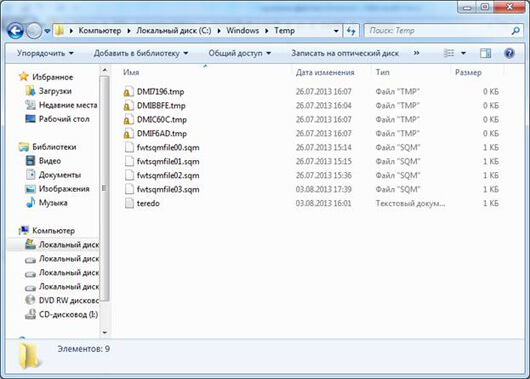
Следует заметить, что все данные, которые находятся в данной папке, удалять не следует. Существуют файлы, которые являются временной настройкой. Например, teredo, который вы можете увидеть на скриншоте, является конфигурацией для адресов IPv6. Его можно не трогать, ведь если вы подключены к интернету, и ваш интернет - провайдер использует NATадресацию, то данный мусор у вас удалить, попросту не получится. Удалению подлежит мусор с непонятными именами (например, с беспорядочным набором букв и цифр в имени). Их можно, и в большинстве случаев, даже нужно удалять, поскольку они занимают свободное место.
Удаляем ненужные файлы Windows
Microsoft очень любят засорять компьютеры пользователей. Для примера можно взять данные установки VisualC++,которые после распаковки должны быть удалены автоматически. Однако, их уничтожение не происходит, и более того, до тех пор, пока вы не сделаете это вручную, ничего с ними не произойдет. В такой ситуации надо удалить ненужные файлы windows 7. В качестве примера приведем папку с «временным» мусором установки VisualC++. Для того, чтобы их найти, просмотрите свои локальные диски, и если вы устанавливали данный программный пакет, то вы найдете папку, имя которой будет состоять из непонятного набора букв и цифр. Пример показан ниже.
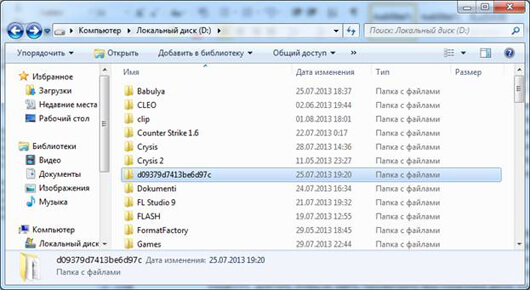
Все что необходимо сделать, это удалить её.

Если у вас больше 2х локальных дисков, рекомендуется проверить все локальные диски на наличие таких папок.
Попытаемся разобраться сами. Те же, для кого это может показаться сложным, могут обратиться к мастеру, который выполняет абонентское обслуживание компьютеров в вашем офисе или дома.
Причины и возможные способы решения проблемы
Невозможность удаления той или иной папки может быть следствием следующих причин.
Повреждение папки
Повреждение папки. Это может возникнуть из-за программного сбоя, физических проблем на диске, или из-за деструктивных действий вируса. Часто вполне достаточно просто перезагрузить компьютер или проверить его антивирусом.
Файл занят
Файл занят какой-либо программой или системным процессом. Чтобы убедиться в этом, следует открыть «Диспетчер задач» и остановить нужный процесс, который использует данный файл или папку.
Часто возникают ситуации, что папка в «Проводнике» выглядит пустой, но удалить ее не получается. Причина может скрываться в настройках стандартного «Проводника» Windows. Может быть активирован режим «Не показывать скрытые папки, файлы и диски», поэтому папки только на первый взгляд кажутся пустыми, а на самом деле там хранятся служебные файлы. В этом следует убедиться, иначе есть риск удалить важные данные.
Недостаток прав
Папка содержит файлы, но удалить ее не получается из-за недостаточности прав на выполнение этого действия. Варианты исправления такой ситуации следующие:
- Использовать учетную запись, у которой достаточно прав. Требуется перезайти в систему под другим пользователем, у которого есть административные права. После выполнения всех манипуляций можно опять зайти в систему под своим именем.
- Получить права для своей учетной записи на удаление папок. Тут есть риск, что расширенные права не только позволят самому пользователю получить больший контроль над системой, но и вирус, который проникнет в учетную запись, имеющую административные привилегии, сможет натворить гораздо больше бед.
- Использовать сторонние программы для принудительного удаления ставшей ненужной информации.
Предоставление прав администратора
Пользователь, имеющий обычные права, уже обладает достаточными возможностями свободно выполнять нужные действия со многими папками, при этом не имея доступ к системной информации. Тем самым предотвращается повреждение, случайное или преднамеренное, важных для работы ОС папок и файлов. Такими правами обладают только учетные записи с правами администратора.
Хорошим вариантом является наличие, помимо основной учетной записи, еще и второй, имеющей административные привилегии для ситуаций, когда прав основной записи недостаточно.
Если же требуется предоставить расширенные права учетной записи пользователя, то сделать это может только администратор системы. Далее мы покажем несколько способов, с помощью которых можно, воспользовавшись администраторской учетной записью, выполнить выдачу пользователю больших прав на управление ресурсами компьютера.
Используем системные настройки
Последовательность действий такова:
- Нажав кнопку «Пуск» или «Win» на клавиатуре, в строке поиска вводим: «Учётные записи пользователей».
- В открывшемся окне с надписью «Внесение изменений в учётную запись пользователя» выбираем раздел «Управление другой учётной записью».
- Откроется окно со списком пользователей компьютера. Выбираем нужную, нажимаем на нее, выбираем пункт «Изменение типа учетной записи» и ставим отметку в пункте «Администратор».
- Остается нажать на кнопку «Изменение типа учётной записи». Теперь пользователь имеет права администратора.
Используем командную строку
Этот способ требует наличия определенного опыта, и, если нет уверенности в своих силах и знаниях, то лучше всего обратиться к специалистам, например, в фирму, оказывающую компьютерную помощь в Балашихе, или ином, ближайшем к вам районе. Для остальных продолжим:
- Нажать кнопку «Пуск» или «Win» на клавиатуре и ввести команду «Cmd». В списке «Программы» появится запись, необходимо кликнуть на ней правой кнопкой мыши и выбрать пункт меню «Запуск от имени администратора».
- Откроется терминальное окно MS-DOS. Теперь надо ввести команду «net user administrator /active:yes» (без кавычек) и нажать Enter.
- Перезагрузить компьютер.
Тем самым активировалась обычно находящаяся в неактивном состоянии учетная запись администратора.
Отключение TrustedInstaller

Чтобы данную защиту обойти, придется вручную предоставить доступ администратору к нужному файлу. Последовательность действий:
Теперь ничто не должно мешать удалить папку или файл. Аналогично следует поступать, если необходимо перенести в другое место какие-либо папки. Не следует злоупотреблять этим. После выполнения всех действий следует вернуть прежнего владельца, чтобы система могла продолжить функционировать корректно.
Если удалению мешает работающая программа
В том случае, если удаление невозможно из-за того, что файл занят какой-либо программой, необходимо либо остановить эту программу, либо, если это системный процесс или программа, которую просто так не остановить, выполнить некоторые действия.
Редактирование списка «Автозагрузка»
Для того, чтобы предотвратить запуск программы, которая блокирует возможность удаления нужной папки, необходимо:
- Нажать кнопку «Пуск» или комбинацию клавиш «Win»+«R» и ввести команду «msconfig».
- Откроется окно «Конфигурация системы». Выбрать вкладку «Автозагрузка».
- Снять пометку с того приложения, которое не позволяет удалить файл или папку.
- Нажать «Применить» и затем «Ок».
- Перезагрузить компьютер.
Теперь, если мешающее приложение было отключено, удаление пройдет успешно. Если с программой не угадали, то следует повторить шаги и отключить нужное.
Использование безопасного режима
Другой способ, позволяющий удалить папку, которая используется какой-либо программой, или которую не позволяет удалить вирус - это воспользоваться загрузкой системы в безопасном режиме. Для этого:

- Вызвать окно «Конфигурация системы» способом, указанным выше.
- Выбрать вкладку «Загрузка», в разделе «Параметры загрузки» поставить отметку в пункте «Безопасный режим» и отметить строку «Минимальная».
- Нажать «Применить» и затем «Ок».
- Перезагрузить компьютер.
Теперь система загрузится в безопасном режиме. После удаления папок следует опять зайти в «Конфигурацию системы» и снять отметку на безопасной загрузке.
В безопасный режим можно попасть и другим способом. При загрузке компьютера, пока не появилась начальная заставка Windows, надо нажимать кнопку F8. Должно появиться окно с дополнительными вариантами загрузки.

Надо выбрать строку «Безопасный режим» и нажать «Enter». После загрузки открыть «Проводник» и удалить все, что требуется.
Удаление с помощью командной строки
Можно воспользоваться командной строкой, открыв терминальное окно MS-DOS, которое мы уже упоминали ранее. Для того, чтобы удалить файл, можно воспользоваться одной из команд:
- «del c:\BadFolder\BadFile.txt» – удаление файла BadFile.txt из папки c:\BadFolder.
- «del/f c:\BadFolder\BadFile.txt» – ключ «/f» позволяет удалить защищенный файл.
- «del/a c:\BadFolder\BadFile.txt” – с помощью ключа «/a» удаляются все файлы в папке, в которой содержится файл BadFile.txt.
Все названия папок, файлов надо вводить без ошибок. Восстановить удаленные таким образом файлы будет нельзя, т. к. в «Корзину» они помещаться не будут.
Удаление с помощью сторонних программ
Избавиться от ненужных, но не поддающихся обычному удалению, папок можно, если воспользоваться сторонними приложениями.
Файловые менеджеры
Большинство таких программ имеет встроенные средства для удаления защищенных файлов и папок. Например, в популярном «Total Commander» достаточно выделить курсором нужный файл, нажать F8 и, ответив утвердительно на требование подтвердить удаление, выполнить это действие.

Этот файловый менеджер может удалить многие защищенные файлы, но не все. В некоторых случаях лучше воспользоваться специализированным утилитами.
Unlocker
Это удобная и простая программа после установки создает в контекстном меню строку «Unlocker». Выделив файл, достаточно вызвать это меню, нажав правую кнопку мыши.

В появившемся окне будет показана программа, мешающая удалению данного файла. Это удобно, т. к. понадобится просто закрыть указанную программу, и больше не придется выполнять никаких «насильственных» действий для удаления файла.

Lockhunter
Другая программа, очень напоминающая предыдущая возможностями. После установки также создается строка в контекстном меню.

Все операции, которые можно выполнить с файлом, представлены в виде больших кнопок.

Программой следует пользоваться аккуратно, чтобы случайно не удалить файлы, которые нужны Windows для нормальной работы.
Fileassassin
Эта программа работает несколько иначе. Чтобы удалить файл, требуется запустить программу, и в открывшемся окне выбрать нужный файл.

После того, как предназначенный для удаления объект выбран, и указаны параметры работы с ним, надо нажать кнопку «Execute».

Восстановление системы
Еще один способ попытаться разблокировать папки или файлы - это откатить систему к одной из резервных точек. Этот метод применим, если регулярно создаются такие резервные точки. Это радикальное средство, т. к. все изменения, произведенные с системой с момента создания последней точки, будут забыты.
- После нажатия кнопки «Пуск» в строке поиска ввести «Восстановление системы» и нажать «Enter».
- В окне «Восстановление системы» нажать «Далее».
- Высветится список всех точек восстановления, из которых надо выбрать нужную.
- Последнее окно предупредит о выбранной точке восстановления и предложит выполнить эту операцию. Надо нажать кнопку «Готово».
Использование другой ОС
Альтернативный способ – подключить диск, на котором есть неудаляемые файлы, к другому компьютеру с системой Windows или Linux, запускаемой со своего диска. Можно воспользоваться и запускаемой с флешки или оптического диска специальной сборки системы, так называемой «Live CD», предназначенной для восстановления и проверки основной ОС компьютера. Можно воспользоваться загрузочными утилитами разработчиков антивирусного ПО.

С точки зрения системы, папки и файлы операционной системы чужого диска – просто объекты файловой системы диска, которые можно легко удалить, перенести в другое место и т. п. Важно не удалить лишнее, иначе, вернув диск на место, можно получить неработоспособную систему.
Другие способы
Если файлы, которые не получается удалить, находятся на флешке, внешнем диске, SD-карте, то можно воспользоваться, например, смартфоном. Подключив к нему карту памяти или внешний диск, воспользовавшись переходником и необходимыми приложениями, удастся, наконец, избавиться от ненужной информации.
Заключение
Резюмируя все вышесказанное, кратко перечислим все способы удаления заблокированных файлов, выстроив их от простых и безопасных до более трудоемких и требующих осторожности при использовании:

При обновлениях операционной системы Windows, установке и модификации программ сохраняется много информации «про запас». Накапливаясь, она занимает много места на диске, замедляя к тому же работу компьютера. Чтобы оптимизировать ОС, надо периодически очищать системные папки и файлы. Но делать это следует аккуратно, неосторожные действия могут нарушить работоспособность системы. Мы расскажем, как правильно почистить Виндовс от мусора.
Системные папки Windows 7, требующие очистки
Система Windows 7 создаёт сложную структуру папок, хранящихся на всех дисках компьютера и необходимых для её сервисов и работы программ пользователя. Как правило, удаление системных папок целиком недопустимо. Однако некоторые из хранящихся в них файлов уже потеряли свою актуальность. Для поиска и удаления таких файлов используются специальные средства, включённые в ОС, либо разработанные в дополнение к её возможностям. Далее рассмотрены действия, которые надо совершать при очистке в основном применительно к домашней базовой версии Windows 7. Однако в других версиях отличия состоят по большей части в переводе наименований разделов и средств системы на русский язык.
Обычно проводник скрывает системные папки. Чтобы увидеть их, выберите в меню «Пуск» «Панель управления» и далее «Параметры папок». Если у вас не открывается закладка «Все элементы панели управления», измените способ просмотра: вместо «Категорий» выберите крупные или мелкие значки.

Отобразить скрытые папки
На закладке «Вид» в списке дополнительных параметров поставьте точку у самого последнего пункта «Показывать скрытые файлы, папки и диски».

Ставим точку и нажимаем ОК
Занимаясь чисткой, обращайте внимание на объём папок. Нет смысла терять время на чистку папок небольшого объёма. Чтобы понять, какие папки занимают больше всего места, скачайте программу WinDirStat. Обратите внимание, что эта программа иногда искажает размер папок, учитывая несколько раз файлы, на которые установлены жёсткие ссылки (hard links) из разных папок. Это связано с особенностью файловой системы NTFS, в которой содержимое папок определяется ссылками, не обязательно указывающими на уникальный файл.
Не спешите удалять информацию, если есть сомнения. И обязательно предусмотрите возможность отката: прежде чем что-либо изменять, убедитесь, что архивация включена. Для этого в «Панели управления» выберите «Система и её обслуживание» («Система и безопасность») или сразу «Архивация и восстановление».

Выбираем раздел контроля за архивацией
Если архивация не настроена, нажмите «Настроить резервное копирование» и далее следуйте указаниям системы.
Ненужная информация, которую периодически желательно удалять, сохраняется преимущественно в следующих папках и файлах:
- Temp;
- Temporary internet files;
- Winsxs;
- System volume information;
- Appdata;
- System32;
- Pagefile.sys;
- Assembly;
- Installer;
- Driverstore;
- Download (загрузки);
В Windows 7 есть общее средство чистки большинства папок. Для его запуска откройте командную строку от имени администратора. Это можно сделать, нажав правую кнопку мыши на свободном месте рабочего стола при удерживаемой клавише Shift и выбрав в открывшемся меню пункт «Открыть окно команд». Затем наберите команду cleanmgr, нажмите Enter, выберите диск C: и дождитесь, когда средство очистки определит, что на нём можно удалить.

Просмотрите предложения и выберите то, что следует почистить
Обратите внимание на две цифры: вверху написано, какой объём может освободить на выбранном диске программа (в примере 0,99 ГБ), а под окошком с перечислением мест хранения — сколько она освободит при сделанном выборе (903 МБ). Просмотрев предложения, выберите прежде всего те места, где мусора больше всего. Затем нажмите клавишу «Очистить системные файлы».
Повторите очистку на всех дисках компьютера.
Как почистить компьютер от ненужных файлов и мусора
Хотя универсальное средство очистки, описанное выше, очень удобно и довольно безопасно, иногда его бывает недостаточно.
Папки Temp
ОС создаёт несколько папок Temp. Общая находится в папке Windows, личные расположены в профиле пользователя в AppData->Local. Если на компьютере создано несколько профилей, для чистки каждого придётся зайти в ОС под соответствующим именем. Чтобы долго не искать в профиле, нажмите Win+R и наберите в открывшейся строке %temp%. Не забудьте, что сами папки Temp удалять нельзя!
В Temp попадают рабочие файлы, используемые при выполнении и обновлении программ. После завершения работы файлы более не нужны, но зачастую не удаляются. Их можно убрать вручную просто выделив все файлы в папке кнопками Ctrl+A, нажав правую кнопку мыши на любом из них и выбрав пункт «Удалить».

Возможно, при этом некоторые файлы не будут удалены, система скажет, что они уже используются. Поставьте галочку в поле «Выполнять… для всех объектов» и нажмите «Пропустить».
Проделайте это для папки c:\Windows\temp и каждой личной папки.
Temporary internet files
Здесь сохраняется информация с веб-страниц для ускорения работы с интернетом. При входе на сайт, где вы уже бывали, браузер читает не всё, что там есть, а только изменения, произошедшие после предыдущего посещения. Это полезно, поэтому обычно папки временных файлов интернета не чистят. Тем более что для них можно задать параметр «Используемое место на диске». При превышении заданного размера старая информация удалится автоматически.
Если всё же очистить эти файлы требуется, откройте в «Панели управления» раздел «Сеть и интернет».

Выберите «Свойства обозревателя» («Свойства браузера»).

Устанавливаем параметры, если надо — удаляем
На вкладке «Общие» можно установить параметры, в том числе размер папки Temporary internet files. Здесь же есть кнопка «Удалить» для её очистки.
Если на компьютере создано несколько профилей, то и папок временных файлов интернета будет несколько. Эту операцию придётся повторить для каждого пользователя, работающего в интернете.
Winsxs
В папке Windows есть хранилище старых системных файлов, изменившихся после установки очередного обновления ОС. Это Winsxs. Её не только нельзя полностью удалять, но и чистить самостоятельно категорически запрещено. Для очистки используйте описанное выше универсальное средство очистки cleanmgr. В списке мусорных мест найдите строку «Очистка обновлений Windows», поставьте около неё галочку и запустите очистку.

Поставьте галочку на этой строке
Однако такой строки может и не оказаться. Дело в том, что чистка папки Winsxs добавлена только в 2013 году обновлением KB2852386. Если его нет, проверьте, есть ли у вас Service Pack 1. Убедиться в его наличии можно, нажав Win+PauseBreak или щёлкнув правой кнопкой мыши на строке «Компьютер» в проводнике и выбрав затем строку «Свойства».

Service Pack 1 установлен
Если его у вас нет, скачайте и установите Service Pack 1. Перезагрузите компьютер. Следующий шаг — установка самого обновления. Его можно найти здесь. После этого строка очистки обновлений должна появиться.
System volume information
Как уже говорилось выше, при работе с системными папками должно быть включено резервное копирование. Однако копии, хранящиеся в System volume information, тоже занимают много места. Кроме того, папку облюбовали разработчики вирусов. Если проблема только в объёме папки, ограничьте доступное ей место. Для этого зайдите в свойства системы — например, нажав Win+PauseBreak и на вкладке «Защита системы» нажмите «Настроить». В разделе «Использование дискового пространства» выберите приемлемый объём папки. Здесь же можно удалить все резервные копии, включая последнюю (кнопка «Удалить»).

Ограничиваем объём или чистим System volume information
Альтернативный вариант — универсальное средство очистки cleanmgr. Оно удаляет все резервные копии, кроме последней. Запустив его, как было описано выше, надо перейти на вкладку «Дополнительно» и выбрать «Восстановление системы и теневое копирование». Далее нажать кнопку «Очистить» и в ответ на следующие вопросы подтвердить своё желание удалить файлы.
Удаление самой System volume information не фатально для Windows 7, но проверять этот факт не рекомендуется. Однако вручную удалять файлы из неё можно, хотя разработчики сделали всё, чтобы затруднить это. Включите, если не сделали этого раньше, свойство «Показывать скрытые файлы и папки», как описано в начале статьи. Найдите в проводнике папку и нажмите правой кнопкой мыши на её имя. В появившемся меню выберите последнюю строчку — «Свойства». На вкладке «Безопасность» нажмите «Продолжить».

В списке пользователей, имеющих права на папку вы увидите единственного пользователя — систему. Нажмите на кнопку «Добавить». Чтобы не гадать, под каким именем вы вошли в систему, нажмите кнопку «Дополнительно», а затем «Поиск».

Найдите в спискеимя пользователя, под которым вы работаете
Дважды щёлкнув по имени в списке найденных пользователей, вы добавите себя в число тех, кто имеет права на папку. Но разрешения вы получите минимальные. Чтобы их расширить, выделите себя в списке и нажмите на верхнюю строчку «Полный доступ». При этом галочки появятся во всех строках списка разрешений. Нажмите «ОК» или «Применить».

Добавьте себе права на папку
После этого вы получите права на все действия в данной папке. Но действуйте осторожно, чтобы не лишить себя возможности восстановить систему в случае неполадок. После завершения намеченных работ удалите выданные себе права, чтобы ими не воспользовались вирусы.
Appdata
Папки Appdata расположены в профилях пользователей и предназначены для хранения настроек и других персонализированных данных, используемых различными приложениями. Если вы установили программу, пользовались ей некоторое время, а затем удалили, то никому не нужные настроечные файлы останутся в этой папке, занимая, возможно, значительное место. Обычно Appdata содержит три подпапки.
Основная из них Local, в ней содержится больше всего информации. Здесь расположены папки Temp и Temporary Internet Files, которые мы рассматривали выше. Напомним, что их можно чистить, но не удалять. Не рекомендуется трогать папку Microsoft. Удаление или очистка остальных лишит вас некоторых привычных настроек в соответствующих приложениях, если вы ими ещё пользуетесь.
Папка Roaming содержит настройки такого же рода, которые можно перенести на другое устройство. Если вы установили приложение на другой компьютер, то простое копирование соответствующей папки из Roaming частично заменит выбор привычных для вас настроек. Здесь также могут быть папки, соответствующие неиспользуемым вами приложениям, их можно спокойно удалять.
Папка LocalLow невелика и используется несколькими программами для хранения буферных данных. Чистить её особого смысла нет, она всё равно вскоре вернётся примерно к тому же размеру.
System32 (DriveStory)
В этой папке хранится много важной информации. Лишними могут оказаться драйверы уже не используемых устройств. Они расположены в папке DriverStory. Ни в коем случае не удаляйте эту папку и не пытайтесь вручную её очистить! Для этого существуют специальные утилиты — штатная pnputil.exe или:
Если вы не знаете, какая разрядность у вашей системы, нажмите ещё раз Win+PauseBreak. В группе сведений о системе указан её тип — 32 или 64 разряда.
Прежде чем чистить папку с помощью утилиты, создайте резервную копию, как рассказывалось выше. Далее надо установить параметр devmgr_show_nonpresent_devices, необходимый для отображения неиспользуемых устройств. Для этого снова откройте раздел сведений о системе (например, кнопками Win+PauseBreak), выберите пункт «Дополнительные параметры системы» и нажмите кнопку «Переменные среды». В разделе «Переменные среды для ХХХ» (ХХХ — это пользователь, под именем которого вы работаете) нажмите кнопку «Создать». Введите имя параметра devmgr_show_nonpresent_devices и его значение — 1.

Установите параметр devmgr_show_nonpresent_devices
Затем зайдите в диспетчере устройств и отключите те из них, которые вам более не потребуются. Неиспользуемые устройства помечаются серым цветом. Будьте осторожны, не отключайте то, в чём не уверены.

Поставьте в меню «Вид» галочку «Показать скрытые устройства»
Файл Pagefile.sys
Pagefile.sys называют файлом подкачки. Строго говоря, это даже не файл, а место на диске, зарезервированное для хранения информации, не умещающейся в оперативной памяти (ОЗУ). Если быстрой памяти не хватает для всех программ и служб, одновременно работающих на вашем компьютере, процессор переносит сюда часть их информации и при необходимости читает её с диска так, как будто она находится в ОЗУ. При этом снижается производительность, но зато не происходит фатальных сбоев из-за нехватки быстрой памяти.
Если файл Pagefile.sys используется очень интенсивно, помимо снижения производительности растёт и нагрузка на диск. Особенно чувствительны к частой перезаписи информации твердотельные диски (SSD). Чтобы это не привело к преждевременному выхода оборудования из строя, подумайте, не стоит ли увеличить объём ОЗУ. Проверить загрузку можно, нажав три «волшебные» кнопки Ctrl+Alt+Delete и выбрав пункт «Запустить диспетчер задач».

Проверьте загрузку физической памяти
Чистить Pagefile.sys, разумеется, нельзя, но уменьшить его размер в соответствии с вашими возможностями и перенести на более свободное устройство можно. Для этого зайдите в свойства системы и выберите пункт «Дополнительные параметры системы». Затем перейдите на вкладку «Дополнительно». В разделе «Быстродействие» есть одна кнопка «Параметры». Нажав на неё, снова выберите вкладку «Дополнительно» и обратите внимание на объём выделенной памяти.

Измените размер и расположение файла подкачки
Нажав кнопку «Изменить», вы получите возможность изменить размер или перенести файл полностью или частично на другое устройство.
Assembly
У некоторых пользователей возникает желание почистить папку Assembly в Windows. Действительно, её объём может быть относительно большим, однако не стоит вмешиваться в неё. Её создаёт и поддерживает Framework. Здесь находится его служебная информация. Исключение составляют подпапки временных файлов Temp и Tmp, содержимое которых можно вручную почистить (не удаляя самих папок!), но их размер обычно невелик.
Installer
В Windows\Installer хранятся инсталляционные файлы установленных программ. Они могут потребоваться для переустановки и деинсталляции. Впрочем, для переустановки программы лучше скачать новую версию, а удалить можно и несистемными средствами, например, Total Uninstall.
Всё же полностью удалять содержимое этой папки без особой нужды не стоит. Более надёжный вариант — переместить её на более свободное устройство. Для этого мало просто скопировать папку, надо убедиться, что права на новом устройстве совпадают с исходными и установить мягкую ссылку на новое место (например, d:\). Это делается командой mklink /j c:\windows\installer d:\installer, которую следует набрать в командной строке, запущенной, как рассказывалось в начале статьи.
Загрузки (DownLoad)
Эти папки, расположенные в профиле каждого пользователя, содержат данные, скачанные вами из интернета. Они хорошо видны в проводнике и вы всегда можете удалить из них то, что вам больше не нужно либо перенести на другое устройство нужную информацию. Более радикальное решение — перенести сами эти папки на более свободное устройство так, как это описано выше для папки Installer.
Удаляя ненужную информацию с диска, помните о том, что даже при корректных действиях с системной информацией могут возникнуть проблемы в случае таких случайных событий, как отключение питания, вмешательство вируса и т. п. Поэтому обязательно делайте резервную копию перед такими действиями. Главная цель очистки — устранение помех для высокопроизводительной работы процессора, поэтому уделяйте внимание в основном большим объёмам данных. Удачи в работе!
Итак, прежде чем принимать какое-то наиболее подходящее решение, давайте кратко остановимся на том, почему некоторые каталоги не удаляются, и что это могут быть за компоненты. Тут можно представить несколько вариантов. Обычно неудаляемыми оказываются системные директории, в которых находятся компоненты, отвечающие за корректную работу Windows. Правда, от некоторых таких папок за ненадобностью избавиться можно (при удалении может указываться, что пользователь для выполнения действий должен обладать правами администратора, о чем будет свидетельствовать соответствующий значок на кнопке удаления).

Иногда, как в случае с переполненным каталогом SoftwareDistribution, помогает его переименование с последующим удалением. Часто папки могут блокироваться вирусами, но еще чаще встречаются ситуации, когда система сообщает, что какой-то файл, находящийся в каталоге, занят другим процессом. Таким образом, говоря о том, как удалить папку принудительно в Windows 7 или в любой другой модификации операционной системы, будем отталкиваться именно от таких начальных условий.
Видео
Использование другой ОС
Альтернативный способ – подключить диск, на котором есть неудаляемые файлы, к другому компьютеру с системой Windows или Linux, запускаемой со своего диска. Можно воспользоваться и запускаемой с флешки или оптического диска специальной сборки системы, так называемой «Live CD», предназначенной для восстановления и проверки основной ОС компьютера. Можно воспользоваться загрузочными утилитами разработчиков антивирусного ПО.

С точки зрения системы, папки и файлы операционной системы чужого диска – просто объекты файловой системы диска, которые можно легко удалить, перенести в другое место и т. п. Важно не удалить лишнее, иначе, вернув диск на место, можно получить неработоспособную систему.
Гибернация Windows «hiberfil.sys»
Функция гибернации является удобной альтернативой режиму «Сон», предназначенному для экономии энергии и времени на запуск системы. Ключевым преимуществом гибернации является то, что перед входом в данный режим можно не закрывать программы и приложения, поскольку после запуска системы они будут работать, а все действия можно будет продолжить. Таким образом, можно просто продолжить работу с компьютером, а не ждать загрузки ОС и открытия всех необходимых программ.
К сожалению, гибернация настолько полезна, насколько и затратна по ресурсам, поэтому в некоторых ситуациях гибернацией можно пренебречь.
Функция гибернации работает при помощи системного файла «hiberfil.sys», который бессмысленно удалять, поскольку он сразу будет снова восстановлен Windows.
Через свойства каталога
Необходимо выполнить следующие последовательные действия:
Файловые менеджеры
Большинство таких программ имеет встроенные средства для удаления защищенных файлов и папок. Например, в популярном «Total Commander» достаточно выделить курсором нужный файл, нажать F8 и, ответив утвердительно на требование подтвердить удаление, выполнить это действие.

Этот файловый менеджер может удалить многие защищенные файлы, но не все. В некоторых случаях лучше воспользоваться специализированным утилитами.
Удаление папок через командную строку или с использованием BAT-файла
Рассматривая проблему того, как принудительно удалить папку любой категории, в операционных системах Windows можно воспользоваться командной строкой или консолью PowerShell, которые в обязательном порядке должны стартовать от имени администратора.

В качестве исполняемой команды прописывается сочетание RMDIR /S /Q, после которого через пробел вводится полный путь к каталогу с указанием диска, на котором он расположен.
Для упрощения действий можно сразу же в «Блокноте» вписать команду удаления, после чего сохранить файл в формате BAT, а для его исполнения запустить от имени администратора, что, собственно, то же самое, что и при действиях с командной строкой.
Чистка папки System Volume Information стандартными инструментами Windows
Для очистки данной папки можно воспользоваться встроенными средствами Windows. При долгом использовании одной операционной системы, она могла насобирать большой объем файлов для восстановления Виндовс. ОС сама способна удалить устаревшие точки восстановления, тем самым существенно уменьшив объем нашей папки.
Для чистки System Volume Information стандартными средствами Windows выполните следующие действия:
Для того чтобы выполнить последний пункт нужно зайти в Панель управления , изменить режим просмотра на Крупные значки и открыть папку История файлов .


Кликните по кнопке Отключить , и тогда операционная система больше не будет автоматически создавать копии файлов и загромождать дисковое пространство. Возможно у вас по умолчанию история и так была отключена, тогда ничего не изменяем.
Папка «Downloaded Program Files»
В папке «Downloaded Program Files» хранятся узкоспециализированные и зачастую бесполезные файлы, необходимые для корректной работы встроенного браузера Internet Explorer. Если пользователь предпочитает более продвинутые браузеры и не использует Internet Explorer, можно спокойно удалить все содержимое данной папки, аналогично с очисткой папки «Temp».
С использованием сторонних программ
При отсутствии положительного результата от применения вышеописанных методик, потребуется использовать альтернативные приложения.
Некоторые утилиты способны удалить даже компоненты, задействованные в самой операционной системе. Поэтому, когда используются такие мощные инструменты, рекомендуется, точно знать назначение удаляемого элемента, иначе его деинсталляция может привести к сбою в ОС.
Читайте также:

