Как удалить windows 10 creators update
Обновлено: 08.07.2024
Как вы все знаете, в последнее время "мелкомягкие" используют агрессивную политику обновления Windows 10 , не оставляя пользователю никакой видимой возможности блокировки получения еженедельной порции багов.
Если раньше обновления легко и просто отключались через службы Windows , то теперь такой способ не работает. Максимум, что вы сможете сделать - это дать небольшую отсрочку обновлений. Даже когда вы отключите "Центр обновления" через службы, сработает невидимый таймер (причем довольно быстрый), который все включит обратно.
Думаю, все прекрасно знают, насколько кривые обновления выпускают "мелкомягкие" для своего детища: после каждой пачки апдейтов у большинства юзеров начинаются очень серьезные проблемы (от простых сбоев системы до невозможности ее вообще загрузить). Клиенты с такими проблемами обращаются ко мне очень часто. Поэтому я настоятельно рекомендую полное отключение всех обновлений на Windows 10 и всегда по умолчанию удаляю эту службу.
Как показывает практика, рядовому пользователю она абсолютно не нужна, а обновлять винду необходимо с помощью полной переустановки на новый билд.
Сейчас вы научитесь за пару кликов полностью удалять "Центр обновления" из Windows 10 , что позволит не только избежать различных системных сбоев, а также снизит нагрузку на вашу систему . Необходимо лишь сделать несколько простых шагов:
1. Отключаем "Центр обновления" в службах. Для этого жмем "Win+R" и в открывшемся окне "Выполнить" пишем команду "services.msc" . Жмем "ОК" .
Находим в службах "Центр обновлений" . Если она работает, жмем "Остановить" , затем - "Отключить" .
[SC] DeleteService: успех.
Это значит, что "Центр обновления" отлично удалился.
Для полного спокойствия мы также отключим мониторинг "Центра обновлений" в Windows 10 . За это в "десятке" отвечает системный файл "UsoClient.exe" . Для выполнения этой операции в планировщике задач есть специально задание, которое невозможно изменить.
1. Опять жмем "Win+R" . Пишем команду "сmd" . В открывшейся командной строке пишем следующий код:
takeown /f c:\windows\system32\usoclient.exe /a
2. Затем идем сюда - C:\Windows\System32, ищем файл UsoClient.exe . Жмем по нему правой кнопкой мыши и в выпадающем меню жмем "Свойства" .
3. В открывшемся окне идем на вкладку "Безопасность" . Под разделом " Группы или пользователи" жмем "Изменить" . В открывшемся окне снимаем все разрешения для каждого пользователя или группы (не забудьте применить изменения).

Опытные пользователи Windows знают, что предыдущая версия Windows остается на компьютере некоторое время после обновления операционной системы.
Архивная версия старой Windows сохраняется при обновлении с одной ОС на другую, например, с Windows 7 до Windows 10 или при обновлении со старой версии Windows 10 на новую, например, с Windows 10 Anniversary Update до Windows 10 Creators Update.
Основная причина необходимости данной меры - возможность восстановить предыдущую версию, если вы столкнулись с серьезными проблемами после обновления.
Примечание: воспользуйтесь инструментом “Очистка диска”, если вы убедились, что новая версия работает стабильно и беспроблемно. Для непредвиденных случаев рекомендуется сделать резервную копию файлов.
“Очистка диска” после обновления до Windows 10 Creators Update
Рекомендуется хотя бы пару дней использовать новую версию Windows 10 перед тем, как воспользоваться очисткой диска.Очистка диска - встроенный в Windows инструмент, который позволяет удалять временные файлы и журналы в системе.
При запуске утилиты Windows 10 Creators Update от имени администратора, пользователь получает возможность удалить старые версии Windows - это как раз то, что нужно сделать после успешной установки и тестирования Windows 10 Creators Update.
Как удалить старую версию Windows.old на диске:
- Нажмите клавишу Windows, введите фразу Очистка диска и выберите соответствующее классическое приложение в результатах.
- Выберите основной системный диск (обычно С:).
- Когда откроется интерфейс приложения, нажмите кнопку Очистить системные файлы.
- Выберите основной диск снова.
- Найдите и отметьте галочкой пункт Предыдущие установки Windows.

Программа “Очистка диска” удалит старую версию Windows и освободит дисковое пространство. Имейте в виду, что процесс очистки может занять несколько минут.
Как можно видеть на скриншоте выше, предыдущая версия Windows 10 - Windows 10 Anniversary Edition на конкретной тестовой машине занимала 14,8 гигабайт на хранилище. Файлы старой версии системы располагаются на основном разделе в папке Windows.old, например С:\windows.old\
Сколько дискового пространства вы освободили с помощью приложения “Очистка диска”? Отпишитесь в обсуждениях ниже.

В некоторых случаях автоматически устанавливаемые обновления Windows 10 могут вызывать проблемы в работе компьютера или ноутбука — с момента релиза ОС такое случалось несколько раз. В таких ситуациях может потребоваться удалить последние установленные обновления или конкретное обновление Windows 10.
В этой инструкции — три простых способа удаления обновлений Windows 10, а также способ сделать так, чтобы конкретные удаленные обновления не устанавливалось в дальнейшем. Для использования описанных способов требуется иметь права администратора на компьютере. Также может быть полезно: Как полностью отключить обновления Windows 10.
Удаление обновлений через Параметры или Панель управления Windows 10
Первый способ — использовать соответствующий пункт в интерфейсе параметров Windows 10. Для удаления обновлений в данном случае потребуется выполнить следующие шаги.
Попасть список обновлений с возможностью удалить их можно и через Панель управления Windows 10: для этого зайдите в панель управления, выберите «Программы и компоненты», а затем в списке слева выберите пункт «Просмотр установленных обновлений». Последующие действия будут теми же, что и в пунктах 4-6 выше.
Как удалить обновления Windows 10 с помощью командной строки
Еще один способ удаления установленных обновлений — использование командной строки. Порядок действий будет следующим:
Примечание: если на шаге 5 использовать команду wusa /uninstall /kb:номер_обновления /quiet то обновление будет удалено без запроса подтверждения, а перезагрузка автоматически выполнена в случае, если необходима.
Как отключить установку определенного обновления
Через короткое время после выхода Windows 10 Microsoft выпустила специальную утилиту Show or Hide Updates (Показать или скрыть обновления), позволяющую отключить установку определенных обновлений (а также обновление выбранных драйверов, о чем ранее писалось в руководстве Как отключить обновление драйверов Windows 10).
- Нажмите «Далее» и подождите некоторое время, пока будет выполняться поиск обновлений.
- Нажмите Hide Updates (скрыть обновления) для того, чтобы отключить выбранные обновления. Вторая кнопка — Show Hidden Updates (показать скрытые обновления) позволяет в дальнейшем просмотреть список отключенных обновлений и снова задействовать их.
- Отметьте обновления, которые не следует устанавливать (в списке будут не только обновления, но и драйверы оборудования) и нажмите «Далее».
- Дождитесь завершения «устранения неполадок» (а именно — отключение поиска центром обновлений и установки выбранных компонентов).
На этом всё. Дальнейшая установка выбранного обновления Windows 10 будет отключена, пока вы снова ее не включите с помощью той же утилиты (или пока Майкрософт что-то не предпримет).
А вдруг и это будет интересно:
31.03.2017 в 19:14
Дмитрий здравствуйте, нужны ли обновления Windows 10, они сами постоянно обновляются и перезагружается компьютер.
01.04.2017 в 05:56
18.05.2017 в 00:07
18.05.2017 в 13:00
Здравствуйте. Эта информация хранится в файле DataStore.edb в папке Windows\SoftwareDistribution. Если его удалить (но лучше просто переименовать), то информация исчезнет, а файл будет создан новый. Для действий с файлом потребуется сначала остановить службу центра обновлений Windows.
18.05.2017 в 17:17
Спасибо! Ответ ясен.
06.06.2017 в 20:21
Здравствуйте, не так давно скачал обновление KB4013214 (нужное для creators update), я не хочу обновляться в данный момент, но назойливое окошко с настройками перед обновлением уже порядком достало, и я устал откладывать обновление. хотел удалить как-нибудь это обновление, но списке установленных обновлений его нет, в интернете не нашел информации по возможности его удаления. хотелось бы уже избавиться от него, может подскажете как?
07.06.2017 в 10:06
Не могу сейчас подсказать (нужно самому попробовать, а я в поездке и без win-компьютера в наличии).
23.08.2017 в 23:06
Ну вроде прошло довольно много времени, а ответа так и нет
24.08.2017 в 07:59
24.08.2017 в 11:27
Ну для установки 1607 придется переустанавливать систему, правильно я понимаю? ведь нельзя его просто скачать и установить?
24.08.2017 в 12:16
Нет, нельзя, только переустанавливать.
05.09.2017 в 11:56
07.09.2017 в 16:36
08.09.2017 в 07:24
13.02.2021 в 23:02
Нормальные люди сразу же включают в Диспетчере поверх всех окон.
На кой чёрт скачивать обновление, что-бы потом его не устанавливать и ныть, что оно проситься установиться? Мне это не понять.
04.08.2017 в 16:32
Здравствуйте, такая проблема, выскочило обновление на обновление Windows 10 1703, установил, всё начало жёстко тупить, откатился на 1607, сначала всё было нормально, память (4 ГБ) с обновлений вернуло, а позже, опять докачалось, как его удалить?
18.08.2017 в 11:23
Илья, здравствуйте. У меня тоже была похожая проблема. Обновления в этой Windows 10 отключаются непривычно, сложнее. Пришлось отключить службу обновления вообще. Сейчас все работает хорошо. Хотя, мне кажется, что отключать обновления нужно, если в этом есть очень большая необходимость. Обновления для любой версии важны. Обновляются приложения, компоненты, драйвера, чтобы система работала стабильно без глюков и недоработок.
13.10.2017 в 13:19
31.10.2017 в 17:16
01.11.2017 в 12:00
15.01.2018 в 20:02
Что делать, если обновление не удаляется?
29.01.2018 в 20:28
вин 10 не грузится, пишет восстановление системы поиск предыдущей ОС и перезагружается! Что делать?
08.02.2018 в 07:24
12.03.2018 в 18:58
Тоже самое, что и у Alex. Проблема с Windows 10 Update Assistant. Чуть комп об стену не разбил. Помогите
13.03.2018 в 08:56
Попробуйте вариант:
удалить обновления KB4023814 и KB4023057 (если присутствуют)
Затем запустите создайте и выполните reg-файл:
23.03.2018 в 10:41
23.03.2018 в 11:09
Здравствуйте.
А точно ли бесконечная? Просто случается что для некоторых вещей минут 30 приходится ожидать.
23.03.2018 в 11:53
23.03.2018 в 12:11
24.03.2018 в 22:08
В безопасном режиме такая же картина. После мартовского обновления заметил, что ярлыки раб. стола и панели задач переписываются (моргают), при запуске ярлыка с раб.стола или меню пуск. Поэтому пытался удалить обновление. Вы не наблюдаете у себя такое явление с ярлыками?
25.03.2018 в 09:09
22.04.2018 в 22:07
23.04.2018 в 09:11
А точек восстановления до обновления нет случайно?
23.04.2018 в 18:53
24.04.2018 в 13:18
Они и автоматически создаются, если вы принудительно не отключали их создание.
27.04.2018 в 01:31
Нет, принудительно не отключала. Какой совет тогда? Откатить до точки восстановления? поищу на вашем сайте информацию )
27.04.2018 в 07:09
Да, попробуйте откатить.
24.04.2018 в 21:29
Здравствуйте, Дмитрий!
В папке C:\Windows\System32\ нет файла usoclient.exe. Такое может быть?
Помогите, пожалуйста! Спасибо!
07.11.2018 в 23:20
А я не понял, почему люди боятся перехода на 10-ку. Мне десятку поставили автоматически. Сначала были небольшие проблемы, но это все быстро решилось. Обновления в этой Windows 10 отключаются непривычно, сложнее. Пришлось отключить службу обновления вообще. Сейчас все работает хорошо. Хотя, мне кажется, что отключать обновления нужно, если в этом есть очень большая необходимость. Обновления для любой версии важны. Обновляются приложения, компоненты, драйвера, чтобы система работала стабильно без глюков и недоработок.
24.11.2018 в 10:47
17.03.2019 в 11:48
При загрузке на синем экране текст не удалось восстановить Винду 10 при следовании по действиям не Хватает места на диске С и так по кругу спасибо.
17.03.2019 в 18:22
А там есть возможность открыть дополнительные параметры? если да, то там найдите командную строку и попробуйте выполнить проверку диска в chkdsk
14.09.2019 в 10:26
Мой любимый сайт. В винде вообще не соображаю, но благодаря вашим понятным и чётким инструкциям, ещё ни разу не носила ноут к спецам. Спасибище огромное.
14.09.2019 в 10:26
Спасибо за отзыв!
22.09.2019 в 19:06
23.09.2019 в 08:58
26.01.2020 в 12:48
26.01.2020 в 13:01
22.05.2020 в 14:06
У меня такая проблема, Версия 2004. Сборка ОС 19041.208. пишет, что не поддерживается, что делать?
17.07.2020 в 19:58
18.07.2020 в 12:32
Здравствуйте.
Нет, не должно, при условии, что стандартными средствами Windows будете удалять.
26.02.2021 в 12:21
26.02.2021 в 17:42
23.04.2021 в 11:09
25.07.2021 в 14:42
Вообщем обновление 5004245 не удаляется и когда я ищу его чтоб файл в package и открываю, там нету параметра permanent, в итоге обновление не удаляется через cmd и обычными способами, так еще и не могу сделать его удаляемым. А восстановление системы или откат обновлений у меня не работают
12.10.2021 в 16:52
как удалить обновление КВ 5005033 которое нарушает работу принтеров! Утилита это обновление не видит!(
12.10.2021 в 20:43
Если там есть параметр RestrictDriverInstallationToAdministrators меняем его значение на 0. Если нет — создаем (DWORD) и оставляем значение 0.
26.10.2021 в 08:00
Доброе утро!
Дмитрий, проблема как раз в принтере у меня. Попробовал все 3 варианта отката не удалось удалить во всех случаях. Запись в реестре тоже ничего((
точку восстановления я не отключал виндовс качал с майкрософта буквально на прошлой неделе принтера работали в понедельник обновилась винда и все(
26.10.2021 в 08:01
Да забыл к чему я вел про точку восстановления он по умолчанию отключена(
26.10.2021 в 16:28
Всех приветствую на портале WiFiGid. В статье я расскажу вам, как правильно удалить последние обновления в Windows 10, так чтобы операционная система потом стабильно и нормально работала. Советую читать все от начала и до самого конца, чтобы не пропустить мелкие нюансы.
В статье опишу 3 способа. Также мы рассмотрим ситуацию, при которой обновление отказывается удаляться по причине ошибки. В самом конце я расскажу вам как отключить апдейт конкретных пакетов, которые мешают работе системы. Надеюсь, статья вам поможет. Если что-то будет не получаться, то обязательно пишите в комментариях.
Способ 1: Через параметры системы
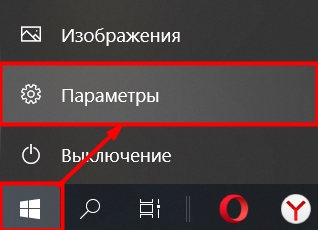
- Здесь будет достаточно много разделов, нам нужно отыскать «Обновление и безопасность».

- Слева выбираем первый раздел. В правом блоке найдите «Просмотр журнала обновлений».
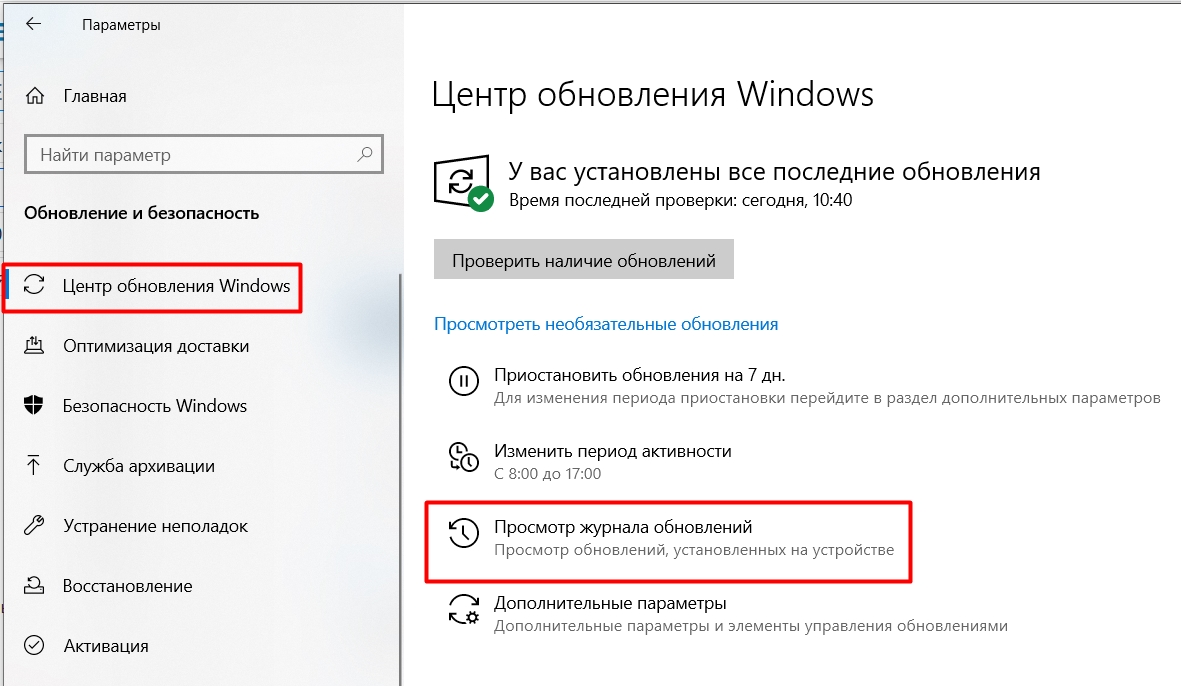
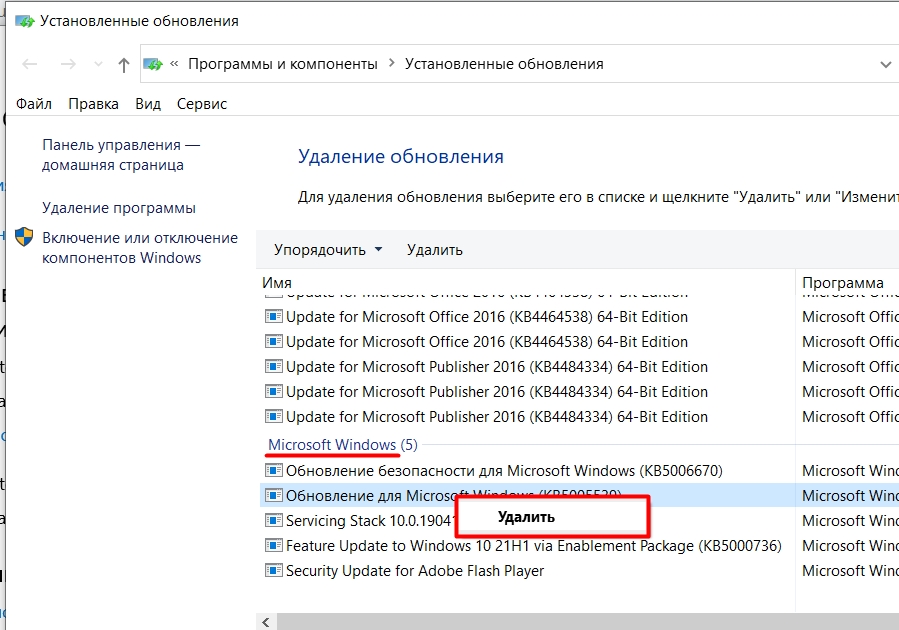
Если в процессе вылезет ошибка с текстом:
«Обновление безопасности для Microsoft Windows является обязательным компонентом для этого компьютера, поэтому удаление невозможно.»
Смотрим следующий способ.
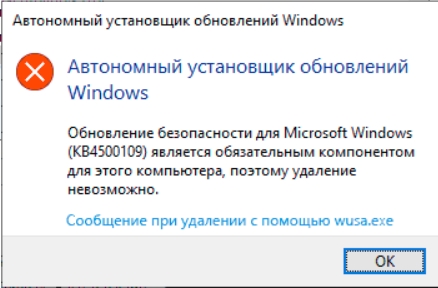
Способ 2: Удаление обязательных компонентов
Почему же некоторые компоненты удалить можно, а некоторые нельзя. На самом деле все дело в параметре, который прописываем в конфигурационном файле. Но его можно изменить с помощью обычного блокнота. Давайте я покажу, как это можно сделать.
- Откройте проводник или «Мой компьютер» и пройдите по пути:
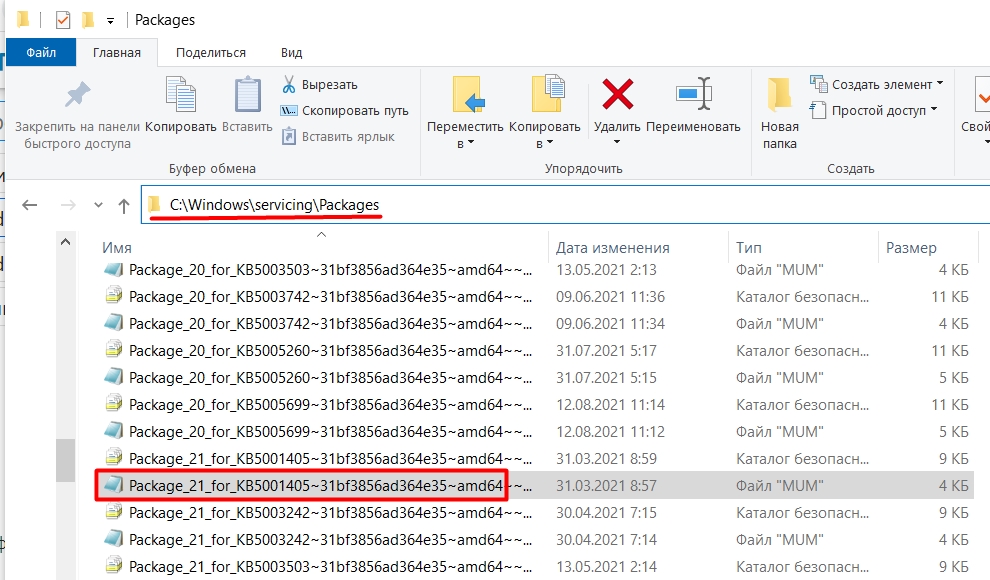
- Если в списке не будет блокнота, жмем по ссылке «Еще приложения».
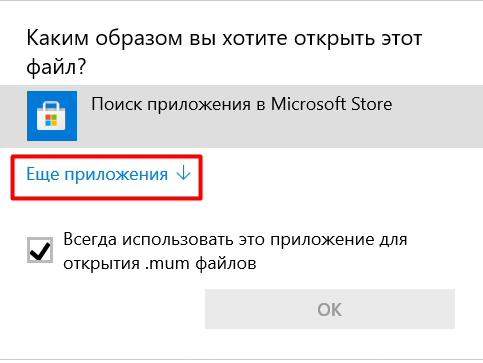
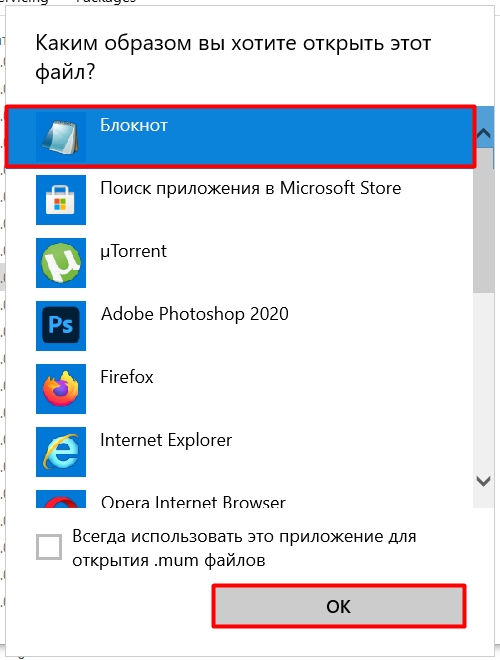
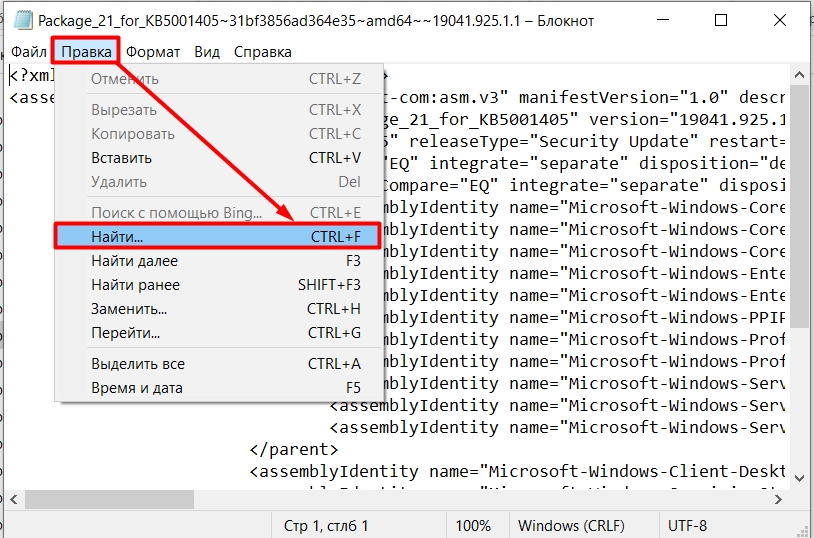
- В строке «Что» вводим параметр «Permanence» и жмем «Найти далее».
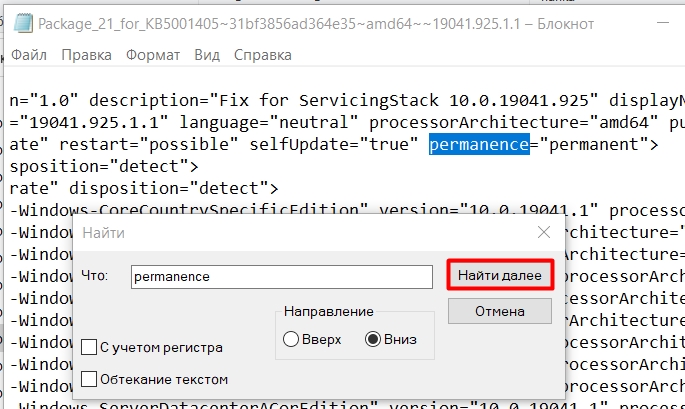
- Итак, параметр мы нашли. Теперь нам нужно изменить значение, которое стоит в кавычках на «Removable». Не забываем сохраниться ( Ctrl + S ).
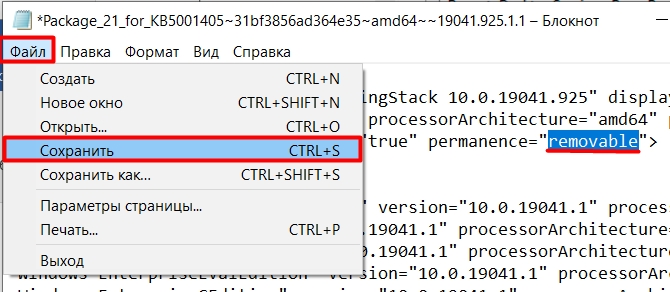
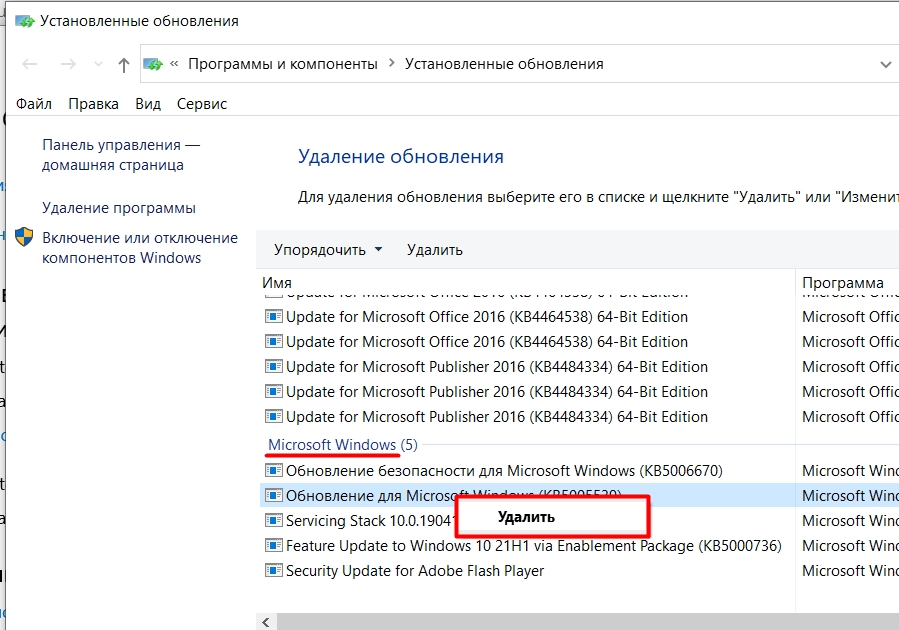
Способ 3: Через командную строку
Откройте командную строку с правами администратора. Проще всего это сделать через строку поиска. Можно также воспользоваться более продвинутой консолью «PowertShell» (используем клавиши + X ).
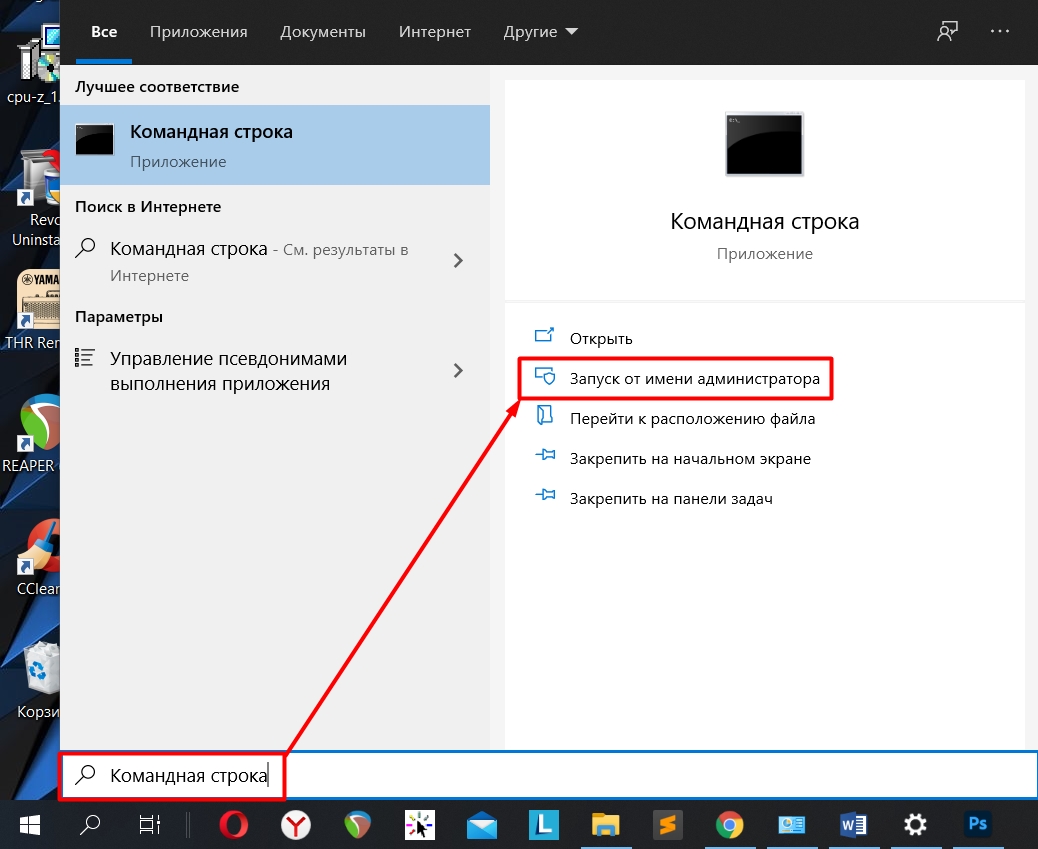
После этого вводим команду:
wmic qfe list brief /format:table
Вы увидите список всех обновлений. Они сразу отсортированы по дате, но будьте внимательны, так как формат даты тут немного не стандартный, и первое число – это месяц, а второе – дата.
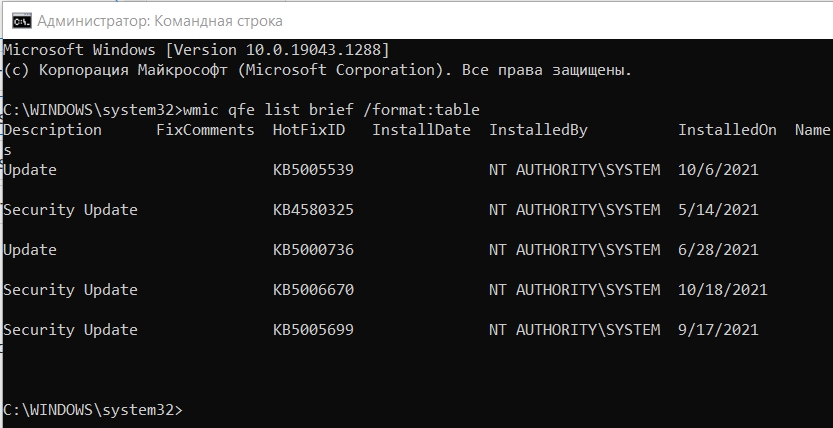
Чтобы очистить обновление, выбираем нужную цифру и вписываем команду вида:
wusa /uninstall /kb:номер_обновы
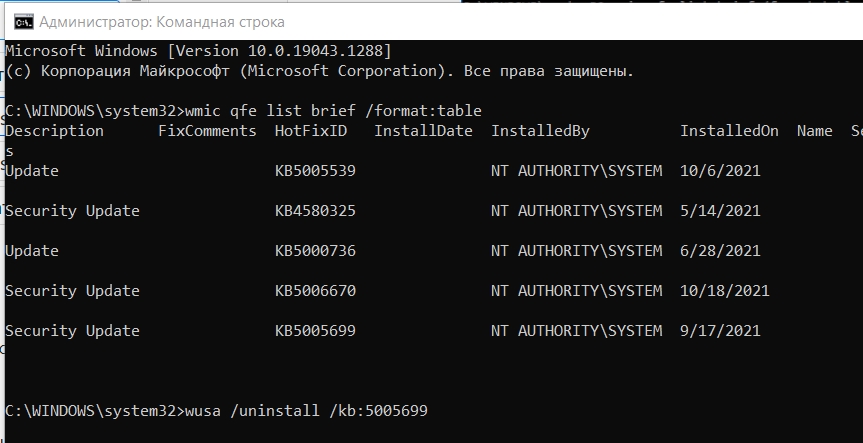
Подтверждаем действие и перезагружаем комп.
Отключение всех или конкретных обновлений
Да, обновление мы удалили, но ведь оно попытается обновиться вновь. В таком случае у нас есть два выбора. Первый – полностью отключение возможности обновления. На самом деле способов, как это сделать, очень много, поэтому советую ознакомиться с отдельной подробной инструкцией – по этой ссылке.
Второй способ – это отключить обновление конкретных пакетов. Делается все очень просто, с помощью официальной программы «Show or Hide Updates» от Microsoft вы выключаете конкретные апдейты, и они не устанавливаются к вам в систему.
ВНИМАНИЕ! На момент написания статьи Microsoft опять выключили поддержку этого приложения и удалила ссылку на его скачивания на официальном сайте. Зачем? – не понятно. Но программу все еще можно скачать со сторонних источников, и она рабочая. Поэтому ищем приложение, скачиваем и запускаем.
Читайте также:

