Как установить adb app control на windows 7
Обновлено: 04.07.2024
ADB AppControl
Версия: 1.7.1
Последнее обновление программы в шапке: 22.09.2021

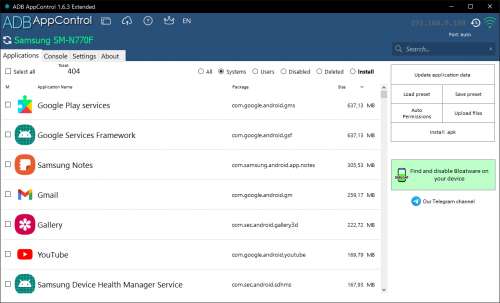
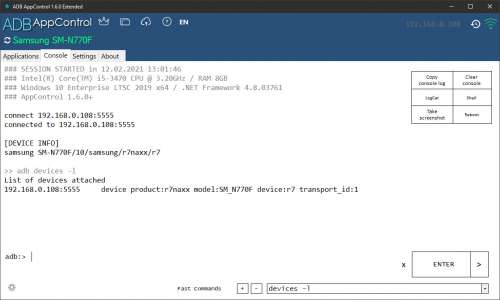
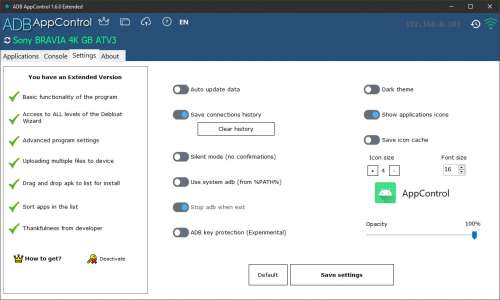
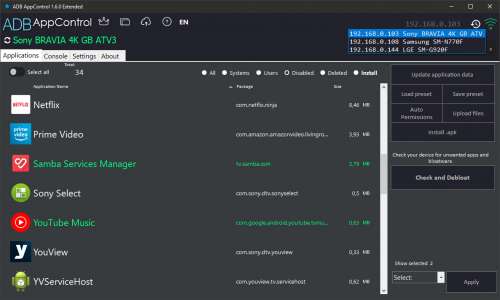
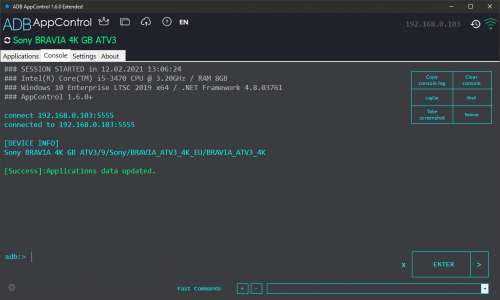
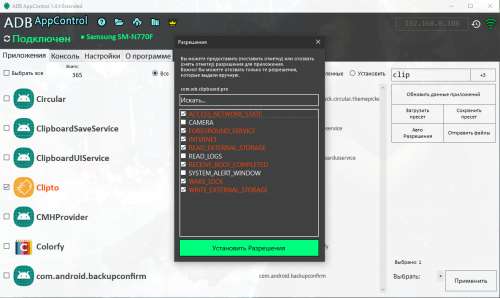
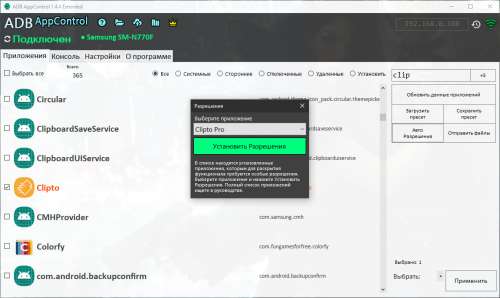
Краткое описание:
Программа для управления приложениями android через ADB с удобным интерфейсом. Умеет делать с приложениями почти всё, о чем вы мечтали.
- Отключение и удаление* приложений без root
- Установка приложений из apk файлов (в т.ч. пакетная)
- Сохранение apk файлов установленных приложений
- Обнаружение и очистка от нежелательных приложений (bloatware)
- Полная поддержка сплитов (apks)
- Менеджер разрешений для приложений
- Удобные пресеты (списки) для управления
- Автоматическая выдача разрешений популярным приложениям (Tasker, MacroDroid и др.)
- Многофункциональная консоль adb с поддержкой быстрых команд
- А так же: Очистка данных, Скриншоты, Логи logcat, Перезагрузка в разных режимах, Загрузка файлов и многое другое.
- NEW! Очистка от нежелательных приложений и bloatware
- NEW! Управляйте разрешениями и выдавайте их в один клик для популярных приложений.
- Для работы с программой, вам не нужно знать ни одной команды ADB. Вообще.
- Если же вы опытный пользователь, то вас ждет удобная Консоль ADB, с поддержкой быстрых команд. И не только.
- Не важно чем вы пользуетесь: смартфон, планшет или телевизор. Если внутри сидит Android - просто подключите usb-кабель к ПК. А еще лучше подключитесь по сети. Да, программа так тоже умеет.
- Список ВСЕХ приложений на вашем устройстве, со значками и именами, под полным вашим контролем. Разберется даже новичок.
- Заморозьте или удалите энергоемкие, рекламные или любые другие приложения, в том числе системные и предустановленные. Позвольте вашей системе дышать свободно - просто поставьте галочки напротив нужных приложений и нажмите одну кнопку. Готово!
- Сохраните их список в пресет и поделитесь с другими пользователями, что бы они так же могли избавиться от лишнего хлама и bloatware на своих устройствах. Они будут вам благодарны.
- Приобрели новое устройство или прошили старое и вздрагиваете от мысли, что снова придется устанавливать десятки apk из вашей колекции? Нет проблем! В AppControl вы сможете установить все ваши apk сразу при помощи пакетной установки.
- А если нужно, то можно сохранить любое приложение с вашего устройства. Можно даже сразу несколько. Да, чего уж там, хоть все!
- Хотите больше? Делайте скриншоты экрана, пишите логи logcat и пользуйтесь shell. Только для вас - большой выбор инструментов, который регулярно дополняется.
- И этого мало?! Тогда пишите свои пожелания автору и есть вероятность, что они появятся в новых версиях программы. Или не появятся. В любом случае пишите.
Перед началом работы рекомендуется сохранить ваши важные данные с устройства Android и сделать бэкап любым доступным вам способом.
Программа поддерживает устройства с Android 6 и выше, и с более старыми версиями может не работать.
Чтобы программа увидела телефон на Windows 7 и 8 может потребоваться установить usb драйвер. Возможные решения.
Как установить USB драйвер для Android за 1 минуту
Быстрый старт:
Скачайте и распакуйте архив с программой в любое удобное место. Ничего устанавливать не нужно!
Запустите программу, включите отладку на устройстве, подключите по usb и дайте разрешение на отладку.
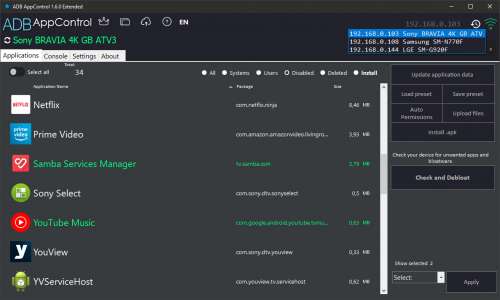
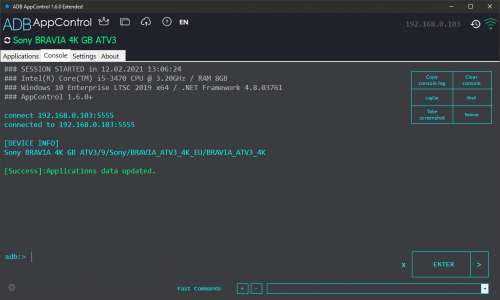
Программа умеет выдавать разрешения популярным приложениям (Tasker, MacroDroid и тд). СПИСОК.
Причина редактирования: Добавил ссылку на новый видео-обзор программыПолезная информация для работы с программой.
В процессе наполнения. Задавайте вопросы в теме.
Поддержка устройств с версией Android ниже 6 ограничена - некоторые функции могут не работать.
А вот такой командой можно получить лог одного конкретного приложения:
Насколько опасно пользоваться AppControl?
Ответ: Не нужно бояться - нужно быть острожным. Теоретически, самое страшное, что вам грозит в случае возникновения проблем, это сброс на заводские настройки с потерей данных (состояние при покупке) и долгая настройка устройства под себя любимого. Но теперь этот процесс займет гораздо меньше времени, ведь у вас есть AppControl! Закиньте свои apk-шки в папку install и установите все сразу. А довести свое устройство до состояния "кирпича" у вас не получится в любом случае - программа никак не затрагивает системный раздел.
Можно ли полностью удалить системное приложение без рут?
Ответ: Нет, системное приложение без рут удалить нельзя.
Если системное приложение нельзя удалить, то в чем разница между отключением и удалением?
Ответ: Практически разница сводится к тому, останется ли системное приложение в списке установленных или нет. Существенного различия нет, поэтому лучшим вариантом будет просто отключить. Это не относится к сторонним, пользовательским приложениям - они удаляются полностью.
Запуск программы невозможен, так как на компьютере отсутствует api-ms-win-crt-string-l1-1-0.dll
Ответ в теме.
Я случайно удалил системное приложение и не сделал копии. как я могу восстановить его?
Ответ: На самом деле приложение осталось в системе и восстановить его можно всего одной командой из Консоли начиная с версии 1.3.1 в программе появилась возможность восстановления удаленных системных приложений. Ищите их в списке Удаленные.
Не получается сохранить приложение, установленное на карте памяти, в консоли пишет Access Denied.
Ответ: К сожалению приложения установленные на карту памяти сохранить нельзя. Нужен рут. НО! Можно перенести такое приложение в память телефона вручную, а потом сохранить через программу.
Можно ли с помощью программы сохранить данные приложений (сделать бэкап)?
Ответ: Нет, данные приложений сохранить нельзя, только apk.
Менеджер Разрешений. Не получается выдать/забрать разрешения. Почему?
Ответ: ЗДЕСЬ я даю исчерпывающий ответ
Размер всех приложений равен 0.
Размеры приложений отображаются не всегда и не на каждом устройстве. Проверить это можно консольной командой adb shell dumpsys diskstats
В нормальном выводе должны присутствовать имена пакетов и много цифр (размеров). Если этого нет, значить команда у вас не работает и размеров не будет. Увы.

- Отключение и удаление приложений без root прав
- Установка приложений из apk файлов (в т.ч. пакетная)
- Сохранение apk файлов установленных приложений
- Обнаружение и очистка от нежелательных приложений (bloatware)
- Полная поддержка сплитов (apks)
- Менеджер разрешений для приложений
- Удобные пресеты (списки) для управления
- Автоматическая выдача разрешений популярным приложениям (Tasker, MacroDroid и др.)
- Многофункциональная консоль adb с поддержкой быстрых команд
- А так же: Очистка данных, Скриншоты, Логи logcat, Перезагрузка в разных режимах, Загрузка файлов и многое другое.
| oneplus oppo oukitel philips prestigio realme samsung sharp sony tcl tecno ulefone vivo vsmart xiaomi (+ all subbrands) zte lenovo yandex yota zte infinix fly | amazon asus blackview bqru cubot dexp doogee fly hmd htc huawei (+ honor) infinix lge meizu motorola sdmc digma tp-link umidigi |
Для телевизоров и тв-приставок особенно важно отключение лишних приложений нагружающих систему, поэтому также была улучшена поддержка AndroidTV для Sony, TCL, Xiaomi, sberbox, hisense, haier, jiuzhou, amlogic, mtc, zte.
Версия 1.6.0:
- Оптимизация и исправление багов
- Обновлен интерфейс
- Улучшено обновление данных через ACBridge (до 30% быстрее)
- Добавлена поддержка системного adb (в Расширенной версии)
- Добавлена экспериментальная функция защиты ключей ADB (в Расширенной версии)
- Добавлена кнопка Установить APK
- Logcat и shell открываются в отдельном окне и не блокируют программу
- Добавлено больше подсказок на кнопках
- При включении отладки по сети будет показан IP устройства (и добавлен в историю)
- Управление списком приложений с клавиатуры (стрелки, пробел, меню)
Версия 1.6.1:
- Возвращены чекбоксы
- Отмеченные приложения теперь выделяются цветом
- Исправлен критический баг производительности
- Исправлен баг, когда в меню не отображалось количество выбранных приложений
- Иконки теперь хранятся в папке пользователя, а не в папке программы
- Обновлены иконки apk
Версия 1.6.2:
Версия 1.6.3:
Версия 1.6.5:
Версия 1.7:
Приобрести ключ для ADB AppControl
Наглядное пособие как на Windows 8 установить usb драйвер для любого Android смартфона.
Драйвер от Samsung подходит для любых Android смартфонов (Xiaomi, Huawei и не только). В видео используется телефон Huawei Honor 10. Способ работает для Windows 7, Windows 8, Windows 8.1, Windows 10.
Перед установкой подключите ваше смартфон по usb и убедитесь, что в диспетчере устройств он отображается как неизвестное устройство ADB. Если такого устройства нет, попробуйте подключить телефон в разных режимах usb (выбор в шторке уведомлений), например Передача файлов или MIDI.

Программа adb - Инструкция по установке и настройке для работы с Андроид. Практически каждый владелец Android устройства, который решил улучшить своего любимца путем замены прошивки или ядра операционной системы, сталкивается с программой adb.
Для большинства новичков именно эта программа становится непреодолимым препятствием и мы сегодня расскажем вам, как установить и начать работу с этим замечательным приложением, которое поможет вам, например, получить rootправа на вашем устройстве, прошить новую версию Android или даже восстановить ваш телефон или планшет к первоначальному состоянию после неудачного вмешательства в систему.
Так что же такое ADB, полюбившийся всем моддерам и хакерам, где его взять, и зачем он нам нужен?
Что такое ADB.
Аббревиатура ADB расшифровывается как Android Debug Bridge (отладочный мост Андроид). ADB является составной частью Android SDK, который можно скачать отсюда .
Так как операционная система Android является разновидностью Linux, для ее настройки часто возникает необходимость работы через командную строку. Конечно, существуют программы – эмуляторы терминала, которые позволяют выполнять команды прямо на устройстве но, во-первых, на маленьком экране телефона делать это неудобно, а во-вторых, иногда требуется доступ к устройству через компьютер, и в этих и многих других случаях программа adb просто незаменима. Программа adb устанавливает связь между устройством и компьютером и позволяет прямо на компьютере выполнять различные манипуляции с системой Android.
Как установить ADB.
Прежде всего, рекомендуем вам скачать самую последнюю версию Android SDK, на момент написания этого руководства доступна версия r11, на ее примере построено все дальнейшее описание, и в более ранних версиях, местоположение необходимых программ после установки SDK, может отличаться от описанного здесь.
1. Скачиваем Android SDK, его можно найти по ссылке указанной ранее. Имеется несколько разновидностей SDK, для Microsoft Windows, Mac OS и Linux.
Нам потребуется разновидность для Microsoft Windows. И здесь есть два варианта – скачать установщик или zip архив с Android SDK. Установщик нам не нужен, тем более он не позволит установить SDK в Windows 7, и поэтому скачиваем zip архив.
В архиве находится папка android-sdk-windows, которая и содержит сам SDK. Распаковываем ее на компьютер. В нашем примере, мы разместили папку в корне диска С. Если вы сделаете то же самое, путь к SDK будет у нас такой: C:\android-sdk-windows
В более ранних версиях SDK внутри этой папки в папке tools располагалась нужная нам программа adb, но позднее она была перемещена разработчиками в папку platform-tools.
Однако, если вы зайдете в эту папку, вы не найдете внутри нее программу adb, поэтому переходим к следующему этапу установки.
2. Устанавливаем SDK Platform Tools.
Убеждаемся, что наш компьютер подключен к интернету и запускаем находящуюся в папке android-sdk-windows, программу SDK Manager. После запуска программы появится такое окно:

Нам нужно скачать и установить Android SDK Platform-tools и Android SDK Tools.
С помощью двойного клика по пункту или нажатием на «Accept» и «Reject» отмечаем эти два пункта в списке и снимаем отметку со всех остальных пунктов, как показано на приведенном выше скриншоте. Затем нажимаем «Install» и ждем пока скачаются и установятся нужные нам компоненты.
Теперь мы имеем установленную adb на своем компьютере, но для работы с нашим телефоном или планшетом нужно будет установить их драйвер и для дальнейшего удобства с программой, неплохо было бы прописать путь к ней и другим компонентам в систему Windows.
3. Если мы зайдем в папку C:\android-sdk-windows\platform-tools\ , то теперь сможем там обнаружить программу adb.
После этого, нам нужно отредактировать системную переменную PATH, чтобы каждый раз при запуске программы и вводе команд не набирать путь к программе, который выглядит так:
C:\android-sdk-windows\platform-tools\adb
Если вы ни разу не редактировали системные переменные, создайте точку восстановления системы, чтобы потом можно было вернуть ее в первоначальное состояние.
- Если у вас установлена Windows 7, клацаем правой клавишей мыши по ярлыку «Компьютер», выбираем «свойства» и в открывшемся окне выбираем «Дополнительные параметры системы».
- Если у вас Windows XP, клацаем правой кнопкой мыши по «Мой компьютер» и затем по «Свойства»
В следующем окне на вкладке «Дополнительно» нажимаем на кнопку «Переменные среды». В списке «Системные переменные» выбираем переменную «path» и нажимаем кнопку «Изменить…»
Откроется окно редактирования переменной, и в пункте «значение переменной» в самый конец строки, после точки с запятой добавляем путь к папке tools и папке platform-tools:
;c:\android-sdk-windows\tools;c:\android-sdk-windows\platform-tools;

(если в конце строки не было точки с запятой, добавьте её – каждый путь в этой строке должен отделяться от другого точкой с запятой)
Если вы установили Android SDK в другую папку, пропишите в конце строки ваш путь к папкам tools и platform-tools.
Нажимаем "ОК", чтобы сохранить изменения. После этого, чтобы изменения вступили в силу, нужно будет перезагрузить компьютер.
Установка драйверов устройства.
Некоторые устройства, например телефоны и планшеты компании Samsung имеют собственное программное обеспечение для синхронизации с компьютером, и если оно у вас установлено на компьютере, то драйвер устройства уже установлен у вас в системе.
Но для таких устройств, как Nexus One, которые поставляются без каких либо дополнительных программ и драйверов, для работы с Android SDK, драйверы установить необходимо.
Для этого идем в папку, в которую мы устанавливали SDK и запускаем SDK Manager.

Точно так же, как мы устанавливали Android SDK Platform-tools и Android SDK Tools, находим и выбираем в списке «Google Usb Driver package». Нажимаем «Install» и ждем пока программа скачает драйверы. Драйверы для 32 и 64 разрядной Windows будут скачаны в следующую папку:
C:\1\android-sdk-windows\extras\google\usb_driver
Теперь можно установить драйверы для вашего устройства. Для этого в меню настроек телефона или планшета выбираем пункт «Приложения» (Applications), и в нем включаем «Отладка USB» (USB debugging).
Подключаем наше устройство к компьютеру. Компьютер обнаружит новое оборудование и предложит установить драйверы. Устанавливаем драйверы из папки, куда они были скачаны ранее.
После установки драйверов в диспетчере устройств появится новое устройство «ADB Interface» и мы можем убедиться в этом открыв его, нажав правой клавишей мыши по иконке «Компьютер» -> «Свойства» -> «Диспетчер устройств»
Как запустить ADB
Работать с программой adb лучше всего через командную строку Windows. Для вызова командной строки на компьютере с Windows XP, нажимаем «Пуск» и в поле ввода «Выполнить» набираем cmd и нажимаем «Enter».
На компьютере с Windows 7, нажимаем «Пуск» и в поле ввода «Найти программы и файлы» набираем cmd и нажимаем «Enter».
Откроется окно командной строки, и для того чтобы, например посмотреть какие устройства у нас подключены к компьютеру, набираем в нем команду:
Программа adb отобразит список устройств, подключенных в настоящий момент к компьютеру.

1. Переходим на официальный сайт разработчика (Нажать сюда для перехода) и скачиваем архив SDK Platform-Tools for Windows;
Не рекомендуется скачивать данный архив на сторонних ресурсах, на официальном сайте представлена всегда рабочая и самая свежая версия;
2. Распаковываем папку platform-tools из архива SDK Platform-Tools for Windows на диск С:\ (должно получиться, как на скриншоте)

1.jpg (42.34 KB, Downloads: 227)
3. Переходим в Windows "Панель управления\Система и безопасность\Система" и выбрать "Дополнительные параметры системы";

2017-05-15_10-44-24.jpg (32.44 KB, Downloads: 112)

2017-05-15_10-46-52.jpg (13.58 KB, Downloads: 93)
5. Выбраем "Системные переменные" значение "Path" и изменить, чтобы добавить новое значение;

2017-05-15_10-49-21.jpg (22.2 KB, Downloads: 108)
6. Выбираем пункт "Создать" и указываем путь к папке platform-tools содержащую adb, т.е. вписываем "С:\platform-tools" без кавычек;

2.jpg (14 KB, Downloads: 109)
8. Подключаем наш смартфон через USB-кабель и дожидаемся установки драйвера. Когда драйвер установится (или если он уже был установлен ранее) и все прошло правильно, наш телефон должен распознаться системой. В моем случае, мое устройство Xiaomi Mi5 и система его распознает, значит драйвера встали нормально. Если у вас возникли проблемы, попробуйте скачать и установить официальное приложение Xiaomi - Mi PC Suite (нажать тут для перехода на официальный сайт), после открыть приложение и подключить ваш смартфон к PC еще раз через USB-кабель;
3.jpg (42.83 KB, Downloads: 80)
Настройка вашего девайся для работы с ADB 1. Переходим в меню вашего девайся в раздел "Настройки"; 3. Ищем строку "Версия MIUI" и жмем несколько раз по версии вашей прошивки, пока снизу не высветится уведомление "Поздравляем! Выстали разработчиком!"; 5. В "Настройках" ищем раздел "Расширенные настройки" и переходим в него; 6. Ищем раздел "Для разработчиков" и переходим в него; 7. Ищем пункт "Включить оптимизацию MIUI" и отключаем его, после чего наш смартфон перезагрузится; 8. После перезагрузки смартфона, подключаем его к PC через USB-кабель; 10. Ищем в разделе "Для разработчиков" пункты "Не выключать экран" и "Отладка по USB" и активируем их; 11. После чего на экране смартфона появится запрос "Разрешить отладку по USB?", нажимаем "Да"; 12. На PC открываем командную строку: нажимаем сочетание клавишь Win+R, вводим в открывшемся окне "cmd" и жмем "OK";
4.jpg (6.45 KB, Downloads: 97)
13. Проверяем, видит ли ADB наше устройство, вводим в командной строке "adb devices" и нажимаем "Enter", после чего нам должно показать примерно такие строки, как показанно на скриншоте;

5.jpg (11.43 KB, Downloads: 92)
14. Если все хорошо, то можно приступать к работе. Что бы активировать работу в ADB, необходимо ввести "cd c:\adb\" без кавычек нажать "Enter";
15. После чего можно начинать ввод команд, которые мы подробно рассмотрим в следующих темах.
Сегодня мы подробно рассмотрели, как настроить и начать работу с ADB. В следующей теме мы рассмотрим, как выполнить заморозку приложений при помощи ADB.
Еще уроки по ADB:
Рейтинг
LLIYTHUK | из MI 5
melnikovdima82 | из Mi A1
Grey-KMV | из Redmi Note 4X
HaH0mexHuk | из Redmi 4X
Никита Зиновьев | из app
Денис Гордеев Ответить | из MI 5
alex26rus
на 4 пда тебя бы с главном сожрали за ересь ебучую полов .

VanoNN | из Redmi 4X

Amadey76 | из Redmi Note 4

Ответить
Новая тема


Mi Comm APP
Рекомендации

* Рекомендуется загружать изображения для обложки с разрешением 720*312
Изменения необратимы после отправки
Cookies Preference Center
Читайте также:

