Как установить драйвера на принтер hp windows 8 1
Обновлено: 03.07.2024
Когда вы подключаетесь к принтеру к компьютеру или добавляете новый принтер в домашнюю сеть, вы обычно можете начать печать прямо сейчас. Windows поддерживает большинство принтеров, поэтому вам вряд ли придется тратить время на установку специального программного обеспечения. Если вы используете Windows 8.1 или Windows RT 8,1, в Windows Update доступно дополнительное средство поддержки принтеров и драйверы.
Установка принтера
В большинстве случаев для установки принтера достаточно подключить его к компьютеру. Для этого просто вставьте USB-кабель принтера в USB-порт компьютера и включите принтер.
Для беспроводных принтеров с Windows 8.1:
Примечание: Если вы приобрели беспроводной принтер, то сведения о том, как добавить его в домашнюю сеть, см. в руководстве, поставляемом в комплекте с принтером. Дополнительные сведения и новые версии программного обеспечения для принтера см. на веб-сайте его изготовителя.
Проведите пальцем от правого края экрана и нажмите кнопку Параметры, а затем выберите пункт Изменение параметров компьютера. (Если вы пользуетесь мышью, переместите указатель в правый нижний угол экрана, затем вверх и нажмите кнопку "Параметры", а затем выберите пункт "Изменение параметров компьютера".)
Выберите Компьютер и устройства, а затем — Устройства. Если принтер установлен, он должен отображаться в области Принтеры.
Если же принтера нет в списке, коснитесь или щелкните Добавление устройства, а затем выберите принтер, который нужно установить.
Установка (добавление) локального принтера
В мастере установки принтера щелкните Добавить локальный принтер.
На странице Выберите порт принтера выберите Использовать существующий порт и рекомендуемый порт принтера, а затем нажмите кнопку Далее.
На странице Установка драйвера принтера выберите изготовителя и модель принтера, а затем нажмите кнопку Далее.
Если принтера нет в списке, щелкните Центр обновления Windows, а затем подождите, пока Windows проверит наличие дополнительных драйверов.
Если нет доступных драйверов, но у вас имеется установочный компакт-диск, нажмите кнопку Установить с диска, а затем перейдите к папке, в которой находится драйвер принтера. (Дополнительные сведения см. в руководстве для принтера.)
Выполните дополнительные действия в мастере, а затем нажмите кнопку Готово.
Совет: Чтобы проверить, правильно ли работает принтер, напечатайте пробную страницу. Если вы установили принтер, но он не работает, поищите сведения об устранении неполадок или обновления драйвера на веб-сайте изготовителя принтера.
Установка сетевого, беспроводного или Bluetooth-принтера
Если вы добавляете сетевой принтер в офисе, то вам, скорее всего, потребуется имя принтера. Если вам не удается найти его, обратитесь к администратору сети.
В мастере установки принтера щелкните Добавить сетевой, беспроводный или Bluetooth-принтер.
В списке доступных принтеров выберите принтер, который вы хотите использовать, и нажмите кнопку Далее. (Если компьютер подключен к сети, то в списке будут отображаться только принтеры, перечисленные в Active Directory для вашего домена.)

При появлении соответствующего запроса установите драйвер принтера на компьютере, нажав кнопку установить драйвер. если вам будет предложено ввести пароль администратора или подтверждение, введите его или подтвердите пароль.
Выполните дополнительные действия в мастере, а затем нажмите кнопку Готово.
Совет: Список доступных принтеров может включать все принтеры в сети, например беспроводные и Bluetooth-принтеры или принтеры, подключенные к другим компьютерам и доступные в сети. Для установки некоторых принтеров вам может потребоваться разрешение. Чтобы проверить, работает ли принтер, напечатайте пробную страницу.
Примечание: После установки принтера его можно будет обновлять с помощью автоматическихWindows 7 обновлений драйверов.
Устранение проблем, связанных с принтерами
Прежде всего проверьте оборудование
Убедитесь, что электрический шнур принтера подключен к розетке, а выключатель питания включен. Если вы печатаете на общем или сетевом принтере, убедитесь, что включены все необходимые компьютеры и маршрутизаторы. Если принтер или другое устройство подключены к сетевому фильтру или источнику резервного электропитания, убедитесь, что эти устройства также подключены к электрической сети и включены.
Если вы используете проводной принтер, убедитесь, что кабель принтера правильно подключен к принтеру и компьютеру.
Если вы используете беспроводной принтер, проверьте беспроводное подключение. Убедитесь, что функция беспроводного подключения на принтере включена и доступна. На многих принтерах есть кнопка, на которой значок беспроводного подключения подсвечивается синим цветом, если беспроводное подключение доступно.
Далее запустите проверку беспроводного подключения принтера. Ознакомьтесь с инструкцией к принтеру или найдите указания по этому поводу на веб-сайте изготовителя принтера.
Использование средства устранения неполадок
Средство устранения неполадок — это автоматизированный инструмент, способный находить и автоматически устранять ряд проблем на компьютере. Средство устранения неполадок печати может решать проблемы, возникающие при установке принтера и подключении к нему.
Обновление драйверов
Для нормальной работы большинства принтеров необходимы драйверы. Если вы недавно перешли с одной версии Windows на другую, возможно, имеющийся у вас драйвер принтера предназначен для предыдущей версии Windows. Если были перерывы в подаче энергии, поражение вирусом или другие проблемы с компьютером, то, возможно, драйверы были повреждены. Проблемы этого рода можно решить, скачав и установив последнюю версию драйвера принтера.
Найти и установить драйвер можно тремя указанными ниже способами.
Используйте Центр обновления Windows. Возможно, в Центре обновления Windows есть обновленная версия драйвера для вашего принтера.
Установите программное обеспечение, поставляемое изготовителем принтера. Если к принтеру прилагается диск, на нем может содержаться программное обеспечение, устанавливающее драйвер для принтера.
Самостоятельно скачайте и установите драйвер. Вы можете найти необходимый драйвер на веб-сайте изготовителя принтера. Воспользуйтесь этим способом, если Центру обновления Windows не удается найти драйвер для принтера, а в комплекте с принтером не было программного обеспечения, устанавливающего драйвер.
Для Windows 8.1
Чтобы распечатать веб-страницу из Internet Explorer, нажмите кнопку Средства, выберите Печать, а затем еще раз выберите Печать. Кроме того, вы можете посмотреть, как будет выглядеть напечатанная страница, выбрав пункт "Предварительный просмотр". Можно также распечатать страницу, нажав клавиши CTRL+P.
Чтобы напечатать только изображение со страницы (а не страницу целиком), щелкните это изображение правой кнопкой мыши и выберите пункт Печать. В диалоговом окне "Печать" нажмите кнопку Печать.
Для Windows 7
Чтобы распечатать страницу из Internet Explorer, нажмите клавиши CTRL+P и выберите, на каком из установленных принтеров необходимо выполнить печать.
В этом документе представлены рекомендованные драйверы LaserJet для Windows 8 и Windows 8.1 и ссылки на драйверы и инструкции по установке.
Если принтер поддерживается, драйвер можно получить двумя способами:
Чтобы убедиться, что принтер поддерживается, или просмотреть список драйверов и ПО HP LaserJet, доступных для использования в ОС Windows 8 или Windows 8.1, перейдите в раздел Драйверы и ПО для ОС Windows 8 и Windows 8.1 (c03365145) (на английском языке).
Windows 8/8.1 обладает функцией автоматической установки, которая при подключении принтера к компьютеру по сети самостоятельно обнаруживает принтер и устанавливает подходящие драйверы HP. Автоматическая установка драйверов происходит при выполнении следующих условий:
Загрузка драйвера для последующего использования или использования на другом компьютере
Если драйвер планируется установить на используемом в настоящее время компьютере, перейдите в раздел Загрузка и установка драйвера на компьютере в данный момент. Чтобы загрузить драйвер Центра обновления Windows для последующей установки или для установки на другом компьютере, выполните следующие действия.
Обычно эти инструкции предназначены для системных администраторов и специалистов службы информационной поддержки пользователей. Их также могут использовать те клиенты, которым не удается подключиться к Центру обновления Windows или необходим альтернативный способ получения файла драйвера.
Перед продолжением откройте статью базы знаний Майкрософт 323166 и прочитайте инструкции.
Введите имя принтера HP в поле поиска и нажмите Найти .
В результатах поиска каталога Центра обновления Майкрософт найдите в столбце Классификация драйвер, обозначенный как Drivers (Printers) , выберите драйвер с самой актуальной датой, указанной в столбце Последнее обновление , и нажмите кнопку Добавить .
Повторите этот процесс для всех драйверов печати Windows 8 или Windows 8.1, а затем загрузите обновления.
Для извлечения и установки драйверов следуйте инструкциям Майкрософт, описанным в статье базы знаний Майкрософт 323166 .
Загрузка и установка драйвера на компьютере в данный момент
Выполните следующие действия в представленном ниже порядке.
Шаг 1: Подключите через USB или сетевой кабель
Следующие действия предназначены для тех случаев, когда принтер ранее не подключался к компьютеру по кабелю USB. Если вы уже подсоединили принтер и компьютер кабелем USB, но печать не производится, все равно попробуйте выполнить эти действия.
Убедитесь в наличии интернет-соединения и в том, что служба Центр обновления Windows активна.
Если доступ в Интернет отсутствует или ваша компания ограничивает доступ к Центру обновления Windows, обратитесь к системному администратору или в службу информационной поддержки пользователей или повторите описанные выше действия, чтобы загрузить драйвер для последующего использования или использования на другом компьютере.
Соедините компьютер и принтер кабелем USB или сетевым кабелем, затем дождитесь, пока Windows 8/8.1 не обнаружит оборудование.
При подключении по кабелю USB на этом шаге создается порт, и в некоторых случаях автоматически устанавливается драйвер. Если отобразилось и не закрылось автоматически окно Устройство готово к использованию , закройте это окно.
При установке по сети перейдите к шагу 2: Установите драйвер.
При установке через подключение по USB попробуйте отсканировать и/или распечатать тестовую страницу.
Если драйвер принтера входит в состав ОС Windows 8 или Windows 8.1, при подключении устройства по кабелю USB к компьютеру с активным интернет-соединением ОС Windows 8 или Windows 8.1 автоматически обнаруживает его и устанавливает соответствующий драйвер.
Если вы можете выполнять сканирование и/или печать, используя соединение по USB, то нет необходимости выполнять последующие действия.
Если по какой-либо причине драйвер не был автоматически установлен или возникла одна из следующих ситуаций, перейдите к шагу 2: Установка драйвера, чтобы вручную установить драйверы HP из папки "Устройства и принтеры":
Шаг 2: Установите драйвер
На начальной странице Windows нажмите внизу страницы правой кнопкой мыши, затем нажмите Все приложения , затем - Панель управления .
В разделе "Оборудование и звук" нажмите Просмотр устройств и принтеров , затем - Установка принтера .
Пока Windows выполняет поиск принтеров, нажмите Моего принтера нет в списке .
Выберите Добавить локальный или сетевой принтер с параметрами, заданными вручную , затем нажмите Далее .
При установке по сети убедитесь, что IP-адрес или имя хоста принтера доступны.
Если вы не знаете IP-адрес принтера, распечатайте страницу настроек, которая содержит его. Инструкции см. в руководстве пользователя, которое входит в комплект поставки принтера.
При установке через подключение по USB выберите Использовать существующий порт , нажмите Далее , затем подождите, пока не будет обнаружен порт.
Укажите Создать новый порт , выберите в раскрывающемся списке Стандартный порт TCP/IP , затем нажмите Далее .
Введите IP-адрес принтера (или имя хоста печати), нажмите Далее , затем дождитесь, когда будет создан порт.
Если вы не знаете IP-адрес принтера, распечатайте страницу настроек, которая содержит этот IP-адрес. Инструкции см. в руководстве пользователя, которое входит в комплект поставки принтера.
Если появится приглашение системы указать пароль администратора или подтвердить его, укажите пароль или введите его для подтверждения.
В состав ОС Windows 8/8.1 входят драйверы (In-OS). Центр обновления Windows обновит этот список. Перед запуском Центр обновления Windows повторно проверьте список. Если принтер не отображается, переходите к следующему шагу.
Убедитесь в наличии интернет-соединения, щелкните по Центр обновления Windows и дождитесь окончания процесса обновления.

Работа Центра обновления Windows может занять некоторое время (в зависимости от условий это может занять час или больше). Не прерывайте процесс обновления и обязательно дождитесь его завершения.
Выберите в списке производителей HP , выберите модель принтера в списке принтеров и нажмите Далее .

Если вы ранее уже устанавливали принтер такой модели, то система может предложить вам использовать уже установленный драйвер. Если это произойдет, нажмите Заменить имеющийся драйвер , затем нажмите Далее .
Воспользуйтесь именем принтера по умолчанию или введите новое имя и нажмите Далее .
Выберите пункт Использовать этот принтер по умолчанию , затем нажмите Печать пробной страницы или нажмите Завершить , чтобы завершить процесс установки и закрыть окно.
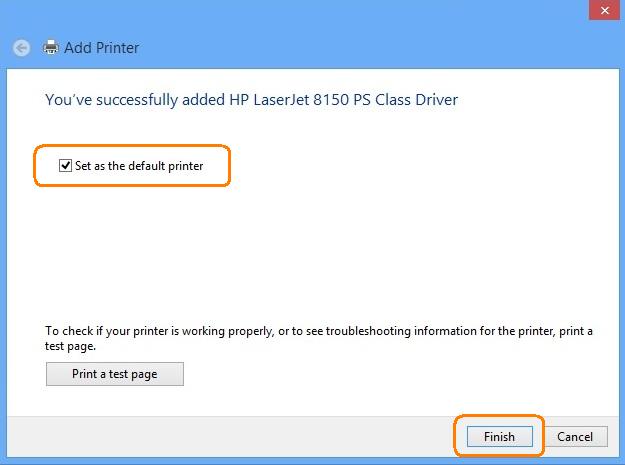
Если у вас есть два принтера, перечисленных в окне "Устройства и принтеры", а вам нужен только один, удалите то устройство, которое не назначено принтером по умолчанию. Для удаления устройства правой кнопкой мыши нажмите на принтер, не являющийся принтером по умолчанию, и нажмите Удалить устройство .

Если драйвер печати, входящий в ОС Windows 7, не удалось установить, перейдите в раздел Устранение неполадок.
Типы драйверов в ОС Windows 8/8.1 или Центре обновления Windows
Варианты драйверов PCL6, PCL5 и PS, представленные в списке Windows "Устройства и принтеры" слегка отличаются друг от друга. Нижеследующая таблица поможет вам выбрать драйвер, наилучшим образом подходящий для ваших задач печати.
Рекомендуется для удовлетворения большинства потребностей печати в офисных приложениях общего назначения, таких как обработка текста или электронные таблицы и т.п.
когда известно, что имеющийся принтер поддерживает PostScript;
при печати из Adobe или из других графически насыщенных приложений;
при печати документов, содержащих значительное количество графических элементов или макросов;
При осуществлении печати в неоднородных средах, например при печати как в приложениях Windows, так и Macintosh.
Для использования этого драйвера принтер должен предусматривать возможность печати с использованием PS.
Перечисленные в списке "Драйверы и принтеры" драйверы "Класс", как правило, являются драйверами, встроенным в ОС. Эти драйверы не рекомендуются для применения и могут использоваться только в том случае, если других доступных вариантов нет. Подробные сведения о рекомендованных драйверах представлены в документе Драйверы и ПО для ОС Windows 8 и Windows 8.1 (c03365145) (на английском языке).
Устранение неполадок
Если во время установки возникли проблемы, воспользуйтесь следующими советами по установке:
Убедитесь, что компьютер, на котором требуется установить драйвер, подключен к Интернету.
Для получения драйверов из Центра обновления Windows необходим доступ в Интернет. Некоторые компании могут ограничивать доступ к Интернету или Центру обновления Windows. Если доступ к Интернету или Центру обновления Windows получить не удается, обратитесь к системному администратору или в службу информационной поддержки пользователей.
При необходимости временно отключите брандмауэр, чтобы воспользоваться Центром обновления Windows.
Убедитесь в том, что принтер включен и правильно настроен.
Убедитесь, что принтер поддерживается. Перейдите в раздел Драйверы и ПО для ОС Windows 8 и Windows 8.1 (c03450061) (на английском языке).
Если не удалось установить драйвер печати, входящий в ОС Windows 8/8.1 или Центр обновления Windows, то для данного принтера могут быть доступны другие варианты драйверов либо принтер может не поддерживаться. Для получения дополнительной информации перейдите в раздел Драйверы и ПО для ОС Windows 8 и Windows 8.1 (c03365145) (на английском языке).
hp-feedback-input-portlet
hp-feedback-banner-portlet
hp-country-locator-portlet
Выбор местоположения
Северная и Южная Америка
Европа, Ближний Восток, Африка
Азиатско-Тихоокеанский регион и Океания
Выберите язык
hp-detect-load-my-device-portlet
hp-hero-support-search
Примеры: “LaserJet Pro M1132 замятие бумаги”, “HP 250 G5 bluetooth”
Лазерный принтер LaserJet 1010 от компании HP – это, пожалуй, одна из самых популярных моделей лазерных монохромных принтеров за последние годы. Этот принтер обеспечивает довольно таки качественную черно-белую печать. Но для того чтобы принтер заработал у вас на компьютере необходимо установить драйвер. Его можно скачать на нашем сайте. Мы каждый день проверяем базу драйверов из официально сайта и выкладываем у себя, дабы вы не теряли времени на поиск и сортировку нужного драйвера. Будьте уверены что скаченный файл драйвера с нашего сайта самый актуальный.
Как установить
Устанавливать будет драйвер на Windows 10, если у вас Windows 7, то в самом конце инструкции будет видео для семерки 32 и 64 битной, она вам поможет. Для установки драйвера на HP LaserJet 1010 потребуется программа для работы с архивами rar или zip (на вашем компьютере он скорее всего уже установлен, поэтому не будет никаких проблем). Далее определяем разрядность виндовс. Узнаем ее так, кликаем по ярлыку «Компьютер» (находится на рабочем столе) правой кнопкой мыши и в списке выбираем значение «Свойства».
Если значка на рабочем столе винды вы не видите, то выполняем поиск по меню «Пуск» (левый нижний угол экрана). Открываем его и вводим слово - "Компьютер". когда поиск покажет иконку «Этот компьютер» кликаем по нему правой кнопкой мыши и выбираем значение «Свойства».

Далее перед вами откроется окно, ищем раздел систему (по середине окна) «Система». В этом окне интересующий нас пункт называется «Тип системы». На картинке ниже он отмечен курсором мыши. Есть 2 разрядности х32 и х64. Драйвер выбираем в точном соответствии с разрядностью. Дело в том что другая разрядность просто не даст установить драйвер.

Завершив скачивание прибегаем к помощи программы архиватора для распаковки файлов. Путь к папке куда распаковываем необходимо запомнить – еще понадобится. Завершив распаковку переходим к установке драйвера. Будем устанавливать элементы драйвера в ручном режиме. Снова нажимаем на меню «Пуск» и начинаем вводить в поиске слово «Панель». Поиск находит «Панель управления» кликаем по ней и открываем окно.

Ищем пункт «оборудование и звук». В нём имеется подраздел «Просмотр устройств и принтеров» (на картинке ниже отмечен курсором мыши). Переходим по этой ссылке.

Открывается окно «Устройства и принтеры» кликаем на кнопку «Добавить принтер». Самое сложное уже позади, осталось немного.

Нажимаем пропустить процесс поиска принтеров. Это времозатратный процесс и вероятность автоматического нахождения принтера маловероятно. Нажимаем пункт «Необходимый принтер отсутствует в списке».

Отмечаем последний пункт, как показано на следующей картинке и кликаем «далее».

Ничего не трогаем в этих настройках. Порты принтер определит самостоятельно, когда будет завершена установка. Нажимаем «Далее».

Получаем список производителей и устройств. Наша версия принтера там отсутствует. Кликаем «Установить с диска…». Имеется в виду не диск с сидирома, а жёсткий диск компьютера. Как вы помните мы скачали и распаковали файлы драйвера заранее.

Нажимаем на пункт «Обзор» и переходим в папках к разархивированным файлами.

Отбираем один файл в этой папке. Из-за того что стоит сортировка по формату .inf другие файлы отображаться не будут. Кликаем «Открыть». Имя файла будет с цифрами «1010».

Путь к файлам установки установлен. Выбранный нами файл содержит информацию для установки. Нажимаем «Ок».

Последний пункт. Выбираем драйвер какого из устройств устанавливается. Нажимаем по HP LaserJet 1010 HB (как показано на картинке), а потом кликаем «Далее».

Юзеру будет предложено ввести имя принтера, которое будет отображаться в системе а названии и при отправке файлов на печать. Менять что-либо не стоит. Кликаем «Далее» и ждём завершения инсталяции. Процесс крайне быстрый. Разархивированные файлы автоматически копируются в нужные директории системы.


Нажимая кнопку «Готово» завершается процесс установки. После подключения принтера им можно пользоваться.
Windows 8.1 очень аккуратно работает с принтерами (и другими сетевыми устройствами), так как до сих пор не работала ни одна другая версия Windows. Если эти устройства существуют, и Windows 8.1 видит их в сети, установка произойдет автоматически.
Это означает, что при первой попытке напечатать документ, Вы, скорее всего, увидите, что Ваш сетевой принтер уже в списке. Windows 8.1 с помощью Windows Update ищет необходимые драйвера и устанавливает устройства в фоновом режиме. Обычно, Вы просто подключаете свой принтер, а об установке заботится сама Windows 8.1.
Однако, Windows 8.1 не сможет установить принтер, если драйвера к нему не включены в Windows 8.1 или не доступны на Windows Update. В таком случае необходимо удалить и переустановить принтер. В Windows 8.1 имеется два основных способа установки принтеров и других устройств, самый простой из которых – использование настроек ПК. Откройте панель "Настройки ПК" и перейдите к "ПК и устройства", затем "Устройства". Здесь Вы увидите список всех установленных устройств, но вверху окна имеется кнопка "Добавить устройство". Щелчок или касание этой кнопки запускает автоматическое обнаружение Windows 8.1 новых аппаратных средств.
Установка новых принтеров в настройках ПК.
Если Вы хотите большего контроля над установкой принтера, или если принтер в "Настройках ПК" не обнаруживается, можно открыть панель "Устройства и принтеры". Введите на стартовом экране "устройства", и просмотрите, в результатах поиска, все найденные устройства и принтеры.
Окно "Устройства и принтеры".
Внимание. Чтобы удалить принтер или другое устройство в панели "Устройства и принтеры" (возможно, потому что драйвер не установился должным образом), щелкните правой кнопкой по нужному устройству и выберите опцию "Удалить устройство".
Добавить принтеры в Windows 8.1, в панели "Устройства и принтеры", можно двумя способами. Щелкнуть по ссылке "Добавить устройство" на панели инструментов вверху окна, или выбрать "Добавить принтер", работают оба способа.
Первоначально, эти опции работают одинаково, хотя и выглядят немного по-разному. Обе опции поиска сетевых принтеров и других устройств покажут их. Основное их отличие в установке драйвера для аппаратных средств.
Диалоговое окно добавления устройств и принтеров в Windows 8.1.
Добавление принтера с помощью "Добавить принтер".
В диалоговом окне "Добавление устройств", Windows 8.1 устанавливает наилучший, по ее мнению, имеющийся драйвер для этих аппаратных средств.
Внимание. Если Windows 8.1 ранее нашел Ваш принтер самостоятельно и установил его с неправильным драйвером, он переустановит тот же самый неправильный драйвер.
Если принтер автоматически не находится, щелкните по ссылке "Что делать если Windows не обнаружил устройство", откроется окно справки в котором Вам подскажут как решить эту проблему.
Второй вариант диалоговое окно "Добавить принтер", возможно, самый полезный метод установки всех принтеров (кроме самых трудных).
Если принтер автоматически не находится, можно щелкнуть по "Моего принтера нет в списке", и активировать дополнительные опции инсталляции устройства.
Добавление принтера вручную.
В окне "Добавить принтер" есть следующие опции:
- Можно добавить принтер по его сетевому имени (обычно обеспечивается отделом ИТ).
- Можно добавить принтер по его IP-адресу (обнаруживается через минуту).
- Можно добавить принтер по Bluetooth.
- Можно сконфигурировать принтер вручную, в зависимости от расположения порта.
Внимание. Если Вы должны найти IP-адрес беспроводного принтера, это можно сделать в настройках самого принтера, на его дисплее. Точный способ получения IP-адреса ищите в руководстве пользователя принтера.
При прочих равных условиях, скорее всего IP-адрес или сетевое имя принтера Вы не знаете. Самый быстрый способ решения этой задачи - посмотреть конфигурацию принтера на другом компьютере. Это можно сделать в "Устройствах и принтерах" (в Windows 7 и Windows 8.1). Щелкните правой кнопкой по нужному принтеру и выберите "Свойства принтера". Под вкладкой "Порты" Вы увидите адрес принтера.
Изменение адреса принтера.
Внимание. Например, Вы хотите параллельно добавить более старое устройство. Выбрав "Добавление локального принтера или сетевого принтера с ручными настройками" Вы сможете выбрать для него LPT порт.
В домашней сети или сети малого бизнеса, найти IP принтера проще, хотя фактический метод зависит от Вашего маршрутизатора. Следующие шаги описывают общий подход:
- Открыть Internet Explorer.
- Получить доступ к входу в систему своего маршрутизатора, вводя 192.168.0.1 (иногда 192.168.1.1 или 192.168.2.1), и нажав "Enter".
- Войти в систему своего маршрутизатора под своим именем пользователя и паролем (если они - все еще заводские, их следует изменить!).
- Найти настройки LAN.
- Открыть настройки Ethernet.
- Найти имя своего сетевого принтера; его IP-адрес отображается как показано на рисунке.
Просмотр IP-адреса принтера в сети.
Внимание. Допустим Вам необходимо сбросить настройки своего маршрутизатора. В этом случае удалите и переустановите принтер на всех своих компьютерах заново, так как Windows привязывает драйвер к определенному IP-адресу. Чтобы обойти эту проблему, можно установить, в настройках маршрутизатора, принтер с статическим IP-адресом.
Читайте также:


