Как установить geforce experience на linux
Обновлено: 04.07.2024
Если в вашем компьютере установлена видеокарта от компании Nvidia, лучше использовать официальные закрытые драйвера. Несмотря на то что за несколько последних лет качество стандартных драйверов стало в разы лучше, они практически не уступают проприетарным по производительности, вы не сможете использовать такие технологии, как Vulkan, CUDA и другие без проприетарного драйвера Nvidia.
Первое и самое заметное это, конечно, производительность, проприетарные драйвера от производителя разработаны с учетом различных технических тонкостей аппаратного обеспечения, что позволяет использовать возможности видеокарты по максимуму. К тому же поддерживается намного больше режимов работы карты и управление оборотами кулера, для правильного охлаждения.
В этой инструкции будет рассмотрена установка драйверов Nvidia в Ubuntu 20.04 из официального сайта и с помощью репозитория. Хотя статья ориентирована в первую очередь на Ubuntu 20.04, все ниже перечисленные действия будут прекрасно работать и в других редакциях и версиях этой операционной системы. Важно заметить, что данный способ работает на системах, в которых используется только одна видеокарта Nvidia, если нужно установить драйвер Nvidia в Ubuntu для гибридной графики, например, Nvidia и Intel, используйте Bamblebee.
Установка драйверов Nvidia
1. Узнаем необходимую версию драйвера
Первым делом нужно узнать номер модели вашей видеокарты, для того чтобы выбрать совместимую версию драйвера. Дело в том, что в новых версиях драйверов была отключена поддержка старых видеокарт, если у вас современная видеокарта, то беспокоится нет о чем, но проверить все же стоит.
Чтобы узнать номер модели используйте команду lspci:
sudo lspci -vnn | grep -i VGA -A 12

Как вы видите, в этом примере видеокарта Nvidia GeForce GTX 780. Дальше откройте страницу загрузки драйверов Nvidia и заполните данные вашей видеокарты:

По сути, нужно выбрать серию, модель и операционную систему, язык по желанию. Обратите внимание на параметр Download Type. С помощью него можно указать какая версия драйвера вам нужна - стабильная или самая новая. Для получения стабильной версии выберите Production Branch. Далее нажмите кнопку Search. На открывшейся странице вы увидите рекомендуемую версию драйвера:

Для GeForce 780 - это 470.88. В то же время самая последняя версия драйвер - 495. Для более старых видеокарт, версия драйвера может быть ещё более давней, например, для GeForce 440 рекомендуемый драйвер - 390.144:

Теперь мы знаем какой драйвер, нужен, уже на этом этапе можно скачать установочный пакет и переходить к установке, но мы поступим по-другому. Дальше будет рассмотрена установка драйвера Nvidia в Ubuntu 20.04 из репозитория PPA.
2. Установка драйвера из официальных репозиториев
В Ubuntu 20.04 для управления драйверами оборудования используется утилита ubuntu-drivers. Конечно, мы можем как и раньше использовать apt, но я думаю, что так намного удобнее. Давайте посмотрим какую версию драйвера посоветует нам установить утилита:

Программа предлагает версию 470. Однако не всегда самая свежая версия доступа по умолчанию. Если вас устраивает эта версия, ее можно установить командой:
sudo ubuntu-drivers autoinstall
Также можно установить эту же версию с помощью apt:
sudo apt install nvidia-driver-470
Но если вы хотите самую новую версию, в данном случае 495, то надо использовать PPA.
2. Установка из PPA репозитория
Репозиторий graphics-drivers содержит самые последние версии драйверов nvidia. Его мы и будем использовать для установки. Для добавления graphics-drivers в систему, выполните команды
sudo add-apt-repository ppa:graphics-drivers/ppa

Теперь PPA репозиторий добавлен и списки пакетов обновлены, можно переходить к установке. Запустите еще раз утилиту ubuntu-drivers:
Теперь утилита будет видеть самую новую версию драйвера - 495 если, конечно, ваша видеокарта его поддерживает, а также 470, которую ранее советовали установить на официальном сайте. Кроме того, вы можете убедится, что эта версия драйвера есть в репозиториях с помощью такой команды:
sudo apt search nvidia-driver

Для установки версии 495 используйте команду apt:
sudo apt install nvidia-driver-495
После завершения установки перезагрузите компьютер.
3. Установка драйверов Nvidia с помощью GUI
Если не хотите пользоваться консолью, можете включить драйвер с помощью утилиты Программы и обновления. Откройте главное меню Gnome и наберите в поиске Программы:

Запустите утилиту и перейдите на вкладку Драйверы:
Утилита видит те же самые драйвера из репозиториев, что и ubuntu-drivers. Просто выберите нужную версию драйвера и нажмите кнопку Применить изменения.

После завершения установки обязательно перезагрузите компьютер. В меню появиться ярлык утилиты Nvidia Settings, с помощью нее вы можете посмотреть характеристики видеокарты, а также настроить кое-какие параметры.
4. Установка из официального сайта
Это самый сложный вариант установки, поэтому если вы новичок, вам лучше использовать репозитории. Сначала загрузите официальный бинарный файл с драйвер со страницы на шаге 1. Там есть кнопка Загрузить сейчас. После её нажатия должно открыться ещё одно окно, в котором необходимо снова нажать Загрузить сейчас:

В итоге, в вашей папке загрузок должен появится такой файл:
/Загрузки | grep NVIDIA

Теперь необходимо добавить поддержку архитектуры i386 и установить библиотеку libc6 чтобы не получить проблем во время установки:
sudo dpkg --add-architecture i386
sudo apt update
sudo apt install build-essential libc6:i386
Устанавливать драйвер можно только из консоли. Если в момент установки будет запущен графический сервер, то ничего хорошего из этого не получится, вы просто не сможете потом загрузится в систему. Поэтому переключитесь во второй терминал сочетанием клавиш Ctrl+Alt+F2 и введите там свой логин и пароль. Затем выполните такую команду для остановки графического сервера:
sudo systemctl stop display-manager
Теперь можно переходить к установке. Запустите установочный скрипт командой:
Затем вам нужно будет принять лицензию и дождаться завершения установки. После чего можно перезагрузить компьютер такой командой:
Если установка nvidia ubuntu 18.04 прошла успешно, вы загрузитесь уже с новым драйвером.
Проверка правильности установки
После того как установка драйвера Ubuntu завершится, необходимо проверить правильно ли он установлен и настроен. Для этого выполните команду lspci и посмотрите какой модуль ядра используется для видеокарты, обратите внимание на сточку kernel driver in use:
sudo lspci -vnn | grep -i VGA -A 18

Далее проверим поддержку аппаратного ускорения утилитой glxinfo:
glxinfo | grep OpenGL | grep renderer

Значение параметра OpenGL renderer должно соответствовать модели вашей видеокарты. Если там находиться слово MESA - это значит, что для аппаратного ускорения используются все еще стандартные драйвера.
Утилита настройки Nvidia
Вместе с драйверами в системе устанавливается графическая утилита настройки Nvidia X Server Settings, которую можно запустить из меню, или из консоли выполнив:

Эта утилита позволяет посмотреть информацию о видеокарте, подключенном мониторе, а также настроить различные параметры. Например, расширение монитора, или совместное использование двух мониторов. Настройка видеокарты nvidia ubuntu с помощью этой утилиты не так уж сложно.
Удаление драйверов Nvidia
Если во время установки что-то пошло не так попробуйте удалить драйвер Nvidia Ubuntu в режиме восстановления. Для открытия этого режима в меню загрузчика Grub выберите Дополнительные параметры Ubuntu, а затем пункт recovery mode или режим восстановления.
Перемонтируем файловую систему для записи:
mount -o remount,rw /
Удаляем все пакеты nvidia:
apt-get purge nvidia*
Дополнительно
Для просмотра информации о драйвере используйте утилиты lsmod, modprobe или modinfo:
lsmod | grep nvidia

Выводы
Вот и все, установка драйвера Nvidia в Ubuntu 20.04 завершена. Теперь вы можете играть игры или использовать сложные эффекты в своей системе. Но будьте осторожны, теперь нельзя обновлять ядро выше поддерживаемой драйвером версии, потому что иначе система не загрузится. Если у вас остались вопросы, пишите в комментариях!
В этой статье описывается, как установить драйверы NVIDIA в Ubuntu 20.04.
Если ваша машина Ubuntu оснащена графическим процессором NVIDIA, вы можете выбрать между драйвером Nouveau с открытым исходным кодом и проприетарными драйверами NVIDIA. По умолчанию Ubuntu использует драйверы Nouveau, которые, как правило, намного медленнее, чем проприетарные драйверы, и не имеют поддержки новейших аппаратных и программных технологий.
Установка драйверов NVIDIA с помощью графического интерфейса
Это самый простой и рекомендуемый способ установки драйверов NVIDIA в настольных системах Ubuntu.
На экране «Действия» найдите «драйвер» и щелкните значок «Дополнительные драйверы».
Откроется окно «Программное обеспечение и обновления», в котором вы увидите все доступные драйверы для вашей видеокарты.
В зависимости от установленной карты вам будет представлен список из одного или нескольких драйверов NVIDIA.
Выберите дайвер NVIDIA, который хотите установить, и нажмите кнопку «Применить изменения».
Процесс установки может занять несколько минут.
Новый драйвер NVIDIA будет активен после загрузки системы. Если вы хотите просмотреть или изменить настройки драйвера, запустите утилиту nvidia-settings :
Позже, если вы захотите обновить или изменить драйвер, просто повторите те же шаги.
Установка драйверов NVIDIA из командной строки
Если вы предпочитаете интерфейс командной строки, вы можете использовать инструмент ubuntu-drivers .
Откройте свой терминал ( Ctrl+Alt+T ) и выполните следующую команду, чтобы получить информацию о вашей видеокарте и доступных драйверах:
Обычно лучше всего установить рекомендуемый драйвер. Для этого используйте менеджер пакетов apt :
После завершения установки перезагрузите систему:
Когда система вернется, вы можете просмотреть состояние графической карты с помощью инструмента мониторинга nvidia-smi :
Команда отобразит версию используемого драйвера и другую информацию о карте NVIDIA:
Установка последних драйверов NVIDIA
Большинству пользователей следует придерживаться стабильных драйверов NVIDIA, которые доступны в репозиториях Ubuntu по умолчанию. Если вы хотите оставаться на связи, вы можете установить последние версии драйверов либо с сайта NVIDIA, либо из PPA «Драйверы графики» .
Мы будем использовать метод PPA, так как это проще устанавливать и обновлять драйверы.
Используйте инструмент ubuntu-drivers для просмотра доступных драйверов:
Установите желаемый драйвер:
Перезагрузите систему, чтобы активировать новый драйвер.
Выводы
Мы показали вам, как установить драйвер NVIDIA в Ubuntu 20.04. Если вы столкнулись с какой-либо проблемой, проверьте страницу Ubuntu Nvidia .
Если у вас две графические карты, и вы хотите переключаться между NVIDIA и интегрированной картой, проверьте расширение System76 Power .

Known Issues with this release:
* Resuming from suspend may not be reliable on GeForce GTX 9xx boards in some configurations.
Обратите внимание, что многие сборки Linux предлагают собственные пакеты графических драйверов NVIDIA в родном формате управления сборкой. Они могут лучше сочетаться с остальной структурой сборки, и вы можете захотеть использовать их, а не официальный пакет NVIDIA.
На одном из завершающих этапов установки будет предложено обновить файл конфигурации. Разрешите программе обновить файл, отредактируйте его вручную под использование драйвера NVIDIA или запустите nvidia-xconfig Смотрите README для более подробных инструкций.
GeForce GTX TITAN, GeForce GTX TITAN Black, GeForce GTX TITAN Z
GeForce 900 Series:
GeForce GTX 980, GeForce GTX 970
GeForce 900M Series (Notebooks):
GeForce GTX 980M, GeForce GTX 970M
GeForce 800M Series (Notebooks):
GeForce GTX 880M, GeForce GTX 870M, GeForce GTX 860M, GeForce GTX 850M, GeForce 840M, GeForce 830M, GeForce 820M
GeForce 700 Series:
GeForce GTX 780 Ti, GeForce GTX 780, GeForce GTX 770, GeForce GTX 760, GeForce GTX 760 Ti (OEM), GeForce GTX 750 Ti, GeForce GTX 750, GeForce GTX 745, GeForce GT 740, GeForce GT 730, GeForce GT 720
GeForce 700M Series (Notebooks):
GeForce GTX 780M, GeForce GTX 770M, GeForce GTX 765M, GeForce GTX 760M, GeForce GT 755M, GeForce GT 750M, GeForce GT 745M, GeForce GT 740M, GeForce GT 735M, GeForce GT 730M, GeForce GT 720M, GeForce 710M
GeForce 600 Series:
GeForce GTX 690, GeForce GTX 680, GeForce GTX 670, GeForce GTX 660 Ti, GeForce GTX 660, GeForce GTX 650 Ti BOOST, GeForce GTX 650 Ti, GeForce GTX 650, GeForce GTX 645, GeForce GT 645, GeForce GT 640, GeForce GT 630, GeForce GT 620, GeForce GT 610, GeForce 605
GeForce 600M Series (Notebooks):
GeForce GTX 680M, GeForce GTX 675MX, GeForce GTX 675M, GeForce GTX 670MX, GeForce GTX 670M, GeForce GTX 660M, GeForce GT 650M, GeForce GT 645M, GeForce GT 640M, GeForce GT 640M LE, GeForce GT 635M, GeForce GT 630M, GeForce GT 625M, GeForce GT 620M, GeForce 610M
GeForce 500 Series:
GeForce GTX 590, GeForce GTX 580, GeForce GTX 570, GeForce GTX 560 Ti, GeForce GTX 560 SE, GeForce GTX 560, GeForce GTX 555, GeForce GTX 550 Ti, GeForce GT 545, GeForce GT 530, GeForce GT 520, GeForce 510
GeForce 500M Series (Notebooks):
GeForce GTX 580M, GeForce GTX 570M, GeForce GTX 560M, GeForce GT 555M, GeForce GT 550M, GeForce GT 540M, GeForce GT 525M, GeForce GT 520M
GeForce 400 Series:
GeForce GTX 480, GeForce GTX 470, GeForce GTX 465, GeForce GTX 460 SE v2, GeForce GTX 460 SE, GeForce GTX 460, GeForce GTS 450, GeForce GT 440, GeForce GT 430, GeForce GT 420
GeForce 400M Series (Notebooks):
GeForce GTX 485M, GeForce GTX 480M, GeForce GTX 470M, GeForce GTX 460M, GeForce GT 445M, GeForce GT 435M, GeForce GT 425M, GeForce GT 420M, GeForce GT 415M, GeForce 410M
Quadro Series:
Quadro K6000, Quadro K5200, Quadro K5000, Quadro K4000, Quadro K4200, Quadro K2200, Quadro K2000, Quadro K2000D, Quadro K620, Quadro K600, Quadro K420, Quadro 6000, Quadro 5000, Quadro 4000, Quadro 2000, Quadro 2000D, Quadro 600, Quadro 410, Quadro 400
Quadro Series (Notebooks):
Quadro K5100M, Quadro K5000M, Quadro K4100M, Quadro K4000M, Quadro K3100M, Quadro K2100M, Quadro K3000M, Quadro K2000M, Quadro K1100M, Quadro K1000M, Quadro K610M, Quadro K510M, Quadro K500M, Quadro 5010M, Quadro 5000M, Quadro 4000M, Quadro 3000M, Quadro 2000M, Quadro 1000M

Наконец-то это случилось, вы потратили все деньги на неё — на видеокарту. Или две. И вставили её в компьютер. Или в сервер.
Вот и у меня две видеокарты с активным охлаждением MSI Geforce RTX 3090 AERO 24G установлены в сервер Supermicro GPU SuperWorkstation 7049GP-TRT.

Мне нужно проверить, видеокарты вообще работают или нет. Какой-нибудь тест прогнать. А кто-то захочет установить какую-нибудь игрушку и отключиться от внешнего мира на пару дней.
В качестве операционной системы у меня Ubuntu Desktop 20.04.2 LTS. Ставим драйвера NVIDIA для нашей видеокарты.
Для начала проверим, видит ли операционная система устройства:

Если, конечно, у вас в компьютере только одна видеокарта и монитор что-то показывает, значит, видеокарта работает. В моём случае в сервера установлены две платы NVIDIA, что видно на скриншоте, а изображение сейчас я получаю удалённо через встроенную видеокарту в чипе ASPEED.
Можно искать по "VGA" и по "NVIDIA", получим больше информации:

Установка драйвера из репозитория Ubuntu
В Ubuntu есть утилита ubuntu-drivers для управления драйверами. Выводим список рекомендуемых драйверов для устройств.

Утилита предлагает установить драйвер nvidia-driver-460. Если версия устраивает, то можно воспользоваться автоматическим инсталлятором:
Перезагружаем компьютер или сервер.
Для контроля состояния видеокарт можно использовать утилиту nvidia-smi, которая устанавливается вместе с драйверами:

В GUI информацию о видеокартах можно посмотреть с помощью NVIDIA X Server Settings.
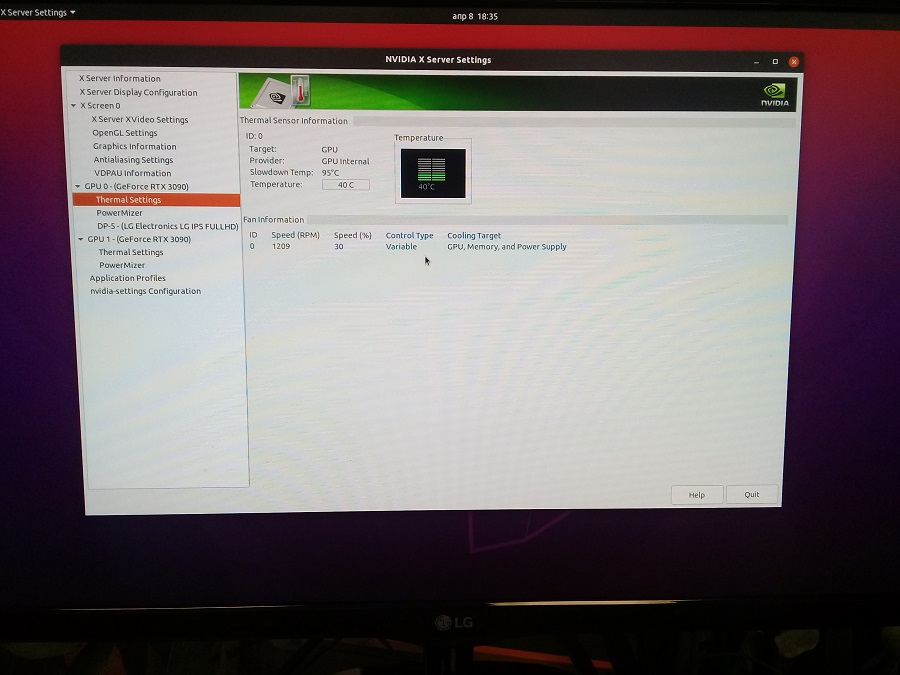
Установка более новой версии драйвера из PPA
Существует неофициальный репозиторий, в котором выкладываются новые версии драйверов, собранные из исходников с сайта Nvidia.
Работаем от рута. Удаляем ранее установленный драйвер Nvidia, если он был установлен:
Добавляем репозиторий PPA:
Смотрим список версий драйверов Nvidiaв репозитории:
Устанавливаем драйвер (nvidia-версия) и программу для его настройки (nvidia-settings):
Установка драйвера с официального сайта Nvidia
Работаем от рута. Устанавливаем deb пакеты для сборки видеодрайвера:
Удаляем ранее установленный драйвер Nvidia, если он был установлен:
Переходим в консоль Ctrl-Alt-F2, логинимся. Останавливаем работу X сервера:
Устанавливаем драйвер через mc:
Если после установки драйвера не воспроизводится видео, значит не работает VDPAU. Замените его на VDPAU из репозитория:
Читайте также:

