Narrator windows 7 отключить
Обновлено: 05.07.2024
Как разработчик программного обеспечения, я хочу протестировать свое приложение с различными настройками, поэтому я поэкспериментировал с настройками Ease of Access на Surface RT. Теперь у меня включен Рассказчик, и я не могу понять, как отключить его снова. Это сводит меня с ума, потому что все, что вы нажимаете на него, просто говорит вам, каков элемент управления, вы должны дважды нажать, чтобы фактически щелкнуть по нему.
Пожалуйста, сделайте мою Поверхность пригодной для использования снова для меня!
Ах, это лучше! Я нашел долгий путь, включив в себя переход к значку на панели задач, многократное касание и двойное касание. Этот путь намного быстрее, чем спасибо. Это сработало для меня . ^ так же, как обязан этот парень . Я должен сказать, что я должен был на refresh моей странице, чтобы это сработало. Кстати, он включается и выключается при нажатии Windows-Enter.Если вы хотите быстро выйти из Диктора, нажмите Caps Lock + Esc .
Caps Lock + Esc не работает для меня, но Windows Logo + Enter сделали:
Я использовал Windows Logo + Enter, пока экран был заблокирован, так как по какой-то причине это был единственный раз, когда говорил Диктор. Windows-Enter является переключателем для этого. Но, чтобы гарантировать, что это закрывается, вы можете использовать Caps-Lock + Esc. На моей конкретной машине под управлением Windows 10 Enterprise N 2015 LTSB 10.0.10240 Caps + Esc останавливает рассказчик, а Win + Enter только запускает его.Выход из рассказчика
Есть также разные способы выхода из рассказчика. Это два ярлыка, которые предпочитают многие люди:
На клавиатуре нажмите клавишу с логотипом Windows Клавиша с логотипом Windows + Enter. На планшете одновременно нажмите кнопку с логотипом Windows, клавишу с логотипом Windows и кнопку увеличения громкости.
Ctrl + Alt + Delete, нажмите Диспетчер задач, прокрутите вниз до фоновых задач, нажмите Screen Reader, нажмите Завершить задачу. Это единственное, что работало на моем компьютере, поэтому я публикую это.
Начиная с Windows 10, вам нужно включить Ctrl ключ, что означает, что Windows + Enter недостаточно: он должен быть Windiws + Ctrl + Enter .
Без Ctrl ключа, вы также можете использовать Narrator + Esc , которая зависит от конфигурации Narrator ключа (Как Caps lock и Insert клавиши служат в качестве Narrator ключа по умолчанию).
См. Приложение B: Команды клавиатуры и жесты сенсорного экрана - Справка Windows для полной таблицы с командами и пояснениями о Narrator клавише.

Вместо того, чтобы переходить к настройкам или панели управления, вы можете включить эту функцию простым сочетанием клавиш. Правильно, вы можете просто нажать сочетание клавиш Win + Enter, чтобы ваш компьютер сообщал вам, что находится на экране.
Для тех, кто хочет использовать эту функцию, очень легко включить ее. Однако, если вы не являетесь поклонником говорящего компьютера, простота доступа может на самом деле раздражать. Если вы когда-нибудь находили, что ваш компьютер разговаривает с вами, казалось бы, наугад, вы, вероятно, нажали на ярлык. Просто нажмите Win + Enter еще раз и выключите его!
Что если вы хотите сделать так, чтобы Рассказчик не вернулся — никогда? Вы можете сделать это, но это немного сложно. Вот что вы делаете:

- Перейдите к % systemroot% \ System32
- Щелкните правой кнопкой мыши файл Narrator.exe
- Нажмите Свойства
- Перейдите на вкладку «Безопасность» и выберите «Дополнительно».
- Нажмите Изменить в верхней части открывшегося окна.
- В пустом текстовом поле напишите свое имя пользователя
- Закройте окно и снова щелкните правой кнопкой мыши Narrator.exe
- Нажмите Свойства, затем Дополнительно
- Теперь щелкните свое имя пользователя в списке и нажмите «Изменить».
- Снимите флажки рядом с «Чтение и выполнение» и «Чтение».
- Нажмите Изменить в верхней части под владельцем и введите «система» в пустое текстовое поле
- Нажмите ОК
Теперь, когда вы попытаетесь запустить Рассказчик, ничего не произойдет! Нет больше случайно запустить его!
Вы используете Рассказчик, или вы собираетесь отключить его навсегда? Дайте нам знать!

В операционных системах Windows встроено много вспомогательных служб, которые способствуют улучшенному взаимодействию пользователя с компьютером. Для повышения удобства эти средства чаще всего используются людьми с ограниченными возможностями. В этой статье пойдет речь о том, как включить и отключить экранного диктора на Windows.
Что это такое?
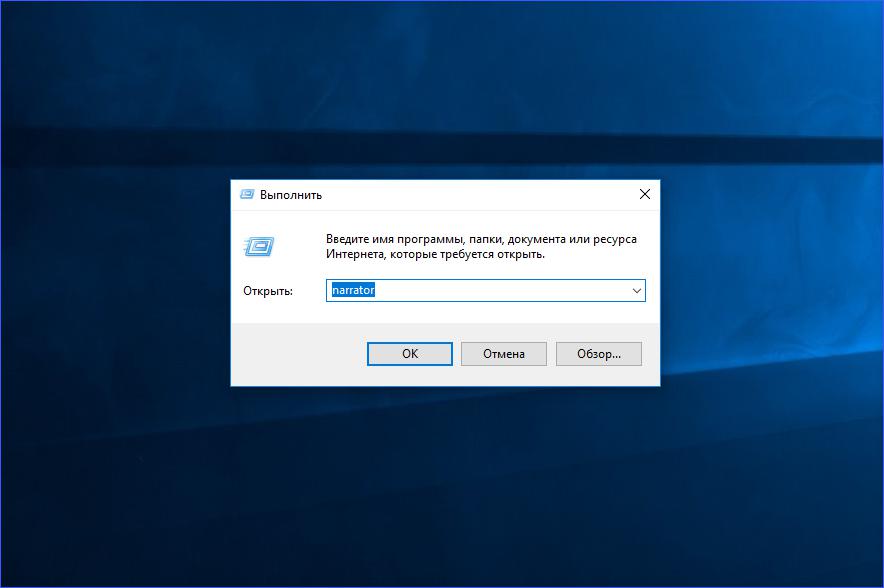
Варианты отключения
Сам голосовой помощник подсказывает, что для отключения службы можно воспользоваться горячими клавишами Caps Lock+Esc (по умолчанию). Работает такая фишка только в этой программе. Комбинацию клавиш можно поменять в настройках на ту, которая будет удобнее вам.
Обычно запущенное приложение появляется в виде иконки на панели задач, поэтому закрыть его можно и через нее. Для этого необходимо найти соответствующий значок, кликнуть по нему ПКМ и в открывшемся меню нажать на кнопку "Закрыть окно".
Чтобы быстрее отключить экранного диктора, можно воспользоваться комбинацией горячих клавиш Alt+F4. Она используется для экстренного выхода из любых программ. Этими способами вы можете отключить экранного диктора в Windows 7, 8 и 10. Теперь рассмотрим все варианты запуска утилиты, поскольку их гораздо больше.
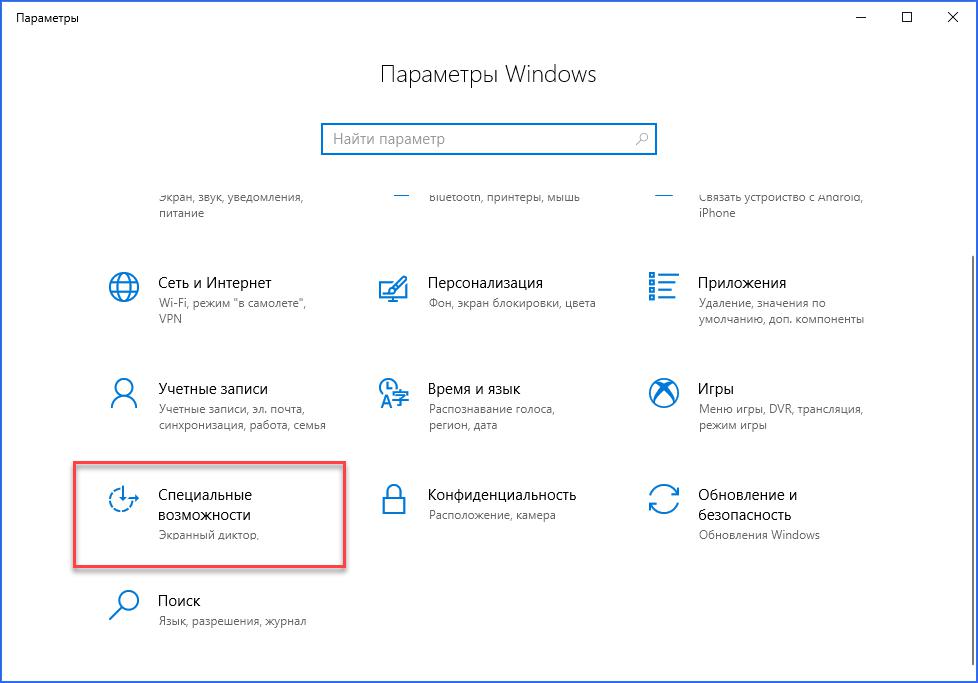
Отключение, доступное в Windows 10
Поскольку в современных операционных системах от Microsoft был изменен интерфейс и введены новые разделы настроек, стал доступен другой вариант отключения системных служб. Чтобы отключить экранного диктора в Windows 10, вам необходимо следовать инструкции:
- Запустите окно "Параметры", используя поисковую строку или через контекстное меню.
- Здесь перейдите в окно "Специальные возможности".
- В левом меню откройте раздел "Экранный диктор".
- Переставьте параметр "Использовать экранный диктор" в положение Откл. сразу же отключится. Включить его обратно можно тем же методом. Обратите внимание на дополнительные настройки - с их помощью можно задать параметры автоматического запуска и прочее.
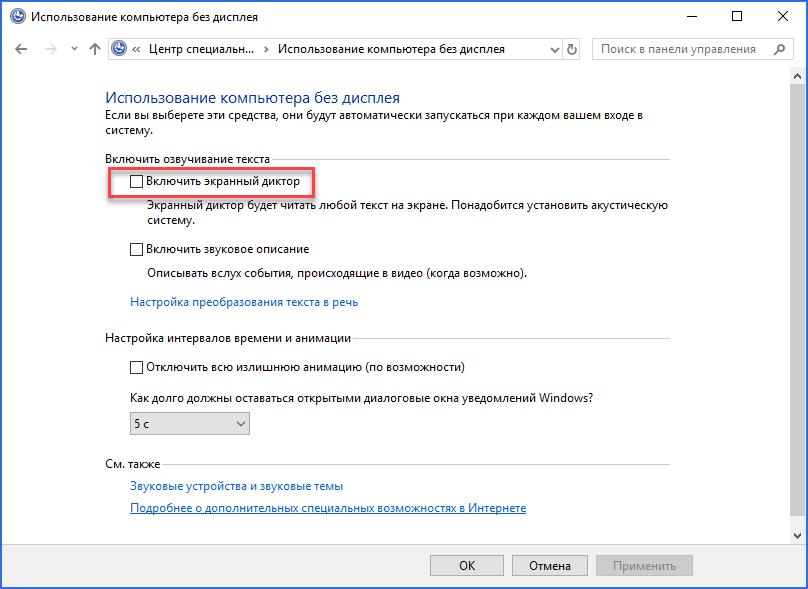
Выключаем через "Панель управления" в Windows 7
В "семерке" нет окна "Параметры", поэтому необходимо воспользоваться стандартной "Панелью управления". Откройте ее и, чтобы отключить экранного диктора в Windows 7, зайдите в раздел "Центр специальных возможностей". Здесь необходимо зайти в "Использование компьютера без дисплея" и убрать галочку возле пункта "Включить экранный диктор".
Запуск разнообразными методами
Если вам необходимо повторно зайти в средство чтения с экрана, вы можете воспользоваться одним из перечисленных вариантов:
- Попасть в окно с параметрами экранного диктора можно с помощью приложения "Выполнить". Для этого воспользуйтесь комбинацией Win+R и в строке введите команду narrator, после чего нажать клавишу Enter.
- Той же командой можно воспользоваться cmd. Запустите командную строку и введите в ней narrator и нажмите Enter.
- Запуск через поисковую строку. Самый простой вариант - вам достаточно ввести название приложения в поиске и запустить утилиту.
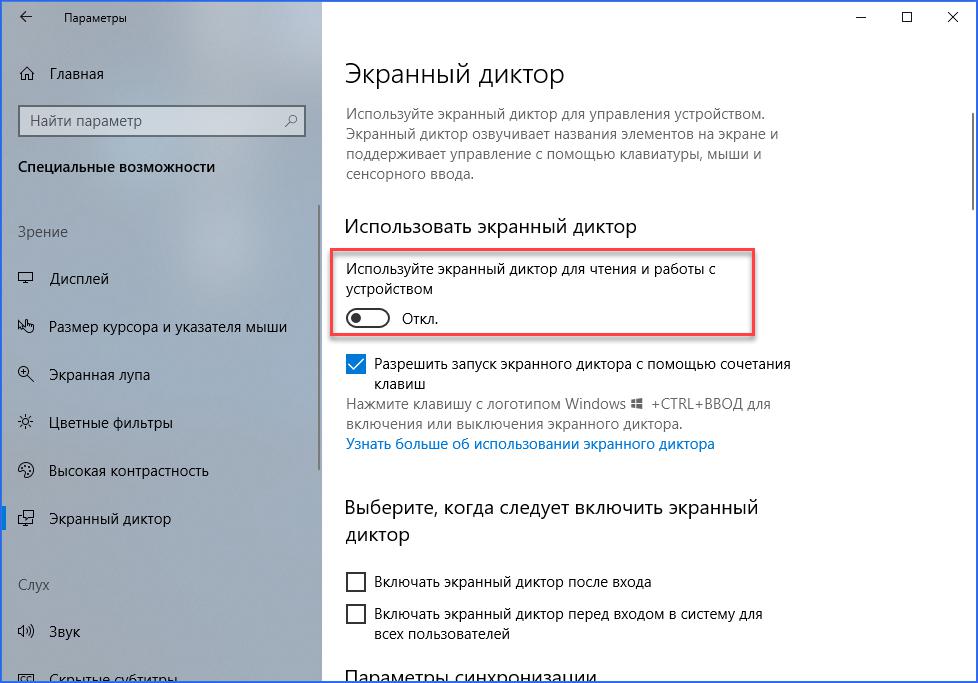
Мы рассмотрели, как включить и отключить "Экранный диктор" на Windows самыми разнообразными способами.
narrator.exe это исполняемый файл, который является частью Microsoft Windows, разработанный Корпорация Microsoft, Версия программного обеспечения для Windows: 6.3.9600.16384 обычно 52736 в байтах, но у вас может отличаться версия.
Расширение .exe имени файла отображает исполняемый файл. В некоторых случаях исполняемые файлы могут повредить ваш компьютер. Пожалуйста, прочитайте следующее, чтобы решить для себя, является ли narrator.exe Файл на вашем компьютере - это вирус или вредоносная программа, которую вы должны удалить, или, если это действительно допустимый файл операционной системы Windows или надежное приложение.

Это narrator.exe безопасно, или это вирус или вредоносная программа?
Первое, что поможет вам определить, является ли тот или иной файл законным процессом Windows или вирусом, это местоположение самого исполняемого файла. Например, для narrator.exe его путь будет примерно таким: C: \ Program Files \ Microsoft Corporation \ Microsoft Windows \ narrator.exe
Чтобы определить его путь, откройте диспетчер задач, перейдите в «Просмотр» -> «Выбрать столбцы» и выберите «Имя пути к изображению», чтобы добавить столбец местоположения в диспетчер задач. Если вы обнаружите здесь подозрительный каталог, возможно, стоит дополнительно изучить этот процесс.
Еще один инструмент, который иногда может помочь вам обнаружить плохие процессы, - это Microsoft Process Explorer. Запустите программу (не требует установки) и активируйте «Проверить легенды» в разделе «Параметры». Теперь перейдите в View -> Select Columns и добавьте «Verified Signer» в качестве одного из столбцов.
Если статус процесса «Проверенная подписывающая сторона» указан как «Невозможно проверить», вам следует взглянуть на процесс. Не все хорошие процессы Windows имеют метку проверенной подписи, но ни один из плохих.
Наиболее важные факты о narrator.exe:
- Имя: Narrator.exe
- Программного обеспечения: Microsoft Windows,
- Издатель: Корпорация Microsoft
- Ожидаемое местоположение: C: \ Program Files \ Microsoft Corporation \ Microsoft Windows \ подпапке
- Ожидаемый полный путь: C: \ Program Files \ Microsoft Corporation \ Microsoft Windows \ narrator.exe
- SHA1: 058EA93053AD264ADF45B9DB12CE793D351C0A41
- SHA256:
- MD5: B24A54E7C000A32150F2E560D121390A
- Известно, что до 52736 размер байт в большинстве Windows;
Если у вас возникли какие-либо трудности с этим исполняемым файлом, вы должны определить, заслуживает ли он доверия, перед удалением narrator.exe. Для этого найдите этот процесс в диспетчере задач.
Найти его местоположение и сравнить размер и т. Д. С приведенными выше фактами
Кроме того, функциональность вируса может сама влиять на удаление narrator.exe. В этом случае вы должны включить Безопасный режим с поддержкой сети - безопасная среда, которая отключает большинство процессов и загружает только самые необходимые службы и драйверы. Когда вы можете запустить программу безопасности и полный анализ системы.
Могу ли я удалить или удалить narrator.exe?
Не следует удалять безопасный исполняемый файл без уважительной причины, так как это может повлиять на производительность любых связанных программ, использующих этот файл. Не забывайте регулярно обновлять программное обеспечение и программы, чтобы избежать будущих проблем, вызванных поврежденными файлами. Что касается проблем с функциональностью программного обеспечения, проверяйте обновления драйверов и программного обеспечения чаще, чтобы избежать или вообще не возникало таких проблем.
Лучшая диагностика для этих подозрительных файлов - полный системный анализ с ASR Pro or это антивирус и средство для удаления вредоносных программ, Если файл классифицируется как вредоносный, эти приложения также удаляют narrator.exe и избавляются от связанных вредоносных программ.
Однако, если это не вирус и вам нужно удалить narrator.exe, вы можете удалить Microsoft Windows с вашего компьютера, используя программу удаления. Если вы не можете найти его деинсталлятор, то вам может потребоваться удалить Microsoft Windows, чтобы полностью удалить narrator.exe. Вы можете использовать функцию «Установка и удаление программ» на панели управления Windows.
- 1. в Меню Пуск (для Windows 8 щелкните правой кнопкой мыши в нижнем левом углу экрана), нажмите Панель управления, а затем под Программы:
o Windows Vista / 7 / 8.1 / 10: нажмите Удаление программы.
o Windows XP: нажмите Установка и удаление программ.
- 2. Когда вы найдете программу Microsoft Windows,щелкните по нему, а затем:
o Windows Vista / 7 / 8.1 / 10: нажмите Удалить.
o Windows XP: нажмите Удалить or Изменить / Удалить вкладка (справа от программы).
- 3. Следуйте инструкциям по удалению Microsoft Windows,.
Наиболее распространенные ошибки narrator.exe, которые могут возникнуть:
• «Ошибка приложения narrator.exe».
• «сбой программы narrator.exe».
• «narrator.exe столкнулся с проблемой и будет закрыт. Приносим извинения за неудобства».
• «narrator.exe не является допустимым приложением Win32».
• «narrator.exe не запущен».
• «narrator.exe не найден».
• «Не удается найти narrator.exe».
• «Ошибка запуска программы: narrator.exe».
• «Неверный путь к приложению: narrator.exe.»
Аккуратный и опрятный компьютер - это один из лучших способов избежать проблем с narrator.exe. Это означает выполнение сканирования на наличие вредоносных программ, очистку жесткого диска cleanmgr и ПФС / SCANNOWудаление ненужных программ, мониторинг любых автозапускаемых программ (с помощью msconfig) и включение автоматических обновлений Windows. Не забывайте всегда делать регулярные резервные копии или хотя бы определять точки восстановления.
Если у вас возникла более серьезная проблема, постарайтесь запомнить последнее, что вы сделали, или последнее, что вы установили перед проблемой. Использовать resmon Команда для определения процессов, вызывающих вашу проблему. Даже в случае серьезных проблем вместо переустановки Windows вы должны попытаться восстановить вашу установку или, в случае Windows 8, выполнив команду DISM.exe / Online / Очистка-изображение / Восстановить здоровье, Это позволяет восстановить операционную систему без потери данных.
Чтобы помочь вам проанализировать процесс narrator.exe на вашем компьютере, вам могут пригодиться следующие программы: Менеджер задач безопасности отображает все запущенные задачи Windows, включая встроенные скрытые процессы, такие как мониторинг клавиатуры и браузера или записи автозапуска. Единый рейтинг риска безопасности указывает на вероятность того, что это шпионское ПО, вредоносное ПО или потенциальный троянский конь. Это антивирус обнаруживает и удаляет со своего жесткого диска шпионское и рекламное ПО, трояны, кейлоггеры, вредоносное ПО и трекеры.
Обновлено ноябрь 2021 г .:
Мы рекомендуем вам попробовать этот новый инструмент. Он исправляет множество компьютерных ошибок, а также защищает от таких вещей, как потеря файлов, вредоносное ПО, сбои оборудования и оптимизирует ваш компьютер для максимальной производительности. Это исправило наш компьютер быстрее, чем делать это вручную:

(опциональное предложение для Reimage - Cайт | Лицензионное соглашение | Политика конфиденциальности | Удалить)
Читайте также:

