Как установить graftex в linux
Обновлено: 04.07.2024
Большинство дистрибутивов Linux имеют предустановленный VIM 8+. Редактор Vim 8 имеет встроенную поддержку плагинов. И теперь вы можете легко установить плагины Vim с дополнительной поддержкой.
Поддержка плагинов помогает добавлять, обновлять, удалять пакеты и управлять ими. Vim может изначально загружать сторонние пакеты без помощи какого-либо менеджера плагинов.
В этой статье мы покажем, как устанавливать плагины Vim вручную и с помощью менеджера плагинов.
Вас может заинтересовать:
Установка плагинов Vim
Давайте посмотрим, как установить плагины Vim вручную, это рекомендуемый метод для Vim 8+
По умолчанию Vim ожидает, что каждый плагин будет храниться в
/.vim/pack/<my-plugins>/. Когда Vim запустится, он загрузит все плагины, хранящиеся в файле /.vim/pack/my-plugins/start. Вы можете дать каталогу любое имя например my-plugins .
Создайте каталог для хранения плагинов Vim:
Если вы не хотите, чтобы плагин Vim запускался автоматически при запуске, создайте подпапку opt в каталоге плагинов ( ‘ my-plugins ‘) и добавьте туда пакет.
Пакет, добавленный в opt, может быть загружен в память с помощью:
Например, давайте установим два плагина Vim – NERDTree и Vim Airline.
/.vim/pack/my-plugins/start/NERDTree/ $ mkdir -p
Установка плагина Vim с помощью менеджера плагинов
Менеджеры плагинов по-прежнему полезны из-за своих особенностей. Менеджер плагинов имеет такие функции, как обновление, отключение плагинов, что позволяет легко управлять плагинами vim.
Популярными менеджерами плагинов являются Vim-plug, Vundle, Pathogen, dein.vim и VAM.
Давайте проверим, как установить плагины vim с помощью vim-plug.
Шаг 1: Установка vim-plug
Для установки vim-plug используйте следующую команду
Шаг 2: Создайте файл
Сделать это можно коандой:
Шаг 3: Добавьте плагины для установки в файл
Шаг 4: Установка плагинов
Откройте Vim в терминале и введите:

Чтобы обновить один плагин, введите:
Заключение
В этой статье мы показали, как установить плагины Vim вручную и с помощью менеджера плагинов.
Мы рассмотрим процесс установки графаны на 2 типа дистрибутивов Linux — RPM и DEB на примере, соответственно, CentOS и Ubuntu. В репозиториях этих систем, по умолчанию, нет пакета для установки Grafana. Первым делом будет установлен сам репозиторий, а после — нужный нам пакет. Также, в качестве примера, мы подключим Grafana к системе мониторинга Zabbix и построим график для метрики утилизации процессора.
Метод установки, описанный ниже позволит поставить последнюю версию графаны, которая доступна в репозитории. Как правило, это то, что нужно в большинстве случаев.
Но если нам необходимо установить конкретный релиз программы, переходим на официальную страницу загрузки Grafana, выбираем желаемую версию и следуем инструкции для соответствующей операционной системы.
Установка и запуск на CentOS / Red Hat
Установка
Создаем файл конфигурации репозитория для графаны:
Теперь можно устанавливать:
yum install grafana
. и отвечаем Y на все запросы.
Настройка брандмауэра
По умолчанию, Grafana работает на порту 3000. Для возможности подключиться к серверу открываем данный порт в фаерволе:
firewall-cmd --permanent --add-port=3000/tcp
Запуск сервиса
systemctl enable grafana-server
systemctl start grafana-server
Установка и запуск на Ubuntu / Debian
Установка
Добавляем репозиторий командой:
Устанавливаем ключ для проверки подлинности репозитория графаны:
Обновляем список портов:
apt-get install grafana
. и отвечаем Y на запрос.
Настройка брандмауэра
По умолчанию, в Ubuntu брандмауэр не блокирует соединения. Но если в нашей системе он используется, необходимо добавить порт одной из команд:
а) при использовании iptables:
iptables -A INPUT -p tcp --dport 3000 -j ACCEPT
* если при вводе второй команды система выдаст ошибку, устанавливаем необходимый пакет командой apt-get install iptables-persistent.
б) при использовании ufw:
ufw allow 3000/tcp
Запуск сервиса
systemctl enable grafana-server
systemctl start grafana-server
Открываем и настраиваем портал
Проверяем работу портала
Для авторизации используем логин и пароль: admin / admin.
Система может потребовать задать новый пароль — вводим его дважды.
Добавляем плагин для работы с Zabbix
Установка плагина для подключения к Zabbix выполняется командой:
grafana-cli plugins install alexanderzobnin-zabbix-app
После окончания установки мы должны увидеть:
Installed alexanderzobnin-zabbix-app successfully
Перезагружаем сервер графаны:
systemctl restart grafana-server
Переходим к веб-интерфейсу и открываем управление плагинами:

В открывшемся списке находим Zabbix и переходим к нему:

Активируем его, кликнув по Enable:

Добавляем источник данных
Переходим в раздел Configuration - Data Sources:

Кликаем по Add data source:

Выбираем Zabbix в качестве источника данных:


Ниже, в разделе «Zabbix API details», вводим логин и пароль для учетной записи с правами выполнения запросов API, а также выбираем версию нашего сервера Zabbix:

* по умолчанию, в Zabbix создается учетная запись с правами администратора Admin с паролем zabbix. Однако, эту запись лучше использовать для проверки, а для целей интеграции лучше создать нового пользователя.
Нажимаем на Save & Test. Готово.
Создаем график на основе метрики в Zabbix
Переходим в раздел Create - Dashboard:

Выбираем Add Query:

Заполняем поля для получения данных с Zabbix:

- Query — источник данных. Выбираем Zabbix.
- Query Mode — тип данных. Оставляем Metrics.
- Group — группа серверов в Zabbix. Выбираем нужную нам группу.
- Host — имя сервера, для которого будем вытаскивать данные.
- Application — данные для какого компонента будем собирать. В данном примере, процессора.
- Item — какой именно тип информации нас интересует. На скриншоте выше выбрано время простоя процессора.
При желании, можно настроить графики в разделе Visualization:

После сохраняем данные:

В открывшемся всплывающем окне задаем имя дашборду и нажимаем Save. Готово.
- Получение сертификата.
- Настройка графаны.
Получаем сертификат
Настройка сервера Grafana
Открываем на редактирование конфигурационный файл:
Редактируем следующие опции:
* где protocol определяет протокол, по которому будет работать веб-интерфейс grafana; cert_file — путь до открытого ключа безопасности; cert_key — до закрытого.
systemctl restart grafana-server
Анонимный доступ
При необходимости, мы можем дать беспарольный доступ к системе.
Для этого открываем конфигурационный файл:
Находим раздел auth.anonymous и редактируем его:
Когда в операционной системе Windows пользователь ищет драйвера под поставленное в компьютере «железо», то в Linux, нередко, обстоит все с пунктуальностью до наоборот. Покупая принтер, сканер, тв тюнер и иное оборудование, поклонник линукс систем производит мониторинг имеющийся драйверов под желаемое оборудование и совершает покупку, исходя из сооруженного исследования. Если устройство уже приобретено а драйвер по умолчанию в системе не поставлен , начинаются «танцы с бубном». Сегодня мы разберем вопрос с аппаратом драйвера для принтеров HP LaserJet P1005, P1006, P1007, P1008, P1505, P1505n, P2014, P2014n, M1005 MFP, M1120 MFP под операторную систему Ubuntu Linux
Установка принтера HP в Linux Ubuntu
Водворить принтер HP под Linux стало гораздо проще чем водворить принтер под Windows.
sudo apt-get install hplip-gui
Когда принтер перестал печатать после переподключения, то необходимо переустановить плагин
sudo hp-plugin -i
и испробовать, что он появился в списке:
Установка принтера HP серии LaserJet в Linux Mint
Заключений крайне мало (особенно русскоязычных, что может начинать проблемой для пользователей с крайне малыми познаниями англосаксонского), так что думаю стоит выложить. Если при подключении принтера от изготовителя HP, особенно серии LaserJet (и особенно моделей 1018 и 1020), ваш дистрибутив заметил/не обнаружил устройство и драйвера к нему автоматически, важный документ отправляется на печать и отписывается удачно завершённым, а на деле же безличных действий не происходит, предлагается следующее решение:
sudo apt-get install hplip-gui
Для выполнение всех действий, конечно, требуется наличие интернета!
Установка принтера HP в Linux Debian
Если ты ни в какое время Этим не занимался, то возможно что в самый важный момент наиболее важная и маленькая деталь, сразу не встанет. Но не болей сильно об этом а просто помни что тебе постоянно помогут. Установка CUPS:
CUPS, удерживающая большинство стандартов, свободная подсистема печати. Еще я советую принтер HP LaserJet 1022 Foomaic/foo2zjs. Система печати HPLIP (HP Linux Printing and Imaging System) нужна для работы с принтерами и МФУ (многофункциональные устройства) производства компании Hewlett-Packard. Она поддерживает печать на большинстве струйных и многочисленных лазерных (LaserJet) принтерах, а также сканирование, отправку факсов и службу с картами памяти (с фотографиями) на большинстве МФУ. Настройка принтера и драйвера HP:
Для этого чтобы видеть самбу в CUPS
После что можно настраивать печать из программы
Установка принтера Hewlett Packard в Linux CentOS
Как настроить драйвер для принтера HP all-in-one / сканнера на CentOS Linux? Сначала установите эти пакеты и просите загрузить и установить другие плагины. Без этих пакетов мой принтер трудится.
Во-2-х, установите плагины для принтера HP.
Потом вы можете попробовать снова установить принтер:
Установка принтера HP в Fedora Linux
Как использовать принтер HP, присоединенный к USB на Fedora Linux. Установите эти пакеты и попросите навалить и установить другие плагины. Без этих пакетов мой принтер трудится.
Сможет также понадобиться запустить:
для аппараты плагинов для принтера HP. Это приводит к трюку, когда принтер прекращает работать после rebooting/resetting/etc. После этого, как я установил соответствующее программное обеспечение драйвера принтера HP последующим образом.
yum install hplip hplip-gui hpijs
Сегодня расскажу, как можно собрать своими руками ЧПУ плоттер, который будет рисовать ручкой по бумаге. Собирать буду из доступных материалов. Себестоимость станка не превышает 2.5 т. руб . Недорогой и при этом справляется со своей задачей отлично. Наверное, хватит расхваливать свой ЧПУ станок, пора бы и рассказать вам как его сделать. Также рекомендую посмотреть мои предыдущие самодельные ЧПУ станки:
- Лазерный гравер на ESP32. Прошивка GRBL_ESP32.
- Самодельный Лазерный гравёр с ЧПУ, в домашних условиях.
- Самодельный ЧПУ фрезерный станок на Arduino с дисплеем.
Сборка Самодельного плоттера на Arduino.

Для проекта понадобиться следующая электроника:
-
. , описание читайте в статье: «Плата для ЧПУ на Arduino UNO, CNC shield v3 и драйвера A4988 (DRV8825)».
- 2 шаговых двигателя NEMA 17 17HS4401. С проводами, которые идут в комплекте.
- 2 драйвера A4988. Про них можно почитать в статье: «Драйвер шагового двигателя A4988». на 12 вольт. .
Сборка механики станка.
Недавно делал узел из карандашей (каретку для ЧПУ), и на основе данной каретки решил собрать ЧПУ плоттер. Но нужно, как минимум, 2 оси, поэтому собрал второй узел, но немного уже. Вот так выглядят узлы осей X и Y для самодельного станка.

Как собирал каретку, можете почитать в предыдущей статье. Про нее могу сказать одно: сделана она из карандашей, строительной шпильки и фанеры.
У широкой каретки поменял основание, на более широкое. Это поможет устранить лишнюю вибрацию станка, и будет поверхность, на котором можно закрепить листок бумаги.

На подвижную часть первой каретки, под углом 90 градусов, устанавливаю вторую каретку. И закрепляю ее с помощью саморезов.

Обычную ручку использовать в данном проекте не получится, так как нужен подвижный механизм, а также крепеж для нее. Для этого купил в канцелярском магазине: гелевую ручку, авторучку и циркуль «козья ножка».

Из гелевой ручки достал пасту и на край установил пружинку из авторучки. Также срезал бортик внизу пасты. Чтобы она проваливалась в корпус ручки.

Установил пасту в ручку и проверил нажатием пальца. Паста проваливается и потом обратна возвращается под действием пружинки.

Намотал и приклеил нитку на пасту. Тут я допустил ошибку, использовал хлопчатобумажную нить. Она у меня притёрлась буквально через 2 часа работы. Заменил капроновой нитью и нанес на нее смазку.

В корпусе ручки сделал отверстия, и продернул нить. Установил пасту на место.

На ось X установил сервопривод, прикрепив его саморезами.

Используя держатель от циркуля «козья ножка», прикрепил ручку на ось X.

Привязал нить от ручки к качалке сервопривода. Закрепил винтом качалку.

Все механику собрали, сейчас можно устанавливать остальные компоненты и проверять работоспособность станка.
Установка электроники плоттера.
Большая часть электроники у нас установлена. А именно, шаговые двигателя стоят на месте, сервопривод установлен. Осталось установить управляющую электронику.
На подготовленную фанерку, установил плату Arduino UNO.

Сверху двигателя оси Y установил фанерку с Arduino.

На Arduino UNO установил CNC shield v3 и 2 драйвера A4988.

Осталось все подключить, а для этого нужна схема подключения.
Схема подключения электроники ЧПУ плоттера на Arduino UNO и CNC shield v3.
Схема подключения очень простая и не требует дополнительных проводов.

Шаговые двигателя подключаю проводами, которые идут в комплекте.

Для подключения сервопривода нужно достать информационный провод из колодки, он обычно оранжевого цвета, и подключить к пину Z+, а провода питания сервопривода подключить к выводам 5v и GND, на CNC shield.
Подключение самое простое, из всех моих самодельных ЧПУ станков. Вот почему многие начинают сборку своих первых ЧПУ станков с плоттера.
Установка и настройка grbl.
Как загрузить прошивку grbl в Arduino UNO уже рассказывал не однократно, например в статье: «Установка и настройка программы LaserGRBL.», но тут будем использовать немного модифицированную прошивку, как раз под данный проект. Поэтому повторю все шаги, которые нужно сделать.
1. Установка Arduino IDE.
Сперва, нужно установить среду программирования Arduino IDE. Если она у вас установлена, то можете смело пропустить данный пункт.
Я уже рассказывал, как установить и настроить программу Arduino IDE, в статье: «Программа Arduino IDE, бесплатно для Windows, Mac OS, linux. Прошиваем Arduino». Поэтому, расскажу вкратце основные этапы установки и настройки, для операционной системы Windows.
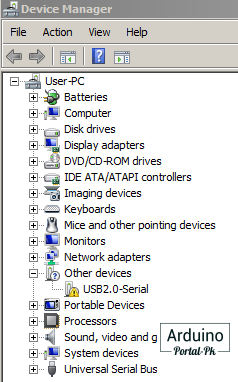
Установка драйвера ch340.

- Скачайте драйвер внизу статьи в разделе «файлы для скачивания»;
- Распакуйте архив;
- Запустите исполнительный файл «CH341SER.EXE»;
- В открывшемся окне нажмите кнопку Install;
- На этом установка завершена.
Теперь можно приступать непосредственно к загрузке библиотеки GRBL.
2. Установка библиотеки grbl.
Как и писал ранее, использовать будем не стандартную библиотеку GRBL. Найти необходимую библиотеку можно по запросу в поисковике «Grbl Pen Servo», либо скачать внизу страницы в разделе «файлы для скачивания».
Внимание. Нужно обязательно удалить библиотеку GRBL, если вы ставили раньше. Для этого заходим в папку "Документы\Arduino\libraries" и ищем папку «grbl», и удаляем ее.
Дальше нужно установить библиотеку grbl. Это можно сделать двумя способами:

Заходим в Arduino IDE и выбираем в меню: Скетч –> Подключить библиотеку –> Добавить .ZIP библиотеку…
Выбираем скаченный архив grbl.zip и нажимаем кнопку «Открыть». После установки вы увидите надпись, что библиотека успешно добавлена.
3. Загрузка grbl в Arduino UNO.
После установки библиотеки grbl, заходим в меню Файлы –> Примеры, и в списке ищем пример «grbl». Открываем пример «grblUpload».В примере ничего менять не нужно, его нужно загрузить в Arduino UNO. Для этого, в пункте меню «Инструменты», выбираем плату «Arduino UNO» и порт, к которому подключена плата. В моем случае это «COM9».

Теперь мы можем загрузить прошивку GRBL в Arduino UNO. Для этого нажимаем на кнопку «Загрузить». После компиляции скетча, код будет загружен в микроконтроллер. И вы увидите надпись «Загрузка завершена».
Также вы увидите надпись оранжевого цвета «Недостаточно памяти, программа может работать нестабильно». Но не пугайтесь, все будет работать отлично.

Настройка электроники ЧПУ плоттера на Arduino.
Первым делом нам нужно определиться, какое деление шага поставить для нашего станка и затем рассчитать, сколько шагов будет делать шаговый двигатель, чтобы переместиться на 1 мм. по осям X и Y.
Деление шага.
Перед установкой драйверов необходимо установить перемычки деления шага. Что это такое, и для чего нужно деление шага, читайте в статье про драйвер A4988: «Драйвер шагового двигателя A4988». Я устанавливаю деление шага ½, потому что при увеличении деления шага падает мощность двигателя. У меня получается 400 шагов на мм, - этого вполне достаточно для плоттера.

Расчет деления шага.
Как же рассчитать деление шага, и сколько шагов нужно для совершения перемещения на 1 мм? Количество шагов, сделанных шаговым двигателем, для совершения перемещения станка на 1 мм, зависит от характеристик шагового двигателя, от передачи (винтовая или ременная), какое деление шага настроено (для разных драйверов деление шага настраивается по-разному, и количество отличается). В моем случае, получаются следующие параметры:
- Шаговый двигатель 17HS4401 совершает 200 шагов на 1 оборот вала. (Из характеристик двигателя).
- Шпилька, с метрической резьбой М6, перемещается на 1 мм. за оборот (табличное значение).
- Деление шага установил ½.
Количество шагов на 1 мм рассчитываем по формуле:
H = Sh*M/D где:
Н – количество шагов для перемещения на 1 мм.
Sh – количество шагов шагового двигателя для совершения 1 оборота.
М – перемещение при вращении ходового винта на 1 оборот.
D – установленное деление шага.
Н = 200*1/0,5 = 400 шагов для перемещения на 1 мм.
Данные параметры нам пригодятся при настройке GRBL.
Установка драйверов A4988 и настройка ограничивающего тока.
После установки деления шага, устанавливаем драйвер A4988 в разъёмы с надписью X и Y.Дальше, нам нужно рассчитать ограничение тока драйвера A4988, для этого нужно знать параметры двигателя и номинал резисторов, установленных на драйвер A4988. Это два черных прямоугольника на плате драйвера, обычно подписаны R050 или R100.В моем случае, номинал резисторов R100, что означает 100 Ом. Ток двигателя 17HS4401 - 1,7А.
Расчет ограничивающего тока драйвера шагового двигателя A4988:
Vref = Imax * 8 * (RS)
Imax — ток двигателя;
RS — сопротивление резистора. В моем случае, RS = 0,100.
Для 17HS4401 Vref = 1,7 * 8 * 0,100 = 1,36 В.
В связи с тем, что рабочий ток двигателя равен 70% от тока удержания, то полученное значение нам нужно умножить на 0,7. В противном случае двигатели, в режиме удержания, будут сильно греться.
Для 17HS4401 Vref ист. = 1,36*0,7 = 0,952 В.
Настраиваем ток шагового двигателя.
Для этого возьмём мультиметр, и один контакт подключим к контакту GND, а второй на переменный резистор драйвера. Поворачивая потенциометр на драйвере, подбираем нужное напряжение. На мультиметре у меня показания в мВ, поэтому такое большое значение.

Аналогично настраиваем ограничивающий ток для второго драйвера.
Внимание! Не забудьте установить радиатор охлаждения на драйвер шагового двигателя, в противном случае драйвер будет перегреваться.
Настройка GRBL ЧПУ плоттера.
Как настроить GRBL ЧПУ станка я уже рассказывал неоднократно. Например, в статье: «Установка grbl 1.1 на Arduino uno. Основы работы в программе LaserGRBL», рассказываю, как используя монитор порта Arduino IDE, настроить прошивку станка. А в статье «Установка и настройка программы LaserGRBL.», рассказываю, как настроить прошивку лазерного станка, с помощью управляющей программы LaserGRBL.
Плоттер можно настроить через монитор порта среды Arduino IDE или через управляющую программу «Universal G-Cod Sender», по аналогии с программой LaserGRBL. Для этого скачиваем программу с GitHub или внизу статьи в разделе «файлы для скачивания».
После установки, в операционной системе Windows, у меня выдало кучу знаков вопроса вместо русского текста.

Поменял язык на английский, и программа заработала нормально. Поэтому, покажу все настройки в англоязычной версии программы.
Для начала нам нужно подключить наш станок по USB кабелю к компьютеру. И программе выбрать порт скорость и нажать на кнопку «Open».


Затем переходим в меню «Setting -> Firmware Setting»

Откроется список настроек станка, нам нужно поменять параметры:Сколько нужно сделать шагов, чтобы наш станок переместился на 1 мм по оси X, Y. Для обеих осей это значение получилось 400. Данные параметры нужно указать в настройках
Максимальную скорость перемещения в мм/мин по осям Х, Y. Так как у меня станок на винтах, и он достаточно медленный, данное значение было подобрано, и равняется 500.
Ускорение по осям. Также, опытным путем, было подобрано значение 16 мм/сек^2.
Наша прошивка настроена так, что сервопривод срабатывает на поднятие, когда подаем команду на перемещение по оси Z, также можно настроить некоторые параметры для данной оси.
Эти параметры можно указать больше. Подробнее о них расскажу в следующей статье.
Программа для создания G-Code и управляющая программа.

С выбором программы для создания G-code у меня возникла проблема. Но об этом расскажу в следующий раз, а сейчас напишу список программ, которые я использовал. В следующей статье расскажу, почему выбор пал именно на эти программы.
Inkscape.

Программа для работы с векторной графикой. В программе есть плагин для создания G-code, но для нашей работы не подходит. Делает двойную обводку. Про данную программу я уже рассказывал в статье: «Inkscape где скачать русскую версию. Настройка Inkscape»
Carbide Create V5.

Carbide Create - бесплатная CAD/CAM программа, разработанная производителями небольших ЧПУ станков “Carbide 3D”. В данной программе можно создавать небольшие чертежи, а также генерировать G-Code из векторных рисунков формата .svg. Программа неплохая, но есть ряд минусов. О них в следующей статье.
Candle.
Candle – управляющая программа для ЧПУ станков. Она полностью на русском языке. Достаточно функциональная и при этом не сложная. Но нет простой настройки конфигурации GRBL.
Universal G-codeSender.![Universal G-codeSender.]()
Отличная управляющая программа. В настройках можно выбрать русский язык. Но, к сожалению, на компьютере, с операционной системой Windows, постоянно возникают проблемы. Работал на ней в Linux, работает отлично. Использую данную программу для демонстрации простоты настройки конфигурации GRBL.
Продолжение в следующей статье.
Понравился проект ЧПУ плоттер на Arduino своими руками? Не забудь поделиться с друзьями в соц. сетях.
А также подписаться на наш канал на YouTube, вступить в группу Вконтакте, в группу на Facebook.
Читайте также:


