Как установить линукс с флешки
Обновлено: 05.07.2024
Этичный хакинг и тестирование на проникновение, информационная безопасность
Оглавление
Linux на USB
Linux прекрасно себя чувствует на флешках и внешних дисках. Поэтому если вы хотите попробовать новый дистрибутив или просто начать своё знакомство с Linux, то установка на внешний диск это хороший вариант (ещё проще работать с виртуальной машиной).
Установив Linux на USB вы получите портативную систему, которую можно загрузить на другом компьютере.
В отличие от виртуальных компьютеров, система на флешке имеет полный доступ к железу (встроенный Wi-Fi адаптер, видеокарта и прочее) — благодаря этому вы сможете использовать ресурсы компьютера в полную силу.
Кстати, если вас интересует работа с Windows на USB, то смотрите статью «Как установить Windows на USB диск».
При установке и использовании Linux на внешний диск могут возникнуть не совсем очевидные проблемы — в этой инструкции я покажу как их решить.
Кстати, именно с возможных проблем давайте и начнём.
БИОС и EFI
БИОС и EFI — это разные варианты загрузчиков. EFI предназначен для замены BIOS — интерфейса, который традиционно используется всеми IBM PC-совместимыми персональными компьютерами. Некоторые компьютеры поддерживают только БИОС, некоторые поддерживают только EFI, некоторые работают с обоими вариантами.
Live образы почти всех современных дистрибутивов Linux — это гибридные диски. Они имеют раздел и для работы с БИОСом, и для работы с EFI. В зависимости от того, что именно обнаружено на вашем компьютере запускается тот или иной вариант.
Причём установщики для БИОС и EFI могут различаться даже визуально. Один и тот же диск, запущенный на компьютере с БИОС:

И этот же диск запущенный на компьютере с EFI:

Имеются отличия в пунктах меню. Но главное отличие — если была запущена версия для БИОСа, то она устанавливает загрузчик GRUB, предназначенный для работы (как можно догадаться) именно с БИОСом. Если же была запущена версия для EFI, то в качестве загрузчика будет выбран GRUB с поддержкой EFI.
Следовательно, при переносе USB флешки/диска с одного компьютера на другой, она может не загрузиться по причине того, что предназначена для работы с EFI, а другая машина не поддерживает это. Или наоборот.
Это первый подводный камень, который у меня занял время пока я разобрался — помните о БИОС и EFI, если также столкнётесь с проблемой, что система не загружается на другом компьютере.
Имя диска Linux зависит от количества дисков на компьютере
Первый диск в Linux обычно называется /dev/sda, второй диск /dev/sdb, третий диск /dev/sdc и так далее. То есть обычно название имеет вид /dev/sdX, где вместо X идёт латинская буква. Названия могут быть другими — зависит от типа подключения, но обычно всё-таки это /dev/sdX. Кстати, разделы диска называются также как и сам диск, но ещё добавляется цифра. Например, первый раздел первого диска имеет имя /dev/sda1.
Поскольку буква зависит только от порядкового номера диска, то при переносе на другой компьютер, имя диска может поменяться. Например, у вас диск с Линукс был вторым и назывался /dev/sdb, а на другом компьютере это третий диск и он называется /dev/sdc.
Проблема здесь в том, что в загрузчике прописано имя диска и если имя поменялось, то он не может загрузить ядро Linux и, следовательно, всю систему.
Явным признаком неправильного имени диска в настройках загрузчика является сопутствующая ошибка:

Причина её в том, что настройки GRUB указывают на неверный диск, например, на диск Windows. Система не понимает файловую систему диска и не может продолжить загрузку. Эта проблема решается достаточно просто.
Перезагрузите компьютер, и когда появится меню загрузчика GRUB нажмите клавишу e. Вы увидите примерно следующее:

Обратите внимание на строку, начинающуюся с linux. В моём случае там присутствует запись
Поскольку при установке в виртуальном компьютере кроме флэшки не было других медиа, то ей было присвоено имя /dev/sda1. В реальном компьютере имеется ещё минимум один жёсткий диск, и имя /dev/sda1 могло быть присвоено ему. А флэшка, с которой я пытаюсь загрузиться, теперь имеет другое имя. Этим именем может быть /dev/sdb1, или, /dev/sdc1 или другое (в зависимости от количества дисков в системе).
Если вы не знаете новое имя, то просто перебирайте разные варианты. Переместите курсор на имя диска и поменяйте его на /dev/sdb1. После этого нажмите клавишу F10 и дождитесь загрузки. Если загрузка неудачная, то перезапустите компьютер и поменяйте запись на /dev/sdс1 (и так далее по алфавиту), нажмите F10 и проверьте успешность загрузки.
После успешной загрузки в систему, поменяйте имя загружаемого диска. Например, в моём случае имя диска оказалось /dev/sdс1 (с буквой c). Тогда команда для изменения загрузочного диска будет выглядеть так:
Вместо /dev/sdc подставьте имя вашего диска или флэшки.
Теперь при перезагрузке не будет возникать ошибка.
Как установить Linux на флешку или USB диск из VirtualBox
Установить Linux на внешний диск можно на любом компьютере, подключив этот диск по USB, а затем выбрав его в качестве диска для размещения системы. Но это не самый безопасный способ, особенно для новичков, поскольку случайно вы можете выбрать неверный диск и удалить нужные файлы.
Установка через VirtualBox чуть сложнее, но зато происходит в полностью изолированном окружении. Благодаря этому шансов что-то повредить просто нет.
Первая проблема, с которой вы можете столкнуться: при установке в VirtualBox в качестве загрузчика был выбран обычный БИОС, но новые компьютеры не всегда его поддерживают. То есть это та самая дилемма о которой я говорил чуть выше.
Если у вас современный компьютер, то после создания виртуальной машины, поставьте галочку «Включить EFI (только специальные ОС)»:

Будет выполнена установка с поддержкой EFI. На моём ноуте нет поддержки БИОСа и поэтому система, установленная без этой галочки, просто не запускается — у вас может быть также.
Но вернёмся к самому началу — созданию виртуальной машины. При её создании выберите «Не подключать виртуальный жёсткий диск»:

Остальные настройки на ваше усмотрение. Если вы совсем новичок по работе с виртуальными машинами, то смотрите пример создания в статье «Установка Kali Linux на флэшку или на внешний диск как полноценную ОС».
Затем при запуске виртуальной машины подключите вашу флэшку или ваш USB диск к реальному компьютеру, и затем подключите его к виртуальной машине:

Теперь имеется два варианта. Первый я рекомендую только для чистых флэшек и дисков. Иначе есть очень большая вероятность, что процесс разметки диска в установщике завершиться неудачей.
Итак, первый вариант
выбираем Ручную разметку диска:

Там могут быть какие-то разделы:

Если они вам не нужны, удалите их все, получится:

Теперь выберите Автоматическую разметку:

Авто — использовать весь диск:


Оставьте как есть, если не знаете как это использовать:

Если ставите с EFI, то будет создана похожая разметка:

Обратите внимание, что раздел ESP должен быть обязательно — без него EFI просто не увидит ваш диск. Это небольшой раздел в FAT32, где размещается загрузчик. По своему усмотрению, можно подредактировать другие разделы, например, я убрал файл подкачки и уменьшил размер диска:

Соглашаемся с запросами установщика, который может предупредить об отсутствии файла подкачки. Утверждаем выбранную разметку дисков:

Поэтому есть второй вариант.
В самом начале, когда доходим до загрузки, вместо установщика выберите Live Mode. Когда система загрузится в Live режиме, подключите вашу флешку/диск к реальному компьютеру, а затем подключите её к виртуальному, если вы этого не сделали ранее.
Следующей командой проверим имя диска:
Оно должно быть /dev/sda

Сделаем полную очистку флешки /dev/sda. На всякий случай: полная очистка означает, что ВСЕ ДАННЫЕ с флешки будут УДАЛЕНЫ! Обращаю внимание, это мы делаем В ВИРТУАЛЬНОЙ МАШИНЕ. Не делайте так на реальном компьютере, если вы не понимаете, какое имя у вашей флешки — сотрёте первый (скорее всего системный) диск.
Открываем его программой gdisk:
Для перехода в экспертный режим там введите
Затем для удаления GPT введите
Дважды согласитесь, чтобы полностью очистить диск.

Перезагружаем виртуальный компьютер:
При последующей загрузке выберите пункт для установки системы — далее как обычно.
Как установить Linux на флешку или USB диск
Описанным выше способом можно также установить Linux на USB прямо в физическом компьютере, без использования VirtualBox. При этом будьте внимательны, чтобы случайно не перепутать флешку с каким-то внутренним диском и не стереть на нём информацию.
Также помните про название дисков после того, как отключите установочную флешку. Например, на этой фотографии первой идёт установочная флешка (sdb), а за ней внешний USB диск, на который я хочу выполнить установку (sdc):

Если продолжить установку, то затем придётся переименовывать диск в загрузчике. Я поступил проще, отключил компьютер и поменял флешку и диск местами в USB гнёздах, получилось так:

Теперь даже после отключения установочной флешки, USB диск с системой всё равно будет иметь имя sdb и не придётся ничего дополнительно настраивать.
Загрузка Linux с USB из VirtualBox (БИОС)
Кстати, для меня этот метод оказался очень полезным: некоторые системы, например Parrot, после установки не загружаются на физическом компьютере. Проблема решается тем, что я загружаюсь с этого диска через VirtualBox и обновляю систему. После этого система способна загрузиться уже и на физическом компьютере. На аналогичные проблемы (Live система прекрасно работает, а после установки система не загружается) жалуются также некоторые пользователи Kali Linux. Видимо, дело в какой-то несовместимости с железом, которая исправлена в новых версиях ядра.
Загрузка Linux с USB из VirtualBox (EFI)
С EFI в VirtualBox есть свои особенности. Во-первых, нужно начать загрузку с внешнего диска, как это описано в этой статье.
Но загрузка завершиться неудачей:

Причина ошибки в том, что загрузчик VirtualBox EFI не видит файлы .efi для продолжения загрузки ОС.
Вариантов решить эту проблему два:
1) явно указать загрузчику нужные файлы
2) поменять название требуемых файлов на дефолтные — которые загрузчик точно найдёт.
1. Указываем загрузчику файл .efi:
Теперь выполните команду
чтобы увидеть содержимое папки EFI:

Видим там папку parrot, теперь посмотрим, то внутри этой папки:

Итак, видим там файл grubx64.efi. Получается, что файл, который не может найти система, находится по пути \EFI\parrot\grubx64.efi
Открываем файл для редактирования:
И вписываем туда строку (у вас может быть другая, например, \EFI\Manjaro\grubx64.efi или ещё какие-то варианты):
Для выхода из редактора:
После этого система нормально загрузится:

2. Изменяем имена файлов на отказоустойчивые
Как мы только что увидели, файл для загрузки находится по пути /EFI/parrot/grubx64.efi, отказоустойчивым именем, которое система ищет по умолчанию, является /EFI/BOOT/BOOTX64.EFI
Можно открыть этот диск и просто переименовать папку и файл в /EFI/BOOT/BOOTX64.EFI — система загрузится и ни на что другое это не повлияет.
Установка нескольких дистрибутивов Linux на одном USB
Ничего не мешает установить на USB диск второй дистрибутив Linux, а также третий, четвёртый, пятый и так далее.
Процесс всегда примерно одинаковый — из (части) свободного места создаётся новый раздел и на него устанавливается новый дистрибутив.
Загрузчик Linux хорошо определяет соседние системы

и при запуске компьютера предлагает на выбор загрузиться с одной из них.

Могут быть разные нюансы с «дружественными» дистрибутивами. Например, Ubuntu изображает из себя Windows и не хочет устанавливаться на USB. Всё решается подключением диска особым способом как описано в этой статье.
Эта же самая Ubuntu не даёт вручную задать размер диска и занимает всё свободное пространство…

С помощью GParted Ubuntu вылечена от жадности:

В общем если вы хотите сделать «шаг влево шаг вправо», то «дружелюбность» сразу превращается в головную боль.
Почему Linux не загружается с USB
Кроме уже перечисленных вариантов, когда могут возникнуть проблемы, также проверьте, отключены ли у вас в настройках EFI опции Security Boot и Fast Boot.
Железо
- старайтесь не использовать USB хабы — от них очень много проблем
- во время установки не шевелите флешки и провода дисков
- флешки могут отключаться от перегрева — помните об этом
Вам может это пригодиться:
- внешний USB диск
- внешний USB SSD диск
- SATA-USB чехол-переходник
- карта памяти USB на 64 Гб
- карта памяти USB на 128 Гб
- карта памяти USB на 256 Гб
Я себе купил два вот таких SATA-USB переходника. Первый:

А этот я купил в местном магазине (600 рублей), поддерживает только USB 2, заметно медленнее предыдущего, в комплекте приятный чехол. В него я вставил HDD диск (тоже со старого ноутбука):
Перед тем, как начинает загружаться операционная система, специализированное программное обеспечение компьютера инициализирует все компоненты, проверяет их готовность к работе и только потом передает управление загрузчику ОС.
Раньше для этих целей использовался набор программ BIOS, но этот стандарт сейчас считается устаревшим, а ему на замену пришла технология UEFI, которая поддерживает защищенную загрузку, имеет приятный графический интерфейс настройки и много других преимуществ. Большинство современных материнских плат и ноутбуков выпускаются уже с UEFI. В этой статье мы рассмотрим как выполняется установка Linux на UEFI и с какими проблемами вы можете столкнуться.
Установка Linux на Legasy BIOS
Это вариант для владельцев плат UEFI, которые не хотят разбираться в тонкостях использования этой технологии и согласны использовать свое устройство как раньше с BIOS. Большинство материнских плат позволяют эмулировать режим BIOS. В этом режиме вы можете установить Linux безо всяких проблем и дополнительных разделов, так как это делалось в BIOS.
Чтобы включить режим Legasy BIOS надо войти в настройки BIOS/UEFI с помощью кнопки F2, Del или Shift+F2 и найти там соответствующий пункт. Например, у меня этот пункт находится на вкладке Boot. Здесь нужно выбрать режим загрузки UEFI или Legasy.

После сохранения настроек вы можете устанавливать свою операционную систему как обычно. Если же вас такой вариант не устраивает, дальше мы рассмотрим как установить Linux именно на UEFI.
Установка Linux на платы с UEFI
Я буду рассматривать установку на примере Ubuntu, но все действия аналогичны и для других дистрибутивов. Сначала необходимо записать образ диска на флешку. Большинство дистрибутивов уже поддерживают загрузку в UEFI.
Шаг 1. Запись Linux на флешку UEFI в Linux
Для записи образа на флешку в Linux лучше использовать утилиту Etcher. Программа запишет носитель, который можно загружать как в UEFI, так и в обычной системе. После запуска программы надо выбрать образ системы:
Затем карту памяти и дождаться завершения записи:
Также можно записать образ на флешку вручную. Это проще чем для обычного BIOS, хотя и потребует больше действий. Сначала отформатируйте ваш носитель в FAT32. Это можно сделать в стандартной утилите управления дисками Gnome:
Затем распакуйте содержимое установочного образа в корень флешки:
sudo mount /путь/к/образу.iso /mnt
sudo mount /dev/sdb1 /media/flash/
sudo cp -r /mnt/* /media/flash
Здесь /dev/sdb1 - имя раздела вашей флешки. Вы можете выполнить все эти действия в файловой менеджере. Не обязательно использовать команды. Далее нужно установить на раздел флешки, куда вы распаковали свои файлы два флага - boot и lba. Это можно сделать с помощью Gparted. Просто запустите программу, выберите в списке дисков свою флешку:
Нажмите правой кнопкой по разделу, выберите Управление флагами и установите галочки на против флагов boot и lba.
Каким бы способом вы не пользовались, ваша флешка готова и вы можете с нее загружаться. Большинство образов Linux уже содержат загрузчик EFI и прошивка компьютера его найдет при следующей перезагрузке.
Шаг 1 (альтернатива). Запись Linux на флешку UEFI в Windows
Если вы решили записать Linux в Windows, то лучше использовать утилиту Rufus. В ней необходимо выставить такие параметры:
- Схема раздела и тип системного интерфейса: GPT для компьютеров с UEFI;
- Файловая система: FAT32.
Все остальные параметры - по умолчанию. После завершения записи ваша флешка готова к использованию.
Шаг 2. Выбор порядка загрузки
Для того чтобы ваша система смогла загрузиться с только что записанной флешки нужно отключить UEFI Secure Boot. Этот режим позволяет загружаться только подписанным операционным системам, а подписанными являются только ОС от Microsoft. Поэтому для Linux этот режим надо отключать. У меня эта настройка тоже есть на вкладке Boot:

Кроме того, надо установить на первое место флешку:

После этого можно перезагружать компьютер и приступать к установке. Если у вас появилось вот такое окно, значит все хорошо. Здесь надо выбрать "Try Ubuntu without installing", это обязательное условие:
Я не буду описывать все шаги установки, которые надо выполнить, они ничем не отличаются от установки обычной ОС, отличие только в установке загрузчика и разметке диска. На нем и остановимся далее.
Шаг 3. Разметка диска для UEFI
У UEFI в этом плане есть несколько отличий от BIOS. Во первых, это использование таблицы разделов диска GPT. Это новая технология, которая имеет массу преимуществ над MBR, среди которых очень большое количество первичных разделов (в MBR только четыре), восстановление при повреждениях, и многое другое. Подробнее о том чем GPT отличается от MBR читайте в отдельной статье. Второе отличие в том, что файлы загрузчика операционной системы больше не хранятся в первых 512 байтах жесткого диска. Все они хранятся на отдельном разделе, который называется ESP.
Перед тем, как нажать "Install Ubuntu" желательно подготовить диск с помощью Gparted. Откройте утилиту из главного меню образа. Затем выберите Device -> Create Partition Table:

В списке выберите таблицу разделов GPT:

Дальше переходим к созданию разделов.
Шаг 4. Создание раздела ESP
В Gparted нам необходимо создать только раздел ESP для UEFI. Для этого выберите "Незамеченно", а затем нажмите по нему правой кнопкой и выберите "New":

В качестве файловой системы для раздела надо выбрать FAT32, размер - 100 мегабайт. Далее нажмите кнопку "Apply" для применения изменений.
Затем нажмите "Manage Flags" и установите галочки напротив флагов "boot" и "efi".

Далее переходим к установщику Ubuntu.
Шаг 5. Вариант разметки дисков
Когда система предложит выбрать способ разметки можно позволить системе все разметить автоматически. Но это только в том случае, если вы у вас уже не установлена какая-либо операционная система. Иначе выбираем "Свой вариант":

Шаг 6. Назначение разделов
Если вы выбрали другой вариант разметки, то перед вами откроется меню со списком всех разделов. Найдите внизу окна "Устройство для установки загрузчика" и выберите в списке раздел для EFI.

Затем кликните по разделу для EFI в списке и выберите "Системный раздел EFI":

Далее можно продолжить установку как обычно. Вам надо создать корневой раздел, и по желанию вы можете создать раздел для загрузчика, подкачки и домашний раздел. Подробнее про установку Ubuntu 18.04 вы можете прочитать по ссылке.
Шаг 7. Завершение установки
После того как все файлы распакуются и установится загрузчик установка Linux на UEFI будет завершена, вы можете перезагрузить комьпютер и пользоваться своей системой как обычно.

Но давайте еще рассмотрим управление пунктами меню и загрузчиками EFI.
Управление загрузчиком UEFI с помощью eifbootmgr
Когда система загрузится вы можете отобразить настройки UEFI по умолчанию выполнив команду:

Рассмотрим подробнее что означает каждый из параметров:
- BootCurrent - загрузчик, который был использован для запуска этой операционной системы;
- BootOrder - порядок загрузчиков, в котором менеджер загрузки будет их перебирать во время старта системы. Если первый загрузчик не сработал, то будет использован второй и так далее;
- BootNext - загрузчик, который будет запущен при следующей загрузке;
- Timeout - таймаут на протяжении которого будет показываться меню выбора загрузчика, перед тем, как он будет выбран автоматически;
- Пункты 0000 - 0004 - загрузчики которые можно использовать.
Вы можете изменить порядок загрузки с помощью опции -o, например, сделаем так чтобы первым загружалась ОС из оптического диска:
sudo efibootmgr -o 0,1,2,3
И вернем обратно на первое место Ubuntu:
sudo efibootmgr -o 3,0,1,2

Можно изменить таймаут, чтобы отображалось меню выбора системы:
sudo efibootmgr -t 20

Здесь мы установили таймаут в 20 секунд.
Выводы
В этой статье мы рассмотрели как установить Linux на UEFI, а также как управлять порядком загрузки в установленной системе. Теперь, если у вас возникнет желание установить эту операционную систему на свой новый ноутбук с EFI, то вы уже знаете как это сделать. Если у вас остались вопросы, спрашивайте в комментариях!
Нет похожих записей
Статья распространяется под лицензией Creative Commons ShareAlike 4.0 при копировании материала ссылка на источник обязательна.
Linux – это семейство операционных систем с открытым исходным кодом, которые можно загрузить совершенно бесплатно. Их устанавливают на компьютер в качестве дополнительной ОС или замены Windows и Mac.
Почему все больше пользователей выбирают Linux?
Linux используется программистами, коммерческими и некоммерческими компаниями по всему миру для создания операционных систем в соответствии с их индивидуальными требованиями. Чтобы предотвратить попытки взлома, одни организации хранят операционные системы Linux в секрете. Другие, наоборот, делают свои дистрибутивы общедоступными.
Linux позволяет реанимировать старый ПК. В результате получается система, которая почти всегда будет работать стабильнее и быстрее, с практически нулевым шансом заражения вредоносными программами.
В целом все дистрибутивы позиционируются как дружелюбные ОС, и этот акцент распространяется на настройку. До сих пор разработчики продолжают оптимизировать процесс, облегчая использование.
Лучший дистрибутив Linux
Термин лучший – относительный. Каждый дистрибутив Linux создается для определенной цели, чтобы удовлетворить потребности своих целевых пользователей.
Дистрибутивы для настольных ПК представлены в бесплатном доступе на соответствующих веб-сайтах. Можно попробовать их один за другим, чтобы понять, какой дистрибутив больше подходит под конкретную задачу. Каждый из них имеет уникальный дизайн, приложения и безопасность.
Для новичков подойдет Ubuntu, Mint, Lite, OpenSUSE, Debian.
Способы установки Linux
Стандартный метод установки – это загрузка файла ISO и его запись на компакт-диск, но у многих нетбуков, ноутбуков и портативных компьютеров может не быть доступа к дисководу CD/DVD, и предпочтительнее использовать USB-накопитель.
Обсуждаемый здесь метод установки не относится к параметрам носителя, он касается типа установки, которую необходимо совершить, включая замену ОС Windows полной установкой Linux, установку Linux вместе с Windows, создание постоянного live USB или тестирование без установки.
Тестирование перед установкой
Первый вариант, когда пользователь еще не определился с выбором дистрибутива, – протестировать ОС, прежде чем перезаписать или установить вместе с ОС Windows на свой ноутбук или ПК.
Сделать это несложно. Live USB – это, по сути, ISO-образ для установки ОС, который предоставляет два варианта при загрузке: сначала попробовать или сразу установить.
Вставив загрузочную флешку, следует просто выбрать соответствующий способ, и начнется запуск Linux как действующей ОС. Вариант не похож на полную установку – загружается активный USB-накопитель, а это означает, что дистрибутив загружается с использованием кэша и вообще не касается жесткого диска, за исключением постоянных дисков, которые записывают на USB.
С живым USB-накопителем можно запускать и устанавливать приложения, а также изучать, как выглядит ОС и как она работает. Но нельзя создать профиль, установить драйверы или обновить ядро. Любая активность и установленные приложения будут исчезать после каждого выключения или перезагрузки.
Создание постоянного USB-накопителя
Linux не только позволяет сначала опробовать систему, но также включает возможность сделать загрузочный USB постоянным. Эта функция выполняется с помощью стороннего программного обеспечения, такого как UNetbootin или Rufus. При добавлении ISO-образа установки на USB-накопитель можно включить постоянное хранилище, которое резервирует часть USB-накопителя для сохранения файлов и внесения других изменений в ОС.
Объем сохраняемости ограничен 4 ГБ, поскольку для загрузки требуется форматирование Fat32. При сохранении все установленные программы, настройки ОС и личные данные будут сохраняться при каждой выполняемой загрузке.
Как создать live USB-накопитель с помощью Windows
Поскольку у большинства пользователей в настоящее время установлена Windows 10, понадобится загрузочный USB для Windows.
Сначала нужно загрузить файл ISO. Это образ выбранной операционной системы, занимает около 1,8 ГБ, поэтому загрузка может занять некоторое время.

Как установить ОС Linux на USB-накопитель и запустить её на любом компьютере? Вы когда-нибудь думали об использовании любого компьютера (чужого, рабочего, ПК друга), в роли вашего личного ПК, с привычной вам конфигурацией и командами? Это возможно реализовать с любым дистрибутивом Linux. Да! Вы можете использовать свою собственную, настроенную ОС Linux на любом компьютере, используя только USB-накопитель.
Видео инструкция в нашем YouTube канале:
Требования:
- USB-накопитель на 4 ГБ или более (назовём его основным USB-накопителем /Pendrive).
- Еще один Pen Drive или DVD-диск для использования в качестве загрузочного установочного носителя Linux.
- ISO-файл ОС Linux, например, Lubuntu 18.04.
- Компьютер (не волнуйтесь, мы не будем вносить какие либо изменения в этот компьютер).
СОВЕТ: используйте 32-битную ОС Linux, чтобы сделать её совместимой с любым доступным ПК.
Пришло время воплотить нашу задумку в жизнь.
Шаг 1. Создание загрузочного установочного носителя Linux
Используйте свой ISO-образ Linux для создания загрузочного установочного USB-носителя. Вы можете использовать любое программное обеспечение, такое как Unetbootin, Gnome Disk Utility, Yumi Multi Boot, xboot, Live USB Creator и т.д., чтобы создать загрузочный USB с помощью ISO образа.

В качестве альтернативы вы можете использовать DVD-диск, записав этот ISO-образ на него (но это метод старой школы).
Шаг 2. Создание разделов на главном USB-накопителе
Вы должны создать два раздела на главном USB-накопителе с помощью Gparted/Gnome Disk Utility или с помощью любого другого софта.
- Корневой раздел формата ext4, размером соответствующем вашим потребностям.
- При желании вы можете использовать оставшуюся часть пространства в качестве раздела FAT для использования его в качестве обычного USB-накопителя.
У меня 16 ГБ USB-накопитель, и я создал один корневой раздел объемом 5 ГБ и использую остальные 11 ГБ в качестве обычного раздела FAT. Так что мой 16 ГБ USB-накопитель преобразован в 11 ГБ для обычного использования на любом ПК. Звучит хорошо, не так ли?)
Этот шаг вы можете выполнить и при установке Linux, но при установке операционной системы, такой как Arch Linux он будет очень сложным.
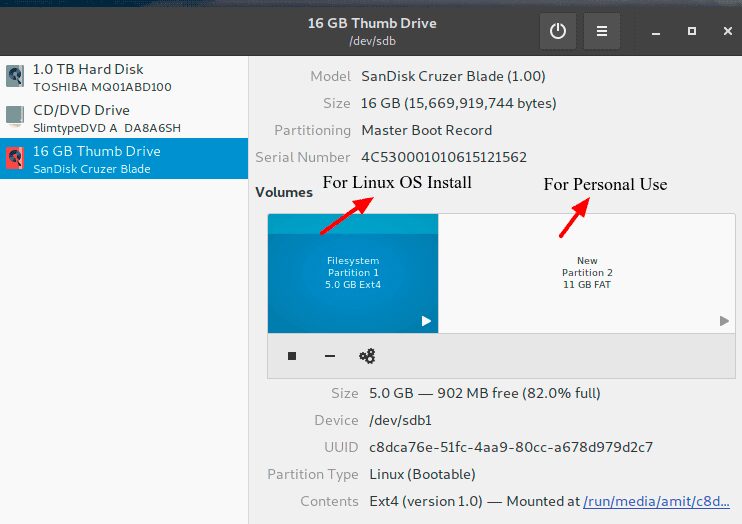
После того, как вы создали необходимые разделы на главном USB-накопителе, сделайте глубокий вдох, потому что пришло время перейти непосредственно к установке Linux.

Шаг 3: Установите Linux на USB-накопитель
1. Сначала загрузите ОС Linux (Lubuntu 18.04) с вашего загрузочного установочного носителя и запустите приложение установки из запущеного сеанса дистрибутива. Живая (live) сессия Lubuntu 18.04 будет выглядеть так:
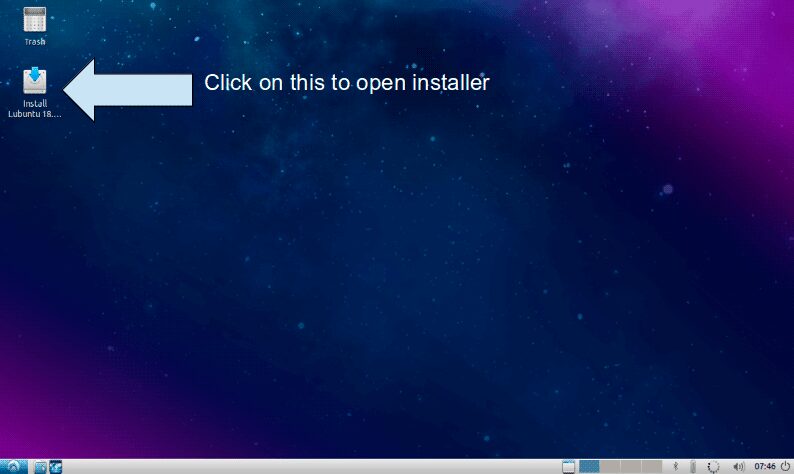
2. Появится экран приветствия установщика, выберите «Язык» и нажмите «Продолжить».
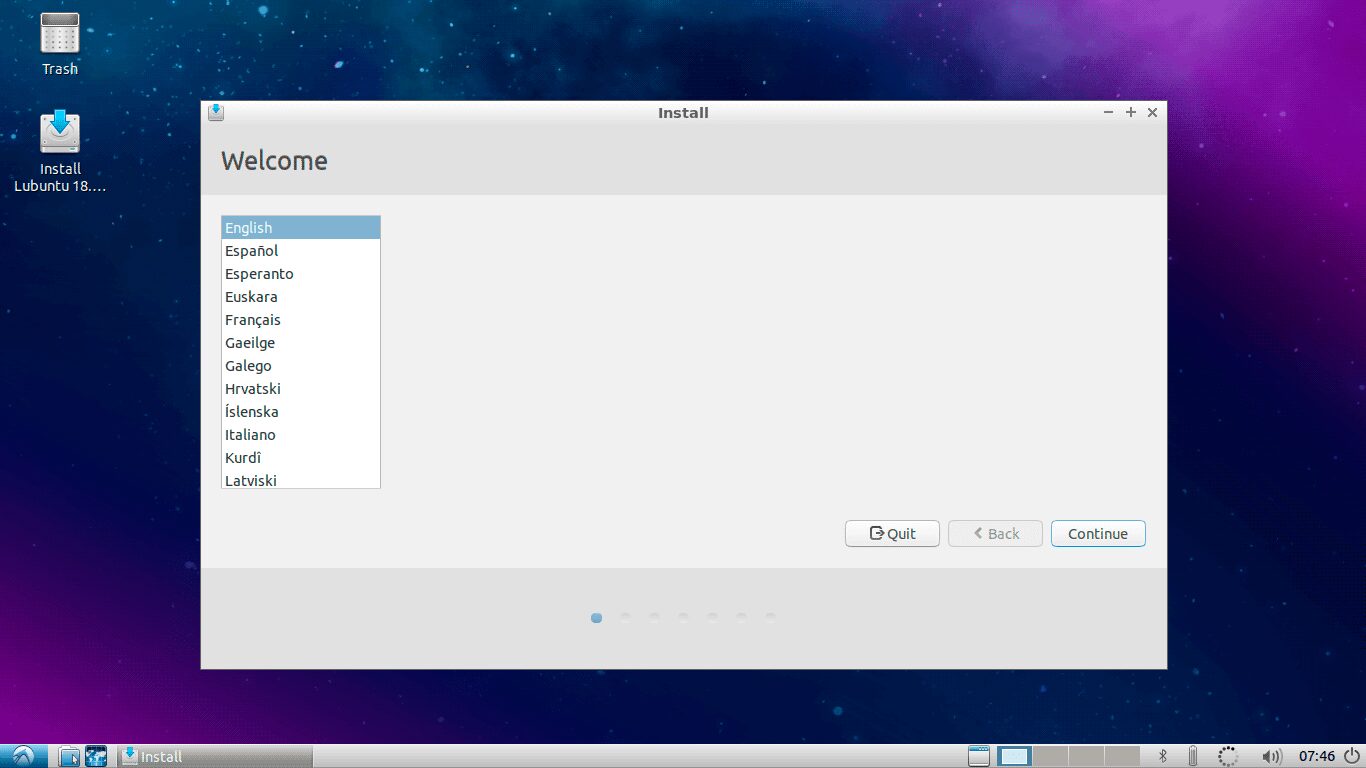
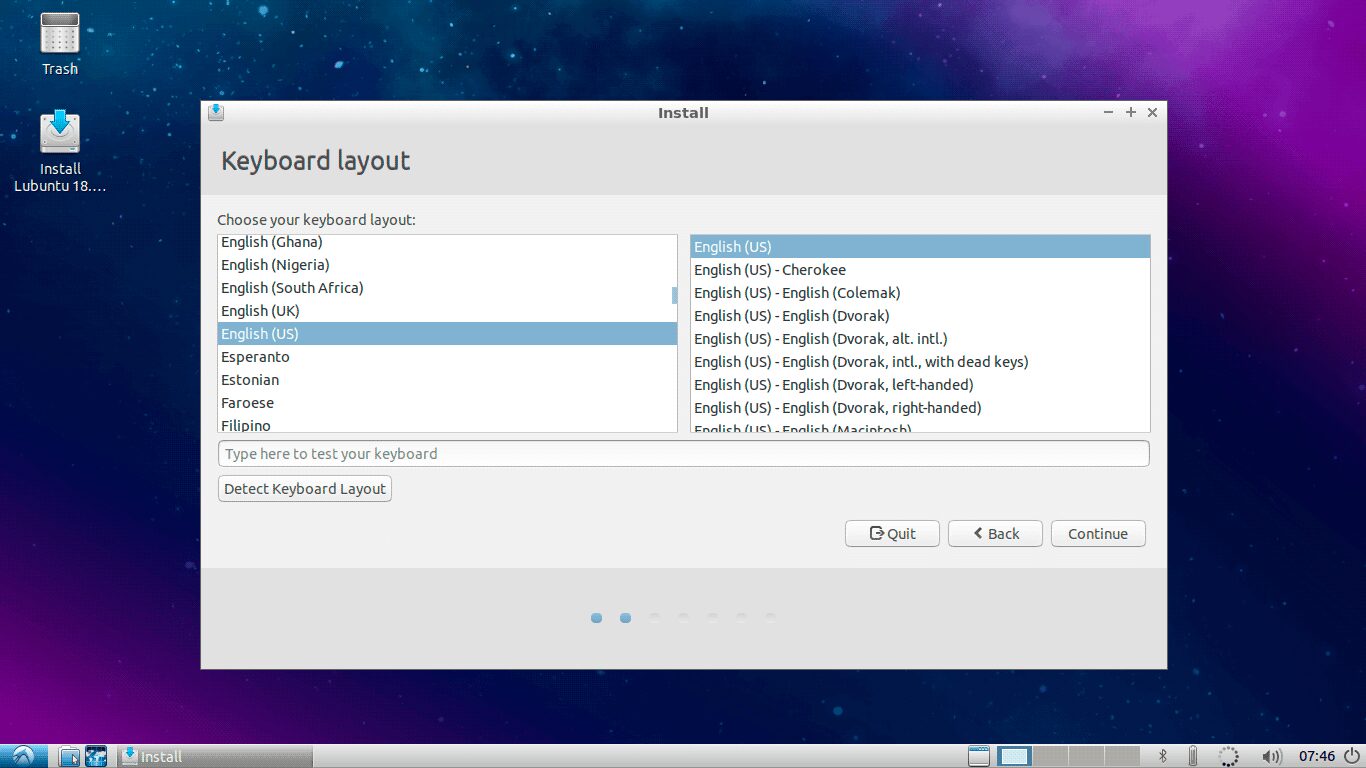

5. Выберите «Тип установки» и «Установка ПО сторонних производителей» согласно своему выбору и перейдите к следующему пункту:
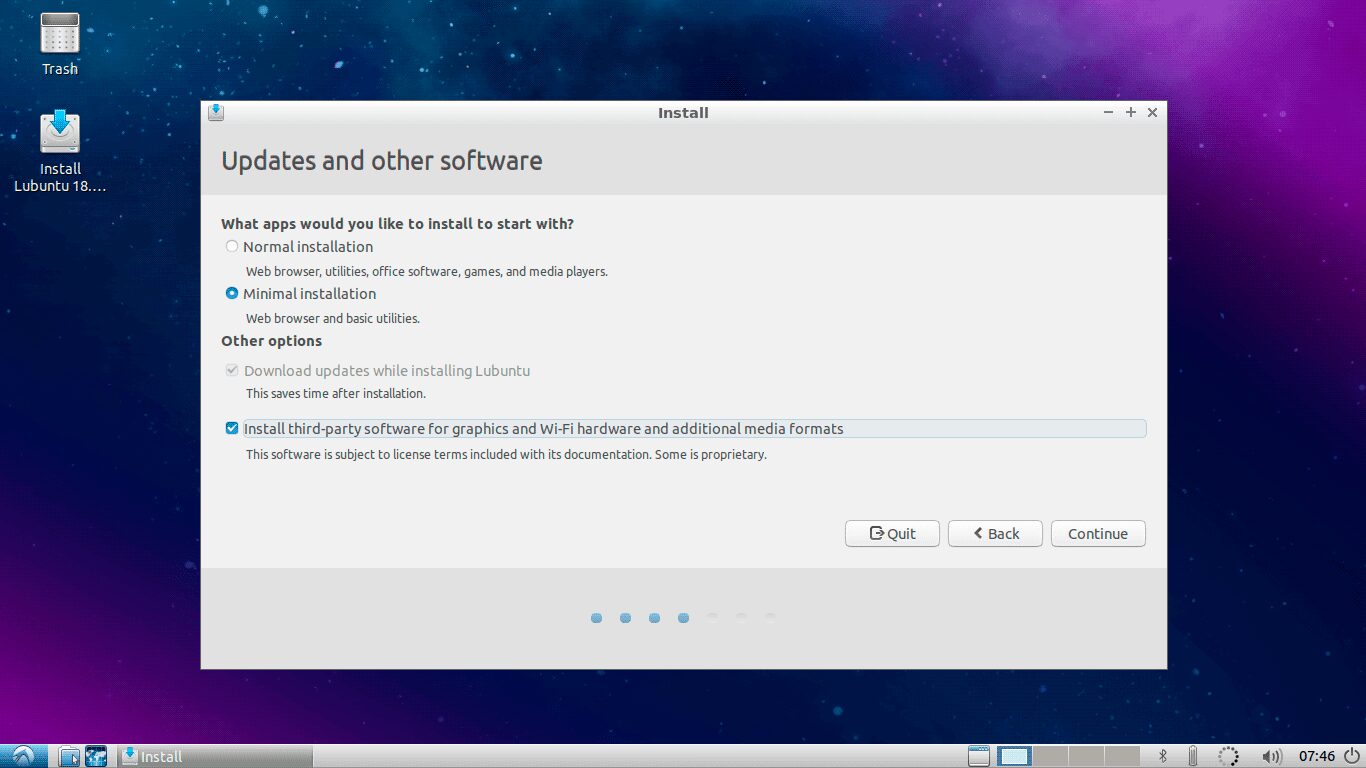
6. Здесь выберите опцию Something Else (обязательно) и перейдите к следующему шагу:
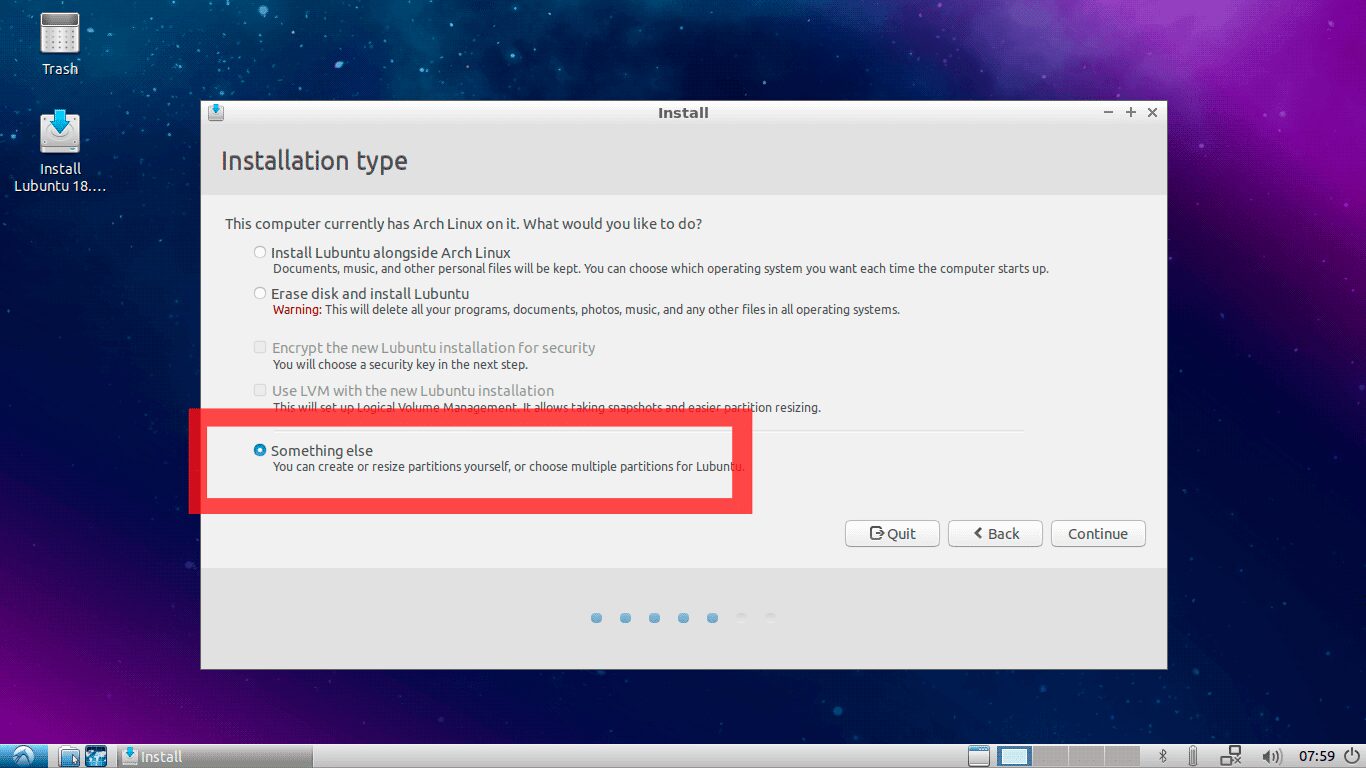
7. Это важный шаг, здесь вам необходимо выяснить, где установлен основной USB-накопитель:
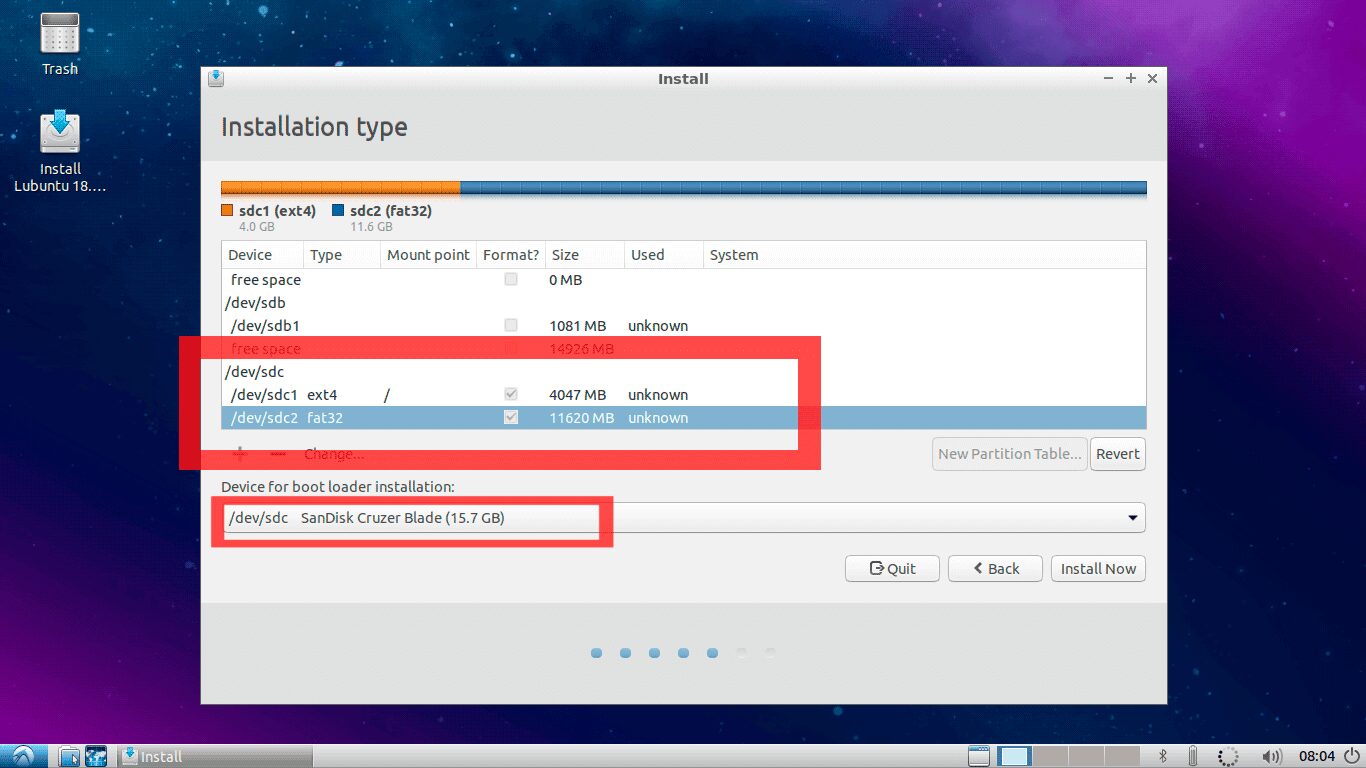
Сначала измените точку монтирования первого раздела на этом USB-накопителе на ROOT (т.е. «/»). и, как показано на втором выделенном красном поле, выберите устройство для установки загрузчика в качестве основного USB-накопителя.
В моем случае это /dev/sdc. Это самый важный шаг в этой статье. Если это не сделать правильно, ваша система будет загружаться только на текущем компьютере, который вы используете, что совершенно противоположно целям этой статьи.
Как только этот этап будет завершен, проверьте его еще раз и нажмите продолжить. Вы увидите небольшое окно с указанием устройств и дисков, которые будут затронуты.
8. Убедитесь, что устройство и накопители, показанные в этом окне, принадлежат вашему основному USB-накопителю, в моем случае это /dev/sdc.
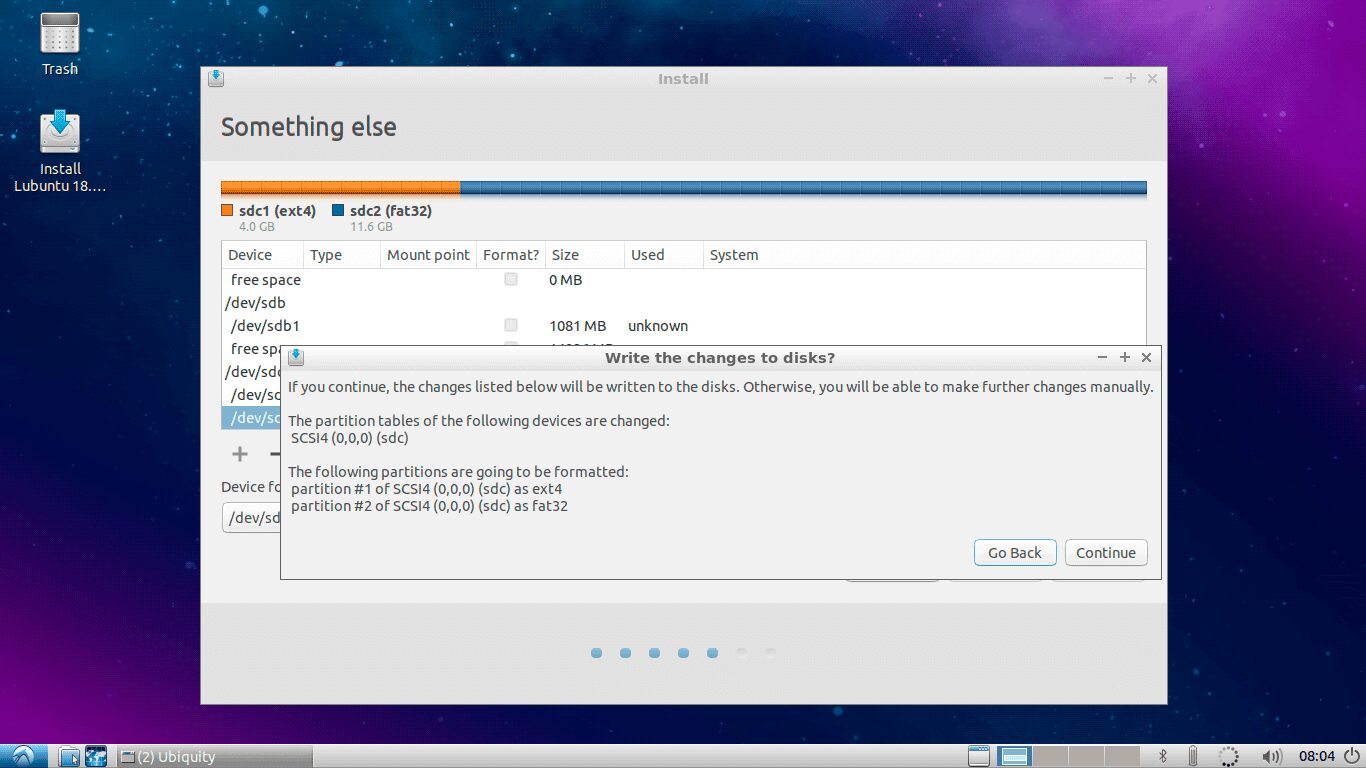
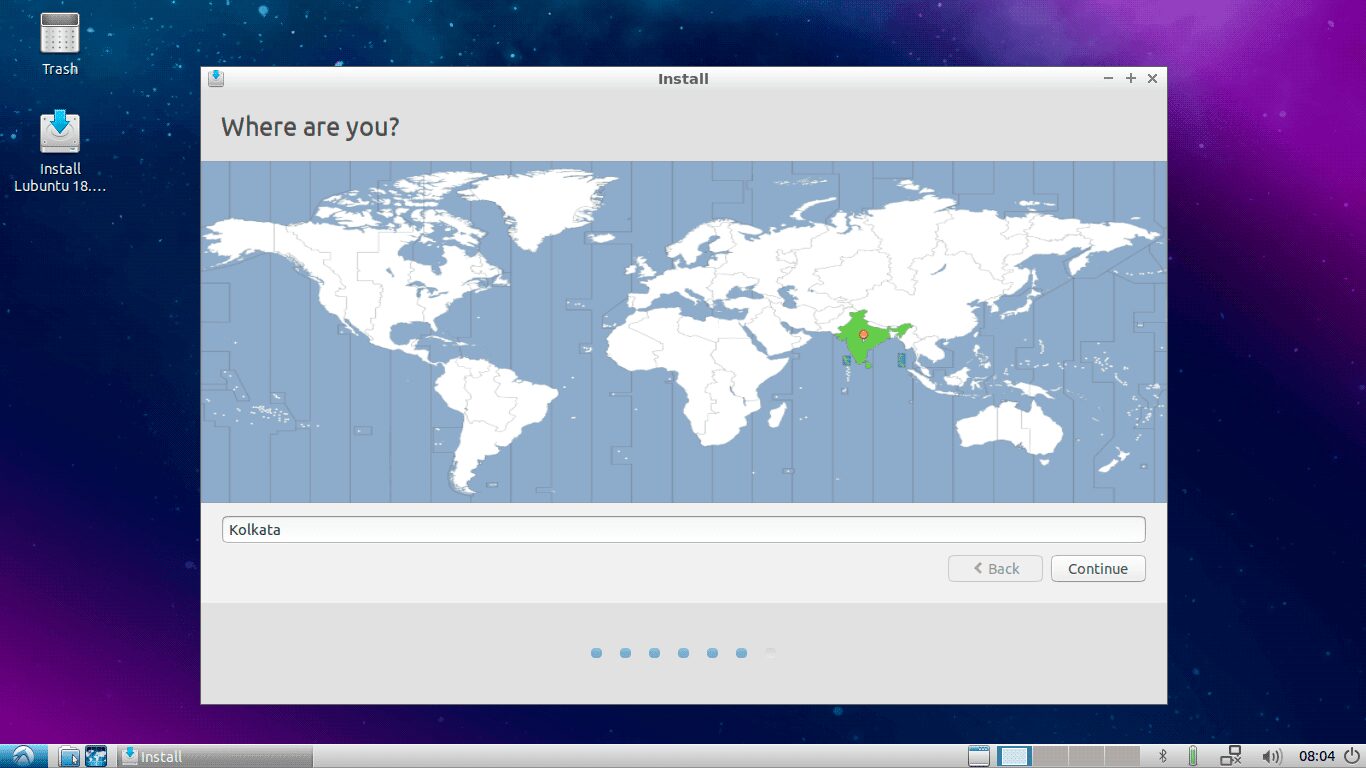
10. Добавьте имя пользователя, пароль, имя хоста и т.д.:
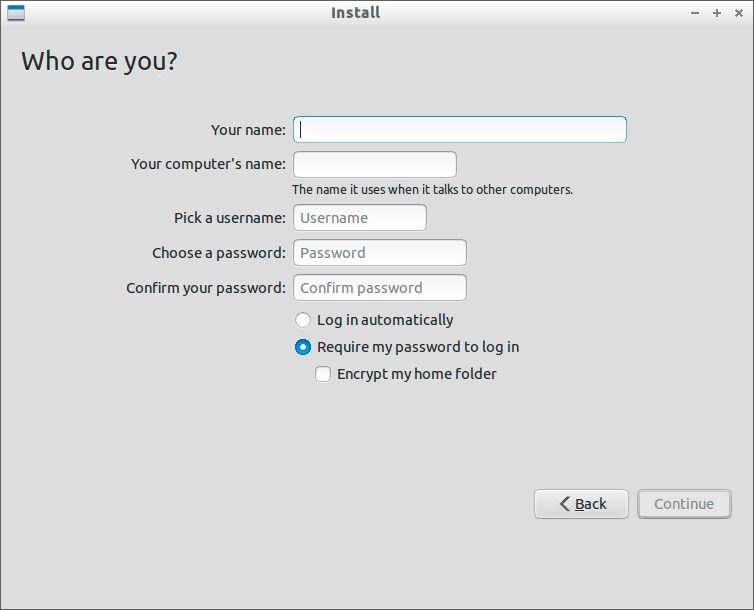
11. Подождите окончания установки:
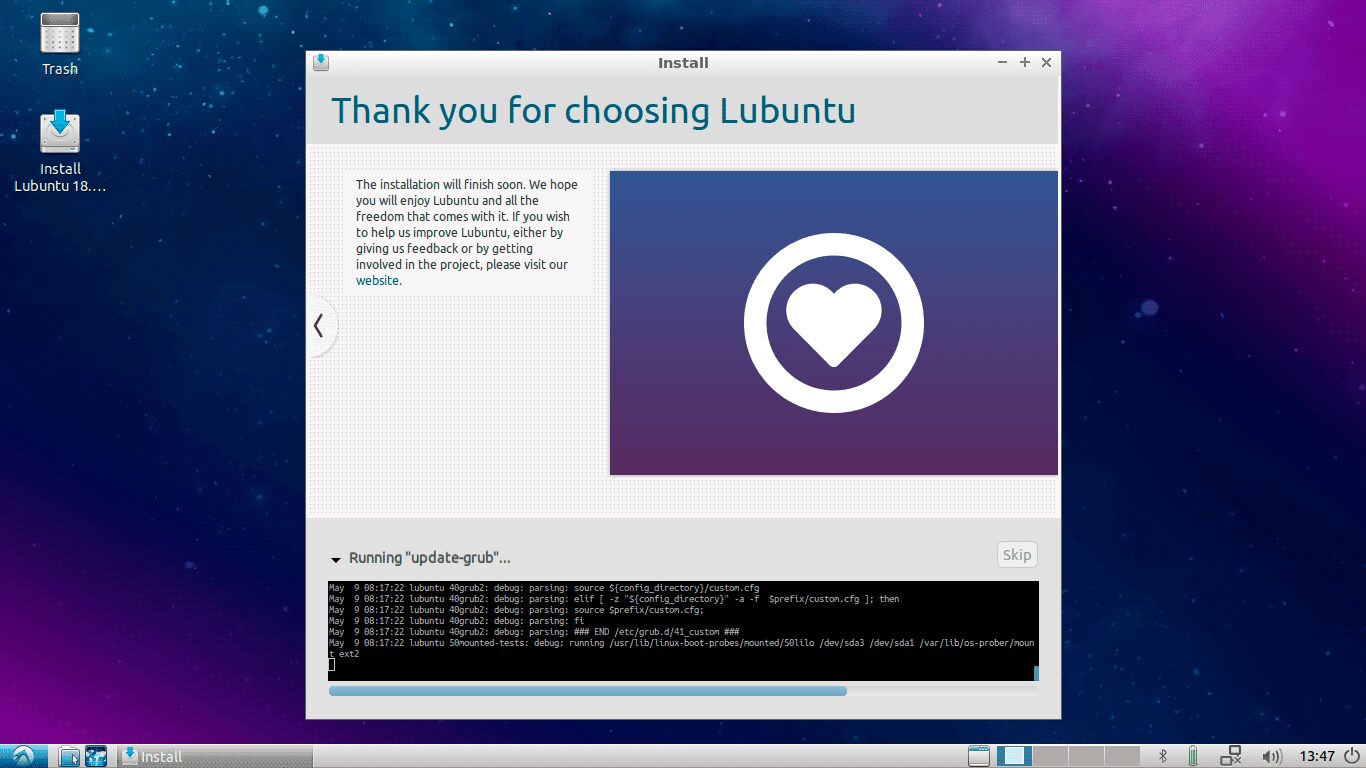
12. После завершения установки нажмите перезагрузить, извлеките установочный носитель и нажмите Enter.
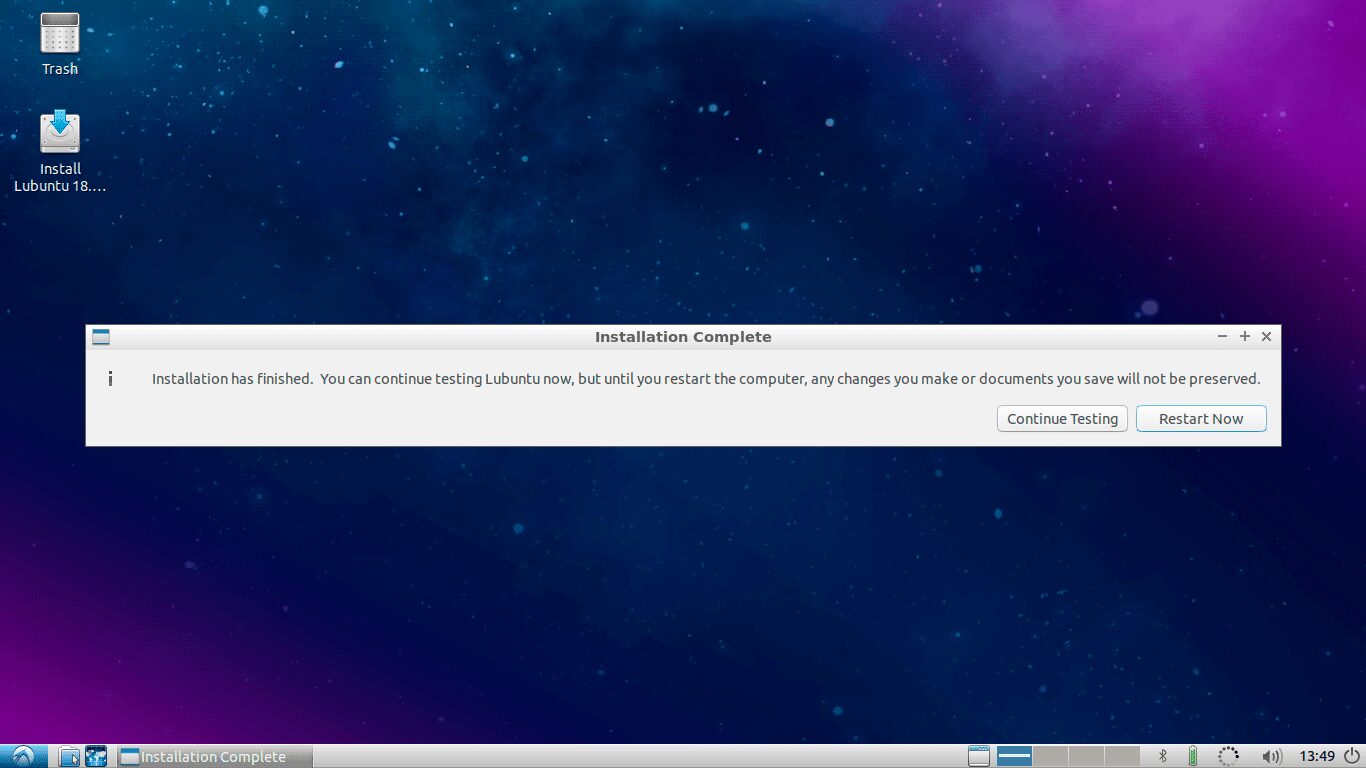
13. Поздравляем, вы успешно установили свою собственную ОС Linux на свой флеш-накопитель, чтобы использовать его на любом ПК. Теперь вы можете подключить USB-накопитель к любому ПК и запустить свою систему на этом ПК, просто выбрав во время загрузки опцию boot from usb.
Шаг 4: Настройка системы Lubuntu
Вы можете добавлять и хранить свои онлайн-аккаунты в этой ОС . Установите/измените/настройте все, что вы хотите. Все изменения будут постоянными. Они не будут изменяться или сбрасываться после перезагрузки или загрузки на других ПК.
На следующем скриншоте показан мой настроенный Lubuntu 18.04.
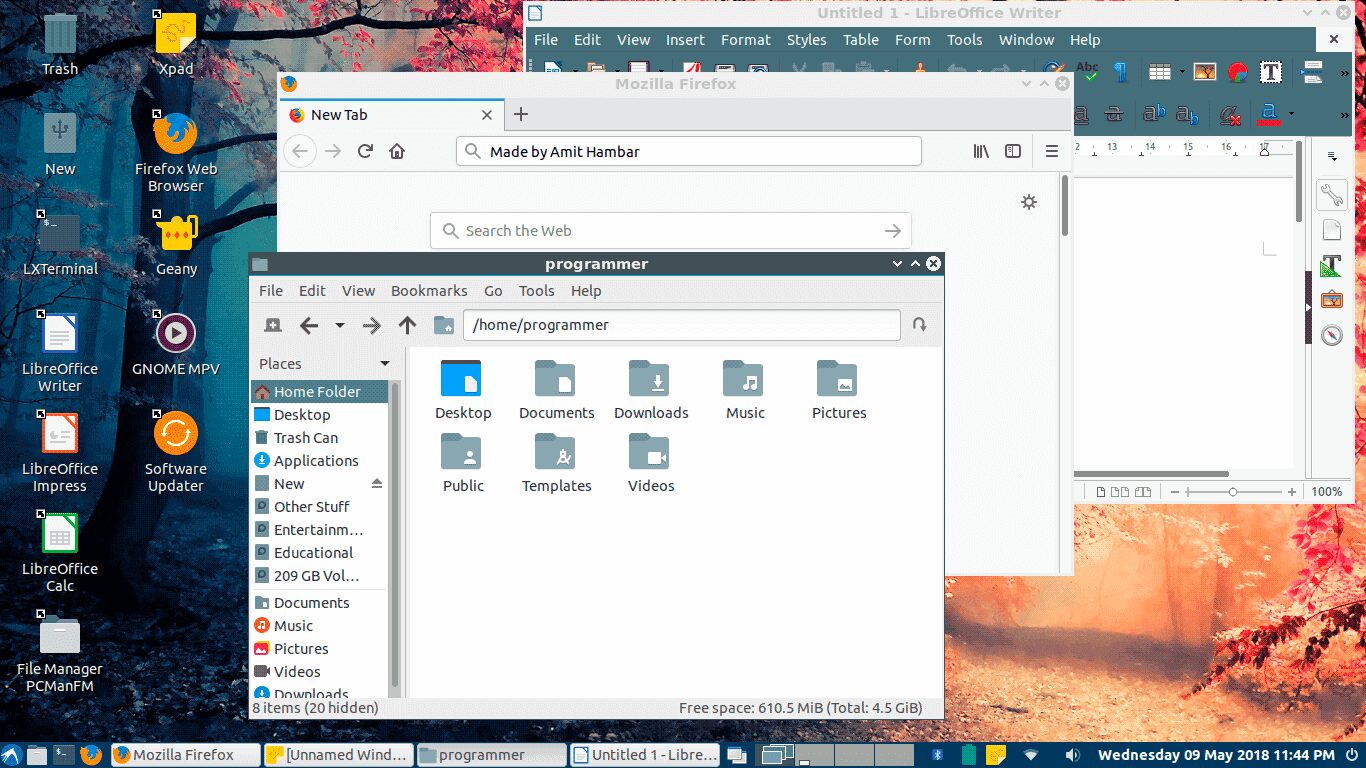
Основным преимуществом этого метода является то, что вы можете безопасно использовать свои личные программы, свои онлайн-аккаунты на любом ПК. Вы также можете совершать безопасные онлайн-транзакции на любом доступном ПК.
Я надеюсь, что эта статья будет полезна для вас, если у вас есть вопросы, касающиеся этой статьи, пожалуйста, не стесняйтесь спрашивать в разделе комментариев.
Спасибо за уделенное время на прочтение статьи, как установить ОС Linux с USB!
Если возникли вопросы, задавайте их в комментариях.
Подписывайтесь на обновления нашего блога и оставайтесь в курсе новостей мира инфокоммуникаций!
Читайте также:

