Как установить осу на мак
Обновлено: 02.07.2024
Электронная подпись (ЭП) работает на MacOS. Однако настроить программы для работы подписи в такой системе сложнее, чем на Windows. В статье разберем, как установить и использовать ЭП на макбуках и компьютерах Apple.
Где купить электронную подпись на Mac
Электронную подпись можно приобрести в удостоверяющем центре, аккредитованном Минцифры РФ. Уточните у сотрудников центра, подходит ли их подпись для работы на MacOS.
Вы можете проверить это и самостоятельно. На сайте УЦ обычно можно найти требования к рабочему месту пользователя. Обратите внимание не только на саму операционную систему, но и ее версию. Если ЭП работает только на Windows, или ваша версия MacOS устарела, возникнут проблемы. В этом случае лучше обновить систему.
Получите электронную подпись для MacOS в Удостоверяющем центре Контура. Оформите заявку, наш менеджер свяжется с вами, чтобы обсудить детали.
Что нужно для работы с КЭП на MacOS
Работать с электронной подписью не получится без программы КриптоПро CSP определенной версии. Как установить ее на компьютер, мы расскажем ниже.
Если вы планируете работать с подписью на носителе — безопаснее использовать токены, например, Рутокен лайт, Рутокен ЭЦП 2.0 или Джакарты LT и SE. Если в макбуке нет порта для USB, то нужен будет переходник для type c или токен с таким разъемом.
Также перед установкой подписи нужно скачать определенный браузер. Так как вы не сможете использовать подпись в Safari, браузере, стандартном для MacOS. Для электронной подписи подойдут, например, Google Chrome, Яндекс или Opera.
Если вы планируете работать на госпорталах, учитывайте, что зачастую будете сталкиваться со сложностями — не все системы умеют взаимодействовать с MacOS. Например, чтобы работать на сайте Налог.ру придется скачать браузер, поддерживающий алгоритмы ГОСТ— Chromium. А некоторые порталы и вовсе не будут принимать ЭП, которая установлена на MacOS.
Как установить сертификат электронной подписи на Mac OS
Установить контейнер с сертификатом ЭП на компьютер можно с помощью программы cptools. Чтобы начать копирование:
Еще один способ установки сертификата ЭП на компьютер — с помощью сервиса Установочный диск:
- Откройте Установочный диск.
- Если вы работаете в браузерах Google Chrome или Mozilla Firefox — скачайте расширение «Помощник диагностики» а также «Диаг.Плагин». Ссылку на скачивание программ можно найти на странице Установочного диска.
- Выберите сервис Контура, в котором планируете использовать электронную подпись. Если вы не нашли нужный сервис, выберите Экстерн. Настройки для него подходят большинству пользователей.
- Запустите проверку системы.
- Выберите все пункты настройки, которые предложит выполнить программа и нажмите кнопку «Начать установку и настройку». Расширение автоматически установит необходимые компоненты и настроит систему для работы с ЭП.
Работа с КриптоПро CSP в Mac OS
Если вы устанавливали электронную подпись на компьютер с помощью Установочного диска Контура, программа автоматически установила и необходимую версию КриптоПро. В этом случае вы можете сразу приступать к работе с подписью.
Если вы устанавливали сертификат ЭП самостоятельно, чтобы установить программу КриптоПро:
После установки программа может потребовать ввести лицензию. Для этого:
Теперь вы знаете, как работать с электронной подписью на Mac OS. Получить подходящую вам подпись можно в Удостоверяющем центре Контура. Оставьте заявку, мы свяжемся с вами, чтобы обсудить детали.

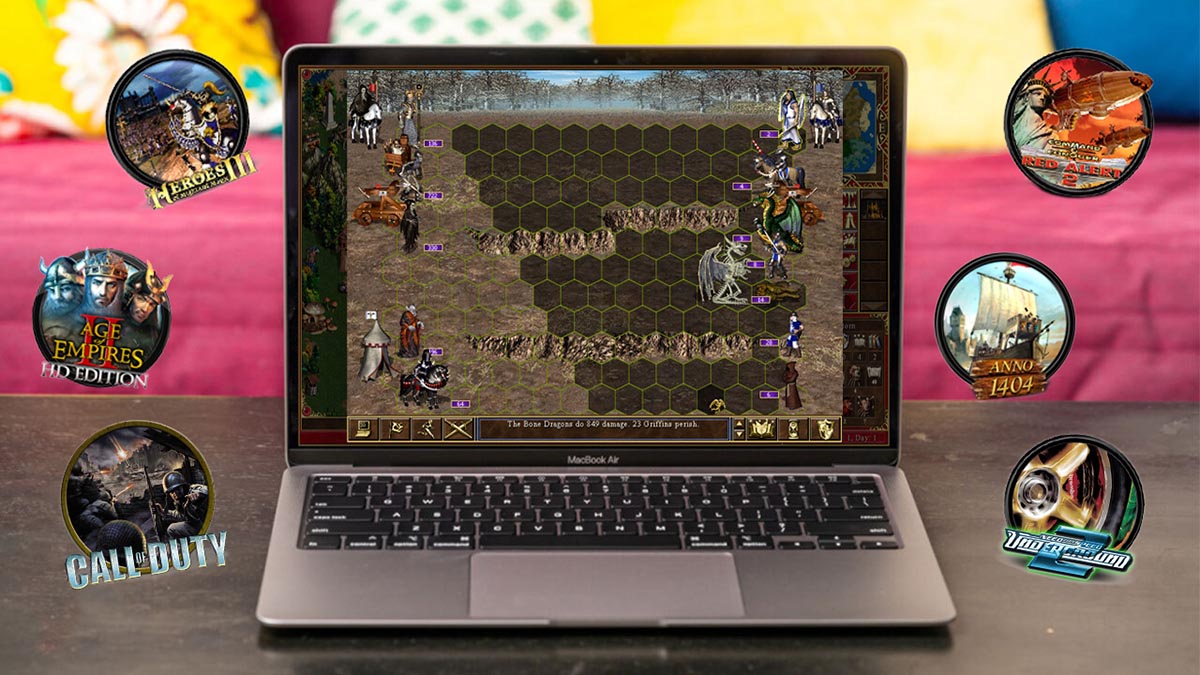
Владельцы компьютеров Mac, к сожалению, лишены возможности играть в большинство топовых игр. Разработчики обходят macOS стороной, предпочитая создавать проекты для Windows или консолей.
В поисках игрушек на Mac набрел на довольно любопытный проект Porting Kit, который способен подарить часы или даже дни ностальгии игрокам со стажем или познакомить с олдскульный классикой молодых геймеров.
Что такое Porting Kit
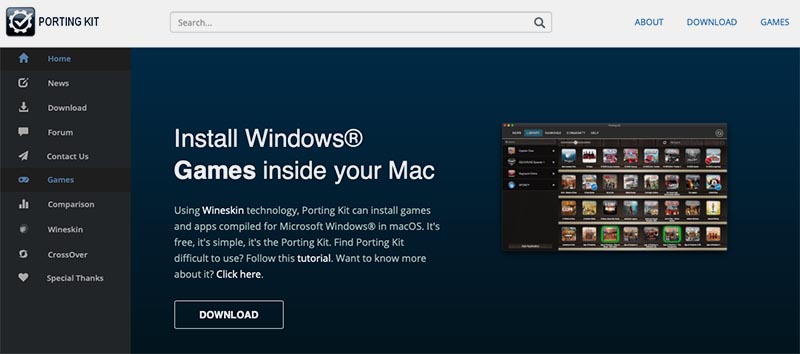
Вместо эмуляции и переноса логики Windows, как это происходит в виртуальных машинах, Wine трансформирует команды Windows API в понятные для другой ОС на лету. Из-за этого повышается скорость работы, а производительность не расходуется на эмуляцию.
Wine давно помогал пользователям macOS запускать Windows-совместимое ПО, но с отказом от поддержки 32-битной архитектуры в macOS Catalina разработчики утилиты начали испытывать трудности. Долгое время рабочего метода для новой ОС от Apple не существовало, а когда необходимые сборки на основе Wine появились, работали они с багами и глюками. Даже сейчас упаковать необходимое приложение в Wine для macOS Catalina или новее довольно сложно.
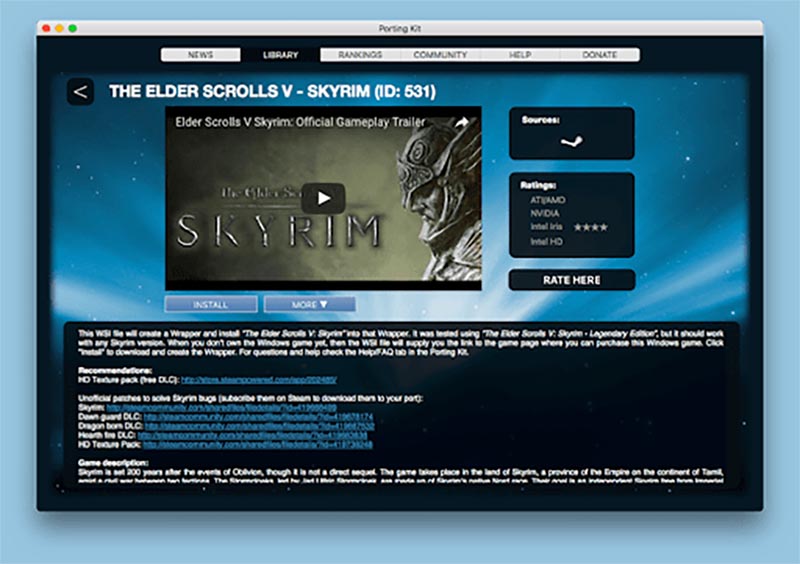
Именно эту проблему и решили разработчики Porting Kit. Они сделали упор именно на запуск старых игр и собрали все необходимые библиотеки для их полноценной и стабильной работы. Проект активно развивается, пару раз в месяц выходят обновления с улучшенной производительностью и исправлениям найденных ошибок. Лишь несколько старых 32-битных игр не получится запустить на версиях старше macOS Mojave.
Разработчики ведут работы по адаптации под Apple Silicon. Здесь, к сожалению, не все в их руках и зависит от создателей самого Wine. Однако, Porting Kit обещают сделать полностью совместимым с новыми компьютерами Apple, давая возможность запустить легендарные игры и на ARM-процессорах.
Какие игры работают с Porting Kit
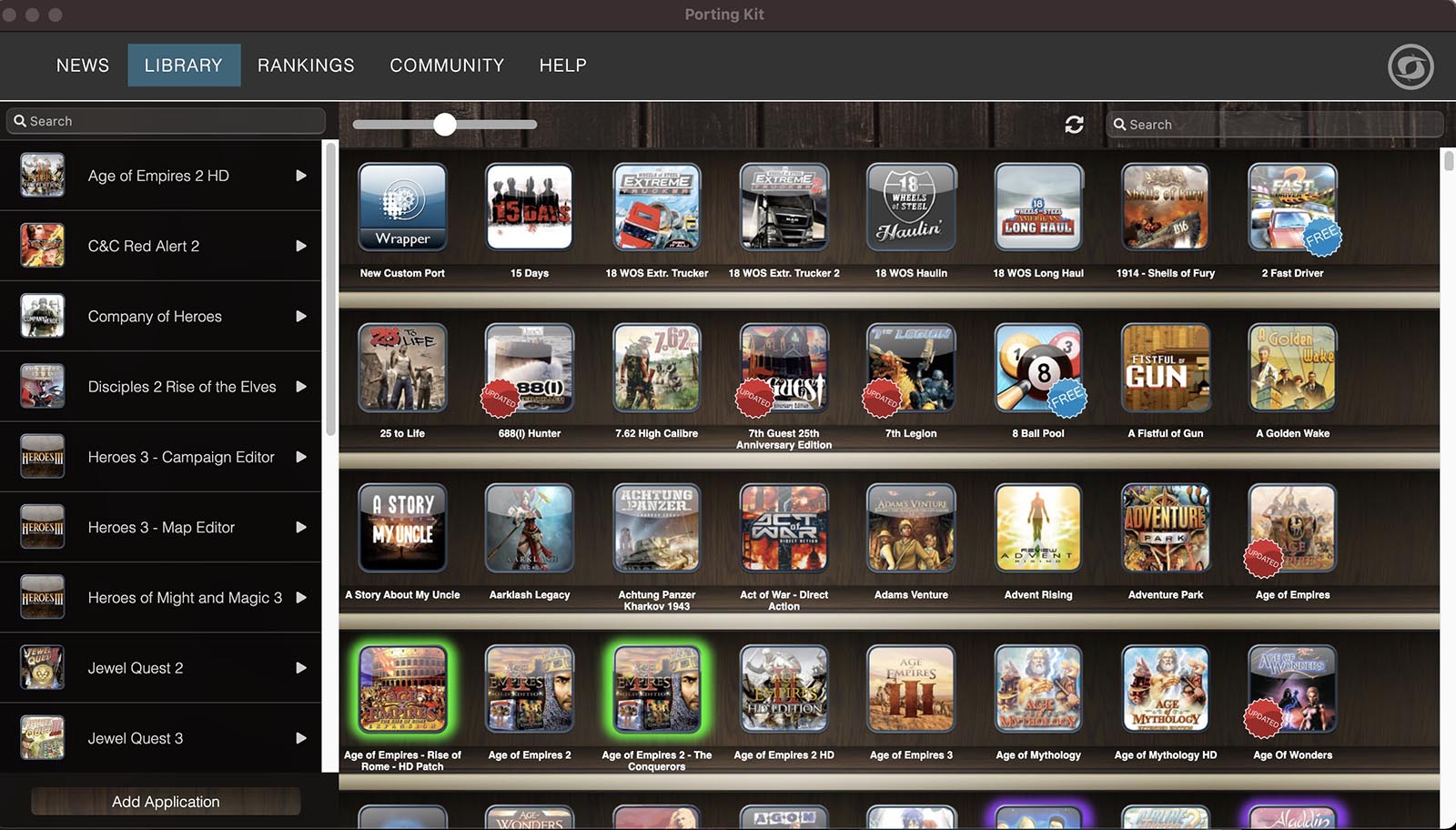
Библиотека приложений Porting Kit уже насчитывает около 500 игр. Каждый геймер с игровым стажем 15+ обязательно найдет с десяток приложений и даже игровых серий, в которые залипал в детстве.
Вот перечень того, что зацепило лично меня:
► 18 стальных колес (целых 6 игр серии, из которых я знал всего две или три).
► Age of Empires, 9 игр вселенной от первой до третей частей с дополнениями и HD модификациями.
► Anno с доступными играми 1404, 1503, 1602, 1701 и 2070.
► Arma с первой версией, второй, модификацией Assault и Gold.
► Army Men серия из пяти игр.
► Brother in Arms все игры легендарной серии.
► Bully, в которую многие на момент выхода могли поиграть только на консолях.
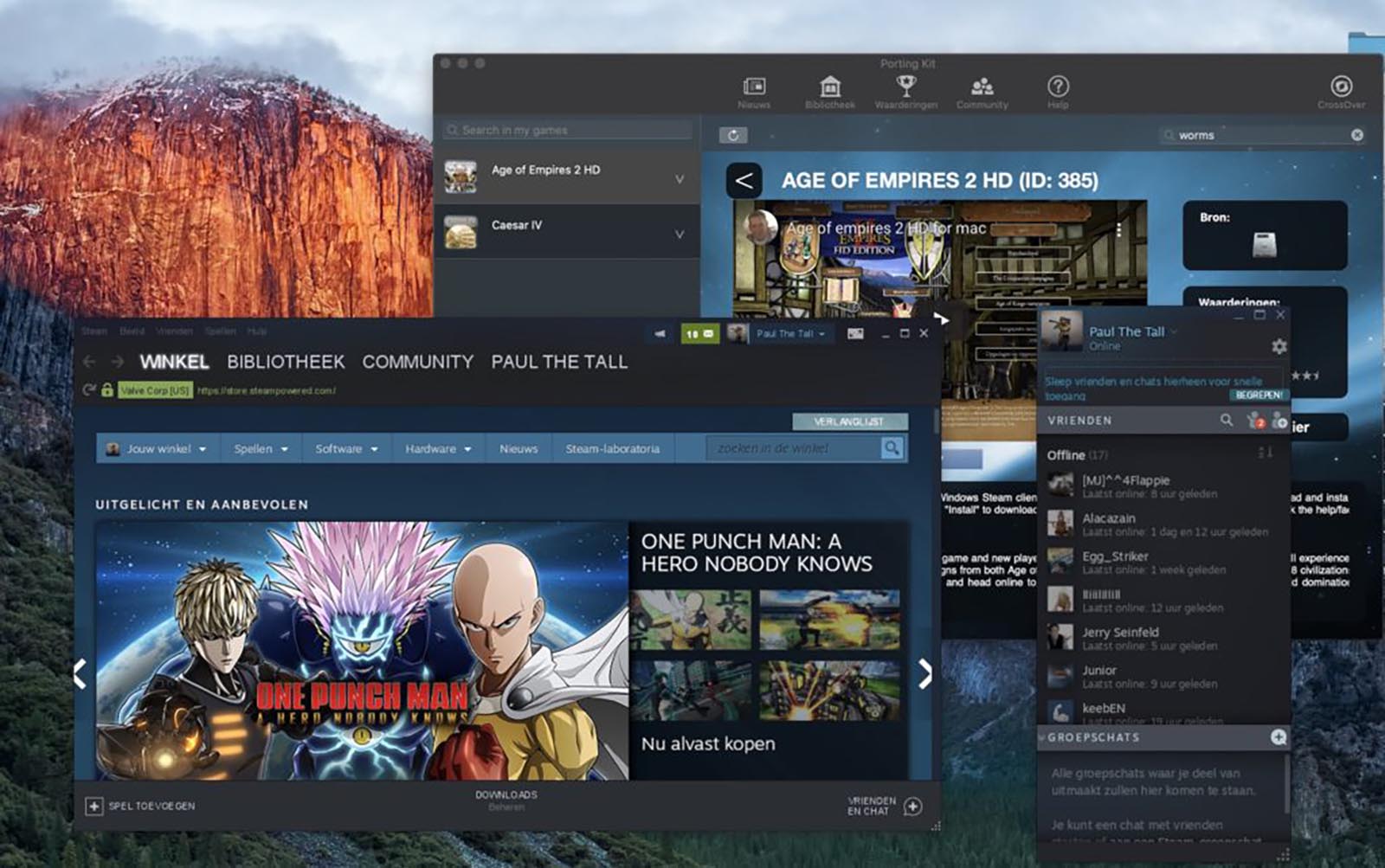
Набор игр очень солидный, есть крутые вещи для ностальгии, практически каждая игра в десятки раз лучше современных мобильных поделок и набора приложений из Apple Arcade.
Как установить и настроить Porting Kit
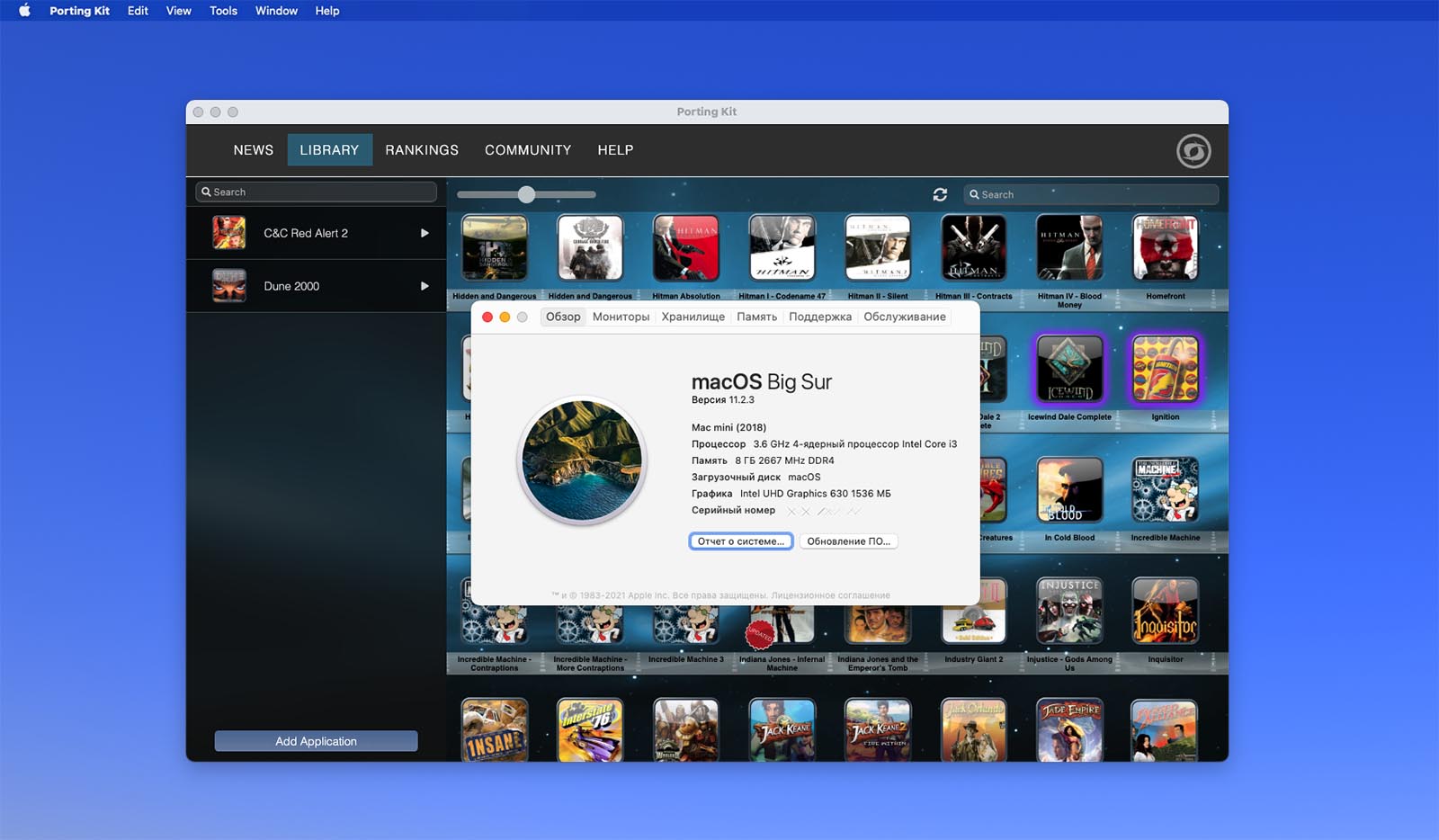
Для установки сервиса не нужно делать ничего сверхъестественного, просто переходим на официальный сайт и скачиваем установщик.
Программа для Mac является каталогом поддерживаемых игр с рейтингами и перечнем обновлений. Карточка каждого приложения содержит подробное описание процедуры установки, специальные требования и способы решения возможных проблем.
Возможно, что для работы потребуется определенная версия игры, набор дополнений или патч. В большинстве случаев будет даже работать мультиплеер, позволяя играть в локальной сети или через интернет.
Работает Porting Kit следующим образом:
▣ Сначала оболочка загружает нужный для запуска игры движок;
▣ Затем добавляются необходимые расширения для Wine;
▣ После этого загружаются необходимые для работы игр сервисы вроде Steam или Origin;
▣ Только после этого Porting Kit запускает привычный для Windows процесс установки;
▣ Завершается процедура упаковкой всего необходимого в привычное приложение для macOS.
Игра будет запускаться как отдельное самостоятельное приложение и не будет требовать каких-то дополнительных действий или настроек.
Как загрузить любую игру на Mac через Porting Kit
Для того, чтобы запустить любую игру при помощи данного сервиса, понадобится оригинальный диск или его образ в электронном формате. Некоторые игры могут быть приобретены или установлены при помощи платформы Origin.
Если же игра официально распространяется правообладателем бесплатно, то Porting Kit предоставит ссылку на скачивание установочного пакета.
Внимание! Мы не поддерживаем пиратство и выступаем исключительно за использование лицензионного контента.
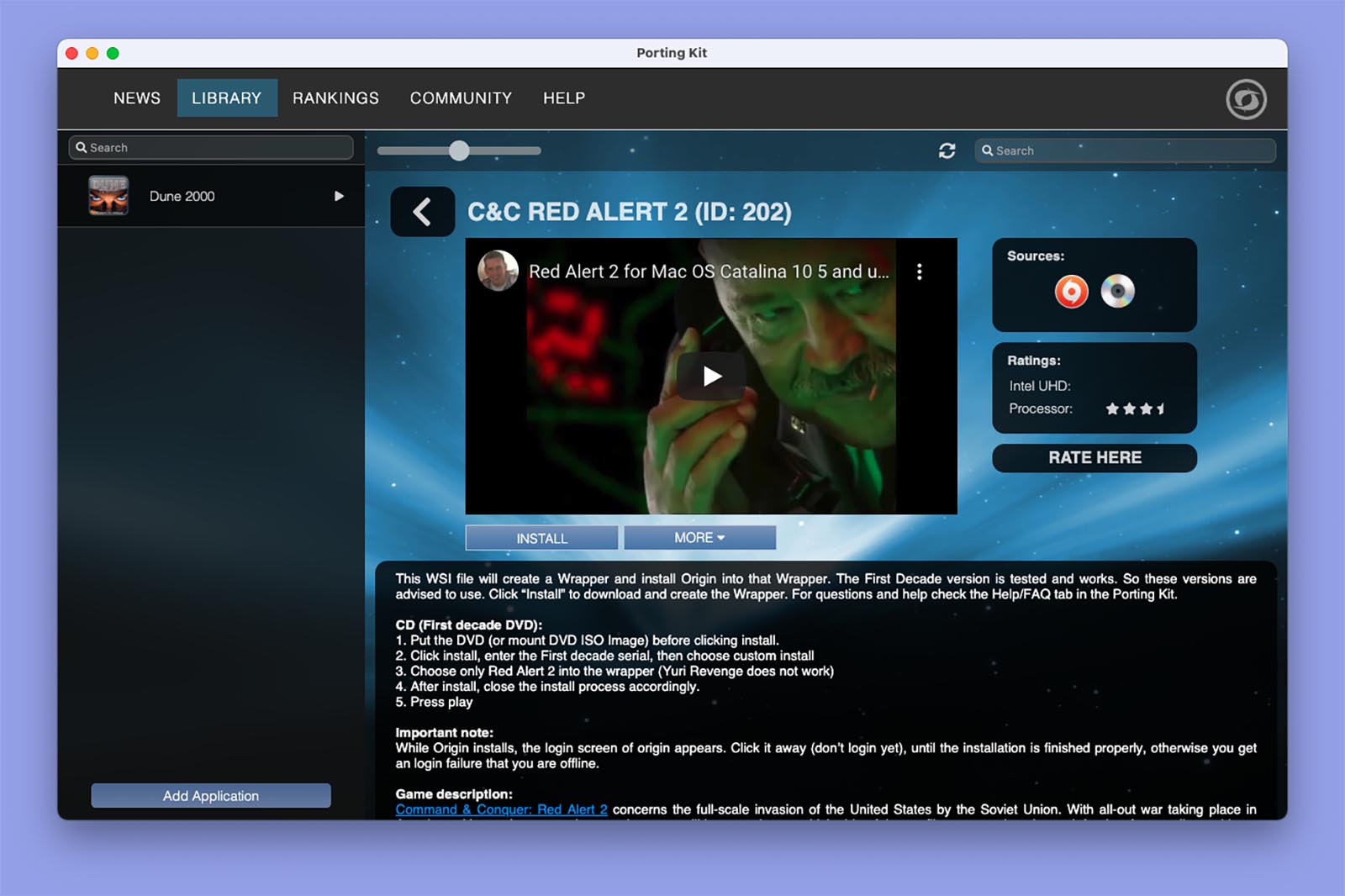
1. Запустите приложение Porting Kit.
2. Найдите интересующую игру в каталоге.
3. Ознакомьтесь с инструкцией по запуску игры.
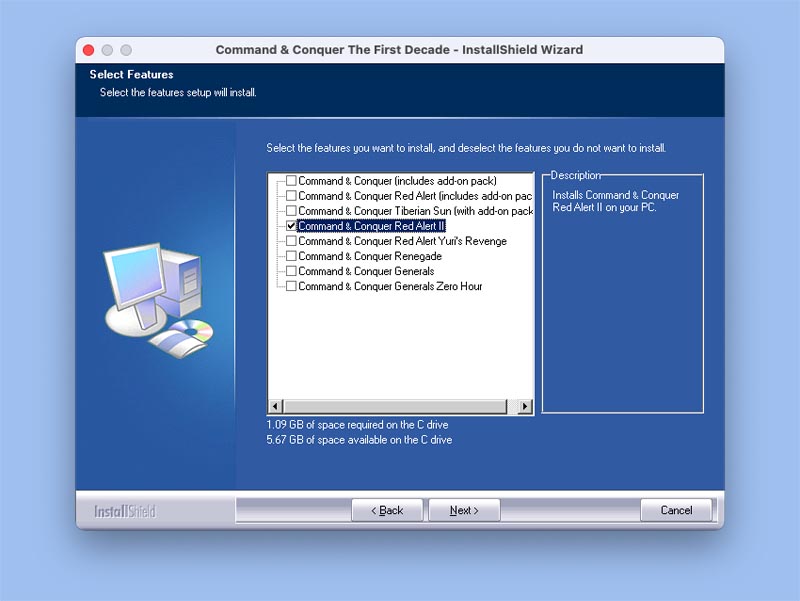
5. Следуйте указаниям установщика и в нужный момент укажите путь к диску или образу оригинальной игры.
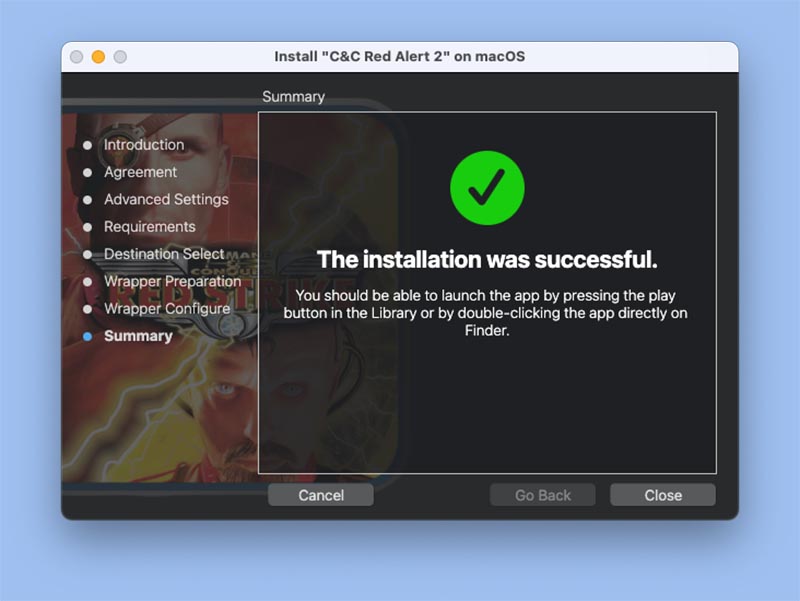
6. Дождитесь окончания установки.
Теперь в Launchpad появится отдельная иконка для запуска установленной игры. Наслаждайтесь!
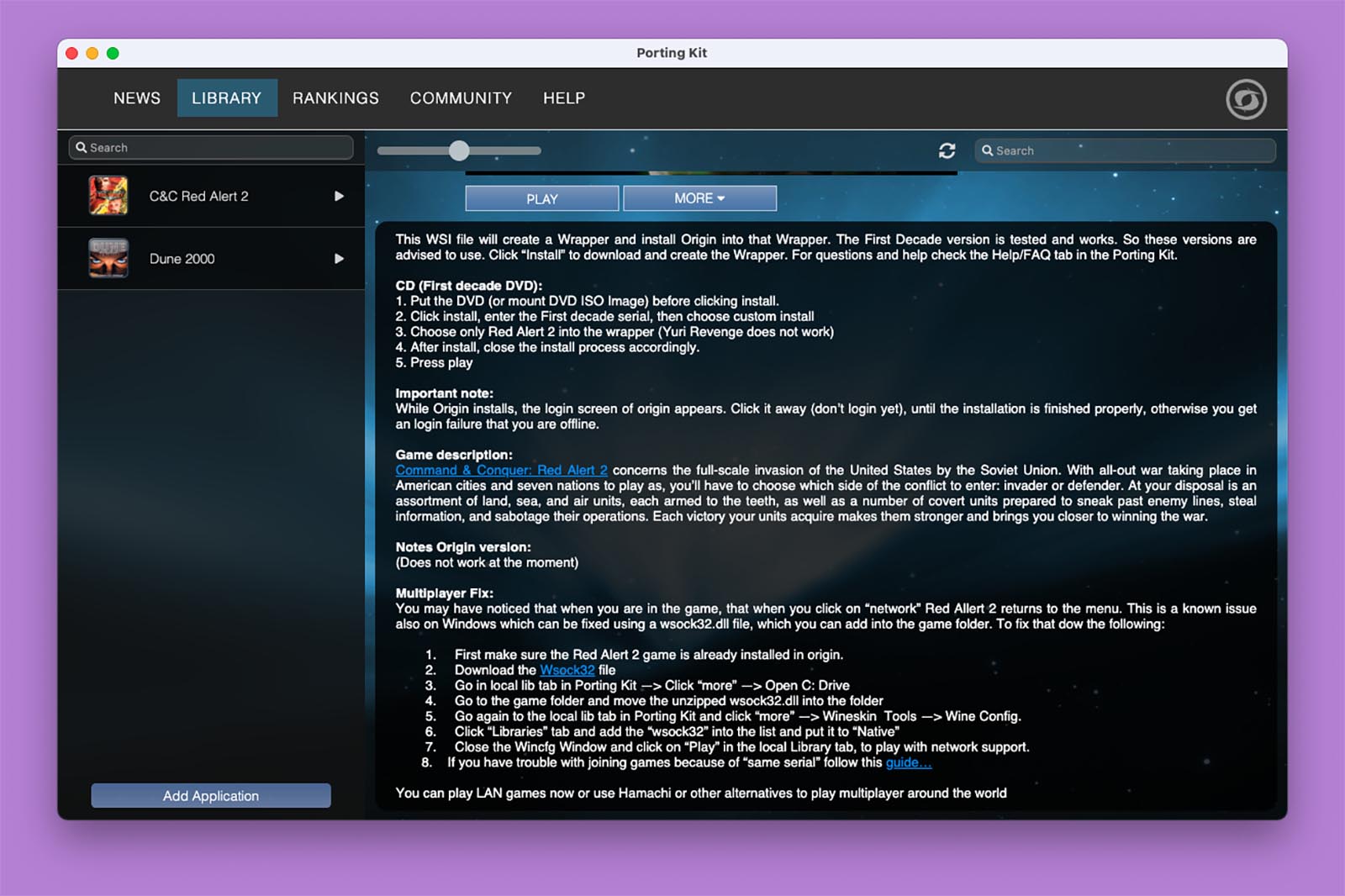
Если в процессе установки возникли ошибки или игра не запускается после инсталляции, внимательно изучите все советы для установки данного приложения в Porting Kit. Чаще всего там будут указаны проблемные моменты, а еще разработчики пишут, какой именно образ (издателя\версию) использовали для тестирования. Возможно, понадобится найти другой диск с игрой.
Там же можете найти инструкцию по запуску сетевой игры.


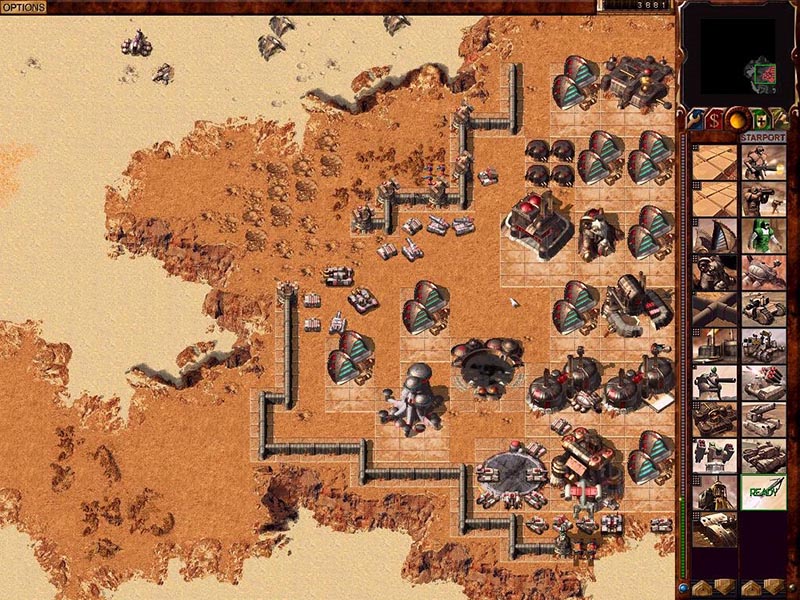
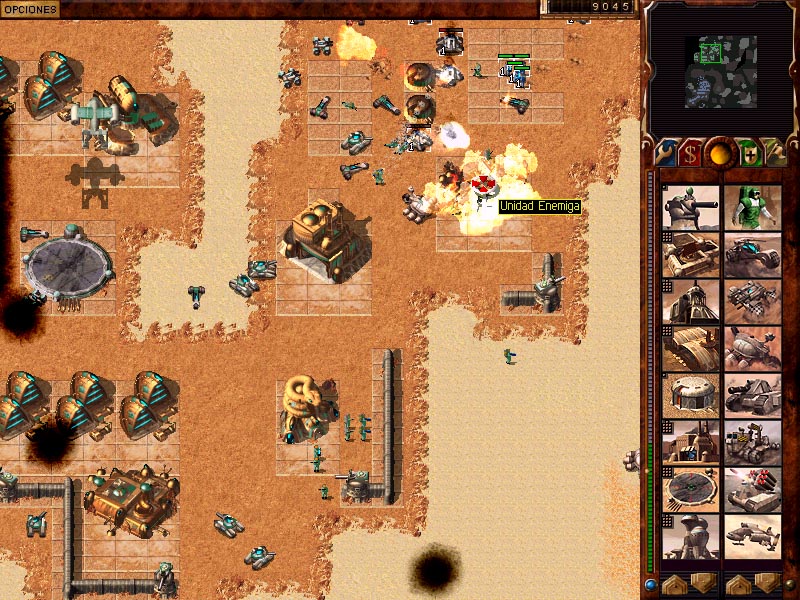
В итоге на пару дней залип в любимых играх 20-летней давности. В дальнейшем планирую установить еще с десяток классных хитов детства и вам рекомендую!
(25 голосов, общий рейтинг: 4.80 из 5)
Этот пункт касается только ноутбуков. Если у вас стационарный Mac, переходите к следующему шагу.
Процесс установки занимает определённое время, при этом активно нагружаются процессор и диск, так что MacBook может разрядиться в самый неподходящий момент. Чтобы избежать неприятностей, обязательно подключите устройство к адаптеру питания. Даже если аккумулятор заряжен на 100%.
2. Сохраните важные данные
При чистой установке macOS диск форматируется и абсолютно вся информация на нём удаляется. Поэтому предварительно нужно сделать резервную копию с помощью Time Machine или сохранить необходимые данные вручную.
3. Выберите способ установки
В качестве источника дистрибутива для инсталляции macOS можно использовать внешний накопитель, раздел восстановления на диске или удалённый сервер Apple. Какой из вариантов выбрать, зависит от ситуации и ваших предпочтений.
Установка macOS с загрузочного диска
Самый безотказный и быстрый способ. Можно инсталлировать любую версию macOS, с которой совместим конкретный Mac. Понадобится USB‑флешка объёмом не менее 8 ГБ, которую предварительно нужно будет подготовить.
Переустановка macOS из раздела восстановления
Удобная альтернатива флешке. В роли источника дистрибутива выступает раздел восстановления, который создавался во время предыдущей инсталляции. Соответственно, после переустановки будет та версия macOS, которая используется на Mac в данный момент.
Восстановление macOS через Интернет
Вариант для ситуаций, когда с диском есть какие‑то проблемы или под рукой нет флешки. Установщик предварительно загружается по Сети, поэтому придётся подождать. Инсталлировать можно либо наиболее актуальную совместимую macOS, либо оригинальную версию, которая была на Mac при покупке.
4. Запустите режим восстановления
Если на компьютере предусмотрен пароль прошивки, его нужно будет ввести, чтобы загрузиться в режим восстановления.
В зависимости от выбранного способа инсталляции ОС переход в меню восстановления немного различается. Действуйте следующим образом.
Установка macOS с загрузочного диска
Создайте загрузочную флешку и подсоедините к одному из USB‑портов. Включите или перезагрузите Mac, удерживая клавишу Option, пока компьютер не запустится. Выберите флешку в меню загрузки.
Переустановка macOS из раздела восстановления
Включите или перезагрузите Mac, а затем нажмите и удерживайте клавиши Cmd + R, пока компьютер не загрузится.
Восстановление macOS через Интернет
Включите или перезагрузите компьютер, после чего сразу нажмите одну из комбинаций клавиш и не отпускайте их, пока Mac не запустится:
- Option + Cmd + R — для инсталляции актуальной версии macOS.
- Shift + Option + Cmd + R — чтобы установить оригинальную ОС на момент покупки Mac.
5. Отформатируйте диск
Стирание диска выполняется одинаково и не зависит от способа переустановки. Откройте «Дисковую утилиту» в меню утилит macOS и выберите в панели слева системный диск. Обычно он называется Macintosh HD и находится в разделе «Внутренние».
Задайте диску любое имя, можно оставить стандартное Macintosh HD. Подтвердите стирание и дождитесь окончания процесса. Закройте «Дисковую утилиту» и вернитесь на главный экран восстановления.
6. Установите операционную систему
Как и форматирование, процесс инсталляции операционной системы одинаковый для любого из вариантов. В меню «Утилиты macOS» откройте пункт «Переустановить macOS» и укажите используемый диск на экране выбора раздела. Следуйте подсказкам мастера установки.
«Чистая» установка (в оригинале — vanilla installation) позволяет установить систему без изменения файлов основного раздела, лишь добавляя загрузчик и необходимые драйверы в скрытый раздел диска EFI. При этом раздел с установленной macOS X остается незатронутым.
Это руководство предназначено для настольных ПК. Для ноутбуков, лучше поискать другое (там есть свои тонкости и особенности). Большая часть современного железа на базе процессоров Intel совместима с таким экспериментом.
- EFI — скрытый раздел диска, который используется на компьютерах Mac для хранения прошивки. В Hackintosh используется для размещения загрузчика OC на ПК.
- Clover — это и есть загрузчик, который мы будем использовать. Он указывает на раздел с установленной macOS X в качестве загрузки, а также загружает необходимые драйверs и исправления.
- Config.plist — конфигурационный файл для Clover. Он расскажет системе, какой Maс сконфигурирован (Mac Pro, Mac Mini или iMac), внесет необходимые исправления в ветку ACPI, пропатчит драйверы по необходимости.
- Kexts — производное от слов kernel extensions. По простому говоря, драйверы.
Стираем флешку в дисковой утилите с параметрами:
- Имя: USB.
- Формат: Mac OS Extended (журналируемый).
- Схема разделов: GUID.
Запускаем Terminal и копируем в него команду для создания загрузочной флешки:
sudo "/Applications/Install macOS Mojave.app/Contents/Resources/createinstallmedia" --volume /Volumes/USBВводим пароль, нажимаем «Y» и ждем несколько минут.
После окончания процесса переноса файлов мы получим флешку с которой можно установить macOS X на компьютеры Mac. Чтобы установить macOS X на ПК, нам нужно добавить загрузчик Clover и необходимые драйверы.
Теперь нужно запустить ранее скачанный установщик Clover, ввести пароль и на третьем этапе установки — выбрать «Изменить размещение установки… » и указать на флешку «Install macOS Mojave».
На четвёртом этапе установки «Тип установки» нажать «Настроить» и выбрать пять параметров:
Установить Clover только для UEFI-загрузки.
После установки, на рабочем столе появится подключенный раздел EFI. Его отключать не нужно. Он нам еще пригодится. Нужно проверить, что в папке /Volumes/EFI/clover/drivers/UEFI находятся (как минимум) три драйвера: ApfsDriverLoader, AptioMemoryFix и VBoxHfs. Если это так, все сделано правильно. Если нет, нужно перемотать назад и повторить установку Clover.
Эмулятор SMC
-
, или FakeSMC.kext, — минимально необходимый драйвер для загрузки. Он эмулирует SMC компьютера Mac, говоря операционной системе, что все пучком — это Mac. Без него загрузка невозможна.
Сетевая карта
-
— для большинства сетевых карт Intel. — для сетевых карт Atheros и Killer.
— для сетевых карт Realtek 100-1000Mb.
-
— универсальный драйвер для всех совместимых звуковых карт. Работает только в паре с Lilu.kext и поддерживает большинство существующих аудиокодеков.
-
— решает вопросы поддержки как дискретных графических адаптеров, так и встроенной графики. Работает в паре с Lilu.kext. Начиная с macOS X Mojave, в Apple отказались от поддержки адаптеров Nvidia, но добавили поддержку AMD RX 5XX и 5XXX. Если у вас адаптер Nvidia, то можно попробовать установить более раннюю версию OS. Например, High Sierra.
Wi‑Fi и Bluetooth
- Компьютеры Mac не славятся особым разнообразием комбо-чипов Wi‑Fi и Bluetooth. По большому счету, здесь выбор только из адаптеров Broadcom или Broadcom. Очень рекомендую использовать адаптер BCM94360CS2. Эти чипы используются в MacBook и работают «из коробки». Только нужно озадачится переходником с этого адаптера на разъем M.2.
- В противном случае, можно использовать адаптеры M.2 серии BCM94352Z с AirportBrcmFixup.kext в паре с Lilu.kext —для Wi-FI, BrcmFirmwareData.kext и BrcmPatchRAM2.kext — для Bluetooth.
Теперь нужно скопировать скачанные драйверы в папку /Volumes/EFI/clover/kexts/Other.
Читайте также:

