Как установить ubuntu на intel
Обновлено: 04.07.2024
Приветствую уважаемых посетителей и подписчиков моего сайта. Я хочу рассказать о том, как установить Ubuntu Server 18 на сервер, рассмотрев отдельно разбивку диска и установку на raid. Рассказ я подкреплю своими комментариями и примерами, а в конце покажу подробное видео всего процесса.
Цели статьи
- Кратко рассказать об Ubuntu Server.
- Показать, как сделать загрузочную флешку.
- Подробно описать все этапы установки Ubuntu на сервер.
- Объяснить, как выбрать разметку диска.
- Выполнить установку ubuntu server на программный raid на тех серверах, где нет аппаратного raid контроллера. Показать, что делать при поломке диска, выполнив его замену.
Введение
В общем случае, ставить систему на железо я не рекомендую, используйте виртуальные машины. Это упрощает управление, администрирование, бэкап и восстановление. Но есть ситуации, когда нужна установка именно на железо. Например, если вы настраиваете непосредственно гипервизор, либо вводите в работу ноду Kubernetes, ноду Ceph и т.д. В общем, ситуации, когда все еще нужно железо, существуют и с ними иногда приходится сталкиваться.
Инструкция по установке ubuntu на raid будет актуальна не только для серверов. Если вам нужна система, устойчивая к отказу жесткого диска, рекомендую настраивать рейд и на обычных компьютерах и ноутбуках. Вам всего-то нужно два жестких диска, можно ssd, и вы можете не беспокоиться о выходе из строя одного из них. Я обычно использую в работе ноутбуки с двумя жесткими дисками. Это очень кстати для создания программного рейда. Мне не приходится переживать о поломке одного из хардов.
Системные требования
Прежде чем приступать к установке ubuntu, рассмотрим системные требования. Нужно понимать, что это очень условные показатели, так как требования к железу напрямую зависят от того, какой функционал будет работать на сервере. Вряд ли вам понадобится голая система. Так что перечисленные характеристики оборудования будут относиться к голой системе, позволяя понять, можно ли в принципе на него установить ubuntu server.
| Тип установки | Архитектура | Процессор | Память | Диск |
| Standart | Intel x86, AMD64, ARM | 1 GHz | 512 MB | 1.75 GB |
| Minimal | Intel x86, AMD64, ARM | 300 MHz | 256 MB | 1.4 GB |
Я рекомендую использовать виртуальную машину с 1 CPU и 1 Gb оперативной памяти, 10 Gb диск. Этого в общем случае хватит для небольшого web сервера. Если же вам нужен более простой функционал, например, openvpn сервер для личного пользования, то хватит и 512 мб памяти.
Где скачать
Если вдруг вам понадобятся старые версии Убунты, которые уже не поддерживаются, то можно воспользоваться разделом old-releases официального сайта. Там можно скачать все когда-либо выпущенные релизы Ubuntu. В обычных репозиториях их скорее всего не будет.
Будем считать, что вы выполнили загрузку iso образа ubuntu-18.04.3-live-server-amd64.iso дистрибутива Ubuntu Server 18. Двигаемся дальше и подготовим загрузочную флешку для установки.
Загрузочная флешка Ubuntu
Если вы собираетесь устанавливать ubuntu server на железо, вам понадобится загрузочная флешка ubuntu. Раньше можно было воспользоваться загрузочным диском, но сейчас не вижу смысла держать даже usb-cdrom, не говоря уже об обычных сидюках, которые в сервера давно не устанавливают. Гораздо проще воспользоваться live usb и установить систему с флешки.
Если у вас операционная система Windows, то для записи iso образа на флешку можно воспользоваться программой Rufus. Она легко гуглится и загружается. Запускаете программу, выбираете флешку, iso образ и жмете записать.
Дальше расскажу, как сделать загрузочную флешку, если у вас система Linux. В Ubuntu можно воспользоваться программой Startup Disk Creator, которая идет в комплекте с системой. Как ей пользоваться подробно рассказано на официальном сайте с tutorials. В общем случае, на любой linux системе сделать загрузочную флешку с ubuntu можно с помощью утилиты dd.
В данном примере устройство /dev/sdb это флешка. По созданию загрузочной флешки с убунтой все, переходим к непосредственно установке.
Установка Ubuntu 18
В своем примере я расскажу, как установить систему на ssd диск. Установщик Ubuntu 18 Server встречает нас стандартным приветствием, где надо выбрать Install Ubuntu Server.
При этом, прежде чем установить ubuntu, вы можете проверить оперативную память сервера, либо загрузиться с локального диска. В ubuntu 18 обновился консольный установщик и мне он откровенно нравится. Все четко, понятно и по делу. Интерфейс не тормозит. После старта установки нам предлагают выбрать язык будущей системы. Я всегда по-умолчанию выбираю английский. Потом можно добавить любые другие языки, если понадобятся.
Далее следует настройка сети. Если у вас есть dhcp сервер, то настраивать ничего не надо, ip адрес будет получен автоматически и можно сразу продолжать установку. Если же вам надо вручную ввести сетевые параметры, то сделать это можно, выбрав сетевой интерфейс и раскрыв его настройки.
Следующим шагом вам предложат указать адрес proxy сервера. Если вы его используете, вводите адрес, если нет, то оставляйте поле пустым. Потом вам предложат ввести адрес зеркала, из которого будут загружаться пакеты и обновления. В общем случае, можно оставить дефолтный адрес.
Перемещаемся в самый интересный раздел, где нужно выбрать разметку диска.
Разметка диска
Именно на это надо в первую очередь обращать внимание. Сейчас в основном все сервера устанавливаются на виртуальные машины, а там моменты с выбором разметки не так важны, так как ее можно относительно свободно менять. Хотя я и не рекомендую это делать без крайней необходимости. Лучше разметку и использование диска спланировать заранее.
Далее выбираете свой диск и видите автоматическую разметку, которую предложил установщик ubuntu server для ssd диска в 10 Gb.
Считаю ее не очень удачной. В данном случае у нас диск разбит следующим образом:
Я предлагаю это свободное место сразу отдать под корень. Для этого надо выделить устройство ubuntu-lv и изменить его размер. Приводим итоговую разметку к следующему виду.
Соглашайтесь с такой разметкой диска и продолжайте установку ubuntu server 18. Далее вам нужно будет указать логин и пароль вашей учетной записи. Так как по-умолчанию в ubuntu не создается учетная запись root, заходить на сервер после установки вы будете под своей учетной записью.
Дальше вам будет предложено установить OpenSSH server. Он нужен для того, чтобы подключаться к серверу по ssh. Я не представляю себе сервера, где бы это было не нужно, так что выбираем Install OpenSSH server.
Тут же вы можете импортировать ssh ключ и запретить авторизацию по паролю. Я не вижу смысла делать это сейчас. Гораздо удобнее будет потом подключиться к серверу и настроить все, как надо. Первый раз можно будет зайти и по паролю.
Далее выбираем набор пакетов для установки. Представлен богатый выбор готовых конфигураций. В общем случае, достаточно минимальной базовой системы, что я и предлагаю оставить. Весь остальной софт можно установить позже из тех репозиториев, что вы посчитаете наиболее подходящими. Так что я не выбираю ничего дополнительного.
Теперь сервер можно перезагрузить, только перед этим не забудьте отключить установочный диск, iso образ или загрузочную флешку, с которой выполнялась инсталляция системы.
Установка Ubuntu Server на raid
Отдельно рассмотрю установку Ubuntu Server на программный рейд mdadm. Этот процесс ничем не отличается от стандартной установки, кроме выбора разметки диска. Там мы должны будем создать разделы mdadm и установить систему на них. Давайте сделаем это.
В моем примере я буду использовать 2 виртуальных жестких диска по 10 Gb каждый. Для примера этого достаточно. Для дисков большего размера все действия будут аналогичные. Логика разметки диска под установку на raid mdadm следующая:
Должно получиться примерно так:
Дальше продолжаем стандартную установку. После того, как она завершится, логинимся на сервер и проверяем статус raid массива.
Все в порядке, система установлена на raid. Выполним несколько шагов для завершения работы.
- Зайдите в систему и подключите swap раздел.
- Установите загрузчик на оба диска.
- Протестируем поломку жесткого диска.
Думаю, с созданием swap вопросов быть не должно. В интернете материалов на эту тему масса. Установим GRUB2 на оба диска, чтобы в случае поломки одного из них, сервер мог загрузиться и продолжать работу. Для этого выполняем команду:
Выскочат пару запросов на указание параметров загрузчика. Можно все оставить как предложено. В конце указывайте оба диска, если выбраны не оба. По идее, установщик ubuntu server сразу ставит загрузчик на оба диска, но я на всякий случай всегда перепроверяю.
Попробуем теперь сымитировать выход из строя одного из дисков. Для этого выключаем виртуальную машину, отключаем первый жесткий диск, с которого до этого грузились и запускаем виртуалку. Она должна запуститься без особых проблем. В консоли во время загрузки будут некоторые ошибки, но не критичные.
Проверяем состояние рейда mdadm.
Все в порядке, система загрузился и нормально работает, просто в составе рейда не хватает одного диска. Давайте подключим новый чистый диск и добавим его в наш raid 1. Для этого выключаем сервер и добавляем к нему еще один такой же чистый диск.
Загружаем Ubuntu Server и проверяем список дисков.
Появился чистый диск /dev/sda . Нам нужно на него скопировать все разделы 1 в 1, как на старом диске и добавить его в состав массива mdadm. Делаем это.
Проверяем структуру разделов.
Разделы идентичные на обоих дисках. Теперь добавляем разделы диска sda в массивы mdadm.
Проверяем статус рейда.
Разделы подключены, идет ребилд массива. После того, как он закончится, можно проверять работу сервера, перезагрузив его. Но перед этим надо не забыть установить загрузчик на вновь добавленный диск. Для этого выполните команду и убедитесь, что загрузчик установлен на оба диска.
После этого перезагружайте сервер и проверяйте. Все должно быть в порядке. Мы корректно выполнили замену сломавшегося диска в ubuntu server, минимизировав простой. Нам, по сути, понадобился только один reboot на все работы. В остальное время сервер был полностью работоспособен и доступен.
Видео
Для того, чтобы вы убедились в корректности и работоспособности представленного материала, предлагаю посмотреть видео про установку Ubuntu Server 18 на raid mdadm своими глазами. Если у кого-то что-то не получается, посмотрите, как это делал я.
Заключение
На этом моя статья по установке на сервер и проверке Ubuntu Server 18 закончена. Надеюсь, вам было полезно и понятно. Буду рад замечаниям и дополнениям в комментариях.
Здравствуйте! На компьютер (спецификация ниже) необходимо поставить Ubuntu (требование пользователя). Установка 17.10 и 16.04 успехом не увенчалась — не доходит даже до самой установки, видимо, не поддерживает железо. Ubuntu 18.04 Server ставится, но после установки драйверов на видеокарту перестает загружаться. Что можно сделать, помогите, пожалуйста! Причем установка получается только на HDD, на SSD не дает поставить. Ставили Debian 9, там все отлично, но требуют Ubuntu.
Процессор Intel Core I9-7980XE tray Материнская плата ПК ASUS ROG STRIX X299-E GAMING Накопитель SSD Kingston SHPM2280P2/480G Видеокарта 11264Mb Gigabyte GeForce GTX1080Ti PCI-E HDMI DP DVI HDCP Retail 2 шт Оперативная память 16Gb PC4-21300 2666MHz DDR4 DIMM Crucial 8 штук 10TB Seagate SkyHawk

В Debian 9 ядро 4.9 LTS версии, а в Ubuntu 16.04 есть два варианта: либо 4.4 LTS, либо 4.13 HWE, именно оно и идет по умолчанию на десктопах.
Не беспокойтесь: netboot позволяет ставить GUI, он спрашивает об этом явно, просто сеть нужна в процессе установки будет.
Vsevolod-linuxoid ★★★★★ ( 19.03.18 15:18:36 )Последнее исправление: Vsevolod-linuxoid 19.03.18 15:21:08 (всего исправлений: 2)

Ого. А я и не знал что такое уже есть.

Что можно сделать, помогите, пожалуйста!
Обучить тебя ставить линакс?

А на чем по твоему на онтопике PCSX2 гонять?

Вылазь с криокамеры, это старье. Я бы понял если бы про амд 2000 не слышал

Мбыть HDD на время установки отключить нужно.
На некоторых материнках оно даже оффтоп поставить не дает.


Жесть вы там, что в msdos работаете? Какой загрузочный. Grub2 сам все найдет.

А зачем ты на современную систему ставишь дистрибутив в режиме Legacy-загрузки? Ставь в EFI.

Венда не спрашивает, вот он и ставит как ставится.
Кстати встречный вопрос будет поинтереснее.
Для данной конфигурации оборудования, как узнать, будет ли Ubuntu работать на нем? Какие соображения следует принимать во внимание при выборе версии и вкуса Ubuntu, например:
Xubuntu с более легким рабочим столом, чем обычный Gnome и Unity Lubuntu с еще более легким рабочим столом LXDE
Очевидно Ubuntu не работает на некоторых архитектурах процессоров. Итак, как мне выбрать правильную версию и деривацию. Как узнать минимальные системные требования?
предварительные замечания
в первую очередь нет смысла устанавливать версии Ubuntu, которые больше не выпускаются обновления. Рассуждения обсуждается в нижней части этого ответа.
этот ответ будет сосредоточиться на поддерживаемых версий Ubuntu и ее производных.
если ваше оборудование этот ответ будет сосредоточиться на данный момент поддерживаются версии Ubuntu и ее производных и если вы никогда не использовать программное обеспечение новее, чем на соответствующих установочных носителей, только тогда может быть разумным использование устаревших версий. Но кто может быть уверен, что на всю вечность?
Вы не должны установить Ubuntu, чтобы увидеть, если он работает на вашем оборудовании. Это всегда хорошая идея, чтобы никогда не используйте программное обеспечение новее, чем на соответствующих установочных носителей.
в настоящее время поддерживаются версии и их минимальные требования
[dиода d17]информацию о производных ограничены, но их требования будут меньше, чем указано здесь. Как правило, 32-разрядные версии занимают меньше памяти и, как правило, быстрее на старых компьютерах, чем их аналоги в 64-разрядном. Однако, выделить программного обеспечения в настоящее время предполагает 64-битной архитектурой. Если Вы не уверены, установите 64-разрядных версиях. [!dиода d17]
Поддерживаемые версии Ubuntu
14.04 рабочий стол для запуска единство системы необходимо более способных Графический адаптер. 1000 МГц процессор (о Intel Celeron или лучше) 1024 Мб оперативной памяти (системной памяти) Графический процессор и дисплей, способный не менее 1024x768 6 ГБ дискового пространства из опыта мы все знаем, что рекомендуется иметь 2 Гб оперативной памяти, чтобы нормально работать Ubuntu изо дня в день. Хороший старт должен быть с минимум 1ГБ и 2 Гб оперативной памяти рекомендуется. 16.04 рабочем столе рекомендуемые Системные требования для запуска единство системы необходимо более способных Графический адаптер. 2 ГГц двухъядерный процессор или лучше 2 Гб оперативной памяти 25 ГБ дискового пространства, Графический процессор и дисплей, способный не менее 1024x768 либо DVD дисковод или USB-порт для установки медиа-доступ в Интернет поможет 16.04 столе минимальный для того, чтобы запустить единства системы должен более мощным графическим адаптером. Интел Pentium 4 процессора или лучше 1 Гб оперативной памяти Графический процессор и дисплей, способный не менее 1024x768 10 ГБ дискового пространства 17.10 и 18.04 рабочего стола, рекомендуемые Системные требования 64-разрядный с тактовой частотой 2 ГГц двухъядерный процессор или лучше 3 Гб оперативной памяти 25 ГБ дискового пространства, Графический процессор и дисплей, способный не менее 1024x768 либо DVD дисковод или USB-порт для установки медиа-доступ в Интернет поможет 17.10 и 18.04 рабочего стола минимальный 64-битный процессор для ISO, Интел Pentium 4 процессора или лучше для установки с помощью Ubuntu с минимальным компакт-диском. В Ubuntu с минимальным компакт-диском поддерживает установку Ubuntu на компьютерах с 32-разрядным процессором. 1 Гб оперативной памяти Графический процессор и дисплей, способный не менее 1024x768 10 ГБ обновления дискового пространства будет предоставляться для Ubuntu 18.04 на 5 лет до апреля 2023. Убунту 17.10 будет поддерживаться в течение 9 месяцев до июля 2018 года. Если вам нужна долгосрочная Поддержка, рекомендуется вместо этого использовать Ubuntu 18.04. 14.04, 16.04 и 18.04 сервера установки стандартный дистрибутив Ubuntu Server поддерживает 3 Основные архитектуры: Intel х86, amd64 и руку. 1 ГГц процессор 512 МБ системной памяти (ОЗУ) 1 ГБ дискового пространства (базовая система) 1.75 ГБ дискового пространства (задачи установлена) Видеокарта и монитор, поддерживающий разрешение 640х480 14.04, 16.04 и 18.04 установки сервера минимальный дистрибутив Ubuntu Server поддерживает 3 Основные архитектуры: Intel с архитектурой x86, amd64 и руку. Процессор 300 МГц 256 МБ оперативной памяти (RAM) 64-бит, 192 МБ ОЗУ 32-разрядная 700 Мб свободного пространства на диске (базовая система) 1,4 ГБ свободного пространства на диске (все задачи установлены) Видеокарта и монитор, поддерживающий разрешение 640х480 безопасности и техническое обслуживание обновления будут предоставляться на сервер Ubuntu 14.04 до апреля 2019, на сервер Ubuntu 16.04 до апреля 2021 году, а на сервер Ubuntu 18.04 до апреля 2023. [d118 для того чтобы]Поддерживаемые версии xubuntu в[!d118 для того чтобы]14.04 рабочий стол для запуска единство системы необходимо более способных Графический адаптер. 1000 МГц процессор (о Intel Celeron или лучше) 1024 Мб оперативной памяти (системной памяти) Графический процессор и дисплей, способный не менее 1024x768 6 ГБ дискового пространства из опыта мы все знаем, что рекомендуется иметь 2 Гб оперативной памяти, чтобы нормально работать Ubuntu изо дня в день. Хороший старт должен быть с минимум 1ГБ и 2 Гб оперативной памяти рекомендуется.
14.04 рабочий стол
для того, чтобы запустить единства системы нужен более способный Графический адаптер. 1000 МГц процессор (о Intel Celeron или лучше) 1024 Мб оперативной памяти (системной памяти) Графический процессор и дисплей, способный не менее 1024x768 6 ГБ дискового пространства обновления будут предоставляться для xubuntu 18.04 на 3 года до апреля 2021. Xubuntu в 17.10 будет поддерживаться в течение 9 месяцев до июля 2018 года. Если вам нужна долгосрочная Поддержка, рекомендуется использовать xubuntu в 18.04.
Поддерживаемые версии lubuntu, которая
14.04 рабочий стол
для того, чтобы запустить единства системы нужен более способный Графический адаптер. 1000 МГц процессор (о Intel Celeron или лучше) 1024 Мб оперативной памяти (системной памяти) Графический процессор и дисплей, способный не менее 1024x768 6 ГБ дискового пространства обновления будут предоставляться для xubuntu 18.04 на 3 года до апреля 2021. Xubuntu в 17.10 будет поддерживаться в течение 9 месяцев до июля 2018 года. Если вам нужна долгосрочная Поддержка, рекомендуется использовать xubuntu в 18.04. 16.04 рабочем столе рекомендуемые Системные требования для запуска единство системы необходимо более способных Графический адаптер. 2 ГГц, двухъядерный процессор или лучше 2 Гб оперативной памяти 25 ГБ дискового пространства, Графический процессор и дисплей, способный не менее 1024x768 либо DVD-дисков или USB-порт для установки доступ к медиа сети поможет
16.04 рабочем столе рекомендуемые Системные требования
для того, чтобы запустить единства системы нужен более способный Графический адаптер. 2 ГГц, двухъядерный процессор или лучше 2 Гб оперативной памяти 25 ГБ дискового пространства, Графический процессор и дисплей, способный не менее 1024x768 либо DVD-дисков или USB-порт для установки доступ к медиа сети поможет
обновления будут предоставляться для xubuntu 18.04 на 3 года до апреля 2021. Xubuntu в 17.10 будет поддерживаться в течение 9 месяцев до июля 2018 года. Если вам нужна долгосрочная Поддержка, рекомендуется использовать xubuntu в 18.04.
Поддерживаемые версии Ubuntu ядро
16.04 рабочем столе рекомендуемые Системные требования
для того, чтобы запустить единства системы нужен более способный Графический адаптер. 2 ГГц, двухъядерный процессор или лучше 2 Гб оперативной памяти 25 ГБ дискового пространства, Графический процессор и дисплей, способный не менее 1024x768 либо DVD-дисков или USB-порт для установки доступ к медиа сети поможет
обновления будут предоставляться для xubuntu 18.04 на 3 года до апреля 2021. Xubuntu в 17.10 будет поддерживаться в течение 9 месяцев до июля 2018 года. Если вам нужна долгосрочная Поддержка, рекомендуется использовать xubuntu в 18.04.
для того, чтобы запустить единства системы нужен более способный Графический адаптер.
почему Вы не должны использовать версий, когда их поддержка закончилась
для того, чтобы запустить единства системы нужен более способный Графический адаптер.
несовместимости программного обеспечения: версии, которые больше не поддерживаются будет иметь серьезные проблемы с этим. Из-за отсутствия обновлений никто больше не сможет открыть последние документы LibreOffice или компилировать программы, что необходимы более свежие библиотеки. Драйверов последних устройства не будет включаться в старых ядрах. [о d54]16.04 рабочего стола минимальный для запуска единство системы необходимо более способных Графический адаптер. Процессор Intel Pentium 4 или лучше 1 Гб оперативной памяти Графический процессор и дисплей, способный не менее 1024x768 10 ГБ дискового пространства [!о d54]
Подпишитесь на автора, если вам нравятся его публикации. Тогда вы будете получать уведомления о его новых статьях.
Отписаться от уведомлений вы всегда сможете в профиле автора.
В результате всевозможных приключений с принтером, закономерно пришёл к необходимости ставить Octoprint :)
Прошерстил интернеты и удивился тому, что несмотря на все недостатки малиноподобных решений (вопросы к качеству реализации USB и сети, недостаточная производительность и стабильность), как-то мало рассматриваются альтернативы.
Я не фанат специализированных дистрибутивов и решений на ARM/MIPS и т.п., но хотелось чего-то простого, стандартного и недорогого :)
- цена в пределах стоимости комплекта Raspberry Pi 3 Model B+ плюс Official Raspberry Pi 3 Universal Power Supply - многие проблемы из описанных в интернетах как раз решаются качественным питанием
- x86
- нормальный USB
- нормальный WiFi
- небольшое

Полностью поддерживается Ubuntu 18.04 - вместе с Octoprint всё встало и завертелось без проблем.
И так мне это всё понравилось, что сил нет :) Но был один недостаток - WiFi только 2.4GHz (и неудовлетворённое чувство прекрасного, как следствие).
В итоге я продолжил свои изыскания и натолкнулся на явление, совершенно прошедшее мимо моего внимания - Intel Compute Stick. Естественно, не новый - лимит по бюджету никуда не делся.
После изучения новой ниши, выбор пал на Intel Compute Stick STK1A32SC и STK1AW32SC. По железу - одинаковые, просто второй идёт с Win10 Home в комплекте, что для моих целей роли не играет.
Потратив пару недель на охоту, купил практически новый Intel Compute Stick STK1AW32SC. На треть превысил бюджет, но у меня есть оправдание - я его очень хотел.

- Intel Atom x5-Z8300 Processor (2M Cache, up to 1.84 GHz)
- 32GB eMMC
- 2GB DDR3L-1600
- Intel Wireless-AC 7265 + Bluetooth 4.2
- идём на страницу поддержки
- качаем последний BIOS Update
- кладём BIOS (.BIO) файл на флешку
- подключаем Intel Compute Stick в HDMI порт монитора
- подключаем USB клавиатуру в один порт
- вставляем флешку в другой USB порт на Intel Compute Stick
- перезагружаем или включаем Intel Compute Stick
- во время загрузки жмём F7 и входим в меню BIOS Flash Update

- выбираем там нашу флешку (жмём Enter) и .BIO файл на ней (жмём Enter)

- подтвеждаем, что осознанно решили обновить BIOS (жмём Enter)
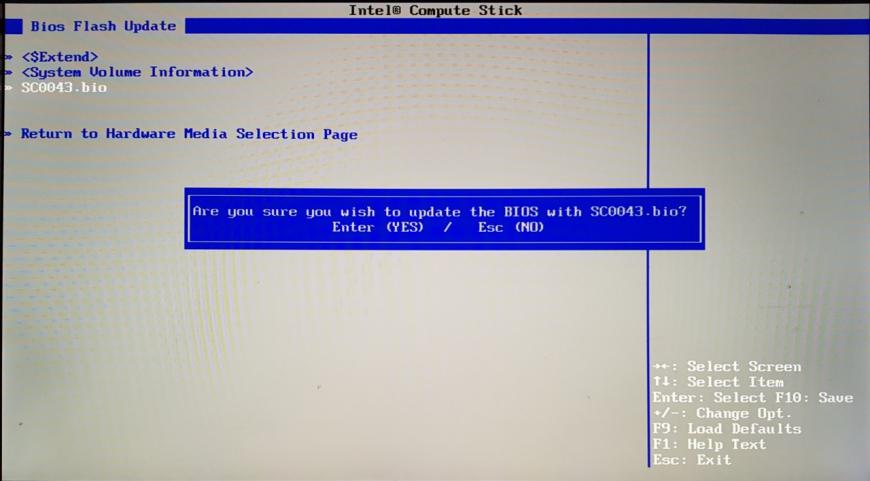
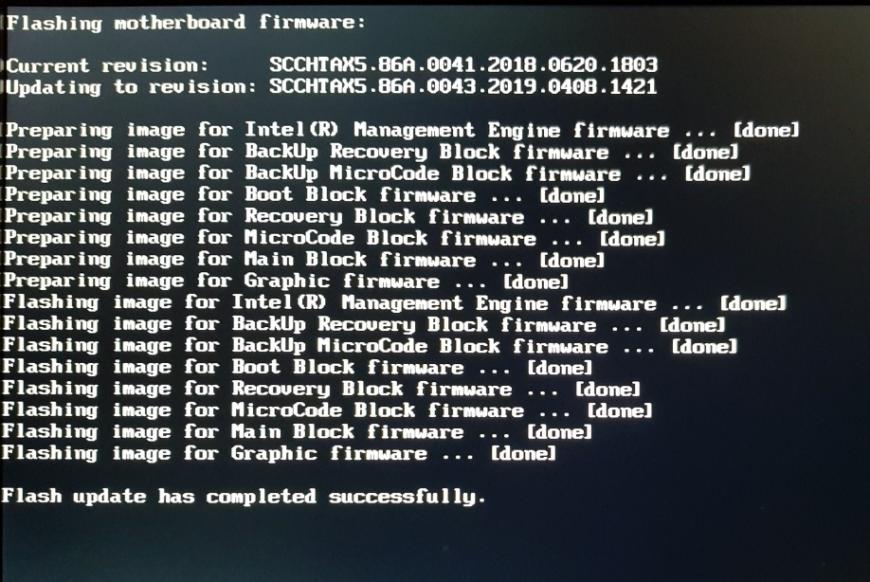
Теперь было бы неплохо поставить Ubuntu. Так как железо на Intel Compute Stick не очень стандартное, оно не совсем знакомо установщику Ubuntu Server 18.04 - а именно, WiFi адаптер найден не будет.
Но это ничего - стандартный установщик Ubuntu Server 18.04 как раз имеет баг, который не позволяет продолжить установку без настройки сети :)
Любым удобным способом переносим дистрибутив на флешку. Я использовал Rufus.

Втсавляем флешку в Intel Compute Stick.
Т.к. STK1AW32SC поставляется с предустановленной 32-битной Win10 Home, а ставить мы будем 64-битную Ubuntu, необходимо отразить это в настройках BIOS.
Перезагружаем Intel Compute Stick, жмём F2 и идём на вкладку 'Configuration'. Там заботливо выбираем 'Windows 64-bit' в пункте 'Select Operating System' (я ещё выключил Bluetooth - не нужен он мне) и жмём F10, чтобы сохранить настройки и перезагрузиться.
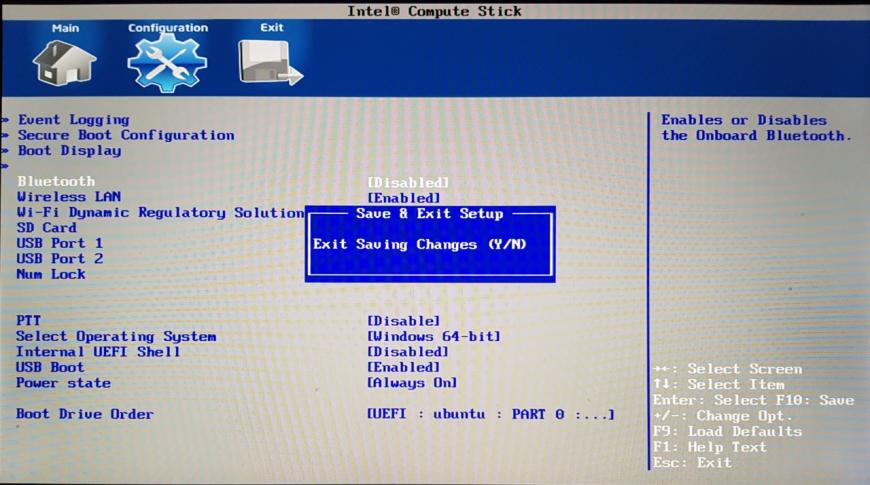
При перезагрузке жмём F10 и выбираем нашу флешку с Ubuntu в качестве загрузочного устройства.
В установке Ubuntu ничего военного нет. Со всем соглашаемся :) отвечаем на задаваемые вопросы - и всё. При разбивке диска выбираем 'Use An Entire Disk', а вот в списке устанавливаемого ПО не выбираем ничего, иначе установка без сети не пройдёт.
Ждём, пока всё станет хорошо и выбираем 'Reboot Now', когда предложат.
После загрузки Ubuntu вводим свой логин и пароль и исправляем ситуацию с WiFi.
Добавляем нашу флекшу в список репозиториев
[CODE]sudo mount /dev/sda1 /media/cdrom
sudo apt-cdrom --cdrom /media/cdrom -m add
sudo apt update[/CODE]Устанавливаем пакеты, необходимые для настройки WiFi
[CODE]sudo apt install wpasupplicant lshw[/CODE]Ищем имя нашего WiFi адаптера (wlp1s0)
[CODE]sudo lshw -short -class network
H/W path Device Class Description
/0/100/1c/0 wlp1s0 network Wireless 7265[/CODE]Настраиваем netplan ('network_ssid_name' меняем на имя своей сети, '**********' - на пароль от неё)
[CODE]sudo cp /usr/share/doc/netplan.io/examples/wireless.yaml /etc/netplan/01-netcfg.yaml
sudo nano /etc/netplan/01-netcfg.yaml
[/CODE]Применяем netplan и поднимаем сетевой интерфейс
[CODE]sudo netplan apply
sudo ip link set wlp1s0 up
[/CODE]Проверяем полученый ip адрес и что интернеты есть
[CODE]ip addr show wlp1s0 | grep inet
[/CODE]Если всё ОК - можно убирать флешку из списка репозиториев и обновить установленные пакеты из интернетов
sudo apt update
sudo apt upgrade
[/CODE]После завершения обновления - ставим SSH сервер
[CODE]sudo apt install openssh-server
[/CODE]И запрещаем выключение системы по короткому нажатию кнопки питания - уж больно легко жмётся :) ('-' - как было, '+' - как стало)
[CODE]sudo nano /etc/systemd/logind.conf
[/CODE]Перезагружаем систему и убеждаемся, что можем подключиться через SSH по найденому ранее ip адресу.
Теперь уже можно ставить Octoprint, используя официальные рекомендации и здравый смысл.
[CODE]sudo apt install python-pip python-dev python-setuptools python-virtualenv git libyaml-dev build-essential
[/CODE]Добавляем пользователя octoprint, от которого будет запущен сервис, с домашней директорией в /opt/octoprint
[CODE]sudo useradd -m -d /opt/octoprint -s /bin/bash octoprint
[/CODE]И на всяикй случай выдаём ему права на использование последователных портов
[CODE]sudo usermod -a -G tty octoprint
sudo usermod -a -G dialout octoprint
[CODE]sudo su - octoprint
[/CODE]Устанавливаем Octoprint под пользователем octoprint и выходим
pip install pip --upgrade
[/CODE]Теперь нужно разрешить пользователю octoprint выключать компьютер
[CODE]sudo visudo -f /etc/sudoers.d/octoprint-shutdown
octoprint ALL=NOPASSWD: /sbin/shutdown
[/CODE]и перезагружать сервис octoprint (к примеру, чтобы активировать плагин)
[CODE]sudo visudo -f /etc/sudoers.d/octoprint-service
octoprint ALL=NOPASSWD: /usr/sbin/service octoprint restart
[/CODE]Теперь добудем init-скрипт, уоторый будет автоматически запускать octoprint при загрузке, и файл общих настроек
[/CODE]Т.к. octoprint мы поставили не в папку по-умолчанию, поправим настройки ('-' - как было, '+' - как стало)
[CODE]sudo nano /etc/default/octoprint
[/CODE]Делаем init-скрипт исполняемым и разрешаем автоматический запуск после загрузки
[CODE]sudo chmod +x /etc/init.d/octoprint
sudo update-rc.d octoprint defaults
[/CODE]И таки запускаем octoprint :)
[CODE]sudo service octoprint start[/CODE]
Подпишитесь на автора
Подпишитесь на автора, если вам нравятся его публикации. Тогда вы будете получать уведомления о его новых статьях.
Читайте также:

