Как установить виндовс хр на ноутбук
Обновлено: 06.07.2024
Руководство как установить Windows XP с интеграцией драйверов SATA на ноутбук или компьютер для новичков.
Введение в установку Windows XP
Как вы уже имели возможность догадаться, речь в данном руководстве пойдет об установке Windows XP. Сразу хочу отметить, что ориентирован данный материал в первую очередь для новичков и тех, кто по тем или иным причинам еще не сталкивался с установкой Windows XP.
Общаясь на форуме с различными людьми, я иногда сталкивался с предубеждением о том, что установка Windows XP - это что-то сложное и непонятное, о том, что поставить ее могут лишь истинные "гуру". На самом деле это не так. Если все делать правильно, то все получится и будет работать. О том как сделать все правильно и рассказано в данном руководстве.
На данном сайте уже был опубликован подобный материал: Упрощенная установка Windows XP. Там установка Windows XP производилась в несколько упрощенной форме. Упрощение заключалось в том, что в BIOS ноутбука или компьютера производилось переключение режима работы контроллера SATA на IDE Mode или так называемый режим совместимости. Это было сделано потому, что в оригинальной Windows XP нет драйверов для встроенных контроллеров SATA производства Intel (начиная с южных мостов семейства ICH7-M) и некоторых моделей от AMD (начиная с семейства южных мостов SB700), которые работают в режиме AHCI.
Замечание: южный мост - это такая большая микросхема на материнской плате ноутбука. К ней подключается жесткий диск по интерфейсу SATA. В более старых ноутбуках применялся несколько другой интерфейс - IDE. Многие ноутбуки позволяют переключать ту микросхему в режим, при котором Windows или любая другая операционная система будет считать, что жесткий диск подключен по IDE, хотя на самом деле он подключен по интерфейсу SATA. Отсюда и растут корни у термина Режим совместимости или IDE Mode.
Может возникнуть вполне логичный вопрос: а какая разница между обычным режимом (AHCI) и режимом совместимости (IDE Mode)? По сути разница заключается в технологии NCQ. В режиме AHCI она включена, в режиме совместимости отключена. На практике эта технология обеспечивает более быструю работу винчестера с несколькими приложениями одновременно.
Отличие состоит в том, что в режиме AHCI работает технология NCQ, которая оптимизирует траекторию передвижения головок винчестера. В режиме совместимости (IDE Mode) эта технология неактивна. На практике технология NCQ позволяет винчестеру чуть быстрее работать одновременно с несколькими приложениями. С результатами сравнения этих двух режимов вы можете ознакомится в этом материале: Технология NCQ. Стоит ли включать AHCI?.
Важное замечание: драйвера SATA нужно интегрировать далеко не на всех ноутбуках. Это касается в первую очередь ноутбуков на чипсетах от Intel, а также ноутбуков на чипсетах от AMD 7-ой серии и выше. Для остальных ноутбуков драйвера интегрировать не надо. Также на надо переключать в BIOS режим работы винчестера. Оригинальная сборка Windows XP уже содержит все необходимые драйвера. То есть просто ставите в BIOS загрузку с диска и устанавливаете систему.
Если у вас чипсет от AMD 7-ой серии (связка 780G + SB700), то лучше воспользуйтесь упрощенной установкой Windows XP. Дело в том, что на данный момент наблюдаются небольшие проблемы с интеграцией драйверов SATA.
Для установки Windows XP на винчестер, который работает в режиме AHCI, существует три основных способа:
- Записать драйвера на дискету, вставить ее в USB-флоппи дисковод, при установке Windows XP нажать F6 и выбрать нужный драйвер;
- Интегрировать драйверов SATA в уже установленную в режиме IDE Mode Windows XP, а потом переключить в BIOS на AHCI. Если не интегрировать драйвера, а просто переключить режим работы, то получите синий экран и перезагрузку;
- Интегрировать драйверов SATA в дистрибутив Windows XP.
Рассмотрим каждый из этих способов:
- Первый способ наиболее простой, но для его реализации нужен флоппи-дисковод. Купить внешний USB-дисковод не всегда есть возможность. Если не сработают второй и третий, то можно смело прибегать к этому способу, благо, флоппи-дисководы стоят очень дешево;
- Второй способ хорош если уже стоит система с настроенными программами, драйверами, которые лень переставлять. Как интегрировать драйвера в уже установленную систему описано в этом материале: Интеграция драйверов SATA в уже установленную Windows XP;
- Третий способ является оптимальным в плане простоты, затрат времени и средств. Именно этот способ и будет описан в этой статье
Теперь можно переходить к непосредственно к описанию установки Windows XP с интеграцией драйверов SATA.
Для установки Windows XP с интеграцией драйверов нужно проделать такие действия:
- Интегрировать драйверов SATA в дистрибутив Windows XP и записать его на диск;
- Включить в BIOS загрузку с диска;
- Установить Windows XP;
- Установить драйвера на ноутбук.
Важное замечание: если у вас нет CD/DVD привода, то вам следует устанавливать Windows XP с флешки или с карты памяти. Как это сделать описано в данных руководствах: Установка Windows XP с флешки или карты памяти и Установка Windows XP с флешки с помощью WinToFlash.
1. Интеграция драйверов SATA в дистрибутив Windows XP и запись на диск
Для интеграции нам понадобятся:
- Диск с Windows XP или образ Windows XP в формате .iso. Рекомендуется использовать чистые MSDN сборки;
- Набор утилит и драйверов. Его вы можете скачать по данным ссылкам: скачать / скачать. Скачиваете файл, запускаете и распаковываете в удобную вам папку;
- Чистый CD- или DVD-диск.
Важное замечание: если вы не знаете какую версию Windows XP установить на ваш ноутбук (32-бит или 64-бит), то рекомендую вам ознакомиться с этим материалом: Windows x86 или x64. Что лучше установить на ноутбук?. Также стоит ознакомиться с данным материалом: Сравнение производительности Windows XP, Windows Vista и Windows 7. Что лучше установить?.
Для интеграции драйверов SATA сначала нужно скопировать дистрибутив Windows XP в папку на винчестере. Создаем папку с названием Windows XP на диске D:\, например. Копируем все файлы с диска с Windows XP в ту папку. Если диска нет, но есть .iso образ, то его можно распаковать в папку Windows XP с помощью утилиты 7-Zip. Ее вы можете найти в архиве с программами и утилитами, который вы скачали по ссылкам выше. В итоге папка Windows XP должна содержать такие файлы и папки:
Устанавливаем и запускаем nLite, выбираем язык и нажимаем Далее:
Нажимаем Обзор и указываем папку, в которую копировали файлы с диска:
Нажимаем Далее:
На этой странице указываем что именно мы будем делать с дистрибутивом. Выбираем Драйвера и Загрузочный образ ISO:
Теперь стоит указать папку с драйверами, которые будем интегрировать в дистрибутив. Нажимаем Импорт и выбираем Папку драйверов:
Если у вас процессор от Intel, то выбираем драйвера для Intel. В архиве есть драйвера для 32- и 64-битных систем. Если у вас чипсет от AMD 7 и выше серий, то выбираем соответствующие драйвера от AMD:
Когда выбрали папку, выбираем драйвер:
А теперь, пожалуй, самое интересное. Выбираем вашу модель южного моста. Для новых ноутбуков на процессорах Intel Core это обычно Intel(R) PCH SATA AHCI Controller. Если вы не знаете какой у вас южный мост, то выбираем все:
Нажимаем Далее:
Запускаем процесс интеграции:
Вот драйвера и интегрировались:
Теперь вставляем в привод диск, выбираем в окошке слева вверху Direct Burn и нажимаем на Запись:
Вот и все. Драйвера диск с Windows XP и драйверами SATA готов:
2. Включение загрузки с диска в BIOS
Чтобы включить загрузку с диска в BIOS, сначала нужно в него зайти. Для этого в начале загрузки ноутбука нужно нажать определенную клавишу. Обычно, при загрузке внизу указано какую кнопку нажать, чтобы войти в BIOS. Чаще всего это F2, Del, Esc и другие.
После входа в BIOS нужно найти где настраивается порядок загрузки. Обычно эти настройки размещены на вкладке BOOT. Для смены порядка загрузки обычно используются кнопки F5/F6. Иногда выбор порядка загрузки производится через специальное меню. Обычно прямо на страничке с настройками указано какими кнопками можно менять список загрузки.
Выставляем ваш CD/DVD привод на первое место, сохраняем настройки и выходим из BIOS. Для того, чтобы настройки вступили в силу, нужно сделать перезагрузку. Она обычно происходит автоматически после сохранения настроек и выхода из BIOS/
3. Установка Windows XP
Установка Windows XP, в которую встроены драйвера SATA, ничем не отличается от обычной установки Windows XP
Как устанавливать Windows XP описано в этом материале: Упрощенная установка Windows XP.
Если во время установки установщик не найдет жестких дисков или просто ноутбук или компьютер выдаст вам синий экран, то это значит, что вы интегрировали не те драйвера SATA, дистрибутив Windows XP кривой или с винчестером проблемы. В этом случае попробуйте переключить в BIOS режим работы винчестера на IDE Mode (режим совместимости).
Когда закончите с установкой Windows XP, можно переходить к следующему этапу: к драйверам.
4. Поиск и установка драйверов
После установки Windows XP нужно установить драйвера. Зачем они вообще нужны?
Чтобы ответить на этот вопрос, нужно рассмотреть что такое драйвер. Драйвер служит своего рода связующим звеном между операционной системой и непосредственно тем или иным устройством. Если этого связующего звена нет, то Windows просто не сможет работать с тем устройством. Этим устройством может быть звуковой чип, видеокарта, сетевая карта, картридер, веб-камера и многие другие составляющие вашего электронного помощника. Непорядок. О том, как же заставить их нормально работать мы сейчас и поговорим.
И так. Где и как искать драйвера? Для этих целей на сайте существует целый раздел Драйвера. Чтобы вам легче было разобраться с его содержимым, был создан своеобразный путеводитель: Драйвера для ноутбуков.
Если вы владелец ноутбука Asus, то вы можете найти сразу весь набор драйверов на одной из страниц по конкретным моделям. Список доступных моделей вы можете найти здесь: Список драйверов для ноутбуков Asus. Владельцам Acer, eMachines и Packard Bell тоже не о чем волноваться. Драйвера для большей части моделей доступны здесь: Драйвера для ноутбуков Acer, eMachines и Packard Bell. Драйвера и утилиты для ноутбуков Lenovo можно найти в этом разделе: Драйвера для ноутбуков Lenovo.
Если у вас не Asus, Lenovo, Acer, eMachines и даже не Packard Bell, то не отчаивайтесь. Драйвера можно всегда найти. В этом вам сильно поможет руководство: Поиск и установка драйверов на Windows, а также многочисленные темы на нашем форуме:
- Общая тема по поиску драйверов:Решение проблем с поиском и установкой драйверов;
- Решение проблем с драйверами для видеокарты:Решение проблем с драйверами на видеокарту;
- Решение проблем и поиск драйверов для звуковой карты:Решение проблем с драйверами для звуковой карты;
- Драйверы для сетевых карт и Wi-Fi адаптеров стоит искать с помощью данной темы:Решение проблем с драйверами для сетевой карты и Wi-Fi;
- С вопросами по Bluetooth обращаемся сюда:Решение проблем с драйверами и работой Bluetooth-адаптера;
- Web-камеры обсуждаются здесь:Решение проблем с Web-камерами;
- Различные фирменные утилиты для ноутбука или компьютера можно найти с помощью данных тем форума:Проблемы с дополнительным ПО, Описание утилит для ноутбуков Samsung и Описание драйверов и утилит для ноутбуков Asus.
Также вам может помочь статья: ответами на частые вопросы. Тут собраны ответы на самые частые вопросы.
Процесс установки драйверов и утилит детально описан в данном руководстве: Установка драйверов и утилит на ноутбуки Asus. В нем это все показано на примере ноутбуков Asus. Как это проходит на ноутбуках Acer примерно показано тут: Установка драйверов на Windows XP. Вообще установка драйверов вполне стандартна для всех ноутбуков и компьютеров. Ничего особого нет. К сожалению, такого нельзя сказать о фирменных утилитах. О них сейчас и поговорим.
5. Установка фирменных утилит и прикладных программ
Фирменные утилиты обычно отвечают за работу дополнительных клавиш, за индикацию нажатий на дисплее, за работу различных энергосберегающих режимов, за работу с камерой и беспроводными устройствами в конце концов. Иногда даже случаются курьезы: невозможно установить драйвер на Bluetooth адаптер из-за того, что он отключен. Для его включения нужна специальная утилита. Иногда подобное происходит и с тачпадом ноутбука.
Рассмотрим установку утилит. На устройства Acer, eMachines и Packard Bell установка утилит сводится к установке Launch Manager, на ноутбуках HP - HP Quick Launch Buttons, на ноутбуки Asus - утилиты из набора ATK и так далее. Обсудить фирменные утилиты вы можете в этой теме форума: Проблемы с дополнительным ПО и в других темах по фирменным утилитам.
Теперь переходим к прикладным программам. Их в наших интернетах существует великое множество на самый разный вкус, цвет и для самых разных задач. Чтобы упростить вам задачу подбора, была создана подборка с самыми необходимыми программами: Подборка необходимых бесплатных программ. Может там что-то полезное и найдете. Не стоит также забывать и об Руководстве по оптимизации Windows. Тоже довольно полезное руководство.
На этом все. Благодарю за внимание!
Все вопросы, которые связаны с установкой Windows XP, прошу излагать в этой теме форума: Решение проблем с установкой Windows XP.
С уважением, автор материала - Тониевич Андрей. Публикация данного материала на других ресурсах разрешаются исключительно со ссылкой на источник и с указанием автора
Полное и детальное описание нескольких способов установки Windows Vista или Windows 7 с флешки или карты памяти на любой ноутбук, нетбук или компьютер.
Руководство по быстрой установке Windows XP на ноутбук или компьютер для новичков.
Детальное описание как решить проблему с синим экраном смерти или BSOD для новичков.
Рекомендации как ускорить работу Windows, уменьшить время загрузки системы и увеличить ее безопасность.
Описание как установить и запускать полноценную версию Windows XP из-под Windows Vista или Windows 7 с помощью программы Oracle VirtualBox. В данном случае Windows XP устанавливается на виртуальную машину и запускается как отдельное приложение в Windows Vista, Windows 7 или в любой другой операционной системы, включая различные дистрибутивы Linux. Таким образом можно решить проблемы с совместимостью различных программ и драйверов с Windows Vista, Windows 7 или с другой операционной системой.
Несмотря на то, что Windows XP на сегодняшний день считается морально устаревшей и на неё производитель уже давно перестал выпускать обновления, она все равно до сих пор пользуется большой популярностью.
В том числе у владельцев нетбуков. Так как данные гаджеты имеют довольно скромные рабочие параметры. Инсталляция обычно осуществляется с флэш-памяти.
Что нужно
Для инсталляции ОС Виндовс ХР на нетбук потребуются:

Что бы выполнить рассматриваемое действие без каких-либо затруднений, желательно обзавестись «чистой» версией XP, без различного рода «довесков» в виде встроенных приложений и драйверов. Так как в противном случае могут возникнуть всевозможные конфликты на программном уровне в ПК, приводящие к трудностям в процессе работы и настройки.
Ключевым моментом является наличие специальной USB-памяти, на которую, при помощи специального приложения, копируется ОС. Данная память будет подключена перед запуском компьютера. Для создания загрузочного устройства оптимальным выбором будет приложение WinSetupFromUS.
Подготовка
Установка Windows XP с флэшки на нетбук начинается с подготовительной работы.
Она заключается в следующих этапах:
Все этапы очень важны, желательно максимально ответственно относиться к каждому из них. Так как в противном случае велика вероятность потери данных или возникновения каких-либо иных проблем, связанных с удалением информации или чем-то подобным.
Видео: Windows XP на нетбук
Загрузочная флэшка с WinSetupFromUS
Приложение под названием WinSetupFromUS дает возможность за минимальное количество времени подготовить дистрибутив с действующей загрузочной областью, позволяющей провести инсталляцию операционной системы на нетбук. Процесс загрузки ОС на носитель благодаря WinSetupFromUS становится практически полностью автоматизированным. Пользователю достаточно лишь заранее отформатировать его.

Форматирование
Форматирование желательно выполнять при помощи специализированного программного обеспечения. Оптимальным вариантом на такой случай является программа BootIce. Важно помнить одну важную особенность данного процесса – после его завершения данные с карты памяти будут полностью уничтожены без возможности восстановления. Потому желательно заранее сохранить их на другом носителе.
Процесс форматирования необходимо выполнять в строгом порядке:
Когда все перечисленные выше операции выполнены, достаточно лишь немного подождать. Сам процесс форматирования занимает небольшое количество времени. Важно лишь ни в коем случае не вытаскивать во время выполнения данной операции устройство из порта, а также не отключать питание компьютера. Это может плохо сказаться на работе устройства, и процесс придется начинать заново.
Создание загрузочной записи и загрузчика
Когда форматирование успешно завершено, можно переходить к следующему этапу работы – созданию загрузочной области на устройстве и непосредственно загрузочной записи.
Делается это следующим образом:

Когда операция завершена, можно смело приступать к загрузке дистрибутива на носитель. Для этого потребуется использовать приложение WinSetupFromUS.
Копирование Windows XP на флэшку
Запускаем приложение WinSetupFromUS.
Откроется окно, в котором необходимо будет осуществить следующие действия:

Тестирование
Чтобы проверить, возможно ли осуществить инсталляцию при помощи скопированного на устройство дистрибутива, достаточно просто вставить носитель в USB порт и подождать некоторое время. Если на ПК включена автозагрузка, то через некоторое время на мониторе появится диалоговое окно, дающее возможность выполнить инсталляцию. Если такое окно отсутствует, то где-то была допущена ошибка.
Видео: Windows XP с USB-Flash диска на нетбук
Как установить Виндовс ХР с флэшки на нетбук
Сама инсталляция системы рассматриваемого типа на персональный компьютер, независимо от его вида, не представляет собой ничего сложного. Некоторые сложности порой возникают на этапе подготовительных работ. Это настройка Биос, выбор приоритетного устройства в процессе выполнения загрузки и другие важные моменты.
Особенно часто сложности возникают при попытке проинсталлировать ХР на модель ПК, где используется SATA. Данная версия ОС достаточно проблемно работает с контролером рассматриваемого типа. Именно поэтому при настройке Биос необходимо в обязательном порядке перевести контролер жесткого диска в режим IDE-совместимости.
Если же возможность выполнить подобную операцию по какой-то причине отсутствует, то необходимо использовать версию ХР с встроенными драйверами, позволяющими системе нормально работать с SATA-устройствами.
Настройка BIOS
Предварительная настройка Биос для инсталляции ХР включает в себя два основных этапа:

Чтобы зайти в Биос, необходимо до начала загрузки персонального компьютера нажать определенную комбинацию клавиш, либо какую-либо одну.
Для различных моделей нетбуков данные клавиши различны. Все зависит от конкретной модели Bios:
Приоритет загрузки
Чтобы сделать USB-флэшку приоритетной при выполнении загрузки персонального компьютера, необходимо выполнить действия в строгом порядке:

Меню загрузчика может выглядеть иным образом. Зачастую под пунктом «Boot» скрывается список устройств, с которых загрузка может быть осуществлена. И достаточно просто при помощи клавиш «-» и «+» выбрать нужное. (1st boot devise, 2st boot devise). Когда все требуемые манипуляции завершены, необходимо переключить контролер в режим IDE-совместимости – если в дистрибутиве отсутствуют драйвера.
Переключение контролера жесткого диска SATA в IDE-совместимый режим
Многие Биосы нетбуков на сегодняшний день поддерживают режим IDE-совместимости.
Для включения данного режим требуется выполнить следующие действия:

В различных режимах меню может существенно отличаться. При поиске нужного пункта необходимо ориентироваться на технически термин SATA. В большинстве случаев меню с такими названиями позволяют манипулировать контролером и режимом его работы.
Процесс установки
Процесс установки Windows XP с флэшки выглядит следующим образом:
После выполнения форматирования начнется непосредственно процесс установки. Он практически полностью протекает в автоматическом режиме.

Участие пользователя потребуется только на этапах:
Последним этапом будет являться создание учетной записи. После завершения данного этапа персональный компьютер можно будет использовать для выполнения различных задач.
Техника рассматриваемого типа постепенно уходит в прошлое (её заменяют планшеты), также как и операционная система XP. Несмотря на это, сегодня нетбуки все ещё остаются актуальны и имеются в широкой продаже. Так как многие пользователи довольно консервативны и переходить на новое ПО не торопятся. Именно поэтому установка ХР с флэшки практикуется до сих пор.
Установка Windows XP на ноутбук исполняется просто, если запомнили, как выполняется аналогичная процедура, но для более продвинутых операционных систем. Хотя сам загрузочный экран, а так же интерфейс будут выглядеть по-другому, сложностей с этой нехитрой 40-минутной процедурой не должно возникать.

Для начала, предлагаем вспомнить, что же особенного заключается в Windows XP. Во-первых, это легендарная операционка от не менее легендарной корпорации Microsoft. Во-вторых, большинство юзеров из нашего поколения начало свое первое знакомство с персональным компьютером. Стоит отдать дань уважения этой системе, помянув добрым словом. Кстати, официальное обслуживание этой программы прекращено, но это никак не ударило по ее популярности. И последнее, Windows XP, в отличие от своих более «молодых сородичей» отличается меньшей прожорливостью. Ей не требуется куча свободного места, то же самое можно сказать о минимальной емкости оперативной памяти.
Варианты установки.
Итак, установка Windows XP на ноутбук возможна с помощью оптического диска или флешки. Наверняка, у вас возник вопрос – для чего необходимо устанавливать эту систему на внутренний накопитель ноутбука. Ведь большинство ноутбуков оснащаются вполне приличными системами Windows 7 или 8. Но ни для кого не секрет, что ноутбуки имеют не полноценный коэффициент производительности. К примеру, при выходе из строя одной из плашек оперативной памяти, скорость работы компьютера значительно понизится. И здесь на руку придутся возможности Windows XP, к примеру, ее запросы по потреблению ресурсов вашего ПК. Стоит учесть, что установка Windows XP на ноутбук так же выполняется в тех случаях, когда юзеру просто хочется насладиться многофункциональной классикой.
Приступаем к установке.
Первым делом, вам необходимо скачать или позаимствовать образ этой операцинки у своих друзей. Так же вы можете купить лицензионный диск с XP, хотя найти такое ПО сегодня уже не так просто. Лучше всего использовать «проверенные сборки», где опытные программеры, сидя в теплой квартире, модернизировали эту систему. Поэтому, без всякого страха и сомнений, качайте понравившийся образ.
Установка Windows XP на ноутбук не будет завершена, если вы не выполните следующий порядок действий. Как я уже отметил, сей операцию можно производить, используя уже проверенный диск или же флешку с записанным на нее образом. Вы можете использовать любой из этих способов.
Итак, приступаем. Для начала, необходимо открыть меню БИОСа, после чего найти boot закладку. В этом режиме потребуется выбрать тот девайс, через который будет производиться загрузка системы. По обычаю, операционная система грузится через жесткий диск. Для того, чтобы установка Windows XP на ноутбуке пошла полным ходом, потребуется сменить название жесткого диска на название DVD-привода или USB-порта, где уже подготовлена флешка с виндой. Далее выходим из БИОСа и сохраняем внесенные изменения. При следующей перезагрузке, вы увидите надпись белого цвета, нажмите на любую кнопку и процесс установки стартанет. После недлительной подготовки файлов для копирования, выскочит экран приветствия. Подробнее о том, как поставить приоритет загрузки с диска или флешки читайте здесь.

Нажимаем enter, идем дальше. На следующем экране, будут показаны все жесткие диски, подключенные к вашему ноутбуку. Обычно, это один винт, который просто состоит из двух и более разделов. Это делается для того, чтобы сохранить ваши данные на одном из дисков, а на другом свободно переустанавливать операционную систему.. Здесь вы можете настроить все эти параметры под свои нужды, нажимая кнопку С (создать новый раздел) или D (удалить раздел). Все достаточно просто. Нажимаем Enter, как только будет выбран нужный раздел.(куда мы хотим поставить операционную систему)
Далее установка Windows XP на ноутбук продолжится после появления нового окна, где вам предложено выбрать вариант форматирования жесткого диска, а так же пропуск этого действия. (нужно выбрать «форматировать раздел в системе ntfs (быстрое)» или оставьте все как есть допустим если этот раздел абсолютно чистый)
Далее копирование файлов, настройка винды и прочие действия пойдут в автоматическом режиме. Правда, вам потребуется настроить дату, время, имя пользователя, подключение к сети. Как обычно, ноутбук будет несколько раз перезагружаться, не пугайтесь.
По завершении установки вы увидите рабочий стол с фирменным пейзажем от Windows.

Примите мои искренние поздравления! Единственное, что вам осталось – это скачать драйвера для используемого железа.
Внимание! Для ноутбука нужно искать драйвера только на официальном сайте поддержки. Не советую ставить их при помощи программ Driver Pack Solution и др, так как возможны повреждения а иногда и выход из строя какого либо оборудования! Подробнее о установке драйверов вы можете узнать из раздела Установка драйверов.
Также, если возникли какие-то вопросы, вы можете посмотреть видео о том, как правильно устанавливать Windows XP.
Для некоторый людей звучит дико, когда объясняешь им, что на купленный ими новый нетбук с Windows 7 Starter нельзя стандартным способом установить картинку на рабочий стол. Да можно установить специальную прогу, которая будет висеть в памяти и постоянно выводить изображение на рабочий стол.
После этого многие требуют установить "родной им" Windows XP и даже предлагают деньги. Так как системный администратор - это высокоморальное существо, которое не может отказаться от предложенных денег, приходится браться за работу по переустановке Windows XP на нетбук без CD-ROM`а.
Лично для меня с моральной стороны является неправильным устанавливать Windows XP на нетбук с настоящей и действующей лицензией Windows 7, хоть и Starter, но как говорится, хозяин-барин. Скрипя своими моральными принципами и пряча деньги в карман, я каждый раз устанавливаю Windows XP на нетбуки клиентов.
Я уже установил Windows XP на большое количество нетбуков и могу сказать, что, в принципе, алгоритм действий для всех них одинаковый. Для этих целей я использую народный дистрибутив - ZverCD, который в личных целях я бы не стал использовать, так как он тяжеловатый. А для клиентов в самый раз, так как облегчает поиск драйверов после установки.
Что нам нужно для установки Windows XP на нетбук?
- Дистрибутив Windows. Найти, я думаю, для Вас не составит труда, так как этого говна в Интернете навалом. Возьмите хотя бы ZverCD.
- Флешка или, по-умному, USB-накопитель, который сможет записать на себя 1Гб информации.
- Программа WinToFlash, которую нужно загрузить отсюда.
Последняя программа WinToFlash, в свою очередь, умеет делать одно - создавать загрузочную флешку с WIndows. В нашем случае с XP.
Устанавливаем Windows XP на нетбук без CD-ROM`а
Хотелось бы сразу сказать, что WinToFlash не работает с CD-дисками и ISO-образами. Она работает с системными файлами операционной системы, то есть если у Вас ISO-образ Windows XP, то Вам нужно его распаковать любым архиватором.
Сам алгоритм установки Windows XP на нетбук можно описать таким образом:
-
Создаем загрузочную флешку с помощью WinToFlash.
Для этого запускаем WinToFlash, предварительно вставив очищенную флешку в комп и везде со всем соглашаемся (давим ОК и так далее), пока не доходим до окна:
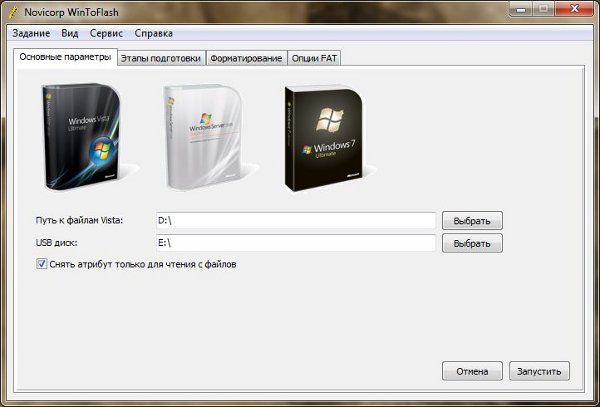
Где нужно указать путь до распакованных ранее файлов WIndows XP, а ниже выбрать флеш-накопитель. После чего ткнуть на Запустить и опять везде давить ОК и Далее.
Вставляем в нетбук флешку и в BIOS выставляем первым загрузочным устройством нашу флешку. С этим возникнуть проблем не должно.
Это стандартная процедура при установки Windows XP, которая происходит в текстовом режиме, когда на синем экране мы разбиваем разделы и указываем куда ставить новую ОС.

Windows XP — хороший вариант для установки на нетбук, на слабый настольный компьютер, или на ноутбук, выпущенный много лет назад.
Операционная система Windows XP, несмотря на то, что вышла в 2001 году, до настоящего времени хорошо подходит для работы на маломощных, устаревших компьютерах. Более современные операционные системы Windows 10, Windows 8.1, Windows 8, Windows 7 предъявляют более серьезные требования к оборудованию компьютера.
Во времена создания Windows XP для установки операционной системы использовались компакт диски, которые вставлялись в приводы CD/DVD компьютера. Эра переносных USB флешек еще не наступила, поэтому Microsoft не предусмотрела инструмента для установки системы с загрузочной флешки.
Многие нетбуки и ноутбуки не имеют дисковода, поэтому установку или переустановку Windows можно выполнить USB накопителя, либо с внешнего DVD привода.
Совет по установке Windows XP, вместо Windows 7
Если вы хотите установить Windows XP, вместо Windows 7 и выше — обязательно перед установкой необходимо зайти на сайт производителя оборудования вашего «железа» (материнской платы и видеоадаптера,если он дискретный) и проверить есть ли необходимые драйверы для ОС Windows XP и поддерживается ли производителем «железа» данная операционная система.
Драйвера для материнских плат можно проверить и скачать здесь:
Asus
Gigabyte
MSI
ASRock
Для видеокарт здесь:
AMD Radeon: AMD
NVidia Geforce: NVidia
Установка Windows XP с флешки
Установка Windows XP через флешку проходит в три этапа:
- Создание загрузочной флешки
- Выбор приоритета загрузки с USB флешки в BIOS
- Установка Windows XP на компьютер с установочной флешки
Создание загрузочной флешки с Windows XP
Для создания загрузочной флешки, мы используем бесплатную программу WinSetupFromUSB. Еще нам понадобиться чистый USB накопитель для записи на флешку системы.
На моем сайте есть подробная статья Как создать мультизагрузочную флешку. Прочитайте статью, запишите по инструкции операционную систему на флешку.
Выбор приоритета загрузки в BIOS
Вставьте флешку с Windows XP в USB разъем, а затем включите компьютер. Сразу после запуска ПК, необходимо нажать на определенную клавишу клавиатуры для входа в настройки BIOS для выбора приоритета загрузки с загрузочной флешки или DVD привода.
На разных устройствах используются различные клавиши или сочетания клавиш.
После запуска компьютера, начинается тестирование оборудование, в это время необходимо быстро нажать на клавишу для входа в BIOS. Наиболее часто используются клавиши «Del», «F2» и «F8» для быстрой загрузки.
Работа в BIOS осуществляется с помощью клавиш клавиатуры. В окне BIOS даны пояснения на английском языке, какими клавишами нужно пользоваться для настройки.
В настройках AMIBIOS войдите в меню Advanced BIOS Features, где необходимо выбрать в качестве первого загрузочного устройства USB диск, переместив его на первое место.

В других версиях BIOS откройте вкладку Boot, выберите USB флешку, установите ее первым загрузочным устройством, если устанавливаете с флешки. Выберите DVD привод, если устанавливаете с диска.
Сохраните настройки, а затем выйдите из BIOS. Сразу после этого, на компьютере произойдет загрузка системы с установочной флешки или с CD/DVD диска, если для установки Windows XP используется оптический диск.
Если вы не успели вовремя войти в BIOS, ничего страшного: снова перезагрузите компьютер, а затем повторите попытку.
Установка Windows XP на компьютер с установочной флешки
В первом окне с надписью «Press any key to boot from CD» нужно нажать на любую клавишу на клавиатуре.

Если устанавливаете с диска, то окно, расположенное выше не выходит.
Начинается установка системы Windows XP. После загрузки нужных файлов откроется окно программы установки Windows XP Professional. Обязательно Нажмите любую клавишу, иначе установка не начнётся.

Нажмите на клавишу «Enter» для запуска установки операционной системы.
Все предлагаемые варианты:
1. Приступить к установке windows XP (Клавиша Enter)
2. Восстановить Windows XP (Клавиша R)
3. Выйти из установщика (Клавиша F3)

Принимаем лицензионное соглашение, нажав на клавишу «F8».

Если на компьютере уже установлена система, то в окне отобразятся разделы жесткого диска. Можно удалить все разделы и установить систему в неразмеченную область, (будьте осторожны, после удаления раздела, либо его форматирования, вы потеряете все данные) или выбрать существующий системный раздел для установки.
На нашем компьютере выбрана неразмеченная область. Для запуска установки Windows нужно нажать на «Enter».

Далее система предлагает отформатировать раздел в файловую систему NTFS. Выберите один из вариантов:
- Форматировать раздел в системе NTFS (Быстрое).
- Форматировать раздел в системе NTFS.
В этом окне может предлагаться форматирование в файловую систему FAT, не рассматривайте этот вариант.
Можно выбрать любой из этих вариантов форматирования в NTFS. В первом случае форматирование раздела пройдет быстрее.

Происходит форматирование системного раздела.

Система копирует файлы в папки установки Windows.


В окне программы установки появляется информация, рассказывающая о функциях операционной системы. Установка Windows XP займет некоторое время, примерное время до завершения установки отображается в окне программы установки Windows.

Поверх окна мастера установки системы, открываются окна для настройки определенных параметров.
В окне «Язык и региональные стандарты» выберите язык, нажмите на кнопку «Далее». В русифицированной версии Windows XP, русский язык выбран по умолчанию.

Можно ввести, все что угодно. Это имя будет отображаться в системе, как имя пользователя компьютера.


Если вы не ввели ключ в предыдущем окне, в окне «Ошибка» нажмите на кнопку «Нет».


Снова откроется окно программы установки Windows XP.

В следующем окне «Сетевые параметры» выберите «Обычные параметры».

В окне «Рабочая группа или домен» нажмите на кнопку «Далее», ничего не меняя.

Опять откроется окно установки Windows XP.

Еще некоторое время продолжается установка операционной системы. После завершения установки, произойдет перезагрузка компьютера.
Далее откроется окно приветствия Microsoft Windows. Для продолжения настройки системы нажмите на кнопку «Далее».

Откроется окно приветствия, а затем запустится Windows XP.

Установка Windows XP завершена.
Как установить Windows XP бесплатно : 3 комментария
Приветствую, у меня при установке виндовс после копирования файлов после первой перезагрузки дальше загрузка не идет появляется синий экран пишет что то типа вирус или устройство не в порядке,
Скажите что делать?
очень классно! Смотрю сайт на телефоне, в опере мини, все картинки поскачивал! Установил экспишку, радуюсь!
Добавить комментарий Отменить ответ
Этот сайт использует Akismet для борьбы со спамом. Узнайте, как обрабатываются ваши данные комментариев.
Читайте также:

