Как установить virtualbox на debian 11
Обновлено: 04.07.2024
В этом руководстве объясняется, как установить последнюю версию VirtualBox в Debian 10, Buster.
Подготовка
Чтобы иметь возможность устанавливать пакеты в Debian, вам необходимо войти в систему как пользователь с привилегиями sudo .
Установка VirtualBox в Debian
Пакеты VirtualBox недоступны в репозиториях Debian 10 по умолчанию. Мы загрузим и установим VirtualBox из репозиториев Oracle.
Следующие шаги описывают, как установить VirtualBox в Debian 10 Linux:
Импортируйте ключи GPG репозитория VirtualBox в вашу систему, используя следующие команды wget :
Обе команды должны вывести OK что означает, что ключи успешно импортированы и пакеты из этого репозитория будут считаться доверенными.
Затем добавьте репозиторий VirtualBox apt в список источников:
$(lsb_release -cs) выведет кодовое имя Debian. В данном случае это buster .
После включения репозитория обновите список пакетов и установите последнюю версию VirtualBox:
На этом этапе у вас установлен VirtualBox на вашем Debian Buster, и вы можете начать его использовать.
Установка пакета расширений VirtualBox
Пакет расширений VirtualBox предоставляет несколько полезных функций для гостевых машин, таких как виртуальные устройства USB 2.0 и 3.0, поддержка RDP, шифрование изображений и многое другое.
Версия Extension Pack должна соответствовать версии установленного VirtualBox. Чтобы скачать расширение типа файла:
После завершения загрузки выполните следующую команду, чтобы установить пакет расширений:
Вам будет представлена лицензия Oracle и предложено принять их условия.
Введите y и нажмите Enter . При успешной установке вы увидите следующий вывод:
Запуск VirtualBox
Теперь, когда VirtualBox установлен в вашей системе Debian, вы можете запустить приложение из командной строки, набрав:
Пользователи GNOME могут запустить VirtualBox, щелкнув значок VirtualBox: Applications -> System Tools -> Oracle VM VirtualBox .
Когда VirtualBox запускается в первый раз, должно появиться следующее окно:
Если вы используете KDE, запустите VirtualBox, щелкнув значок VirtualBox в KDE menu -> System -> Oracle VM VirtualBox .
Или, если вы используете Xfce в качестве среды рабочего стола, щелкните значок VirtualBox ( Applications -> System -> Oracle VM VirtualBox ).
Выводы
Теперь вы можете установить свою первую гостевую машину с Windows или Linux. Чтобы найти дополнительную информацию о VirtualBox, посетите официальную страницу документации VirtualBox .
Ваше оборудование должно поддерживать и поддерживать технологию виртуализации для запуска VirtualBox.
В этой инструкции мы покажем, как выполняется установка VirtualBox 6 в Debian 11.
Официальных пакетов vbox для Debian 11 Bullseye пока не существует. Мы обновим эту инструкцию, как только пакеты будут доступны.
Ранее мы писали про установку VirtualBox, вот ссылки если вас это интересует:
Установка VirtualBox в Debian 11 с помощью сценария установки
VirtualBox поставляется со скриптом установщика для всех дистрибутивов Linux. Перед запуском сценария установки нам требуется установить зависимости:
$ sudo apt install wget build-essential python2
Откройте свой браузер и перейдите на официальную страницу загрузки VirtualBox, чтобы скачать последнюю версию VirtualBox.
Щелкните правой кнопкой мыши на всех дистрибутивах и скопируйте ссылку на скрипт установщика.
Скачивание VirtualBox для Debian VirtualBox для Debian 11
Откройте свой терминал и используйте ссылку которую мы скопировали чтоб скачать скрипт установщика:
Затем дайте разрешение на выполнение установочному файлу:
Теперь запустите программу установки:
Установка пакета расширений VirtualBox в Debian 11
Загрузка пакета расширений VirtualBox для соответствующей версии, возможна с помощью команды wget.
Вы можете дважды щелкнуть по этому файлу, чтобы установить пакет расширений VirtualBox с рабочего стола или установить его с помощью интерфейса командной строки.
Давайте проверим, как установить его из командной строки.
Мы будем использовать команду vboxmanage для установки пакета расширений VirtualBox:
При установке вам будет предложено принять условия лицензирования Oracle. Введите Y и нажмите Enter:
Чтобы разрешить текущему пользователю запускать VirtualBox, добавьте его в группу пользователей vboxusers. Делается это с помощью команды:
Убедитесь, что пользователь был добавлен:
Ответ в терминале:
Вам потребуется перезагрузить вашу систему, чтобы внести изменения:
Проверка установки и версии VBox:
Ответ в терминале:
Теперь вы можете ввести команду virtualbox без аргумента и начать создавать виртуальные машины для размещения виртуальных операционных систем.

Установленный VirtualBox на Debian 11
Заключение
В этой инструкции мы показали, как установить Virtualbox 6 в Debian 11. Теперь у вас есть работающая виртуальная машина в системе Debian.

В этом посте мы увидим, как установить VirtualBox на Ubuntu и Debian Linux. Если вы новичок, у вас могут возникнуть несколько вопросов: Что такое VirtualBox? Что делает VirtualBox? Короче говоря, VirtualBoxПервоначально разработанная Sun MicroSystems и в настоящее время принадлежащая Oracle, представляет собой программное обеспечение для виртуализации, которое может имитировать автономный компьютер. Каждый автономный компьютер (он же виртуальное устройство) может работать со своей собственной операционной системой (гостевая ОС) и является автономным (удалите устройство, и ваша хост-система вернется в исходное состояние). Приборы могут взаимодействовать друг с другом, быть частью вашей домашней сети и будут рассматриваться как отдельная система. Благодаря этим и многим другим функциям VirtualBox позволяет тестировать различные операционные системы, не внося постоянных изменений в вашу хост-систему. [ Читать: установить Ubuntu Server 14.04 Trusty Tahr в качестве домашнего сервера ]
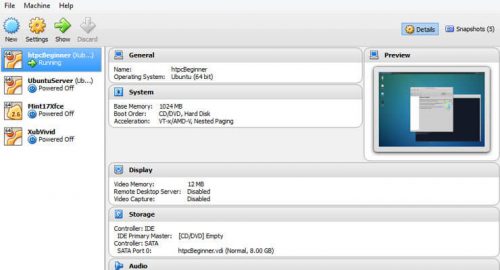
Недавно мы представили некоторые из лучших домашних серверных операционных систем. VirtualBox позволит вам протестировать эти операционные системы, прежде чем выбрать одну. В качестве альтернативы вы можете фактически запустить свою серверную операционную систему или медиасервер из своего экземпляра VirtualBox 24/7: вы можете не захотеть связываться с системой Ubuntu, которая работает безупречно, и можете выбрать запуск своего сервера из устройства VirtualBox, не мешая хост Ubuntu. Или вы просто хотите, чтобы тестовая система связывалась и училась. Звучит захватывающе? Как запустить ваш сервер из VirtualBox – это тема для другого поста. А пока давайте посмотрим, как установить VirtualBox на Debian и Ubuntu Linux.
Рекомендуемые сборки HTPC / Home Server:
Установите VirtualBox на Ubuntu и Debian Linux
Перед установкой VirtualBox в Ubuntu необходимо установить пакет, известный как dkms . Это необходимо, чтобы Virtual Box продолжала работать с любыми обновленными ядрами в будущем.
Далее, самый простой способ установить VirtualBox в Ubuntu – через официальные репозитории Ubuntu. Однако VirtualBox в репозитории Ubuntu всегда на несколько младших версий старше. Для большинства пользователей это не имеет значения, и поэтому приведенной ниже команды должно быть достаточно.
Вы можете пропустить остальные шаги. Однако, если вам нужна последняя версия VirtualBox, вам придется установить VirtualBox в Ubuntu из официального репозитория Virtualbox. Сначала добавьте ключ хранилища с помощью следующей команды:
Затем добавьте хранилище VirtualBox с помощью следующей команды. В этом посте показано, как установить VirtualBox на Ubuntu 14.04 LTE. Возможно, вам придется заменить trusty версию, которую вы используете (см. Инструкции ниже):
Замените слово trusty в приведенной выше команде именем выпуска, соответствующим номеру выпуска:
- яркий – 15.04
- утопический – 14.10
- верный – 14.04 LTE
- дерзкий – 13.10
- рэнг – 04.14
- количественный – 12,10
- точный – 12,04 LTE
Затем обновите список пакетов, используя команду ниже:
Далее вам нужно будет узнать имя пакета для последней версии виртуальной коробки. Для этого выполните следующую команду:
В отображаемом списке (как показано на рисунке ниже) запишите имя пакета для последней версии virtualbox. В настоящее время это так virtualbox-4 .3 .
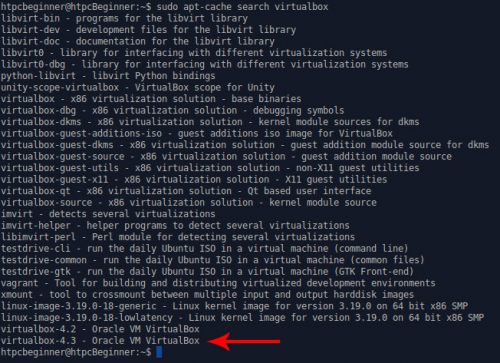
Последнее имя пакета VirtualBox
Наконец, установите VirtualBox в Ubuntu и Debian Linux, используя следующую команду:
После завершения установки VirtualBox вы сможете найти его в своем меню.

VirtualBox на Xubuntu
Вот вам виртуальная машина для Ubuntu и Debian. Вы также можете использовать это руководство для установки VBox на Ubuntu Server Edition. Используя Ubuntu или Debian VirtualBox Extension Pack или VirtualBox Guest Additions, вы можете добавить еще несколько функций в VirtualBox. VMware – еще одно крупное программное обеспечение для виртуализации, но VirtualBox всегда был моим любимым, хотя у него есть свои причуды. Идите вперед, установите VirtualBox на Ubuntu и Debian играть практически с любой ОС.
]]> Virtualbox ]]> - система виртуализации, на данный момент одна из наилучших бесплатных программных продуктов виртуализации. Лично тестировал работу гостевых: XP, Windows 2003, 2008, Debian, Ubuntu работает стабильно.
]]> phpVirtualBox ]]> - AJAX реализация пользовательского интерфейса VirtualBox, написанного на PHP. Это веб-интерфейс для получения удалённого доступа к виртуальным машинам.
Данная инструкция полностью работоспособна и кстати данный сайт работает на виртуалке поднятой на Virtualbox по этой инструкции, вернее я поднял виртуальный сервер и затем рабочие записи переделал в подробнейшую рабочую инструкцию.
Для установки Virtualbox используем Debian или Ubuntu
Необходимо настроить репозиторий с оффициального сайта Virtualbox.
Добавляем в source.list репозиторий
Для Squeeze:
Для Lenny:
Для Ubuntu (выбрать свой дистрибутив):
Добавляем публичный ключ репозитория virtualbox командой:
Обновляем репозиторий и запускаем установку virtualbox командами:
Для того, чтобы у нас работал доступ к RDP через web интерфейс и USB2 для виртуальной машины, необходимо скачать и установить дополнительный пакет virtualbox
Но перед тем как установить пакет дополнений, необходимо узнать версию установленного virtualbox командой:
Для этого скачиваем дополнительный пакет командой:
И устанавливаем скачанный пакет для работы rdp и usb2 командой:
После установки необходимо перезагрузить сервис vboxweb-service командами:
Для работы Virtualbox необходимо создать пользователя под которым будут работать виртуальные машины.
Добавляем пользователя vbox в систему командой:
Указываем пароль пользователя vbox, предварительно записав его в свой блокнот для паролей.
Установка phpvirtualbox
Для того, чтобы работал phpvirtualbox через веб интерфейс, необходимо установить веб сервер с поддержкой PHP.
Устанавливаем програмное обеспечение командой:
Далее качаем сам phpvirtualbox командой:
распаковываем содержимое архива phpvirtualbox-4.1-11.zip в папку /var/www/ предварительно удалив в ней все с помощью программы mc.
Меняем права на файлы phpvirtualbox для веб сервера командой:
Перегружаем веб сервер командой:
Далее переходим в папку /var/www/ командой:
Создаем конфигурационный файл из дефолтного командой:
где pass - ваш пароль введенный при создании пользователя vbox
Изменяем далее:
было:
Внимание. Для того, чтобы работал rdp через веб интерфейс, необходимо указать не 127.0.0.1 а внутренний либо внешний IP , например 192.168.0.1(внутренний адрес сервера)
стало:
было:
стало:
Создаем файл отвечающий на каком айпи и порту будет работать virtualbox
Внимание. можно указать IP 127.0.0.1, но для того, чтобы работал rdp через веб интерфейс, необходимо указать не 127.0.0.1 а внутренний либо внешний IP , например 192.168.0.1(внутренний адрес сервера)
Перезагружаем virtualbox командой:
Открываем в браузере адрес нашего сервера:
и вводим
логин: admin
пароль: admin
Откроется веб интерфейс на английском языке, который можно изменить в настройках на русский, кстати настоятельно рекомендую изменить у пользователя пароль, а лучше создать администратора с не типичным именем и сложным паролем, а текущий удалить, тогда если у Вас интерфейс глядит в инет (что не рекомендуется для безопасности) пароль и логин будет гораздо сложнее (практически не возможно) подобрать.
Интерфейс веб интерфейса практически ничем не отличается от десктопной версии Virtualbox.
Создаем виртульную машину с помощью мастера нажав на кнопку создать, и подключив образ нужного диска и выбрав в сдроме образ выполняем установку операционной системы.
Делаем автозапуск виртуальных машин при включении сервера, сохранение текущего состояния гостевой машины (не выключение) при выключении физическогосервера с восстановлением текущего состояния при включении сервера.
Автозапуск гостевой машины Virtualbox:
Создаем скрипт, который будет запускать и сохранять гостевые машины при включении, выключении сервера:
В этом файле необходимо изменить только переменную VM, в ней нужно указать название вашей виртуальной машины, которая отображается в веб интерфейсе phpvirtualbox.
Делаем файл исполняемым и добавляем его в автозагрузку командами:
Для каждой гостевой машины необходимо сделать свой файл запускающий и сохраняющий виртуальную машину при включении-выключении сервера.
Ошибки.
Если при открытии веб интерфейса выдает ошибку:
Error logging in to vboxwebsrv
необходимо запустить команду под пользователем vbox:
Затем перезагрузить virtualbox командой:
Если выдает такую ошибку при подключении к RDP:
Disconnect reason: I: MCS: Disconnect Request I: RDPCLIENT: The server has dropped connection.
Необходимо: Свойства виртуальной машины - Дисплей - Удаленный дисплей - Дополнительные возможности - поставить галочку на Разрешить несколько подключений
VirtualBox представляет собой эмулятор x86, разрабатываемый innotek (в последствии купленной Sun/Oracle), который является аналогом VMware. Версия VirtualBox Open Source Edition (OSE) является "свободной" и распространяется под лицензией GNU General Public License (GPL).
Это достаточно новый продукт, в связи с этим у него есть несколько незначительных недостатков. Однако в целом это стабильный, надёжный и очень быстрый эмулятор. Он успешно прошёл все тесты по установке с использованием "Установщика Дебиан".
Данная страница содержит несколько руководств, подсказок и трюков по настройке и использованию VirtualBox OSE.|
Установка
Имеется пакет VirtualBox OSE 1.6.6 для Debian Lenny. Он также доступен в backports для Debian Etch. В репозитории testing лежит пакет VirtualBox OSE 3.1.4
Lenny
-
Установите пакет virtualbox-ose и соответствующие Вашей системе модули ядра:
Вам нужно заново зайти под учётной записью, чтобы изменения вступили в силу.
VirtualBox OSE может быть запущен started.
Для загрузки модуля vboxdrv при запуске системы необходимо отредактировать файл /etc/default/virtualbox-ose и установить LOAD_VBOXDRV_MODULE to 1.
Lenny Backports
Чтобы модули VirtualBox OSE не грузились при запуске системы, надо отредактировать файл /etc/default/virtualbox-ose и установить значение переменной LOAD_VBOXDRV_MODULE в 0.
Для автоматической загрузки модуля vboxdrv при запуске системы, отредактируйте файл /etc/default/virtualbox-ose и установите переменную LOAD_VBOXDRV_MODULE в 1.
Squeeze
Для предотвращения загрузки модулей VirtualBox при старте системы, отредактируйте файл /etc/default/virtualbox-ose и установите значение переменной LOAD_VBOXDRV_MODULE в ноль.
Запуск
Десктоп
Сервер
Вы можете запустить VirtualBox в режиме Headless следующим образом:
Это следует запускать внутри существующего экрана, а затем отсоединять его после старта виртуальной машины с помощью Ctrl+a d.
Диагностика
The character device /dev/vboxdrv does not exist (устройство /dev/vboxdrv не существует)
Загрузите модуль VirtualBox OSE (в Debian Squeeze также надо загрузить vboxnetflt ).
Если модуль не найден, обратитесь к разделу Установки для установки virtualbox-ose-modules-*. Для загрузки необходимых модулей при загрузке системы, отредактируйте файл /etc/default/virtualbox-ose и установите LOAD_VBOXDRV_MODULE в единицу.
You are not a member of the "vboxusers" group (Вы не являетесь членом группы "vboxusers")
Для устранения данной проблемы необходимо добавить Вашего пользователя в группу "vboxusers", используя adduser(8), как описано в Установке:
Перелогиньтесь, чтобы изменения вступили в силу.
/dev/vboxdrv not writable for some reason
Файл /dev/vboxdrv имеет следующие настройки:
Теперь группа-владелец файла /dev/vboxdrv станет vboxusers: .
32 битное окружение в ядре amd64
VirtualBox не работает. Это известный баг - 456391.
-1909 VERR VM DRIVER NOT ACCESSIBLE

VERR_SUPDRV_INTERFACE_NOT_SUPPORTED (bridged network)
С VirtualBox OSE 2.2.0 мост-интерфейс может не работать
Убедитесь, что установленный пакет virtualbox-ose-modules-* соответствует версии, доступной в репозитории testing. В случае не соответствия, соберите и установите пакет virtualbox-ose-modules-*, используя Module-Assistant.
Could not find VirtualBox installation
Решение: создайте файл > со следующим содержимым:
Подсказки и советы
Переключение консолей
Обычным способом переключения виртуальных консолей в Linux является комбинация клавиш Ctrl-Alt-Fx. Это не сработает в VirtualBox, комбинация клавиш будет переключать консоли хост-системы.
Для переключения консолей гостевой системы следует использовать сочетание <Host Key>-Fx, где <Host Key> клавиша объявленная в File->Preferences->Input.
Этот прием так же работает для сочетаний ctrl-alt-del и ctrl-alt-backspace. Подробности описаны в VirtualBox user manual в разделе "Keyboard and mouse support in virtual machines", подраздел "Typing special characters".
Так же, для переключения между консолями можно воспользоваться сочетанием alt-left и alt-right, но этот метод не будет работать для графических консолей таких как XOrg или DirectFB.
Настройка интернет моста (VirtualBox < 2.1.0)
По умолчанию VirtualBox использует NAT для сетевых интерфейсов виртуальных машин и использовать внутренний сервер DHCP для получения IP адреса. Это хорошо работает, но недостаток в том, что машина не будет иметь видна снаружи В.М. IP адрес и поэтому вы не можете подключиться к нему из системы хоста или из других систем.
By attaching the VM's interface to "Host Interface" and creating a bridge on the host system, the VM can be made visible on the local network. This also allows to do fun stuff like netbooting the VM (boot from LAN using PXE). It is comparable to the "bridged networking" option in VMWare.
NB To use a wireless host device you need one that has support for Master mode (eg. it can be used as an access point, afaik only the Atheros and Prism drivers has this support)
Preparation
First install the bridge-utils package.
Next, change the network configuration of the host system so that the network interface becomes part of a bridge. Note that this requires restarting the network, so be careful when doing this on a remote system!
Change the file /etc/network/interfaces to look something like this:
In this example the bridge gets its IP address and configuration from DHCP. For static configuration information, see bridge-utils-interfaces(5) (Lenny) or /usr/share/doc/bridge-utils/README.Debian.gz (Etch).
Restart the networking of the host system using:
After this brctl show should show the bridge and ifconfig should show the bridge has the host's IP address.
It is also necessary for your user to own the device /dev/net/tun.
Run the following command to change the owner of that device:
If you have built your own kernel/modules then ensure the host machine has the vboxnetflt driver loaded.
Configuring the VirtualBox VM
See also the chapter on "Virtual networking" in the VirtualBox user manual.
Static interfaces
In this case you only need to "define" an interface for use by a particular user once. All defined interfaces are "remembered" in the file /etc/vbox/interfaces and recreated by the VirtualBox init script every time the host system is booted.
Example to create an interface for a user:
You can of course create multiple interfaces per users, but all interfaces should have unique names.
Dynamic interfaces (on demand)
Пример ниже показывает второй метод. Этот пример позволит вам использовать несколько ВМ, но сценарий предполагает, что каждый интерфейс будет назван в форме "VBox *". Возможно, вам придется адаптировать сценарий под собственные нужды. Обратите внимание, что сценарий предполагает, что вы можете выполнить необходимые команды, с использованием Sudo. Фрагмент файла sudoers приведена ниже в качестве примера.
Save the script, for example as
/.VirtualBox/bridge_setup. The script can be tested by running it from the command line. If successful, brctl show should show interface vbox* (where * will be a number) added to the bridge.
Here is a snippet of a sudoers file to help (replace username and hostname with the appropriate values):
When the VM is started after that, the interface should be created automatically and the VM can be used just like it was a system connected directly to your local network.
Читайте также:

