Как установить windows xp на windows 10
Обновлено: 03.07.2024

Полезно иметь на своём ПК не только суперсовременную Windows 10, но и Windows XP. Часто бывает, что любимые пользователем с начала XXI века программы и игры перестали обновляться, а запустить их в Windows 8/10 уже невозможно, несмотря на различные ухищрения. В этом случае можно установить на компьютер с новой версией системы более раннюю Windows XP.
Зачем нужны Windows XP и Windows 10 на одном ПК
Установка Windows XP на компьютер может понадобиться для корректной работы подключённого к нему старого оборудования. Например, принтера или сканера, функционирующего уже много лет, качество работы которого вас вполне устраивает. Драйверы для таких устройств производителем уже не выпускаются, так как модель давно снята с производства. Да и сама техника сегодня несовместима с Windows 7 и 10. Таковы, например, принтеры HP LaserJet 10xx, пик продаж которых пришёлся на 2005 год. Тогда о новой оболочке Windows Vista, от которой произошли версии 7, 8, 8.1, 10, 10.1, никто и мечтать не смел.
Есть два пути установки более старых версий Windows рядом с новыми:
- с единственным жёстким диском, который не отключится, так как устанавливать вторую Windows будет некуда;
- со вторым жёстким диском, который можно отключить перед установкой другой Windows.
Оба варианта подходят, чтобы не переустанавливать не только Windows XP, но и Windows 10. Цель такой установки — наличие двух систем в загрузчике Windows 10.

Windows 9x, 2000 и XP в новом загрузчике объединены
На более старых ПК, ноутбуках и планшетах Windows 10, несмотря на программную оптимизацию, со временем всё же «подтормаживает». В этом случае установка Windows XP имеет смысл. Особенно если на таком ПК находятся все необходимые программы и файлы, с которыми вы постоянно работаете и поэтому не рискуете переустанавливать систему.
Установка Windows XP на невыключаемом жёстком диске
Для такой установки план действий следующий:
- сначала нужно подготовить раздел для Windows XP;
- затем восстановить загрузчик Windows 10 и добавить в него записи о Windows XP.
Чтобы осуществить установку Windows XP, следуйте инструкции:

- Запустите Windows 10.
- Далее вам понадобится установочная флешка Windows XP. Её легко записать с помощью программы WinSetupFromUSB, выбрав соответствующий пункт Windows 2000/XP/2003 и указав папку, скопированную с диска. Укажите папку (а не ISO-файл) для записи Windows XP
- Вставить ISO в категорию Windows XP не получится. Поэтому, если вы скачали именно ISO-архив Windows XP, распакуйте его с помощью приложения WinRAR в отдельную папку, а затем укажите эту папку в качестве исходной директории.
Создание раздела для Windows XP и установка в него ОС
Перед установкой Windows XP нужно создать для неё отдельный раздел на диске. Устанавливать несколько операционных систем в один раздел не рекомендуется, даже если будет взят его суммарный объём (например, 20 ГБ для Windows 10 + 10 ГБ для Windows XP = 30 ГБ).
Чтобы создать новый раздел для Windows XP, выполните следующие шаги:
- Нажмите правой кнопкой мыши на меню «Пуск» и выберите пункт «Управление дисками». Откройте параметр «Управление дисками», чтобы начать процесс создания раздела на диске
- Выберите диск, часть свободного места которого вы хотите взять для создания нового раздела. Лучше выбрать тот, на котором больше всего свободного места. Выделите этот диск, правой кнопкой мыши вызовите его контекстное меню и выберите команду «Сжать том». Для создания нового раздела нужна свободная память, которую можно позаимствовать у другого диска
- В открывшемся окне введите нужный вам размер сжимаемого пространства на диске в мегабайтах. Для Windows XP можно выделить от 10 ГБ с учётом нужных программ. Место на диске должно соответствовать требованиям Windows XP
- Выберите команду «Создать простой том» для образовавшегося неучтённого места на диске. После выполнения команды «Создать простой том» вы получите новый раздел для Windows XP
- Назначьте метку (букву) нового логического диска. Диск без буквы будет определён как скрытый, а установка Windows на такие диски невозможна. Выберите для диска букву, которая ещё не занята
- Мастер управления дисками обозначит созданный том. После этого закройте все окна и завершите работу с Windows 10.
После того как новый раздел для второй операционной системы создан, можно приступать к её установке:
При установке Windows XP важно не стереть содержимое того раздела, в который была установлена Windows 10.
После завершения установки Windows XP будет готова к дальнейшим вашим действиям.
Видео: как разбить диск на разделы в уже установленной Windows 10
Настройка загрузочной записи Windows XP
Скачайте, установите (если требуется) и запустите утилиту Bootice. Она создана для редактирования загрузочных записей ОС разных типов и версий.

Bootice поддерживает новые загрузочные записи и форматы дисков
Далее выполните следующие действия:
- В программе Bootice откройте вкладку «Физический диск», выберите ваш реальный диск и нажмите «Обработка PBR» (редактирование кода загрузочного сектора диска). Чтобы изменить тип загрузчика Windows, воспользуйтесь параметром «Обработка PBR»
- Выберите опцию загрузочной записи BootMGR (современный тип загрузчика), переключив её с устаревшего типа загрузчика NTLDR. Для запуска разных версий Windows выберите загрузочную запись BOOTMGR
- Далее выберите «Инсталляция/Конфигурация» и подтвердите запрос на переименование загрузочного файла. Для продолжения настроек необходимо переименовать загрузочную запись Windows
- Закройте программу Bootice после получения уведомления об удачной перезаписи файла Boot.ini (это скрытый файл загрузчика Windows XP). Закройте программу и перезапустите Windows для завершения настройки
- Перезапустите Windows XP по команде «Пуск» — «Выключение» — «Перезагрузка». После этого запустится Windows 10.
Настройка загрузочной записи Windows 10
Для Windows 10 действия аналогичны предыдущей инструкции:

- Запустите утилиту Booticе, выберите во вкладке «Физический диск» параметр «Обработка PBR». Далее измените тип загрузчика с BootMgr, стоящего по умолчанию, на NTLDR. Переключение типа загрузочной записи в двух ОС взаимообратно
- Выберите «Инсталляция/Конфигурация» и перезапишите файл Boot.ini (как в предыдущей инструкции), подтвердив все запросы и уведомления, выдаваемые программой Bootice.
- Закройте утилиту Bootice и перезапустите Windows 10 по команде «Пуск» — «Завершение работы» — «Перезагрузка». После этого запустится Windows XP.
Проверка разделов и отображение скрытых записей
Включение отображения скрытых файлов и папок понадобится для того, чтобы получить доступ к скрытым файлам загрузочных записей. Для этого выполните шаги:
- Находясь в Windows XP, откройте меню «Пуск», правый кнопкой мыши нажмите на строку «Мой компьютер», далее выберите «Управление (компьютером)» и перейдите в «Управление дисками».
- Проверьте состояние раздела диска, на котором записана Windows 10. Раздел C: теперь занимает не больше 500 МБ и помечен как зарезервированный. После предыдущих настроек структура жёсткого диска должна быть изменена
- С помощью проводника Windows перейдите через «Сервис» в «Свойства папки». Откройте параметр «Свойства папки», чтобы продолжить настройки и включить отображение скрытых файлов и папок
- Во вкладке «Вид» включите отображение расширений файлов, скрытых и системных папок Windows. Поставьте галочки напротив необходимых параметров и нажмите «Применить»
- Закройте оба окна и перейдите вновь к утилите Bootice.
Работа в инструментарии BCD на Windows XP
Теперь требуется отредактировать загрузочный файл BCD, в который добавляется информация о Windows XP:
В результате при каждом включении ПК вы будете иметь возможность выбора версии Windows: BootMGR Loader (Windows Vista/7/8/8.1/10/10.1) и NTLDR Loader (Windows 2000/XP/2003). При этом сначала будет подгружаться корневой загрузчик с графической оболочкой Windows 10.
Утилита WinSetupFromUSB аналогично разграничивает автоматическое создание загрузочных записей при переустановке разных версий Windows, начиная с самых ранних. При этом образуется такое же «дерево загрузки» Windows, позволяющее перейти к любой из установленных на ПК версий ОС. Инструментарий Bootice уже встроен в WinSetupFromUSB.
Видео: как восстановить запуск Windows 10 после установки Windows XP
Установка Windows XP при отключённом жёстком диске Windows 10
Эта цель может быть достигнута следующими методами:
- установка отдельной версии Windows на отсоединяемый (съёмный) диск и даже на высокоскоростную флешку или карту памяти;
- установка Windows на второй жёсткий диск или SSD-накопитель, уже подключённый к ПК на постоянной основе.
Диск с Windows 10 отключается лишь тогда, когда у неопытного пользователя нет уверенности, что установкой более старой Windows он не «затрёт» новую. С этой целью во втором случае от диска с Windows 10 отключаются шлейфы питания и обмена данными. На жёстких дисках последних поколений этот шлейф может быть единым и универсальным для обеспечения обеих функций его работы.
Подготовка раздела на втором жёстком диске для установки Windows XP
Сначала необходимо разбить жёсткий диск на разделы с помощью всё того же встроенного в Windows 10 управления дисками:

- Создайте новый том на втором диске с помощью уже знакомых команд «Сжать том» и «Создать простой том».
- Затем выберите параметр «Сделать этот раздел активным». Завершающий шаг — присвоение новому тому и разделу статуса активного
- Завершите работу с Windows 10, после чего на уже выключенном ПК отсоедините шлейф диска с Windows 10.
Вставьте установочную флешку Windows XP и включите ПК. Теперь можно устанавливать Windows XP.
Установка Windows XP на отдельный жёсткий диск
Сначала необходимо установить Windows XP на отдельный (второй) жёсткий диск. Для этого:

- Убедитесь, что жёсткий диск с Windows 10 отключён от материнской платы ПК.
- Запустите ПК с установочной флешки Windows XP и пройдите полностью весь процесс установки ОС, как если бы на ПК был всего один диск. Перед началом установки Windows XP Installer подгружает драйверы основных комплектующих ПК, включая драйверы дисков, видеокарты (режим Color/Enhanced Graphics Adapter) и клавиатуры. Следуйте всем шагам, которые будет предлагать программа установки Windows XP Setup
- Запустите Windows XP. Всё должно работать.
Далее нужно отредактировать загрузчик Windows 10, вновь подключив прежний жёсткий диск.
Добавление загрузочной записи Windows XP
Теперь необходимо выполнить обратную активацию раздела диска, на котором была установлена Windows 10. Для этого потребуется программа EasyBCD, которая отредактирует загрузчик Windows 10 в соответствии с требованиями и для Windows XP. Вам нужно выполнить следующие действия:
- Войдите снова в Windows XP и запустите средство управления дисками.
- На диске 0 (на нём стоит Windows 10) повторно активизируйте уже знакомый прежний раздел, на котором имеется Windows 10.
- Перезапустите ПК в Windows 10, «десятка» должна запуститься без проблем.
- Скачайте, установите (если программа не в portable-исполнении) и запустите приложение EasyBCD, в которой выберите команду «Добавить запись». Пункт Windows XP будет включён в загрузчик Windows 10
- Выберите тип загрузочной записи (Windows 2000/XP/2003). Укажите диск, на котором установлена Windows XP. Укажите версию запускаемой Windows в EasyBCD
- После появления пункта Windows XP в будущем загрузочном меню Windows 10 нажмите кнопку сохранения изменений и перезапустите ПК. Windows XP появится в списке после перезапуска ПК
После этого система Windows XP станет доступна для запуска с загрузчика Windows 10.
Переключение между версиями Windows
Итак, Windows XP установлена и настроена для работы в случае необходимости. Запуск ПК будет происходить следующим образом:
- Сначала запустится оболочка загрузчика Windows 10. При этом до 10 секунд (в зависимости от быстродействия ПК) будет отображаться логотип Windows 8/10.
На компьютере с двумя ОС при загрузке сначала появится логотип Windows 10 - Затем появится меню выбора версии Windows. Вместо Windows OS может быть надпись Windows XP
- При выборе Windows XP загрузчик Windows 10 будет сброшен, после чего произойдёт запуск Windows XP. При выборе же Windows 10 запустится сеанс для работы с «десяткой».
Возможные проблемы при установке Windows XP и их решение
Несмотря на, казалось бы, отработанный выше сценарий установки второй ОС, с функционированием Windows XP могут возникать проблемы. Вот описание некоторых из них и возможные варианты решения:
- слишком старая версия BIOS. Так бывает, когда ПК куплен, скажем, в 2008 году, а производитель обновлял на него версии BIOS до 2011 года. Решение: обновите версию BIOS на самую последнюю, доступную на данный момент. Если этого не сделать, программа установки Windows Setup (Installer) ответит отказом;
Причина отказа установки Windows 10 на внешний диск может быть заключена в самой программе установки - диск может быть повреждён из-за наличия большого количества Bad-кластеров — сбойных секторов дискового пространства, мешающих Windows работать с диском без «зависаний» и «тормозов». Решение: выполните программный ремонт диска (если Bad-секторов немного) из-под работающей Windows с другого (исправного) диска с помощью программ Victoria или HDD-Regenerator (версии программ для Windows) или воспользуйтесь DOS-приложениями (версии этих же программ для DOS). Если это невозможно, замените проблемный диск или установите Windows XP на другой исправный HDD-/SSD-накопитель;
- установщик Windows XP запускается и начинает работу, но на этапе копирования файлов в папку C:\Windows\ либо в режиме работы графической оболочки-мастера зависает в одном и том же месте. Решение: перезапишите установочную флешку Windows заново. Если ошибки в файлах флешки, используйте другую сборку-образ Windows XP. Если сбой остаётся, проверьте флешку на Bad-секторы. Изношенная флешка не годится для ответственных задач, включая установку ОС/программ;
- сбои установщика Windows случаются каждый раз в новом месте. Нарушенные контакты и дорожки на «печатке» флешки и в USB-разъёме могут периодически понижать скорость USB 3.0 до USB 1.2/2.0. Это затягивает процесс установки от нескольких часов до суток и может приводить к окончательному зависанию установки Windows. Решение: если дело не во флешке, обратитесь в компьютерный сервис-центр, так как возможен сбой в контроллере USB или даже в шине USB материнской платы ПК или ноутбука; Работа флешки может прерваться в самый неподходящий момент из-за плохого контакта на выводах Data+/-
- Windows XP установилась, но перестала запускаться из-за ошибки в загрузочной записи. Неправильно прописан том/раздел/диск в параметрах BCD-утилиты. Решение: исправьте запись раздела и повторите запуск Windows XP;
- обе версии Windows работали долгие месяцы, но одна из них вдруг отказала. Решение: используйте средство «Управление дисками» и утилиту BCD Boot. Если сборка Windows на диске C: повреждена, переустановите её. Можно сначала переустановить Windows XP, поверх которой установить Windows 10 в соседний раздел диска, после чего меню загрузчика будет воссоздано автоматически.
Другие проблемы в работе Windows XP связаны в основном с аппаратными неприятностями, например:
- сбои в оперативной памяти;
- перегрев ПК или ноутбука из-за критической запылённости;
- экстремальные перепады температуры и влажности, которые вывели из строя «начинку» ПК;
- глубокий разряд батарейки материнской платы и т. д.
В этих случаях нужно обратиться за помощью в компьютерный сервис-центр.
Windows XP, несмотря на постоянное снижение позиций, остаётся единственной более или менее современной версией ОС, не нагружающей производительность ПК. Она подходит для корректной работы старых компьютеров и ноутбуков, модернизировать которые нет возможности. Поэтому Windows XP в связке с Windows 10 — идеальное функциональное решение.
Как установить виндовс 10 — 7, XP подробная пошаговая инструкция

Как установить виндовс 10 — 7, XP
Как установить виндовс 10 — 7, XP? Если вы попали сюда, значит и вас этот вопрос уже достал. Не волнуйтесь сейчас всё разберём и разложим по полочкам. Вопрос как установить windows 10 — 7, XP не такой уж и сложный.
Если вы уже смотрели на ролики Ютубе, то для вас процесс установки наверняка покажется достаточно простым. Но не спешите! Есть несколько очень ВАЖНЫХ моментов, о которых стоит рассказать поподробнее. Наверняка многие найдут для себя что-то новое, важное и полезное.
Рассматривать будем процесс установки или переустановки на примере установки виндовс 7. И так, еще при подготовке к установке Windows:
Если Вы собираетесь выполнить переустановку
Вы должны.
Если диска D нет, но есть достаточно большое количество свободного пространства на вашем диске С. То вы можете диск D создать, используя программу Акронис. Как нею воспользоваться рассказано в статье Как разбить диск на разделы в Acronis Disk Director. Когда такой возможности нет, все важные данные придется сохранять на внешнем носителе (CD/DVD/Flesh/USB-disk). А диск D создадите потом в процессе установки виндовс.
Как правильно это сделать описано в статье Как разбить диск на разделы для установки Windows.
Доступ к интернету придется получать другим способом, например через мобильный модем или WI-FI.
4. Иметь установочный диск Windows. Если у вас нет установочного диска Windows, то вы его можете создать сами. Как это сделать подробно описано в статье Как создать загрузочный диск Windows самому Если вместо диска Вам нужна загрузочная флешка, то как её создать описано в статье Как создать загрузочную флешку.
5. Вам также необходимо научиться настраивать BIOS для загрузки компьютера с CD/DVD/Flesh. Как сделать это вы сможете узнать, прочитав статью Настройка BIOS для установки Windows.
Если у вас совсем новый компьютер или новый винчестер, то виндовс устанавливается впервые и пункт 1 вас волновать не будет в плане сохранности данных. А вот четыре последующих проработать придется.
Надеюсь вы уже хорошо подготовились к установке виндовс и теперь можно начинать. Далее вы ознакомитесь с самим процессом установки Windows 7. Процесс обновления рассматривать не будем так как он не представляет ни какой сложности и интереса вообще, а главное он не раскрывает всех важных моментов установки с нуля.
Применяться он может только при переходе на более новую версию Windows, при желании сохранить все программы и настройки, которые были сделаны в старой версии. Возможно вам обновление не понадобится никогда.
Как установить виндовс 10 — 7, XP
И так, начнем!
Как установить старую-добрую Windows XP вместо Windows 7?

Время не стоит на месте, но технологии развиваются, пожалуй, еще быстрей! Операционная система Windows не стала исключением! Корпорация Microsoft достаточно серьезно поработала с кодом винды, внеся изменения, вследствие чего некоторые особо старые утилиты перестали запускаться, а некоторые оказалось даже невозможно установить. И все бы нечего, однако под категорию «старые приложения» попали и драйвера оборудования, выпущенного до выхода новой ОС. Естественно, это вызвало недовольства.
Как показала практика, старые драйвера не удалось установить даже в режиме совместимости, а нерабочий драйвер – нерабочее оборудование, которое нужно было заменять.
В то время вышло много так называемых «Демо машин», возвращающих, по идеи, возможность переустановить старые программы, а на деле просто заменяющих пользовательский интерфейс windows 7 на интерфейс windows xp (Своеобразные трояны). Конечно не всем такие нововведения оказались по душе.
Порядок установки Windows XP вместо windows 7
Как уже было сказано, многие пользователи желают переустановить старую XP вместо предустановленной семерки. Зачастую, причиной этому служит не столько совместимость программного обеспеченья, как оптимизация оборудования. Это и неудивительно! Ведь старая винда требует от компьютера гораздо меньше ресурсов, чем та же семерка! Это позволяет немного ускорить работу маломощных машин. Да, и, честно сказать, многие привыкли к интерфейсу старой доброй XP-шки.
Итак, чтобы переустановить ОС windows xp вместо windows 7 вам потребуется дистрибутив старой винды. Для того чтобы переустановить винду без последствий, использовать лучше всего лицензионный диск. Если у вас не осталось с былых времен лицензии можно скачать файлы с интернета (в этом случае есть возможность установить на компьютер троян) и записать их на болванку.
Однако если же в компьютере нет встроенного дисковода, например, в нетбуке, можно записать дистрибутив на флешку, но не каждый компьютер, а именно не каждый BIOS, способен читать флеш носители. К диску должен прилагаться активационный код (5 групп по 5 символов), который может быть во вложенном файле, напечатан на диске или коробке. Найти его можно также в сети-интернет.
Так как корпорация прекратила обслуживание данной версии винды никаких претензий не будет!
Не забываем про драйвера
Также перед началом установки обязательно стоит позаботиться о драйверах! Драйвера, обычно, предоставляются в комплекте с оборудованием, однако если по какой-то причине диска с необходимым программным обеспечением нет, драйвера можно скачать с сайта производителя. Для того, чтобы узнать какое оборудование установлено на вашем ПК можно зайти в «Диспетчер устройств», где собрана вся информация. Для этого откройте панель управления, перейдите в режим Крупные или мелкие значки и щелкните по значку утилиты.
Здесь представлена информация о всех комплектующих компьютера от процессора до контроллеров, однако если система не найдет драйвер, либо он будет нерабочий, устройство не определится.
Например, неопределившаяся видеокарта обозначается как «Стандартный VGA графический адаптер». В этом случае потребуется переустановить драйвер. Именно поэтому стоит позаботиться о драйверах заранее, чтобы не попасть в неприятную ситуацию!
Процесс инсталляции
Итак, когда приготовления завершены самое время переходить к основной части – установке Windows xp. Естественно можно перейти в режим BIOS, настроить его и только потом загрузиться с установочного диска. Но к чему так замарачиваться? Если текущая операционка в рабочем состоянии можно сразу же запустить установочную программу. Для этого зайдите в папку с дистрибутивом и запустите установочный файл. Согласитесь, это в разы проще!
Далее идет стандартная установка ОС. Думаю, как переустановить Windows (процесс не сильно отличается в различных версиях) знают многие. Поэтому, повторяться не стану. Скажу лишь то, что если вы хотите переустановить ОС, то на этапе выбора логического раздела, выберите раздел с установленной виндой. Но, если честно я не вижу в этом смысла, поскольку все новые программы просто не запустятся на XP. Поэтому, гораздо логичней установить на компьютер две версии: одна – XP для работы, другая – например, 7 для интернет-серфинга и игр. Для этого на этапе выбора раздела выберите чистый, например, диск D.
Как установить Windows XP поверх Windows 10

Компьютер76 » Настройки Windows » Как установить Windows XP поверх Windows 10
Всем привет, сегодня рассматриваем вопрос о том как установить операционную систему Windows XP поверх Windows 10. Причины для установки свои личные, к тому же подвернулся хороший ноутбук, так что появилась возможность использовать его в качестве хорошей рабочей станции с использованием нескольких операционных систем разных поколений.
Главное, оказалось, не в этом. На примере установки этих систем я покажу, как правильно использовать чертовски удобную для установки нескольких систем программу EasyBCD, что позволит проводит почти неограниченные манипуляции с мультизагрузчиком, позволяя пользователю, в свою очередь, иметь какие угодно системы в нужном количестве. Однако у метода есть небольшие ограничения на этапе подготовки диска. Читайте условия в абзаце Установка Windows XP поверх Windows 10: предварительно.
Перед тем, как начать
Я знаю ещё один вариант того, как установить Windows XP на Windows 10. Нет, виртуальная машина здесь не причём. Речь идёт о Режиме Windows XP (Windows XP Mode) для систем Windows 7 и Windows 10. Они позволяют работать в последних версиях Windows словно как в XP. Вобщем, кому интересно, прочтите Режим Windows XP для Windows 7/10.
Установка Windows XP поверх Windows 10: предварительно
Для чистого эксперимента жёсткий диск отформатирован и установка Windows 10 (она первая) проведена на чистый диск.
Извините, но я не буду останавливаться на пункте, как проводится разбивка винчестера на два (в моём случае) необходимых мне раздела. Я легко это сделал ещё на этапе установки Windows 10. Если у вас 10-ка установлена и давно, но разделов нет, вы легко это можете сделать с помощью:
Далее. Условиями установки являются следующие:
- BIOS настроена на загрузку в режиме Legacy
- формат файловой системы диска – MBR
Что нам понадобится?
- Загрузочный диск (флешка, а лучше внешний бокс с установленными образами версий WIndows) с Windows XP (надеюсь, он у вас есть, так как этот файл поможет вам легально скачать любую версию Windows только из числа последних версий)
- Утилита EasyBCD (скачайте у меня, но наверняка уже есть версия по-современнее) для Windows 10
Установка Windows XP поверх Windows 10: поехали
На борту Windows 10, диск уже разбит на два логических раздела. Давайте посмотрим на них через консоль: есть несколько моментов, на коих я хочу заострить ваше внимание. Отправляемся по пути:
Этот компьютер (из любого меню) – Управление – Управление дисками
нажмите, чтобы посмотреть
Сразу отметьте для себя несколько пунктов – они позволят вам держать ситуацию на контроле, если что-то пойдёт не так (окно не закрывайте!):
- диск с установленной Windows 10 имеет литеру С. Смотрите, как его описывает консоль Windows: он помечен и как Системный, с него идёт загрузка ОС Windows 10, здесь же располагается файл подкачки, диск, наконец ключевой момент, является активным в данной конфигурации
- Напротив, на диске Е (у меня такая буква, у вас может быть другая) нет ничего – раздел пуст. Там Windows XP и будет располагаться. На время установки свойства дисков поменяются местами, и активным станет именно этот, второй диск. Потом мы это дело заменим, и всё станет затем на места.
- Запоминайте объёмы дисков (с Windows 10 у меня 72 Гб, для Windows xp отведён диск на 39 Гб). Буквы при установке из-под BIOS могут оказаться другими
К СЛОВУ. Программа EasyBCD (она должна уже быть установлена) обладает большими возможностями. Однако я буду ориентироваться на настройки самой Windows – этот путь короче и надёжнее.
Установочный диск (флешка) с Windows XP подключены, в BIOS загрузка с нужного устройства выставлена. Идём далее.
Придадим диску с будущей ОС Windows XP значение Активный:
У меня это, повторяюсь, диск Е объём чуть больше 39 Гб.
После перезагрузки BIOS будет теперь искать загрузочную запись на диске, который помечен как Активный, а там скоро будет XP. Пометили?
Перезагружаемся и устанавливаем Windows XP обычным порядком. Не думаю, что у вас процесс вызовет затруднения; будьте лишь внимательны в момент указания на нужный раздел, ориентируясь на его объём раздела.
Загружаюсь с диска, нажав на любую клавишу:
Выберу раздел для Windows XP (у меня попалась мультиязычная 64-х битная сборка, так что половина на английском, а русский она не понимает, рисуя восклицательные знаки для раздела с Windows 10):
буква раздела поменялась
Форматируем наш раздел:
После установки компьютер не видит Windows 10: сразу начинается загрузка Windows XP. Пропустим предложение загрузиться с диска:
Теперь ждём, когда Windows XP установится полностью. Но после установки загружается только Windows XP:
Это нормально, и давайте это поправим.
Установка Windows XP поверх Windows 10: осталось немного…
В Windows XP повторяем процедуру со сменой активных разделов диска. То есть в консоли управления пометим диск с файлами Windows 10 как Активный:
нажмите, чтобы увеличить
Снова перезагружаемся и теперь загружается Windows 10. Нам остаётся только скорректировать загрузчик. Запускаем программу EasyBCD и отправляемся в окно Редактировать меню загрузки. В правой части окна вы увидите единственную на этот момент запись про Windows 10. Добавим к ней очередную, спустившись слева до кнопки Добавить запись:
В поле Диска (ниспадающий список его загородил) укажем тот диск, что отведён под XP и помечен в консоли управления как Активный. У меня, напомню, это диск Е – теперь загрузчик увидит и Windows XP.
Жмём добавить. Если всё правильно, EasyBCD промолчит, а вернувшись в Редактировать меню загрузки слева вы увидите, что загрузочное меню изменилось:
Перезагружаемся. Стрелками вверх\вниз перемещаемся в меню выбора операционных систем:

В этой статье мы поведаем вам о способе установки операционной системы XP на 10 версию Windows без необходимости помещения ее на жёсткий диск. Иными словами, вы сможете пользоваться XP-сборкой на своей десятке без установки самой XP на ПК.
Какая в этом польза? На самом деле, нет весомых причин для этого. Дело в том, что многие пользователи перешли к Windows 10 ввиду новых возможностей и надежной защиты данных. XP в этом плане перестала быть актуальной, но некоторые люди остаются верны лучшей операционной системе всех времён. Именно поэтому, многие желали бы работать в среде XP, не покидая пределы 10 Windows.
XP Mode – отличное решение совместимости для приложений старого поколения. В статье рассмотрим варианты установки мода поверх ОС 10, и рассмотрим приятные возможности, которые появляются при этом.
- WindowsVirtual PC. Данный вариант установки можно назвать наиболее надёжным и эффективным. Но главное условие этого – наличие активированной лицензионной Windows. Похвастаться данным преимуществом может не каждый, именно поэтому рассмотрим мод.
- Windows XP Mode. Данный метод позволяет установить XP, при этом система не требует аппаратной визуализации. Мод подразумевает установку необходимых программ XP в режим Windows 10. После установки вы будете запускать свою ОС, тем самым имитируя XP и все ее компоненты без установки самой системы.
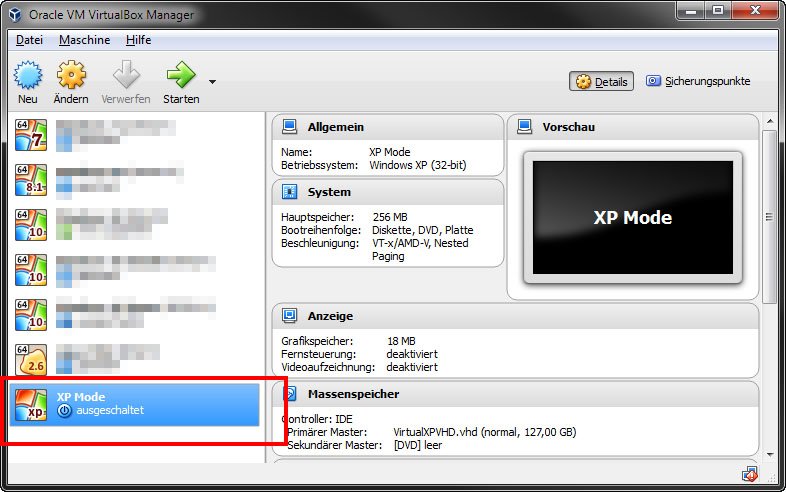
Разница между модом и виртуальной машиной
На самом деле, XP Mode и Virtual XP не имеют ничего общего. Наш вариант является продвинутым решением, которое на 100% создаёт среду XP. Настройки будут «врать» всем утилитам и программному обеспечению об установленной системе, а те программы, которые могут конфликтовать с плагином, будут отключены.
Вот некоторые особенности режима XP Mode:
- Установленный плагин можно с лёгкостью расширить для получения специальных возможностей.
- Запуская режим, вы получаете доступ ко всем данным и информации, которая находилась на обычной среде Windows. Вместе с этим, появляются компоненты XP.
- В первой вкладке вы сможете найти функцию интеграции дисплея, войти в режим которой возможно в один клик.
Как установить
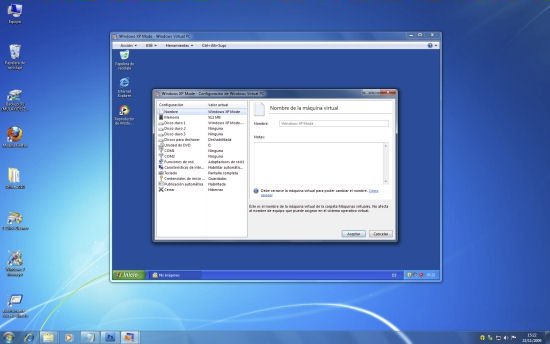
На нашем сайте вы можете скачать бесплатно дополнение XP Mode, позволяющее работать в среде XP поверх Windows 10 без дополнительных действий и операций. Если вы понимаете, что любимая серия операционных систем XP изжила себя, но никак не можете ее «забыть», просто скачайте мод с нашего сайта и продолжите работать в среде XP, как это было раньше.

В этой заметке мы расскажем вам, как шаг за шагом установить XP mode в Windows 10. Это позволит вам продолжать использовать устаревшую систему без необходимости ее установки на жесткий диск компьютера.

Если вам необходимо использовать Windows XP, а на компьютере установлена Windows 10 home, нет необходимости устанавливать устаревшую систему рядом с новой. Достаточно использовать XP mode в Windows 10 — и все получится.

Так выглядит Windows XP mode
Для того, чтобы вы могли установить Windows XP mode на Windows 10, нужно немного подготовиться, поскольку Microsoft предлагает такой режим по умолчанию только для Windows 7.
Для начала загрузите бесплатное приложение Windows XP-Mode на сайте Microsoft. То, на каком языке будет работать это приложение, не играет решающей роли.
Если на вашем компьютере не установлена программа-архиватор, загрузите и установите бесплатную версию WinRAR, поскольку вам понадобится инструмент для распаковки модуля XP.
После загрузки откройте загруженный Windows XP-Mode с помощью WinRAR. В архиваторе перейдите в каталог, куда вы загрузили модуль XP. Дважды щелкните соответствующий EXE-файл (например: «WindowsXPMode_en-us.exe»), чтобы отобразить его содержимое.

Кроме WinRAR можно использовать любой другой архиватор, например, 7Zip
- Откройте папку «sources» и извлеките файл «xpm». Вы можете просто перетащить его в любую папку.
- Через архиватор WinRAR зайдите в каталог, куда вы перенесли файл «xpm» и дважды кликните по нему. Теперь вы увидите целый ряд файлов, среди которых важен только VirtualXPVHD. Извлеките его так же, как описано выше, с помощью перетаскивания.
- Переименуйте файл в VirtualXPVHD.vhd.
- Наконец, загрузите и установите бесплатную программу VirtualBox.
Создание виртуальной машины

После подготовки нужно создать виртуальную машину и запустить Windows XP mode со своего рабочего стола.
- Переместите вновь созданный файл «VirtualXPVHD.vhd» в папку на рабочем столе, которую вы больше не будете изменять. В будущем VirtualBox всегда будет искать и использовать именно этот файл по этому адресу.
- Запустите VirtualBox и создайте новую виртуальную машину в поле «Новое». В следующем поле введите имя виртуальной машины по вашему выбору, выберите «Microsoft Windows» в качестве типа, а «Windows XP (32-разрядная версия)» — в качестве версии.
- В разделе «Диск» выберите «Использовать существующий диск», щелкните значок папки и выберите файл «VirtualbXPVHD.vhd» в директории, которую вы используете.
- Теперь нажмите на кнопку «Создать».
Windows 10: установка XP mode — запуск Windows XP
Теперь вы можете запустить Windows XP из VirtualBox:
- Выберите только что созданную виртуальную машину из списка в VirtualBox;
- Нажмите на зеленую стрелку «Старт» в верхней панели.
Возможно, VirtualBox не будет корректно распознавать мышь, поэтому вам придется выполнить начальную настройку с помощью клавиатуры.
Как только вы переключились на рабочий стол Windows XP, для начала лучше установить гостевые дополнения (VirtualBox Guest Additions) на старую ОС. Это позволит лучше эмулировать видеокарту, использовать общие папки и т.д.
Дополнения VirtualBox - это один файл образа CD-ROM, который называется VBoxGuestAdditions.iso. Этот файл образа находится в каталоге установки VirtualBox. Чтобы установить гостевые дополнения для конкретной виртуальной машины, нужно смонтировать этот файл ISO в старой ОС в виде виртуального компакт-диска и установить оттуда.
Если вы хотите использовать старое программное обеспечение в режиме XP, вы должны установить и запустить эти программы в VirtualBox.
Читайте также:

