Как установить wireshark на ubuntu
Обновлено: 07.07.2024
Если вы являетесь сетевым инженером и хотите перейти на Ubuntu Linux, скорее всего, вы » Рано или поздно мне понадобится Wireshark. Благодаря этому приложению стало возможным выполнять анализ пакетов, устранение неполадок сети и другие исправления безопасности.
Теперь вы, должно быть, поняли, почему Wireshark так популярен. Более того, это приложение доступно не только для Windows и macOS, но и для Linux. Хотя Linux позволяет легко устанавливать различные приложения, при установке Wireshark все равно могут возникнуть проблемы.
Если это так, позвольте нам сэкономить время. Это даст вам полное руководство по установке и использованию Wireshark в Ubuntu Linux.
Однако, прежде чем мы начнем, вам следует отметить одну вещь. Хотя мы используем Ubuntu 19.04 LTS для этого руководства, Wireshark поддерживает все LTS-версии Ubuntu, которые не устарели.
Итак, без лишних слов, приступим!
Шаг 1: Установка Wireshark. Метод 1: Использование репозитория Ubuntu Universe. Метод 2: Использование Wireshark PPA. Шаг 2: Использование Wireshark.
Шаг 1. Установка Wireshark.
Если у вас есть некоторый опыт использования Linux, установка Wireshark в вашей системе Ubuntu будет легкой задачей. Просто убедитесь, что вы не пропустили ни один шаг в этом руководстве по установке, и все будет хорошо.
Теперь есть два метода, которые позволяют установить Wireshark в Ubuntu Linux. У каждого есть свои преимущества и недостатки, поэтому вам следует выбрать тот, который вы считаете наиболее подходящим.
Метод 1. Использование репозитория Ubuntu Universe.
Нет никаких сомнений в том, что Wireshark полностью поддерживает Ubuntu. Linux. Это можно увидеть, поскольку приложение доступно для установки из репозитория Universe Ubuntu.
С помощью этого метода вы легко сможете установить Wireshark. При этом часто бывает, что в вашей системе устанавливается немного более старая версия этого приложения. Соответственно, вам следует использовать этот метод только в том случае, если получение последней версии Wireshark не является вашим приоритетом.
Теперь давайте рассмотрим шаги:
Прежде всего , вам необходимо включить репозиторий Ubuntu Universe . Для этого откройте терминал , нажав клавиши Ctrl + Alt + T . на клавиатуре. Затем вам нужно выполнить одну за другой следующие команды: sudo add-apt-repository universe
Если Ubuntu Universe включен, вы можете установить Wireshark , выполнив следующую команду: sudo apt install wirehark
Будьте уверены, что у вас не возникнет проблем с этим методом. Однако, если вы хотите заполучить последнюю версию Wireshark, второй способ будет гораздо лучшим выбором.
Метод 2: Использование Wireshark PPA
Благодаря официальному PPA Wireshark мы можем легко установить последнюю версию этого приложения. Кроме того, если вы не знаете о PPA, позвольте нам дать вам краткое введение.
Сокращенно от «Personal Package Archive», PPA помогает пользователям Linux и разработчикам приложений распространять программное обеспечение, разрешая им создавать свои собственные репозитории. Проще говоря, вы можете получить последнюю версию программного обеспечения, которую вы не можете найти в официальных репозиториях Ubuntu.
Итак, если вы хотите установить Wireshark через PPA, выполните следующие действия. шаги:
Первым шагом будет открытие терминала Linux , удерживая клавиши Ctrl + Alt + T . терминал , вам нужно будет последовательно выполнить следующие команды: sudo add-apt-repository ppa: wirehark-dev / stablesudo apt updatesudo apt install wirehark
Во время установки вы необходимо выбрать, могут ли не суперпользователи захватывать пакеты, выбрав Да или Нет.

При этом в вашей системе должна быть установлена последняя версия Wireshark . Вы можете проверить версию , выполнив эту команду: apt show wirehark
Теперь, если вы выбрали Да на третьем шаге, у вас были бы для выполнения этой команды: sudo usermod -aG wirehark $ (whoami)
Если вы выбрали Нет , выполнение следующей команды должно выполняться:sudo dpkg-reconfigure wirehark-common
Наконец, перезагрузите компьютер с помощью этой команды: sudo reboot
Если вы внимательно следуете нашим инструкциям, вы не нужно беспокоиться о каких-либо проблемах. Однако, если вы все еще делаете это, сам Wireshark предоставил подробные инструкции о том, как установить его в вашей системе Linux.
FAQ: Помощь! Я продолжаю получать ошибку «Permission Denied».
Некоторые пользователи также сообщали, что они сталкивались с ошибкой «не удалось запустить / usr / bin / dumpcap в дочернем процессе: Permission Denied» при запуске Wireshark. Простое решение этой проблемы - выполнить следующую команду и выбрать «ДА»:
sudo dpkg-reconfigure wirehark-common
Затем перезагрузите компьютер, выполнив следующие действия:
sudo adduser $ USER wirehark
Теперь, когда вы установили Wireshark в свою систему Linux, ничто не мешает вам извлечь из него максимум пользы. При этом, если у вас нет предыдущего опыта работы с этим программным обеспечением, вы можете столкнуться с некоторыми проблемами.
Учитывая это, мы также расскажем вам, как начать работу с Wireshark в этом руководстве. В частности, вы узнаете, как запустить приложение и использовать его для захвата пакетов.
Если вы заинтересованы, давайте посмотрим, как это сделать:
Во-первых, вам нужно открыть Wireshark , набрав его в строке поиска или выполнив следующую команду в своем терминале Linux : wirehark

Как только приложение откроется, вы сможете выбрать из большого количества интерфейсов для перехвата пакетов и от них. Вы также можете выбрать типы интерфейсов , отображаемые на экране приветствия :

После этого вы можете выбрать любой интерфейс (или даже несколько, удерживая клавишу Ctrl ).

Затем вы можете начать захват его пакетов, нажав самую левую синюю кнопку (ту, которая похожа на плавник акулы):


Щелкните пакет по вашему выбору, чтобы получить о нем дополнительную информацию, например данные RAW и Уровни протокола TCP / IP .

Когда вы закончите, вы можете остановить захват пакетов, нажав красную кнопку на следующем снимке экрана:

Кроме того, Wireshark позволяет сохранять захваченные пакеты в файл одним нажатием кнопки .

Наконец, вам нужно будет выбрать целевую папку, ввести имя файла и нажать клавишу Enter .
Сетевые инженеры не должны уклоняться от использования Ubuntu. На самом деле, как вы могли видеть в нашей статье, этот дистрибутив на основе Linux делает установку Wireshark относительно простой. Кроме того, если вы только новичок, возможно, вы получили лучшее представление о том, как на самом деле работает Wireshark. Наконец, закомментируйте 👍, если вы успешно установили Wireshark в своей системе Ubuntu.
Wireshark - это одна из самых популярных программ для анализа сетевого трафика. С помощью неё вы можете просмотреть содержимое сетевых пакетов на различных уровнях работы сети. Кроме непосредственно анализа трафика в программе есть возможность расшифровки зашифрованных пакетов беспроводных сетей. В отличие от консольной утилиты tcpdump у Wireshark есть очень удобный графический интерфейс.
В этой небольшой статье мы рассмотрим как установить Wireshark в Ubuntu 20.04, как получить последнюю версию, а также как настроить программу для работы от имени обычного пользователя.
Установка Wireshark в Ubuntu
1. Официальный сайт
Самый простой способ установить Wireshark - использовать официальные репозитории. Для этого выполните такую команду:
sudo apt install wireshark

Во время установки программа спросит нужно ли разрешить запускать Wireshark от имени обычного пользователя. Дело в том, что анализировать сетевые пакеты по умолчанию можно только от имени суперпользователя. Но запускать графические программы от имени суперпользователя не рекомендуется. Если в этом окне ответить Да, то все пользователи из группы wireshark смогут получить доступ к программе, а не только суперпользователь:

После завершения установки необходимо добавить текущего пользователя в группу wireshark:
sudo usermod -aG wireshark $USER
Чтобы изменения применились надо перезагрузить компьютер или перезайти в систему. После этого можно запускать программу из главного меню или с помощью терминала:

Если вы столкнулись с проблемой, что Wireshark не видит интерфейсы Ubuntu, это значит что программа запущена от обычного пользователя и он не добавлен в группу Wireshark. В качестве быстрого решения, попробуйте запустить её от суперпользователя:
Открыв пункт меню Помощь -> О Wireshark можно узнать версию программы. В данном случае установлена версия 3.2.3:

2. Установка Wireshark и PPA
Пока в официальных репозиториях находится устаревшая версия, разработчики уже выпустили версию 3.4.2. Её можно получить из PPA разработчиков. Для добавления PPA репозитория в систему выполните такую команду:
sudo add-apt-repository ppa:wireshark-dev/stable
После этого можно установить Wireshark как это описано выше:
sudo apt install wireshark
Установка проходит аналогично тому, что описано выше. Если ваш пользователь не добавлен в группу wireshark, то не забудьте его добавить чтобы использовать программу от имени обычного пользователя. Версию программы можно узнать и с помощью терминала, для этого выполните:

3. Настройка доступа для не суперпользователя
Если во время установки, на запрос установщика стоит ли разрешить обычным пользователям использовать Wireshark вы выбрали нет, но потом передумали, то можно изменить эту настройку. Для этого выполните такую команду:
sudo dpkq-reconfigure wireshark-common
И на этот раз уже ответьте Да. Ну и не забудьте добавить пользователя в группу wireshark.
Удаление Wireshark
Для того чтобы удалить Wireshark из Ubuntu достаточно выполнить такую команду:
sudo apt remove wireshark
Выводы
В этой небольшой статье мы разобрались как выполняется установка Wireshark в Ubuntu 20.04. Как видите, всё выполняется довольно просто. Прочитать подробнее как пользоваться Wireshark вы можете в отдельной статье.
Нет похожих записей
Статья распространяется под лицензией Creative Commons ShareAlike 4.0 при копировании материала ссылка на источник обязательна.
Оцените статью:
(6 оценок, среднее: 5,00 из 5)Об авторе
4 комментария
По горячим следам и молчаливого согласия админа добавлю краткое описание действий, которые позволят wireshark работать с трафиком USB-портов. Методику я почерпнул на stackoverflow.
Чтобы wireshark мог отображать USB-трафик, нужно в загрузить модуль ядра usbmon. Сделать это можно несколькими способами.
Первый способ -- в ручную. Для этого нужно в консоли выполнить команду:
Команду нужно выполнить из-под root-а. Это очень простой способ, недостаток его в том, что эту команду нужно выполнять каждый раз (после загрузки операционной системы). Альтернативой этому является способ автоматической загрузки модуля. Делается это так -- в директории /etc/modules-load.d/ нужно создать файл usbmon.conf, в котором написать строку с одним словом:
Теперь при каждой загрузке операционной системы этот модуль будет автоматически устанавливаться. Но это ещё не всё! Теперь нужно отрегулировать права. Дело вот в чём, обычному пользователю (не root-у), который запускает wireshark, не позволено использовать виртуальные устройства usbmon*, который создаёт этот модуль. Работать в wireshark под root-ом не всегода удобно, да и по большому счёту -- не совсем правильно. Поэтому было бы более правильно запускать wireshark под обычным пользователем, но предоставить ему (пользователю) некоторые привилегии.
Сначала давайте посмотрим, что у нас имеется в системе. После установки (тем или иным способом) модуля usbmon в системе должны появится несколько виртуальных устройств:
$ ls -al /dev/usbmon*
Обратите внимание на атрибуты файлов -- на моём компе они имеют вид "crw------- root root". Иными словами, доступ к устройству имеет только root. Чтобы наделить пользователя возможностью работать с этими устройствами нужно (из-под root-а) выполнить команду:
ВНИМАНИЕ! Вместо слова alex вам следует подставить имя вашей учётной записи. В принципе, можно вообще использовать универсальный способ -- подставлять имя учётной записи, которое находится в переменной окружения USER:
$ sudo setfacl -m u:$USER:r /dev/usbmon*
Команду, как вы заметили, можно выполнить под своей пользовательской учетной записи.
Вообще, если интересно знать, какие интерфейсы может окучивать wireshark, то можно выполнить команду
Ну, собственно это всё, что необходимо сделать, чтобы изучать USB-трафики. Запускайте wireshark и исследуйте свои объекты!

Установите Wireshark на Ubuntu 20.04 LTS Focal Fossa
Шаг 1. Во-первых, убедитесь, что все ваши системные пакеты обновлены, выполнив следующие apt команды в терминале.
Шаг 2. Загрузите и установите Wireshark в Ubuntu 20.04.
Выполните следующую команду, чтобы добавить репозиторий PPA Wireshark:
После этого установите его с помощью следующей команды:
Во время установки вас спросят, разрешить ли пользователям, не являющимся суперпользователями, перехватывать пакеты. Выберите «Да», чтобы разрешить, и «Нет», чтобы ограничить пользователей, не являющихся суперпользователями, для захвата пакетов и завершения установки.
Проверьте установленную версию Wireshark:
Шаг 3. Запуск Wireshark.
Теперь, когда Wireshark установлен, вы можете запустить Wireshark из меню приложений Ubuntu. Чтобы начать работу из интерфейса командной строки, просто введите Wireshark на своей консоли:
Как использовать Wireshark
Wireshark предоставляет интерфейс командной строки (CLI), если вы работаете с системой без графического интерфейса. Лучше всего использовать интерфейс командной строки для записи и сохранения журнала, чтобы вы могли просматривать журнал с помощью графического интерфейса.
Команды Wireshark:
- wireshark : запустить Wireshark в режиме графического интерфейса: показать доступные параметры командной строки для Wireshark
- wireshark – a продолжительность: 300 –i eth1 –w Wireshark. : захватить трафик на интерфейсе Ethernet 1 в течение 5 минут. –A означает автоматическую остановку захвата, -i указывает, какой интерфейс захватывать
Поздравляю! Вы успешно установили Wireshark . Благодарим за использование этого руководства для установки анализатора сети Wireshark в системе Ubuntu 20.04 Focal Fossa . Для получения дополнительной помощи или полезной информации мы рекомендуем вам посетить официальный сайт Wireshark .
Wireshark - популярная программа, позволяющая провести анализ сетевого трафика. С помощью программы пользователь имеет возможность просмотреть содержимое сетевых пакетов на различных уровнях работы сети. Кроме непосредственно анализа трафика в программе есть возможность расшифровки зашифрованных пакетов беспроводных сетей. В отличие от консольной утилиты tcpdump у Wireshark есть очень удобный графический интерфейс.
Установка с официального сайта
Простой способ установить Wireshark - использовать официальные репозитории. Для этого выполните такую команду:

В ходе инициализация программа спросит нужно ли разрешить запускать Wireshark от имени обычного пользователя. Анализировать сетевые пакеты по умолчанию представляется возможным только при наличии прав суперпользователя. Однако производить запуск графических программ от имени суперпользователя нежелательно. Если в этом окне ответить Да, то все пользователи из группы wireshark смогут получить доступ к программе, а не только суперпользователь:

По окончанию установки необходимо добавить текущего пользователя в группу wireshark:
Чтобы изменения применились надо перезагрузить компьютер или перезайти в систему. После этого можно запускать программу из главного меню или с помощью терминала:

Столкнувшись с трудностью, например, Wireshark не видит интерфейсы Ubuntu, означает, что утилита запущена от обычного пользователя и он не добавлен в группу Wireshark. В качестве быстрого решения, попробуйте запустить её от суперпользователя:
Открыв пункт меню Помощь -> О Wireshark можно узнать версию программы. В данном случае установлена версия 3.2.3:
Установка из PPA
Пока в официальных репозиториях находится устаревшая версия, разработчики уже выпустили версию 3.4.2. Её можно получить из PPA разработчиков. Для добавления PPA репозитория в систему выполните такую команду:
$ sudo add-apt-repository ppa:wireshark-dev/stable
После этого можно установить Wireshark как это описано выше:
Установка проходит аналогично тому, что описано выше. Если ваш пользователь не добавлен в группу wireshark, то не забудьте его добавить чтобы использовать программу от имени обычного пользователя. Версию программы можно узнать и с помощью терминала, для этого выполните:

Настройка доступа
Если во время установки, на запрос установщика стоит ли разрешить обычным пользователям использовать Wireshark вы выбрали нет, но потом передумали, то можно изменить эту настройку. Для этого выполните такую команду:
$ sudo dpkq-reconfigure wireshark-common
И на этот раз уже ответьте Да. Ну и не забудьте добавить пользователя в группу wireshark.
Как удалить
Для того чтобы удалить Wireshark из Ubuntu достаточно выполнить такую команду:
$ sudo apt remove wireshark
wireshark --version
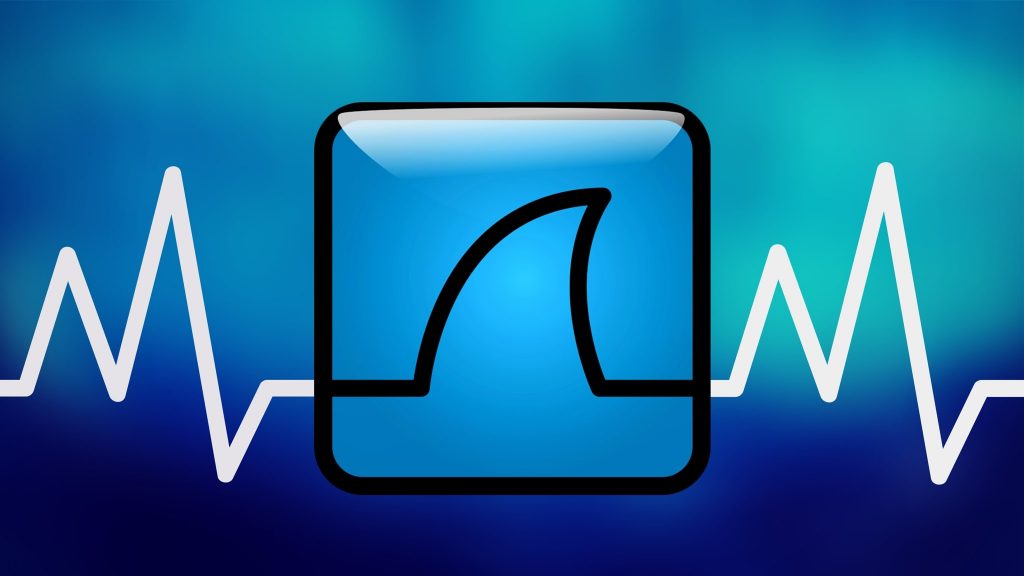
Wireshark это кроссплатформенная программа-анализатор трафика для компьютерных сетей Ethernet, которая имеет графический пользовательский интерфейс, и доступна для почти всех популярных UNIX-подобных систем, в том числе GNU/Linux, Solaris, FreeBSD, NetBSD, OpenBSD, Mac OS X, а также для Windows.
Функциональность, которую предоставляет Wireshark, очень схожа с возможностями программы tcpdump, однако Wireshark имеет графический пользовательский интерфейс и гораздо больше возможностей по сортировке и фильтрации информации. Программа позволяет пользователю просматривать весь проходящий по сети трафик в режиме реального времени, переводя сетевую карту в неразборчивый режим.
Самый популярный анализатор сетевых протоколов, Wireshark 2.2.5, был, наконец, сделан в PPA репозиторий более чем через неделю после его даты выпуска.
Wireshark 2.2.5 в основном релиз ошибка-исправление. Изменения включают в себя обновленную поддержку протокола и следующие исправления ошибок
Основные исправления
Как установить Wireshark 2.2.5 в Ubuntu/Linux mint и подобные
Официальный стабильный PPA построили новый релиз для Ubuntu 16.10, Ubuntu 16.04, Ubuntu 14.04, Ubuntu 12.04 и их производных.
Чтобы добавить PPA, откройте терминал(Ctrl+Alt+T), и введите команды
После установки, найдите wireshark в меню приложений.

Для восстановления версии по-умолчанию Wireshark в Ubuntu, вам потребуется очистить с помощью инструмента ppa-purge
Всем удачи. И не забудьте поделиться в социальных сетях.
Если вы нашли ошибку, пожалуйста, выделите фрагмент текста и нажмите Ctrl+Enter.
Читайте также:

